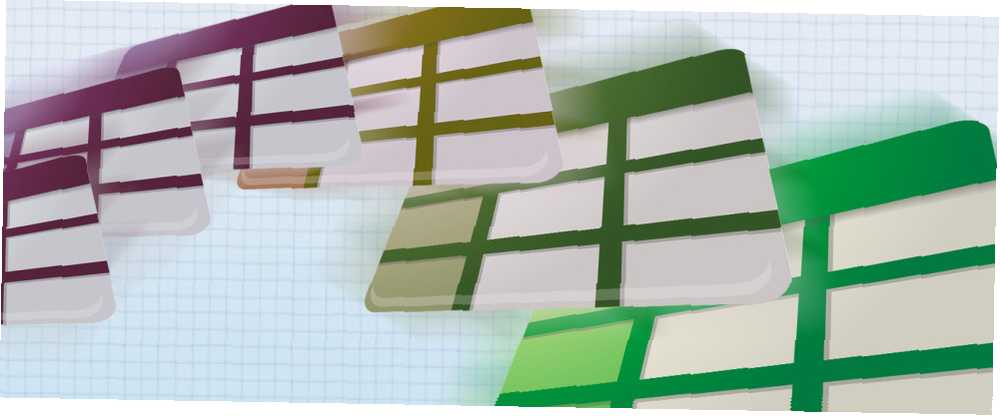
Lesley Fowler
1
2650
199
Arkusz kalkulacyjny Google to niezwykle potężne oprogramowanie, ale wydaje się, że większość użytkowników zna tylko niewielki ułamek swojego potencjału. Czy na przykład wiesz, jak uzyskać informacje z jednego arkusza kalkulacyjnego Google do innego? Czy wiesz, że to możliwe?
Być może wynika to ze strony dokumentacji. Google dość dobrze dokumentuje rzeczy, ale aby znaleźć to, czego szukasz, często musisz przebrnąć przez tę dokumentację. Wydaje się, że nie ma przyjaznego dla użytkownika przewodnika napisanego przez Google na temat korzystania z tych rzeczy. Albo rozumiesz żargon technologiczny i sam odnajdujesz odpowiedź, albo decydujesz się robić rzeczy tak, jak zawsze.
Aby odpowiedzieć na nasze oryginalne zapytanie, istnieją dwa sposoby udostępniania danych między arkuszami kalkulacyjnymi. Możesz użyć skryptu arkusza kalkulacyjnego lub wbudowanej funkcji komórki. Ponieważ skryptowanie jest trudniejszą opcją, zamiast tego omówimy drugą funkcję.
Importowanie danych z innego arkusza kalkulacyjnego za pomocą ImportRange
Importowanie danych z innego arkusza kalkulacyjnego Google jest w rzeczywistości zaskakująco łatwe, gdy poznasz wszystkie odpowiednie porady dotyczące korzystania z tej funkcji. Do tego momentu istnieje tuzin sposobów na głupie błędy, które mogą pokrzyżować twoje plany. Oto, co musisz zrobić.
Na początek upewnij się, że masz dostęp do dokumentu, z którego chcesz uzyskać informacje. Jeśli jest to dokument publiczny lub jesteś współpracownikiem, ten proces powinien działać.
Następnie znajdź klucz do dokumentu, z którego otrzymujesz dane. W pasku adresu URL po klucz = zobaczysz ciąg liter i cyfr. Skopiuj to, ignorując końcowy # gid = i cokolwiek później.
Będziesz musiał znać dokładne odwołanie do komórki z arkusza kalkulacyjnego, z którego otrzymujesz dane. Aby to znaleźć, przejdź do innej karty w tym samym arkuszu kalkulacyjnym, naciśnij =, a następnie przejdź do komórki, do której chcesz się odwoływać. Powinieneś zobaczyć, że komórka ma teraz funkcję, która wygląda następująco:
= „Dane personelu”! A2
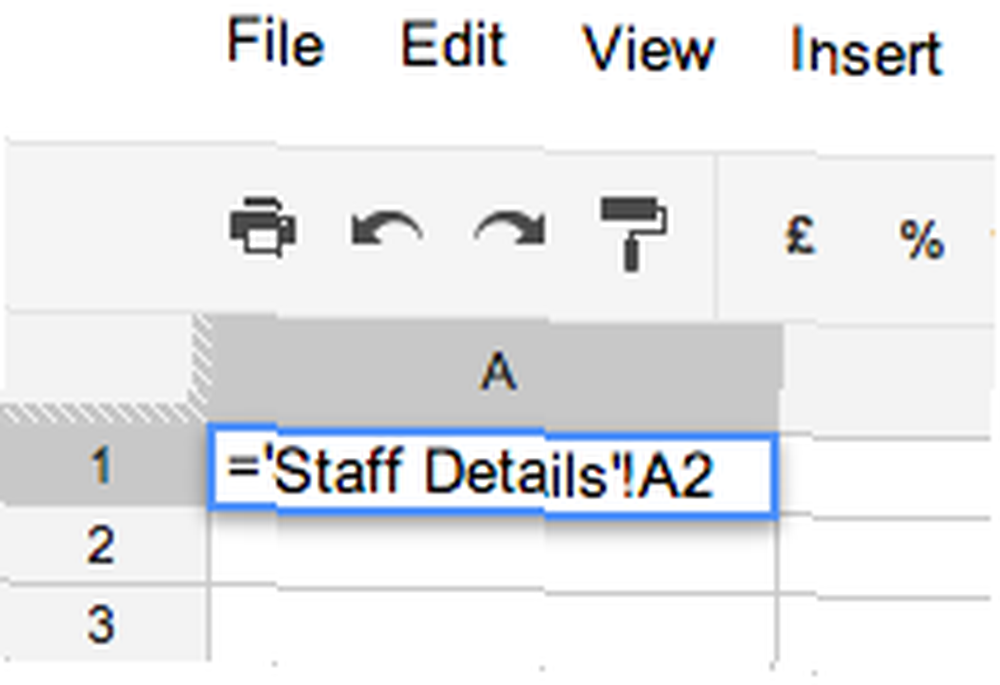
W arkuszu kalkulacyjnym, do którego chcesz zaimportować dane, musisz użyć ImportRange funkcjonować. Przejdź do właściwej komórki i podłącz szczegóły funkcji w następujący sposób:
= ImportRange (“TWÓJ KLUCZ”,”ODNIESIENIE KOMÓRKOWE”)
Następnie wyjmij pojedyncze cudzysłowy z odwołania do komórki. Na przykład mój wyglądałby teraz tak:
= ImportRange (“xyzxyzxyzxyzxyzxyzxyzxyzxyzxyzxyz”,”Dane pracowników! A2 ”)
Jeśli nie wyjmiesz tych dodatkowych odwróconych przecinków, pojawi się komunikat o błędzie.
błąd: Nie znaleziono żądanego klucza arkusza kalkulacyjnego, tytułu arkusza lub zakresu komórek.
Funkcja ImportRange automatycznie aktualizuje dane przy każdej zmianie w oryginalnym dokumencie, dzięki czemu jest to idealny sposób na import informacji z innego arkusza kalkulacyjnego.
Problemy z przecinkami
Jeśli znajdujesz się w europejskich lokalizacjach, w których przecinki są używane zamiast kropki dziesiętnej, arkusze kalkulacyjne używają średnika zamiast przecinka. Może być konieczne napisanie funkcji:
= ImportRange (“TWÓJ KLUCZ”;”ODNIESIENIE KOMÓRKOWE”)
Zakres importu zamiast pojedynczych komórek
Z funkcji ImportRange można korzystać tylko 50 razy na arkusz kalkulacyjny, więc nie ma sensu ograniczać się do importowania każdej komórki osobno. Chcesz wykorzystać pełny potencjał funkcji i zaimportować ZAKRES za każdym razem, gdy korzystasz z funkcji. Oznacza to, że uzyskuje się całą kolumnę, wiersz lub obszar na raz. Aby to zrobić, dodaj dwukropek po odwołaniu do komórki i ustaw go jako odwołanie do obszaru.
Spowoduje to zaimportowanie obszaru 50 × 3:
= ImportRange (“xyzxyzxyzxyzxyzxyzxyzxyzxyzxyzxyz”,”Dane pracowników! A1: C50 ")
Spowoduje to zaimportowanie całej kolumny A:
= ImportRange (“xyzxyzxyzxyzxyzxyzxyzxyzxyzxyzxyz”,”Szczegóły personelu! O: A”)
Gdy to zrobisz, zobaczysz, że komórki dotknięte tą funkcją mają w sobie funkcje Kontynuuj, takie jak:
= KONTYNUUJ (A2, 2, 1)
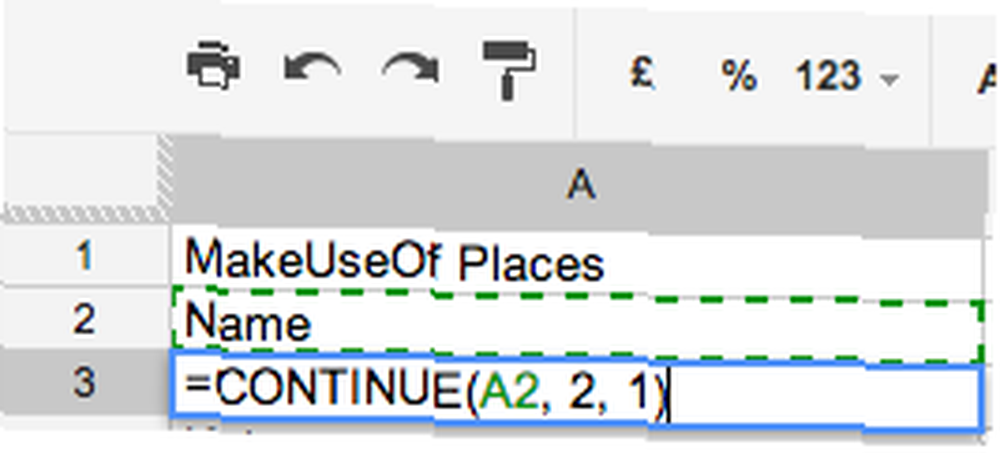
Importowanie danych z innego arkusza kalkulacyjnego za pomocą ImportData
Warto wspomnieć o metodzie ImportData. Jednak obraca się wokół ciebie, upubliczniając dane w oryginalnym dokumencie, czego wiele osób nie chce robić z arkuszami kalkulacyjnymi. Aby z niego skorzystać, opublikuj arkusz kalkulacyjny lub jeden arkusz arkusza kalkulacyjnego, w zasadzie upubliczniając jego kopię, używając Plik> Publikuj w sieci. Następnie w sekcji oznaczonej “Uzyskaj link do opublikowanych danych”, możesz wprowadzić szczegóły komórek, które chcesz zaimportować do innych dokumentów. To da ci unikalny adres URL dla tych komórek.
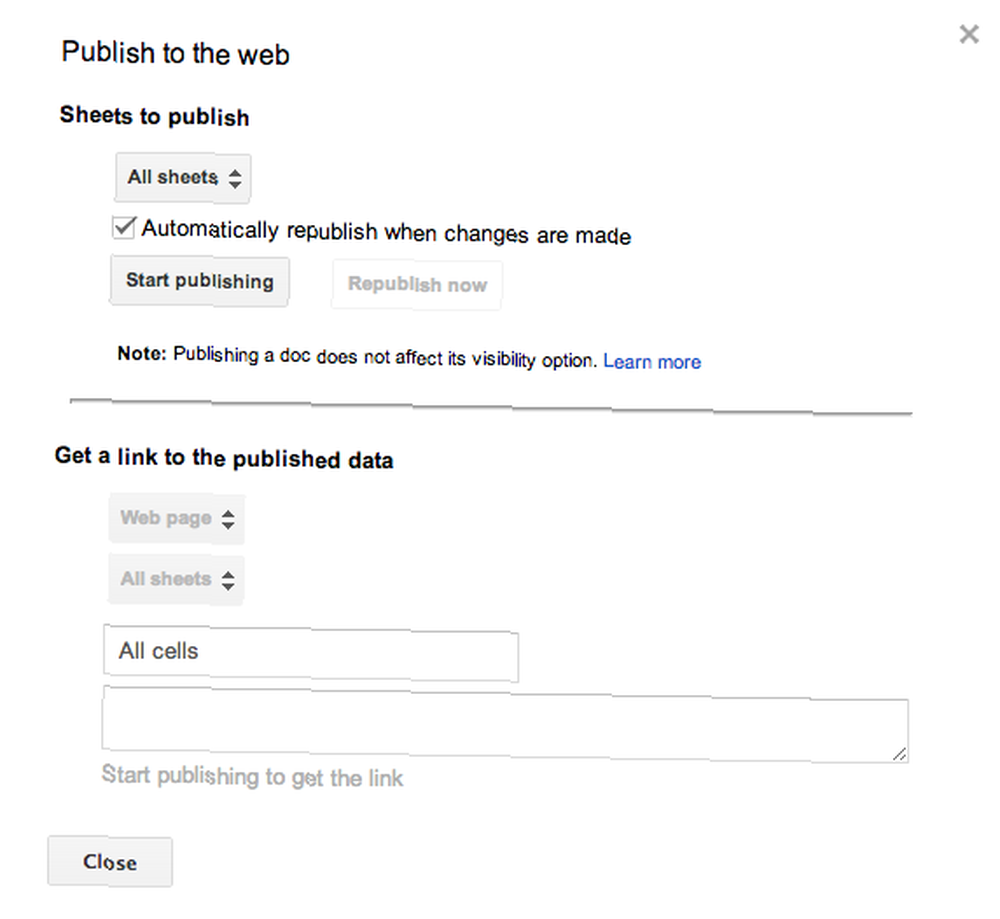
Następnie funkcja ImportData działa w następujący sposób:
= ImportData (“TWÓJ UNIKALNY URL”)
Funkcja ImportData będzie odwoływać się do wszystkiego, co jest w opublikowanej wersji oryginalnego arkusza kalkulacyjnego. Oznacza to, że jeśli przestaniesz automatycznie publikować w oryginalnym arkuszu kalkulacyjnym, nowy arkusz kalkulacyjny nie pobierze najbardziej aktualnych danych. To, w połączeniu z faktem, że musisz upublicznić swoje dane, aby móc korzystać z funkcji ImportData, sprawia, że te dwie opcje są mniej atrakcyjne.
Bardziej zaawansowane wskazówki dotyczące arkuszy kalkulacyjnych Google
Jeśli kochasz Arkusze kalkulacyjne Google i chcesz nauczyć się kilku bardziej zaawansowanych sztuczek, sprawdź, jak dodać bieżący czas do arkusza kalkulacyjnego Google Jak dodać bieżący czas do arkusza kalkulacyjnego Google Jak dodać bieżący czas do arkusza kalkulacyjnego Google, jak używać Arkuszy kalkulacyjnych Google jako czytnika RSS Utwórz czytnik kanałów RSS Używając arkusza kalkulacyjnego Google Utwórz czytnik kanałów RSS Korzystając z arkusza kalkulacyjnego Google Poszukując bardziej praktycznego, codziennego użytku dla mojej rosnącej kolekcji arkuszy kalkulacyjnych Google, postanowiłem sprawdzić, czy mogę skorzystać z jednej funkcji I nie omawialiśmy tutaj w MUO o nazwie „ImportFeed”, aby wypróbować… (fajny hack dla mieszkańców kabiny), jak używać Formularzy Google i Arkuszy kalkulacyjnych Google do tworzenia quizu samooceny Jak korzystać z Formularzy Google, aby utworzyć własne Quiz samooceny Jak korzystać z formularzy Google do utworzenia własnego quizu Jesteś nauczycielem lub trenerem? Ktoś zaangażowany w proces rekrutacji? Czy musisz w jakiś sposób sprawdzić, czy inni ludzie mają umiejętności lub wiedzę, których oczekujesz? Cóż, zamierzasz… i kilka innych przydatnych funkcji arkusza kalkulacyjnego Google Wykonuj niesamowite wyczyny za pomocą tych przydatnych funkcji arkusza kalkulacyjnego Google Wykonuj niesamowite wyceny za pomocą tych przydatnych funkcji arkusza kalkulacyjnego Google Z przykrością muszę przyznać, że dopiero niedawno postanowiłem rozpocząć eksperymenty dzięki Arkuszom kalkulacyjnym Google, a odkryłem, że jakikolwiek urok i moc Excel miał nade mną ze względu na niesamowite rzeczy ... Istnieje również wiele sztuczek z Arkusza kalkulacyjnego Google, które są łatwe do nauczenia. 6 sztuczek Arkusza kalkulacyjnego Google, które są łatwe do nauczenia i zapamiętania. i pamiętaj. .
Jakie jest twoje ulubione zaawansowane narzędzie do arkuszy kalkulacyjnych Google? Powiadom nas!











