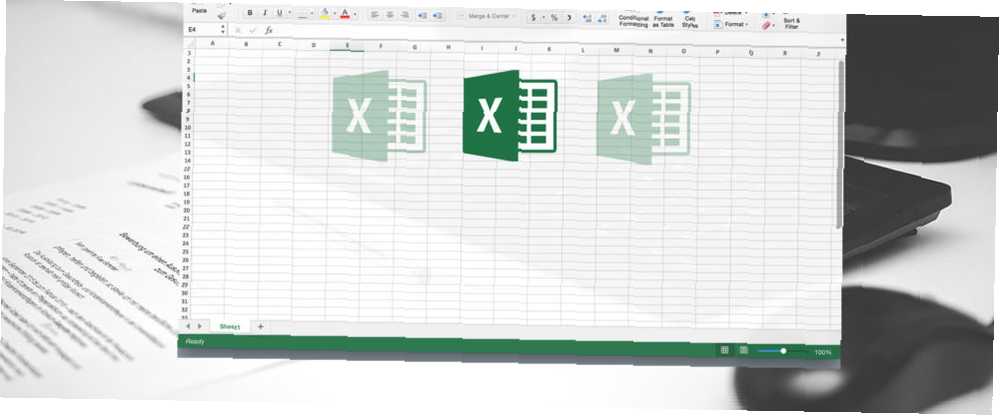
Joseph Goodman
0
2473
0
Jeśli masz dużo danych w arkuszu lub pracujesz na małym ekranie, możesz ukryć wartości w programie Microsoft Excel, aby ułatwić przeglądanie i analizę danych.
Oto wszystko, co musisz wiedzieć o tym, jak ukryć dane w programie Excel i zarządzać informacjami, z którymi chcesz pracować.
Jak ukryć przepełniony tekst w programie Excel
Gdy wpisujesz tekst w komórce, a tekst jest szerszy niż komórka, tekst przelewa się do sąsiednich komórek w wierszu. Jeśli w sąsiedniej komórce znajduje się tekst, tekst w pierwszej komórce jest blokowany przez tekst w sąsiedniej komórce.
Możesz rozwiązać ten problem, zawijając tekst w pierwszej komórce. Ale to zwiększa wysokość całego rzędu.
Jeśli nie chcesz wyświetlać tekstu przelewu, nawet jeśli w sąsiednich komórkach nie ma nic, możesz ukryć tekst przelewu.
Wybierz komórkę zawierającą przepełniony tekst i wykonaj jedną z następujących czynności:
- Kliknij wybrane komórki prawym przyciskiem myszy i wybierz Formatuj komórki.
- naciśnij Ctrl + 1.
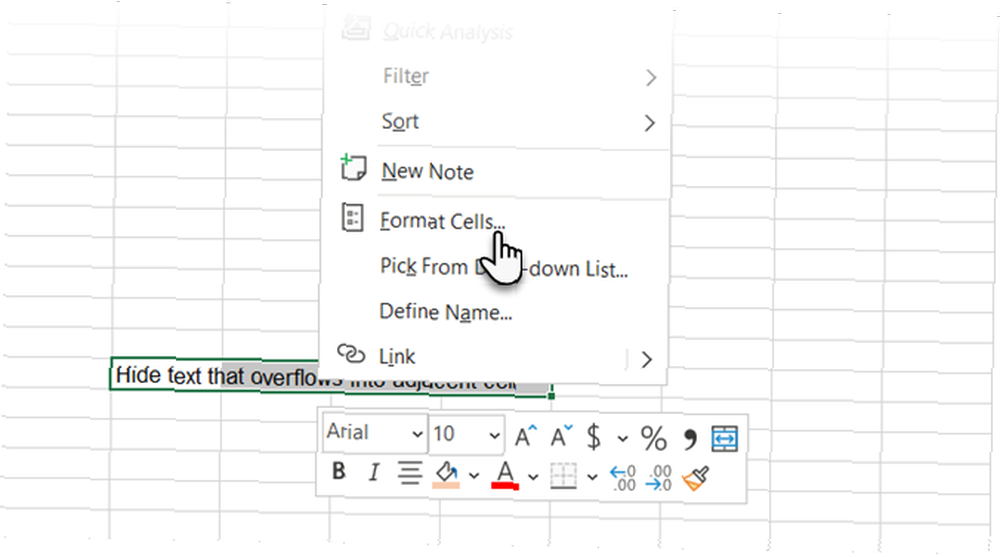
Na Formatuj komórki w oknie dialogowym kliknij Wyrównanie patka. Następnie wybierz Napełnić z Poziomy rozwijaną listę i kliknij dobrze.
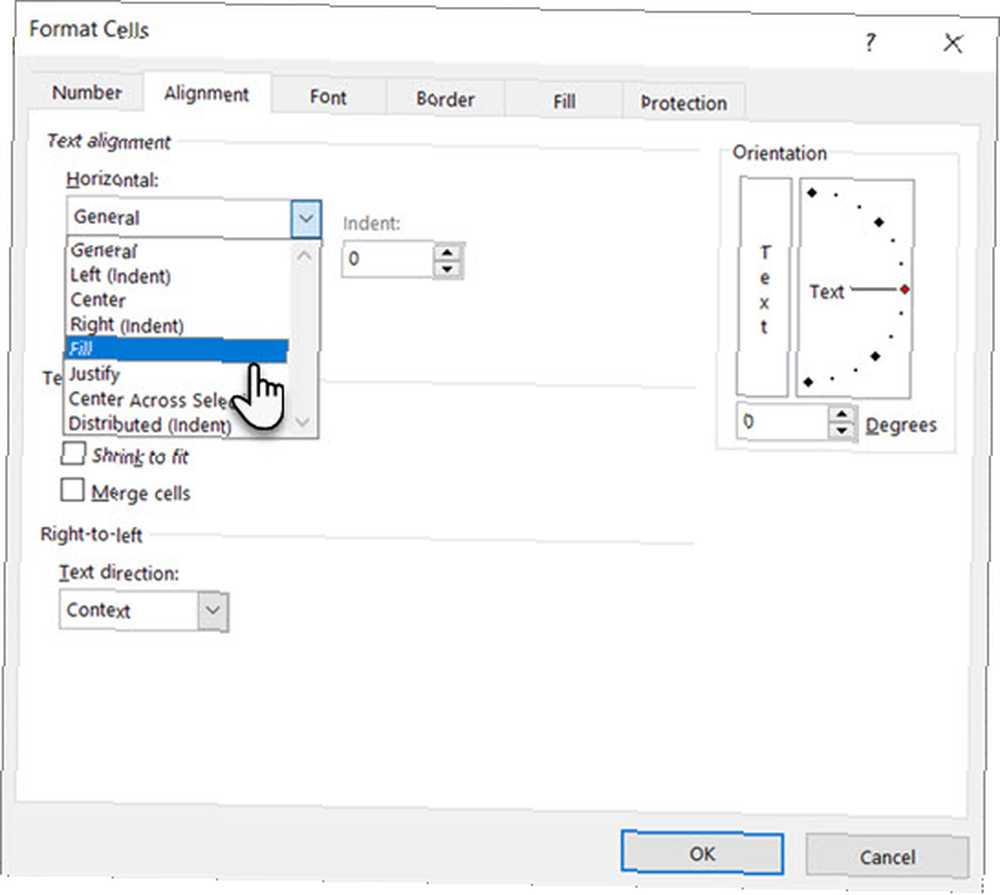
Tekst przelewu w pierwszej komórce nie jest wyświetlany, nawet jeśli w komórce po prawej nie ma nic.
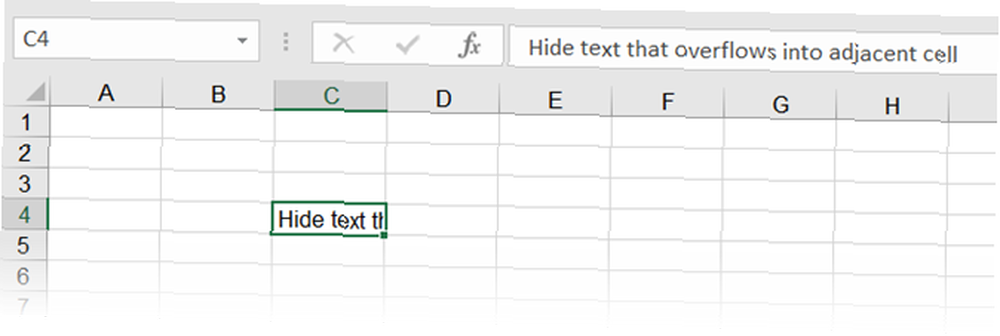
Jak ukrywać i odkrywać komentarze
Komentarze w programie Excel umożliwiają dodawanie adnotacji do arkuszy. Jest to przydatne podczas współpracy przy arkuszach roboczych. Możesz ustawić przypomnienia lub dodać notatki dla siebie lub innych, aby wyjaśnić formuły lub jak korzystać z części arkusza.
Możesz ukryć komentarze, jeśli jest ich wiele w arkuszu. Komentarze mogą utrudnić odczyt danych.
Domyślnie komórki z komentarzami zawierają mały kolorowy trójkąt w prawym górnym rogu o nazwie a wskaźnik komentarza. Wskaźniki te można również ukryć, przechodząc do opcji Excela, jak zobaczymy poniżej.
- Aby ukryć komentarz do pojedynczej komórki, wybierz komórkę i kliknij Pokaż komentarze w Komentarze sekcja Przejrzeć patka.
- Aby ponownie wyświetlić komentarz, wybierz tę samą komórkę i przełącz Pokaż komentarze przycisk ponownie.
- Możesz także wyświetlać lub ukrywać komentarze w wielu komórkach, używając Przesunięcie i Ctrl klawisze do zaznaczania komórek i przełączania widoczności za pomocą Pokaż komentarz przycisk.
- Aby wyświetlić wszystkie komentarze naraz, po prostu kliknij Pokaż komentarze w Komentarze grupa na Przejrzeć patka. Ta opcja pokazuje wszystkie komentarze do wszystkich otwartych skoroszytów. Gdy ta opcja jest włączona, wszystkie skoroszyty, które otworzysz lub utworzysz, będą wyświetlać wszystkie komentarze, dopóki nie wyłączysz przycisku.
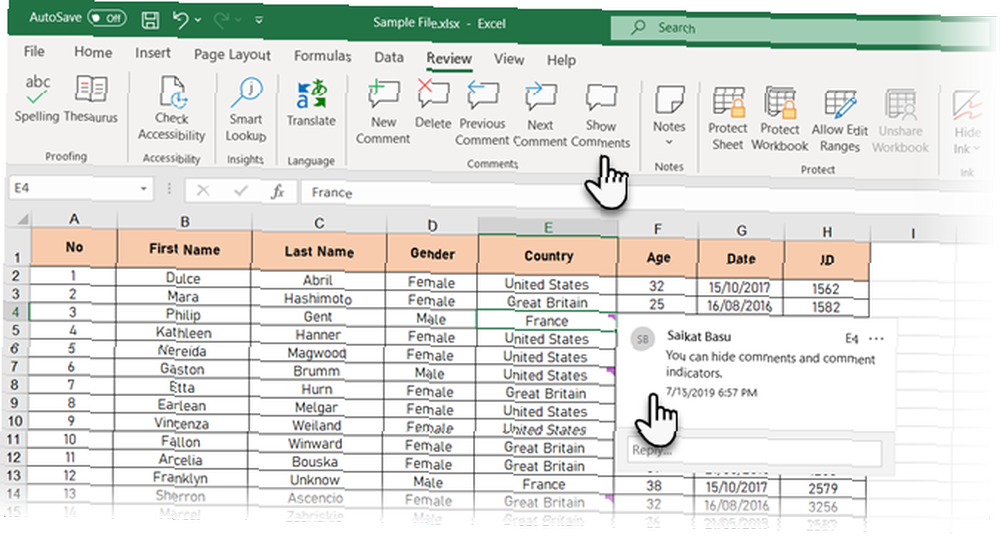
5 kroków do kontrolowania widoczności komentarzy w Excelu
- Aby ukryć zarówno komentarze, jak i wskaźniki komentarzy, przejdź do Plik> Opcje.
- Kliknij zaawansowane po lewej, a następnie przewiń w dół po prawej stronie do Pokaz Sekcja.
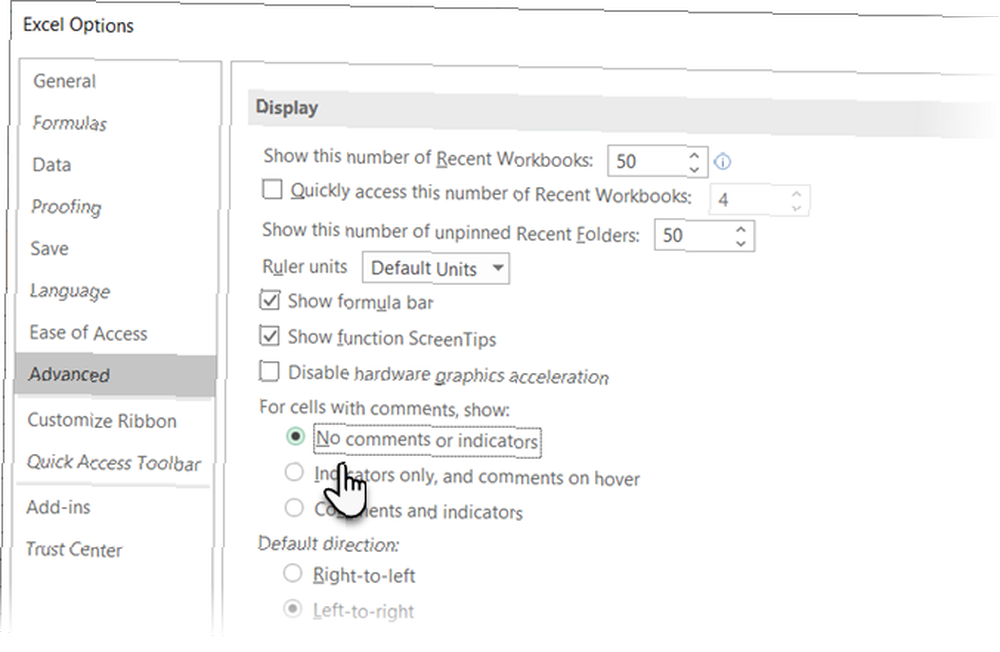
- Wybierz Brak komentarzy lub wskaźników pod W przypadku komórek z komentarzami pokaż. Wskaźniki i komentarze są ukryte, a komentarze nie będą wyświetlane po najechaniu kursorem na komórki.
- Aby ponownie wyświetlić komentarze i wskaźniki, wybierz jedną z dwóch pozostałych opcji. Możesz także kliknąć Pokaż wszystkie komentarze w Komentarze sekcja Przejrzeć patka.
Opcje poniżej W przypadku komórek z komentarzami pokaż w Opcje programu Excel i Pokaż wszystkie komentarze opcja na Przejrzeć karta jest połączona.
Komentarze są niezbędne do skutecznej współpracy. Postaraj się więc dowiedzieć się wszystkiego o zarządzaniu komentarzami w Excelu. Przewodnik dla początkujących do komentarzy w Microsoft Excel. Przewodnik dla początkujących do komentarzy w Microsoft Excel. Komentarze pomagają komunikować pomysły, pytania i problemy. Przyjrzyjmy się najlepszym sposobom zarządzania wszystkimi komentarzami w programie Microsoft Excel. jeśli udostępniasz skoroszyt w grupie.
Jak ukryć i odkryć niektóre komórki
Nie możesz ukryć samych komórek, ale możesz ukryć zawartość komórki w Excelu. Może masz jakieś dane, do których odwołują się inne komórki, których nie trzeba widzieć.
Aby ukryć zawartość komórki, wybierz komórki, które chcesz ukryć (użyj Przesunięcie i Ctrl aby wybrać wiele komórek). Następnie wykonaj jedną z następujących czynności:
- Kliknij wybrane komórki prawym przyciskiem myszy i wybierz Formatuj komórki.
- naciśnij Ctrl + 1.
Na Formatuj komórki w oknie dialogowym upewnij się, że Numer karta jest aktywna. Wybierz Zwyczaj w Kategoria pudełko.
Przed zmianą Rodzaj, zwróć uwagę na to, co jest obecnie wybrane. W ten sposób wiesz, na co go zmienić, gdy zdecydujesz się ponownie wyświetlić treść.
Wpisz trzy średniki (;;;) w Rodzaj pole i kliknij dobrze.
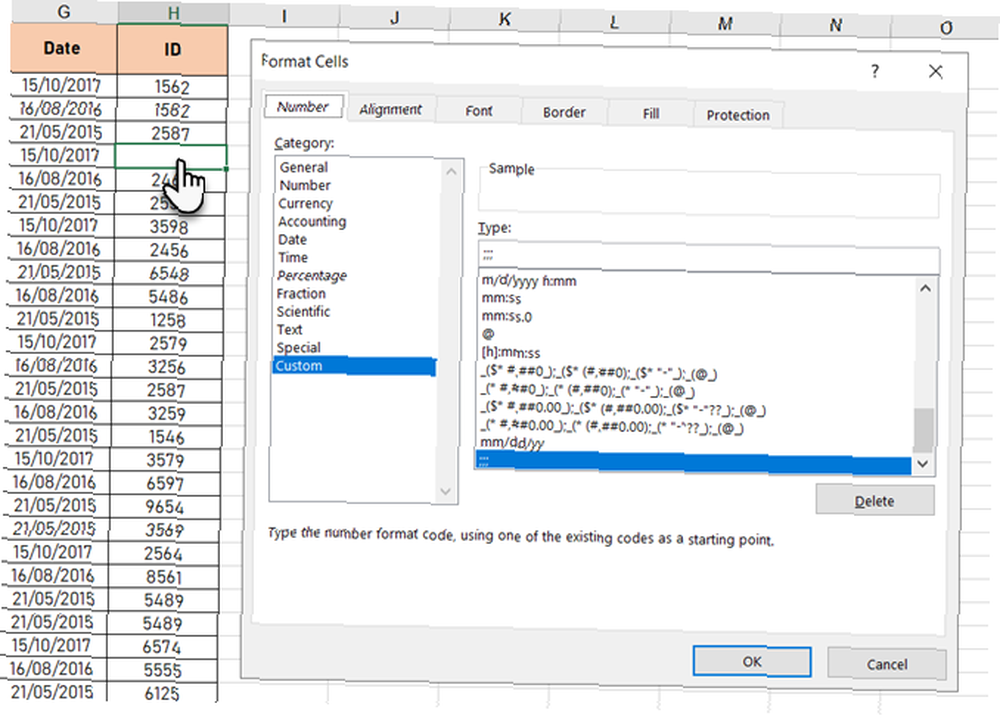
Zawartość w wybranych komórkach jest teraz ukryta, ale wartość, formuła lub funkcja w każdej komórce jest nadal wyświetlana na pasku formuły.
Ukryta treść jest nadal dostępna do użycia w formułach i funkcjach w innych komórkach. Jeśli zamienisz zawartość w ukrytej komórce, nowa zawartość również zostanie ukryta. Nowa treść jest dostępna do użytku w innych komórkach, tak jak oryginalna treść.
Aby ponownie wyświetlić zawartość w komórce, wykonaj powyższe kroki. Ale tym razem wybierz oryginał Kategoria i Rodzaj dla komórki w Formatuj komórki Okno dialogowe.
Jak ukryć i odkryć pasek formuły
Gdy ukryjesz komórkę, jak opisano w poprzedniej sekcji, nadal możesz zobaczyć zawartość, formułę lub funkcję na pasku formuły. Aby całkowicie ukryć zawartość komórki, musisz również ukryć pasek formuły.
Na Widok tab, odznacz Pasek Formuły pole w Pokazać Sekcja.
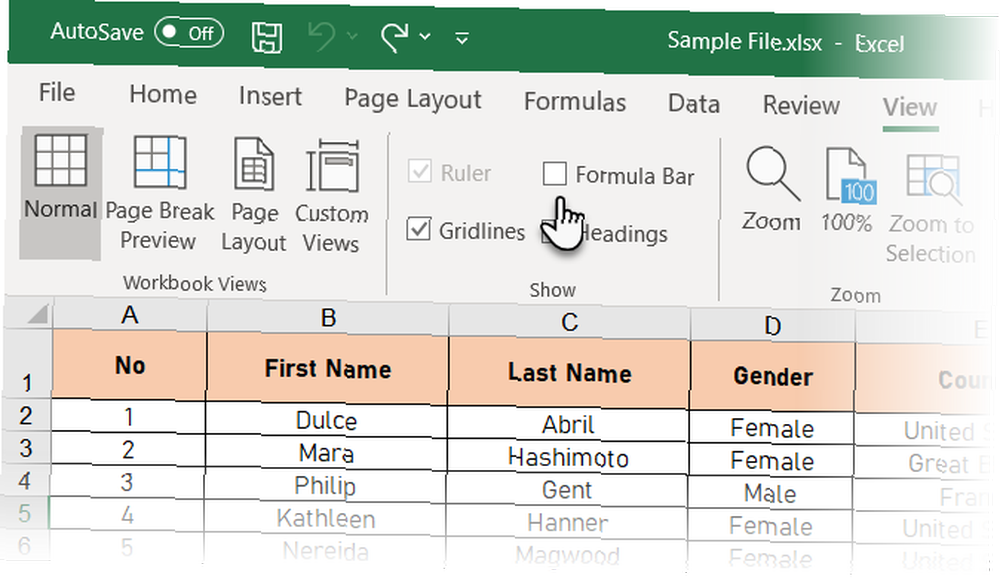
Możesz także ukryć pasek formuły w Opcje programu Excel Okno dialogowe.
Iść do Plik> Opcje. Następnie kliknij zaawansowane po lewej stronie i odznacz Pokaż pasek formuły pole w Pokaz sekcja po prawej stronie.
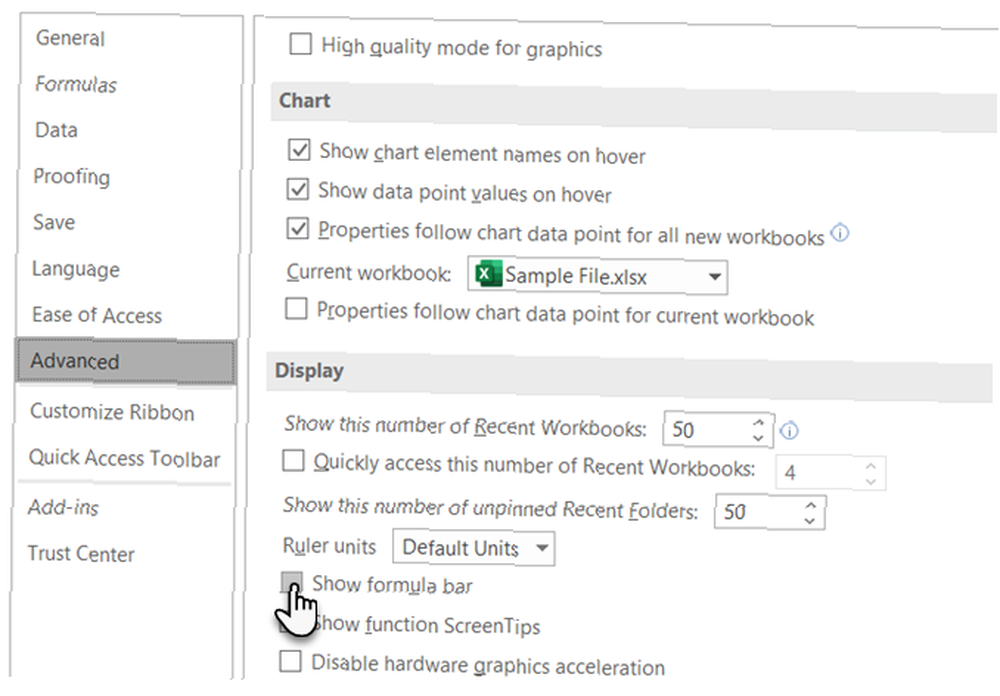
Jak ukrywać i odkrywać formuły
Domyślnie po wprowadzeniu formuły w komórce formuła jest wyświetlana na pasku formuły, a wynik jest wyświetlany w komórce.
Jeśli nie chcesz, aby inni widzieli Twoje formuły, możesz je ukryć. Jednym ze sposobów jest ukrycie paska formuły przy użyciu metody opisanej w poprzedniej sekcji. Ale każdy może ponownie odsłonić pasek formuły.
Możesz bezpiecznie ukryć formułę w komórce, stosując Ukryty ustawienie do komórki, a następnie ochrona arkusza roboczego.
Wybierz komórki, dla których chcesz ukryć formułę, i wykonaj jedną z następujących czynności:
- Kliknij wybrane komórki prawym przyciskiem myszy i wybierz Formatuj komórki.
- naciśnij Ctrl + 1.
Na Ochrona zaznacz kartę Ukryty pudełko. Następnie kliknij dobrze.
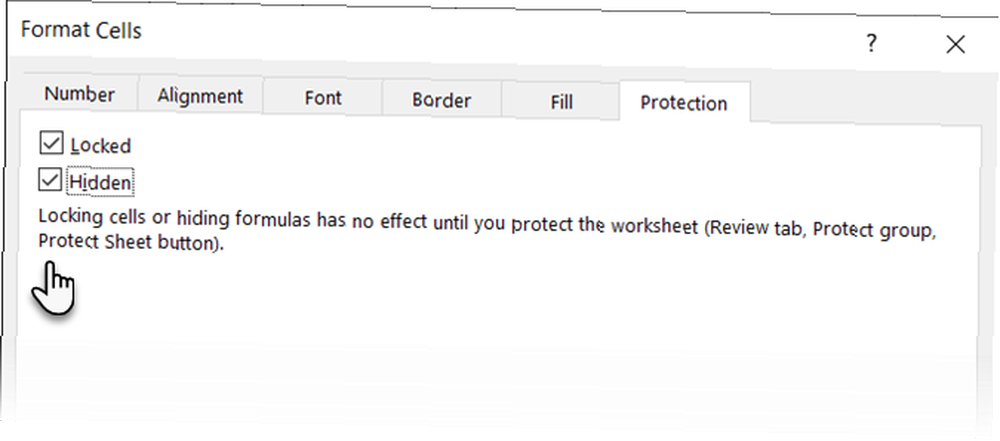
Nadal musisz chronić arkusz, aby ukryć formuły.
Kliknij Chroń arkusz w Ochraniać sekcja na Przejrzeć patka.
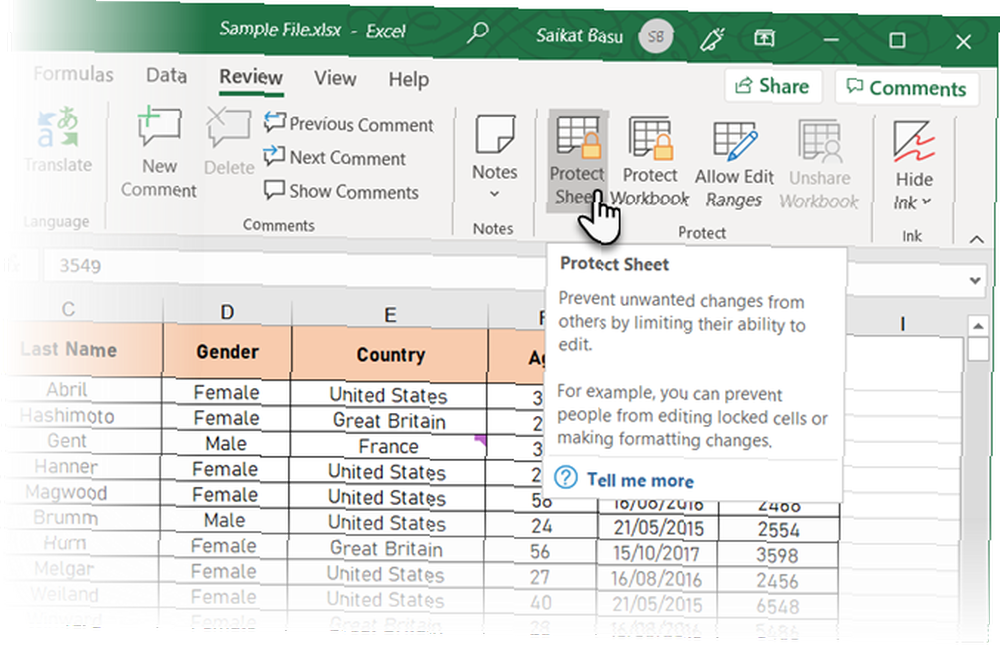
Na Chroń arkusz w oknie dialogowym upewnij się, że Ochraniać arkusz roboczy i zawartość zablokowanych komórek jest zaznaczone.
w Hasło do odblokowania arkusza wprowadź hasło, aby uniemożliwić innym osobom ochronę arkusza roboczego. Nie jest to wymagane, ale zalecamy.
Domyślnie, Wybierz zablokowane komórki i Wybierz odblokowane komórki są sprawdzane w Zezwalaj wszystkim użytkownikom tego arkusza roboczego na pudełko. Możesz zaznaczyć pola wyboru dla innych działań, które chcesz umożliwić użytkownikom arkusza, ale możesz tego nie robić, jeśli nie chcesz, aby inni użytkownicy zmieniali arkusz.
Wpisz ponownie swoje hasło w Potwierdź hasło Okno dialogowe.
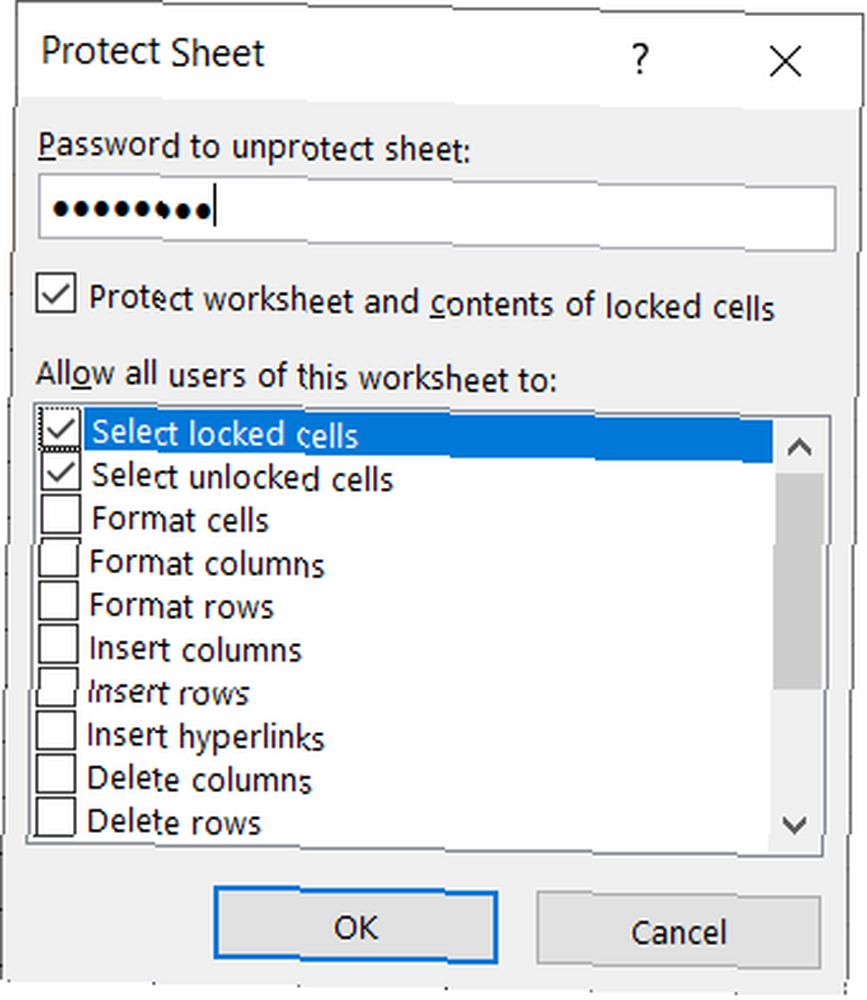
Formuły w wybranych komórkach nie są teraz wyświetlane na pasku formuły. Ale nadal widzisz wyniki formuł w komórkach, chyba że ukryłeś zawartość tych komórek, jak opisano w “Jak ukryć i odkryć niektóre komórki” sekcja powyżej.
Aby ponownie wyświetlić formuły, wybierz komórki, dla których chcesz wyświetlić formuły, i kliknij Nie chroń arkusza w Ochraniać sekcja Przejrzeć patka.
Jeśli wprowadziłeś hasło podczas ochrony arkusza, wprowadź hasło w Nie chroń arkusza wyświetlone okno dialogowe. Jeśli arkusz nie był chroniony hasłem, nie są wyświetlane dalsze monity.
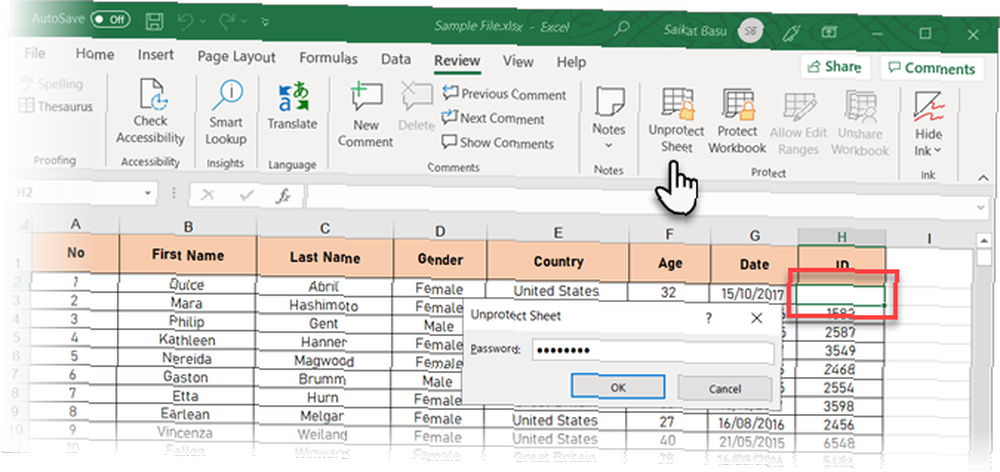
Formuły jeszcze się nie pokażą. Odwróć proces, który wykonałeś, aby ukryć zawartość komórki i wyłącz Ukryty ustawienie dla nich.
Wybierz komórki, dla których ukryłeś formuły i wykonaj jedną z następujących czynności:
- Kliknij wybrane komórki prawym przyciskiem myszy i wybierz Formatuj komórki.
- naciśnij Ctrl + 1.
Odznacz Ukryty pole na Ochrona kartę i kliknij dobrze.
Formuły dla wybranych komórek będą teraz ponownie widoczne na pasku formuły, jeśli nie ukryłeś paska formuły.
Jak ukryć i odkryć wiersze i kolumny
Jeśli chcesz usunąć jeden lub więcej wierszy lub kolumn z arkusza, ale nie chcesz ich usuwać, możesz je ukryć. Proces wierszy i kolumn jest prawie podobny, z wyjątkiem skrótu klawiaturowego.
Ukryj i odkryj wiersze w programie Excel
Aby ukryć jeden lub więcej kolejnych wierszy, najpierw wybierz wiersze. Następnie wykonaj jedną z następujących czynności:
- Kliknij wybrane wiersze prawym przyciskiem myszy i wybierz Ukryć.
- naciśnij Ctrl + 9.
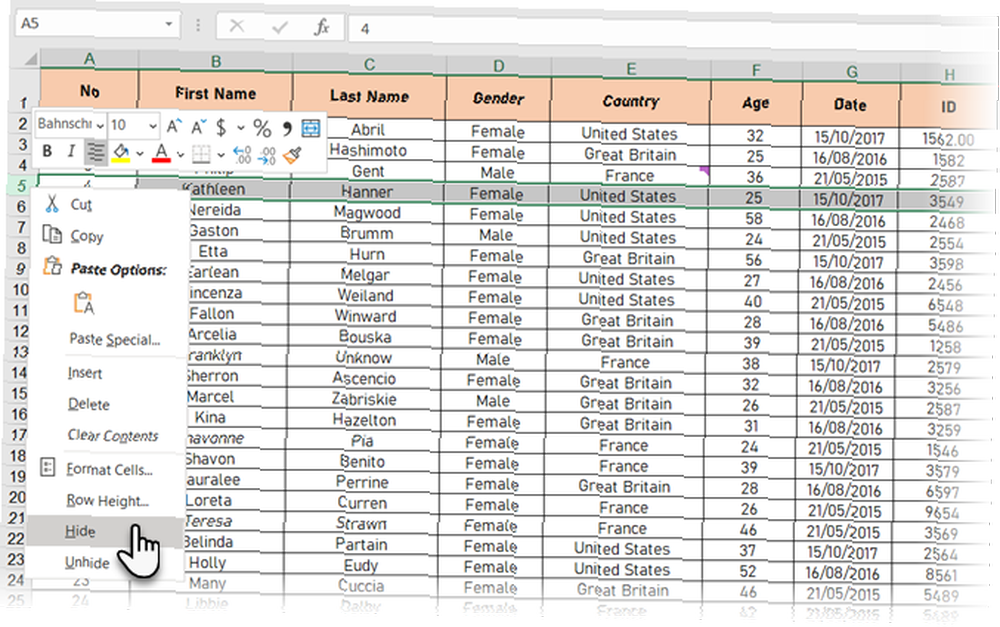
Wybrane wiersze zostaną zastąpione podwójną linią w nagłówkach wierszy i grubą linią w miejscu, gdzie były wiersze. Po kliknięciu dowolnego miejsca w arkuszu gruba linia znika. Ale możesz stwierdzić, gdzie są ukryte wiersze, według brakujących numerów wierszy i podwójnej linii w nagłówkach wierszy.
Komórki w ukrytych wierszach i kolumnach mogą być nadal używane do obliczeń, gdy są ukryte.
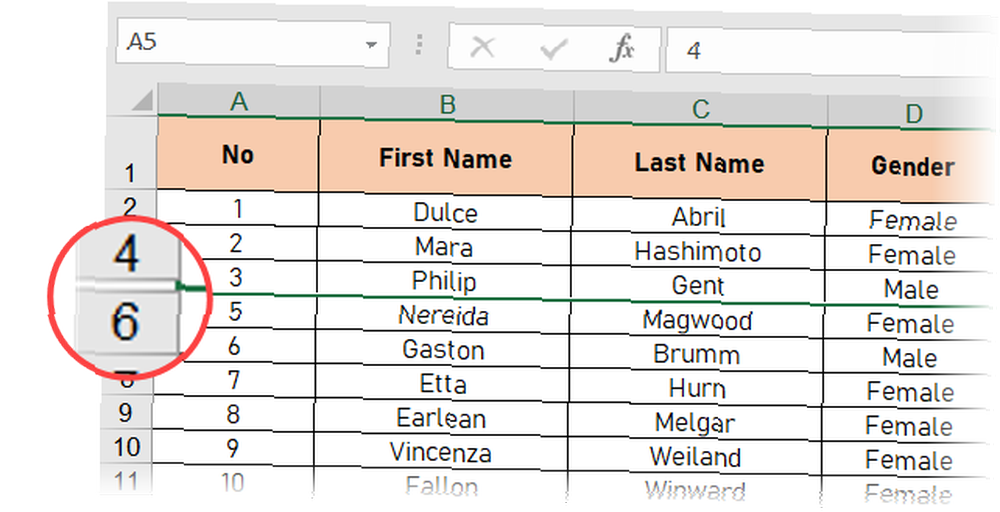
Najszybszy sposób, aby odkryć pojedynczy rząd. Umieść kursor myszy nad znacznikiem ukrytego rzędu, a gdy wskaźnik myszy zmieni się w podzieloną strzałkę dwugłową, kliknij ją dwukrotnie.
Możesz także użyć skrótu klawiaturowego: Ctrl + Shift + 9
Odkryj określone sąsiednie rzędy. Wybierz wiersze powyżej i poniżej ukryte rzędy. Następnie wykonaj jedną z następujących czynności:
- Kliknij wybrane wiersze prawym przyciskiem myszy i wybierz Odkryj.
- naciśnij Ctrl + Shift + 9.
Odkryj wszystkie wiersze w arkuszu. Kliknij Zaznacz wszystko przycisk (mały trójkąt na przecięciu rzędu i kolumn w prawym górnym rogu).
- Kliknij prawym przyciskiem myszy i wybierz Odkryj.
- naciśnij Ctrl + Shift + 9.
Co jeśli ukryjesz pierwszy rząd? Ta metoda odkrywania nie działa w pierwszym wierszu arkusza, ponieważ nie ma wiersza powyżej pierwszego wiersza.
Aby wybrać pierwszy wiersz, kliknij Nazwa W polu po lewej stronie paska formuły wpisz “A1” jeśli ukryty rząd jest najwyższy w arkuszu lub “A2” jeśli używasz nagłówków kolumn jak na zrzucie ekranu poniżej. naciśnij Wchodzić. Następnie wciśnij Ctrl + Shift + 9.
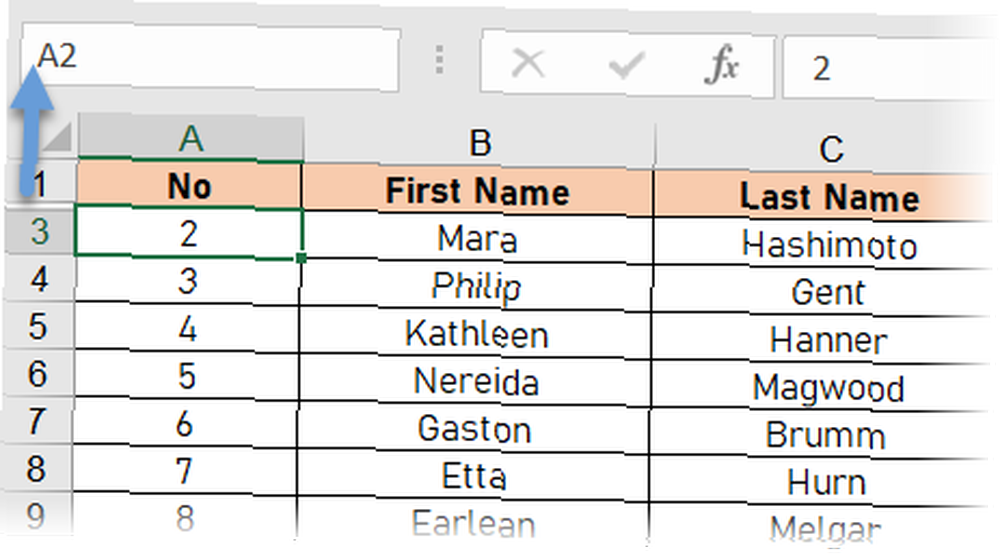
Ukryj i odkryj kolumny w programie Excel
Opcja ukrywania w programie Excel jest podobna zarówno dla wierszy, jak i kolumn. Wybierz kolumnę lub kolejne kolumny, które chcesz ukryć, i wykonaj jedną z następujących czynności:
- Kliknij wybrane kolumny prawym przyciskiem myszy i wybierz Ukryć.
- naciśnij Ctrl + 0 (zero).
Ta sama podwójna linia i gruba linia, które widzisz podczas ukrywania wierszy, są wyświetlane zamiast ukrytych kolumn. Litery kolumn są również ukryte.
Aby ponownie wyświetlić kolumny, wybierz kolumny po lewej i prawej stronie ukrytych kolumn. Następnie wykonaj jedną z następujących czynności:
- Kliknij wybrane kolumny prawym przyciskiem myszy i wybierz Odkryj.
- naciśnij Ctrl + Shift + 0 (zero).
Jeśli ukryłeś pierwszą kolumnę (A), możesz ją odkryć tak, jak w przypadku ukrywania pierwszego wiersza.
Najszybszym sposobem jest przeciągnięcie kolorowej linii w prawo i odsłonięcie pierwszego ukrytego rzędu. Najedź kursorem myszy na znacznik widoczny na poniższym ekranie, aż kursor zmieni się w strzałkę z podwójnymi głowami. Przeciągnij w prawo.
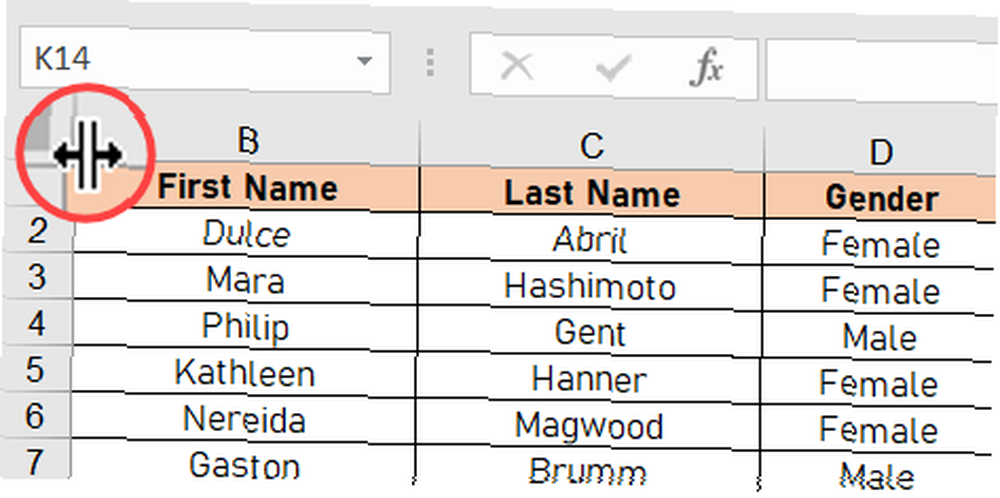
Aby wybrać pierwszą kolumnę, kliknij Nazwa W polu po lewej stronie paska formuły wpisz “A1”, i naciśnij Wchodzić. Następnie wciśnij Ctrl + Shift + 0 (zero).
Istnieją przypadki, w których skrót klawiszowy odkrywania nie działa. Zamiast używać skrótu, piszesz “A1” i Enter, aby wybrać ukrytą kolumnę. Następnie przejdź do Strona główna> Grupa komórek> Format> Widoczność> Ukryj i odkryj> Odkryj kolumny.
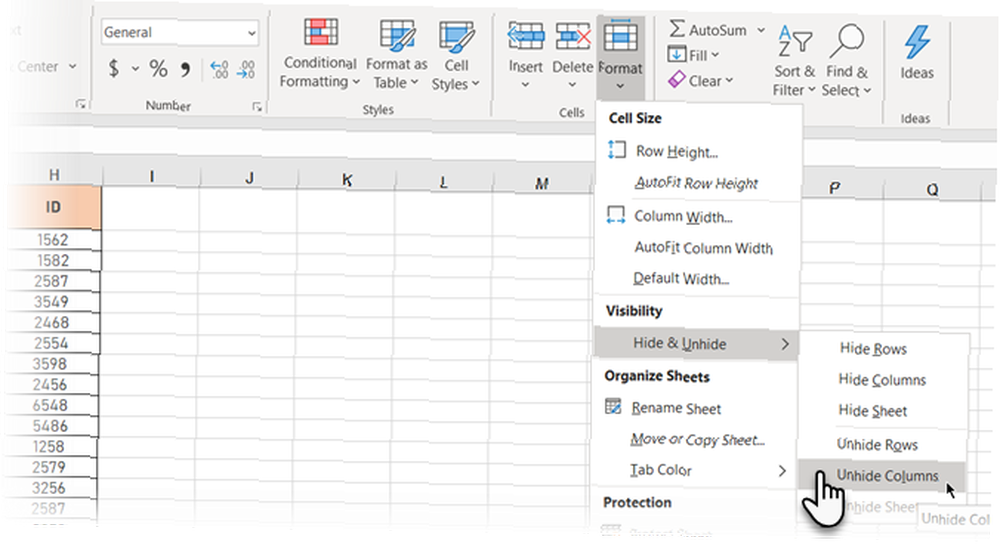
Jeśli ukryłeś wiele wierszy i kolumn, możesz odkryć wszystkie ukryte kolumny naraz.
Wybierz cały arkusz, klikając pole między nagłówkami wierszy i kolumn lub naciskając Ctrl + A. Następnie wciśnij Ctrl + Shift + 0 (zero), aby odkryć wszystkie ukryte kolumny.
Możesz także kliknąć prawym przyciskiem myszy nagłówki wierszy lub kolumn, gdy cały arkusz jest zaznaczony i wybierz Odkryj.
Pokaż tylko dane, które chcesz pokazać w programie Excel
Ukrywanie danych to prosta, ale przydatna umiejętność do nauczenia się w programie Excel Przewodnik dla początkujących po programie Microsoft Excel Przewodnik dla początkujących po programie Microsoft Excel Skorzystaj z tego przewodnika dla początkujących, aby rozpocząć korzystanie z programu Microsoft Excel. Podstawowe wskazówki dotyczące arkuszy kalkulacyjnych pomogą ci zacząć uczyć się Excela na własną rękę. , zwłaszcza jeśli planujesz używać swoich arkuszy w prezentacji. Wprowadź wszystkie potrzebne dane, nawet jeśli potrzebujesz tylko niektórych danych do obliczeń lub niektóre są poufne lub prywatne.











