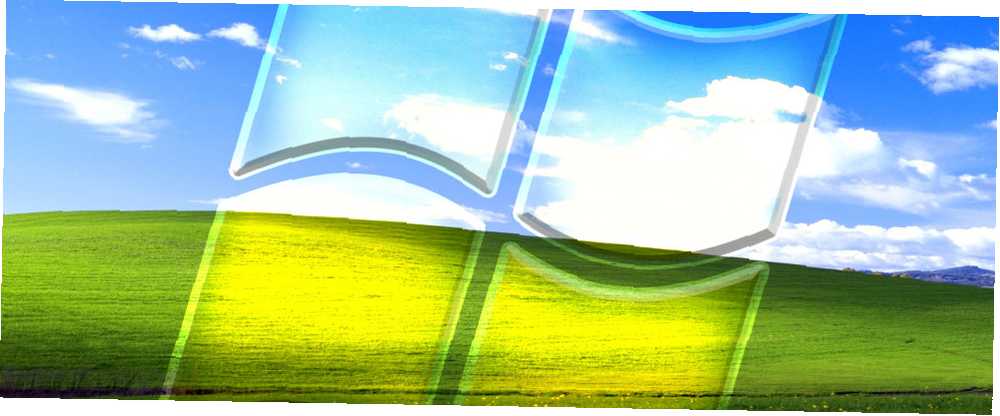
Peter Holmes
0
4037
1125
Chcesz za darmo Pobrano Windows XP od Microsoft? Jest to możliwe przy użyciu maszyny wirtualnej. W tym artykule wyjaśniono, jak to zrobić.
Windows XP jest stary i Microsoft nie zapewnia już oficjalnego wsparcia dla czcigodnego systemu operacyjnego. Ale pomimo braku wsparcia system Windows XP nadal działa na 5 procentach wszystkich komputerów na całym świecie. Dlaczego ludzie nadal korzystają z systemu Windows XP? Głównie z powodu pracy, badań lub rozrywki.
Znalezienie kopii systemu Windows XP nie jest łatwe. Znalezienie sprzętu do uruchomienia jest równie trudne. Dlatego najlepszą opcją jest zainstalowanie systemu Windows XP na maszynie wirtualnej, abyś mógł mieć go zawsze pod ręką. Oto jak to robisz!
Czy system Windows XP jest naprawdę dostępny za darmo?
Microsoft wie, że istnieją dobre powody, aby wrócić do systemu Windows XP. Dlatego dostarczają Tryb Windows XP, pełna wersja XP działająca w systemie Windows 7. Jednak większość z nas już dawno przeszła na system Windows 7, dzięki czemu ta poprawka zgodności jest… cóż, trochę nieprzydatna.
Na szczęście dla ciebie i dla mnie istnieje stosunkowo łatwy sposób na pobranie trybu Windows XP i załadowanie go na dowolną wybraną przez ciebie maszynę wirtualną. Zanim zaczniemy, potrzebujesz kilku rzeczy:
- Pobierz i zainstaluj najnowszą wersję VirtualBox.
- Pobierz i zainstaluj narzędzie do archiwizacji plików Jak wyodrębnić pliki z ZIP, RAR, 7z i innych wspólnych archiwów Jak wyodrębnić pliki z ZIP, RAR, 7z i innych wspólnych archiwów Czy kiedykolwiek miałeś do czynienia z plikiem .rar i zastanawiałeś się, jak go otworzyć ? Na szczęście zarządzanie plikami ZIP i innymi skompresowanymi archiwami jest proste dzięki odpowiednim narzędziom. Oto, co musisz wiedzieć. .
- Kopia trybu Windows XP (patrz poniżej).
Krok 1: Pobierz wirtualny dysk twardy w trybie Windows XP
Przejdź na stronę pobierania trybu Microsoft Windows XP. Wybierz Pobieranie. Na następnej stronie wybierz WindowsXPMode_en-us.exe, następnie uderzył Kolejny. Plik wykonywalny trybu systemu Windows XP zostanie teraz pobrany.
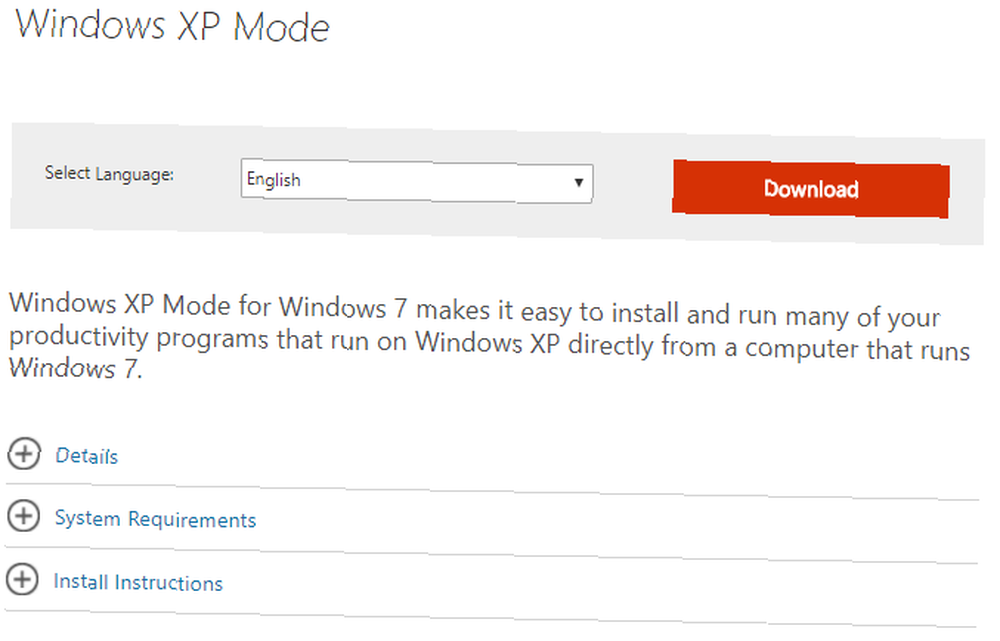
Po zakończeniu, nie instaluj go jeszcze!
Zamiast tego przejdź do pliku wykonywalnego, a następnie kliknij prawym przyciskiem myszy i wybierz 7-Zip> Otwórz archiwum> kabina z menu kontekstowego.
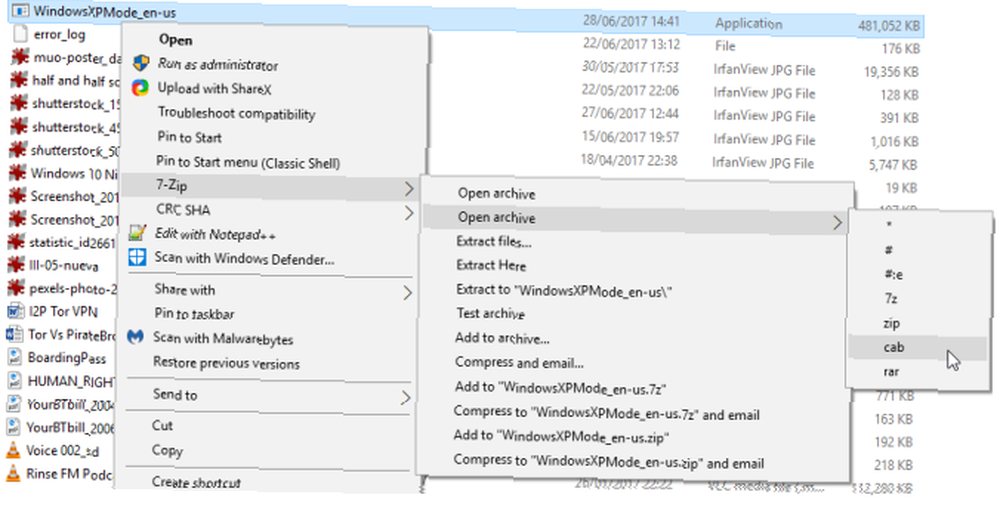
Spowoduje to natychmiastowe otwarcie pliku wykonywalnego w 7-Zip, w którym możesz się pokiwać. Istnieją trzy pliki:
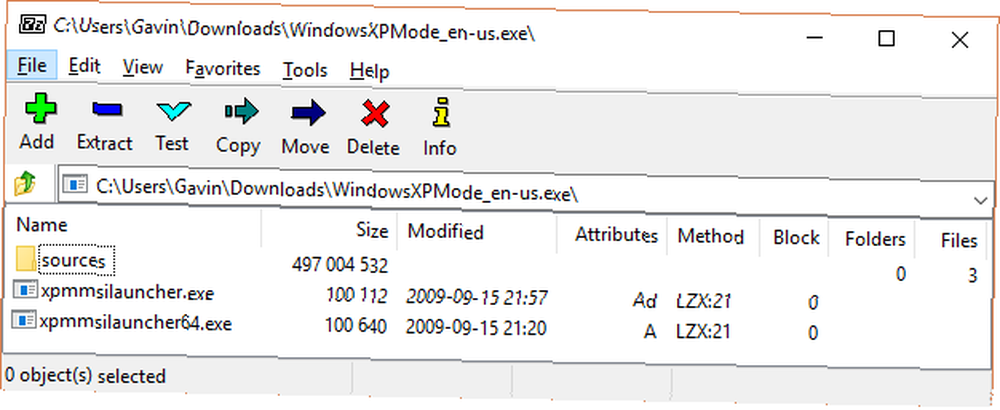
otwarty Źródła ujawnić kolejne trzy pliki:
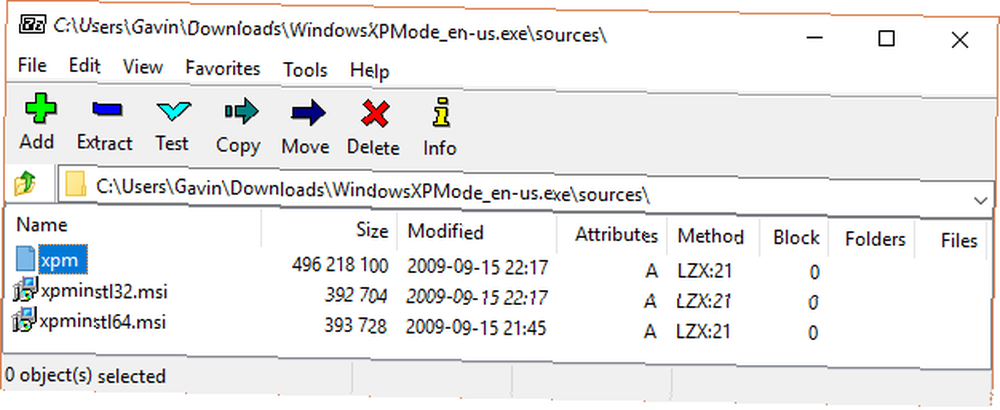
Podwójne kliknięcie xpm. Jest to folder wirtualnego dysku twardego w trybie XP. Powinien wyglądać tak samo jak na poniższym obrazku:
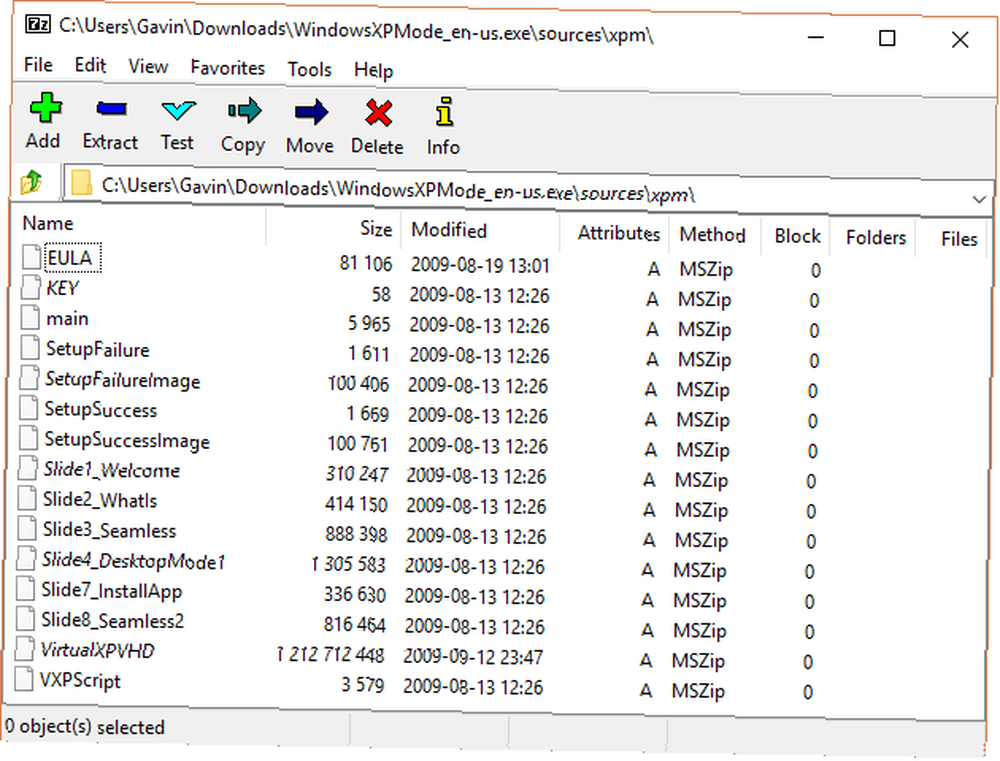
Są to pliki potrzebne do utworzenia wirtualnego dysku twardego w trybie XP. Niestety są Archiwum pliki, a nie pliki wykonywalne, co oznacza, że są obecnie Tylko czytać.
Musisz wyodrębnić te pliki do nowego folderu.
Wybierz Wyciąg z paska narzędzi, a następnie naciśnij ikonę elipsy obok paska adresu. Przejdź do miejsca, w którym chcesz wyodrębnić pliki - dysk C: jest w porządku - i wybierz Utwórz nowy folder. Zadzwoniłem do mojego folderu “Tryb Windows XP,” ale wybór należy do ciebie. Kiedy będziesz gotowy, naciśnij dobrze, następnie dobrze ponownie, aby rozpocząć proces wyodrębniania. Może to potrwać minutę lub dwie.
Przejdź do folderu utworzonego po zakończeniu procesu wyodrębniania. Zobaczysz tę samą listę plików. Różnica polega na tym, że możesz teraz edytować te pliki według własnego uznania.
Wybierz plik o nazwie VirtualXPVHD. naciśnij F2 zmienić nazwę. Wstaw kropkę między “P.” i “V.,” i naciśnij Wchodzić. Plik powinien natychmiast zmienić się w wirtualny dysk twardy, a ikona do uruchomienia:
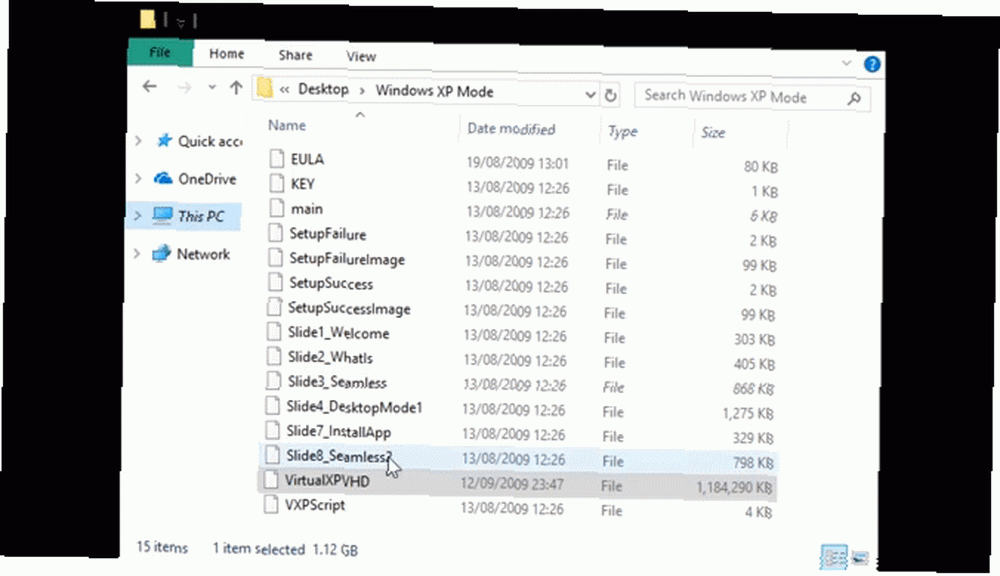
Krok 2: Zainstaluj tryb Windows XP na maszynie wirtualnej
Zanim zakończyliśmy ekstrakcję wirtualnego dysku twardego w trybie XP, poprosiłem o pobranie i zainstalowanie VirtualBox. VirtualBox to darmowa aplikacja, która pozwala na uruchamianie systemów operacyjnych w oknie.
Zamierzamy zainstalować wirtualny dysk twardy w trybie Windows XP w VirtualBox.
- Otwórz VirtualBox. Wybierz Nowy. Na dole Utwórz maszynę wirtualną okno wybierz Tryb ekspercki (jeśli twoje okno pokazuje opcję dla Tryb z przewodnikiem, korzystasz już z trybu eksperta). Teraz nadaj swojej maszynie wirtualnej odpowiednią nazwę. Jeśli uwzględnisz “XP” w nazwie maszyny wirtualnej Wersja zmieni się automatycznie, aby to odzwierciedlić. Mimo to sprawdź dwukrotnie, czy wersja jest Windows XP (32-bitowy).
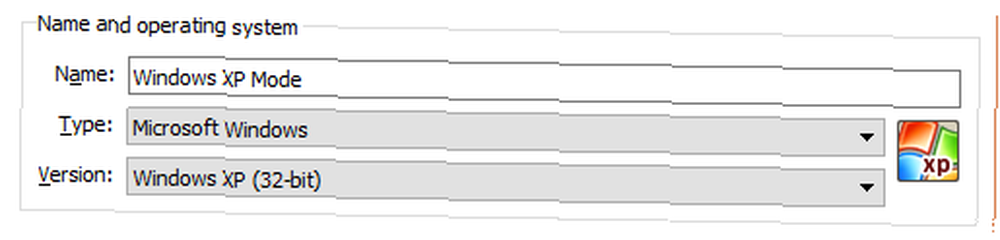
- Przydziel maszynie wirtualnej trochę pamięci. Pamięć jest zasobem współdzielonym, co oznacza, że zarówno host (komputer), jak i gość (maszyna wirtualna) korzystają z niej jednocześnie. Na szczęście system Windows XP jest stary i nie wymaga do działania wiadra pamięci RAM. Radzę przypisać minimum 512 MB (ale nie potrzebujesz więcej niż 2048 MB).

- Na koniec musimy przypisać dysk twardy - wirtualny dysk twardy, który wyodrębniliśmy wcześniej z trybu Windows XP Mode. Pod Dysk twardy, Wybierz Użyj istniejącego pliku wirtualnego dysku twardego. Następnie naciśnij folder zieloną strzałką. Przejdź do folderu, do którego wyodrębniliśmy nasze pliki, wybierz VirtualXP, następnie otwarty.
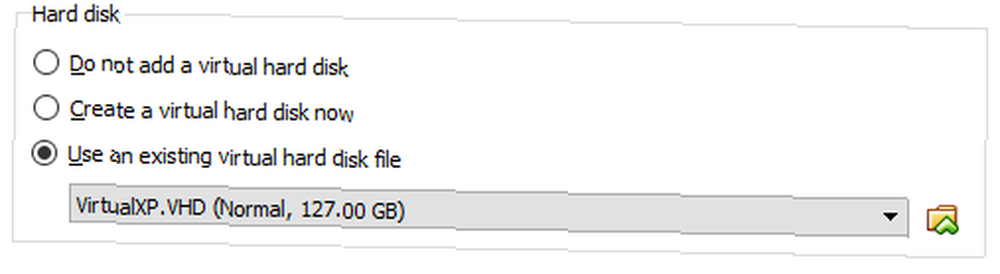
Po zakończeniu konfiguracja nowej maszyny wirtualnej powinna wyglądać następująco:
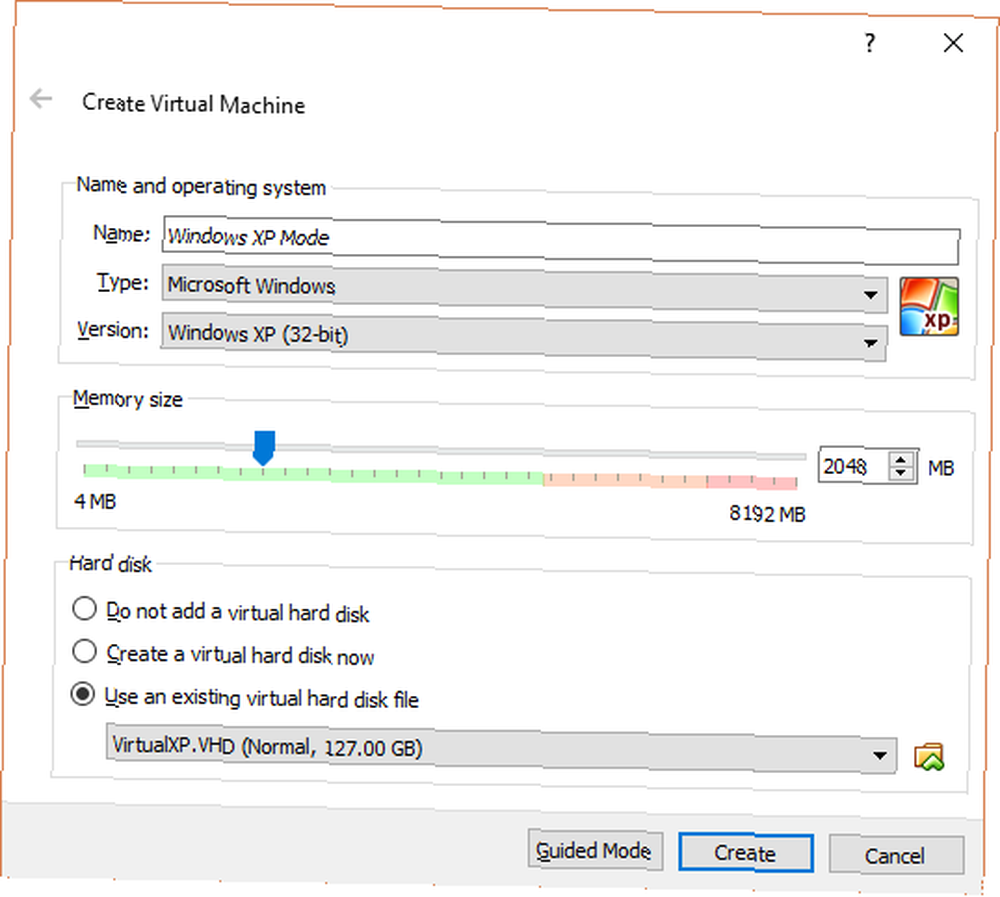
W porządku? Trafienie Stwórz.
Krok 3: Ustawienia dysku w trybie Windows XP
Zanim uruchomisz nową błyszczącą maszynę wirtualną z systemem Windows XP, musisz dostosować kilka ustawień.
Na pasku narzędzi VirtualBox naciśnij Ustawienia. Zmierzać do System. Spójrz na Kolejność rozruchu. Odznacz Miękki, i przenieś go na dół listy. Promować Dysk twardy na szczyt stosu. Podobnie jak komputer hosta, maszyna wirtualna ma określoną kolejność rozruchu. Potrzebujesz wirtualnego dysku twardego na górze listy, więc najpierw się uruchamia:
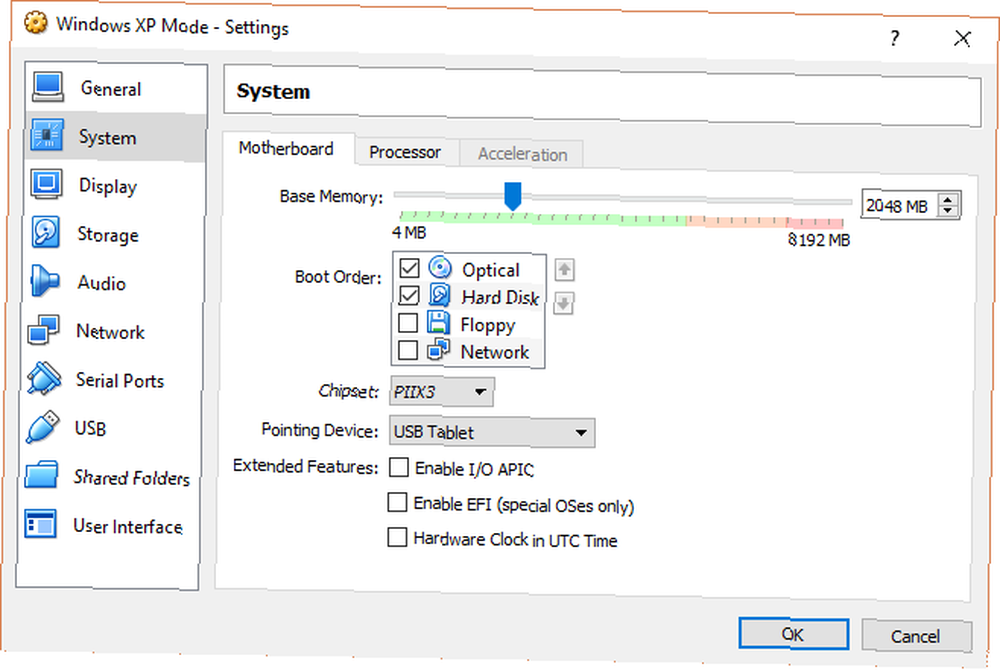
Pod Pokaz, zwiększyć pamięć wideo do 128 MB:

Ustawienia sieciowe maszyny wirtualnej Windows XP
Następnie sprawdź ustawienia sieciowe maszyny wirtualnej Windows XP. Starsze wersje VirtualBox wymagały bardziej ręcznego podejścia do konfiguracji sieci. Oprogramowanie jest obecnie mądrzejsze (czytaj: zautomatyzowane) i zazwyczaj przejmuje ustawienia sieciowe bez pytania.
Na przykład moja maszyna wirtualna w trybie Windows XP działa przy użyciu domyślnej konfiguracji: przy użyciu NAT, adapter specyficzny dla VirtualBox i zapewnianie Kabel podłączony sprawdzone.
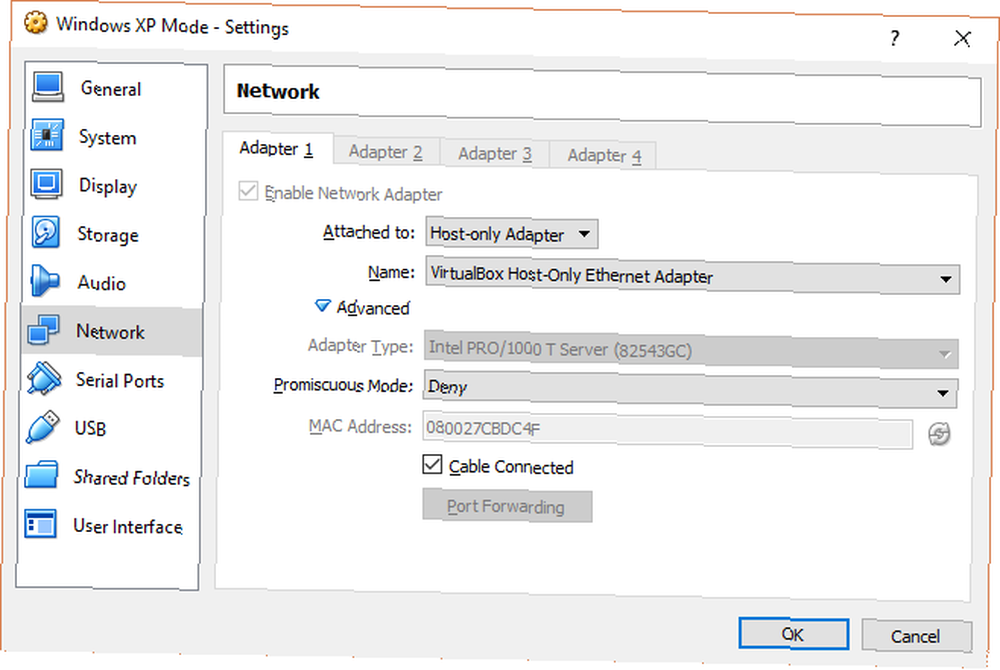
Jeśli jednak to nie zadziała (a po uruchomieniu maszyny wirtualnej poznasz dobre lub złe wieści), możesz wypróbować alternatywną konfigurację.
- Zestaw Załączony do: Adapter tylko do hosta
- Zestaw Nazwa: Adapter Ethernet tylko do hosta VirtualBox
- Zestaw Tryb rozwiązły: odmowa
- Czek Kabel podłączony
Za pomocą paska wyszukiwania w menu Start wpisz “sieć,” i wybierz Centrum sieci i udostępniania. W lewej kolumnie wybierz Zmień ustawienia adaptera. Utrzymać CTRL i wybierz zarówno kartę Ethernet / bezprzewodową, jak i sieć VirtualBox Host-Only. Następnie kliknij prawym przyciskiem myszy i wybierz Połączenie mostkowe.
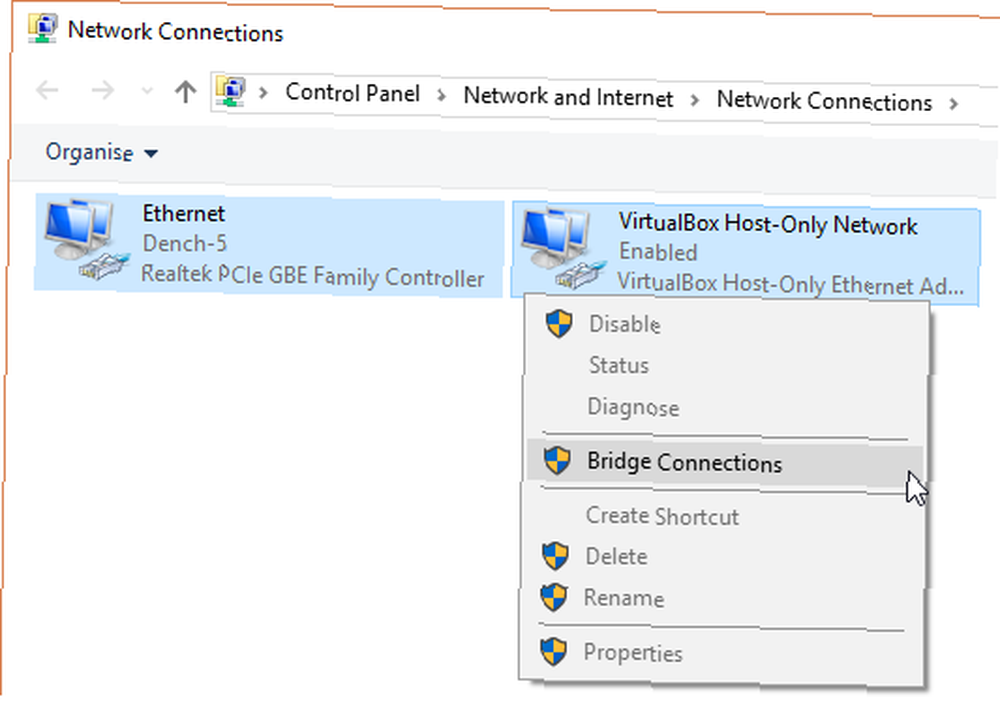
“Łączenie” karty tworzą mostek sieciowy, umożliwiając maszynie wirtualnej połączenie się z siecią, nawet jeśli nie ma ona bezpośredniego dostępu do routera (lub przełącznika alternatywnego):
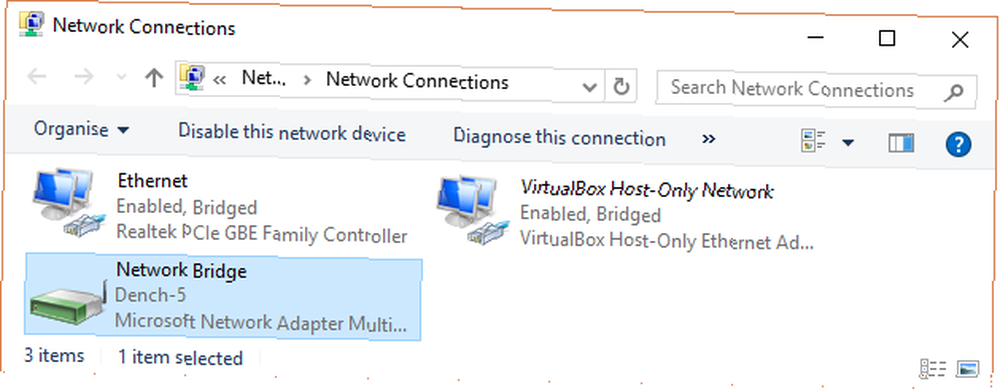
Po wejściu na maszynę wirtualną musisz zaktualizować ustawienia karty sieciowej:
- Zmierzać do Panel sterowania> Połączenia sieciowe i internetowe> Połączenia sieciowe.
- Następnie kliknij prawym przyciskiem myszy Połączenie lokalne i wybierz Nieruchomości. Atrakcja Protokół internetowy (TCP / IP), następnie wybierz Nieruchomości.
- Wybierz Użyj następującego adresu IP, i wprowadź dostępny adres IP dla swojej sieci domowej. Na przykład wprowadzę 192.168.1.10. Wprowadź swój Maska podsieci i Brama domyślna.
- Nie jesteś pewien, co to jest? Na Twoim maszyna hosta, naciśnij Klawisz Windows + R., następnie wpisz CMD, i uderzył Wchodzić. Teraz wpisz ipconfig / all. Potrzebne informacje znajdziesz pod nazwą Ethernet lub karty sieci bezprzewodowej.
- Wpisz to samo Adresy serwerów DNS jako gospodarz. Używam Google DNS, więc wprowadzę 8.8.8.8 i 8.8.4.4.
- Trafienie dobrze.
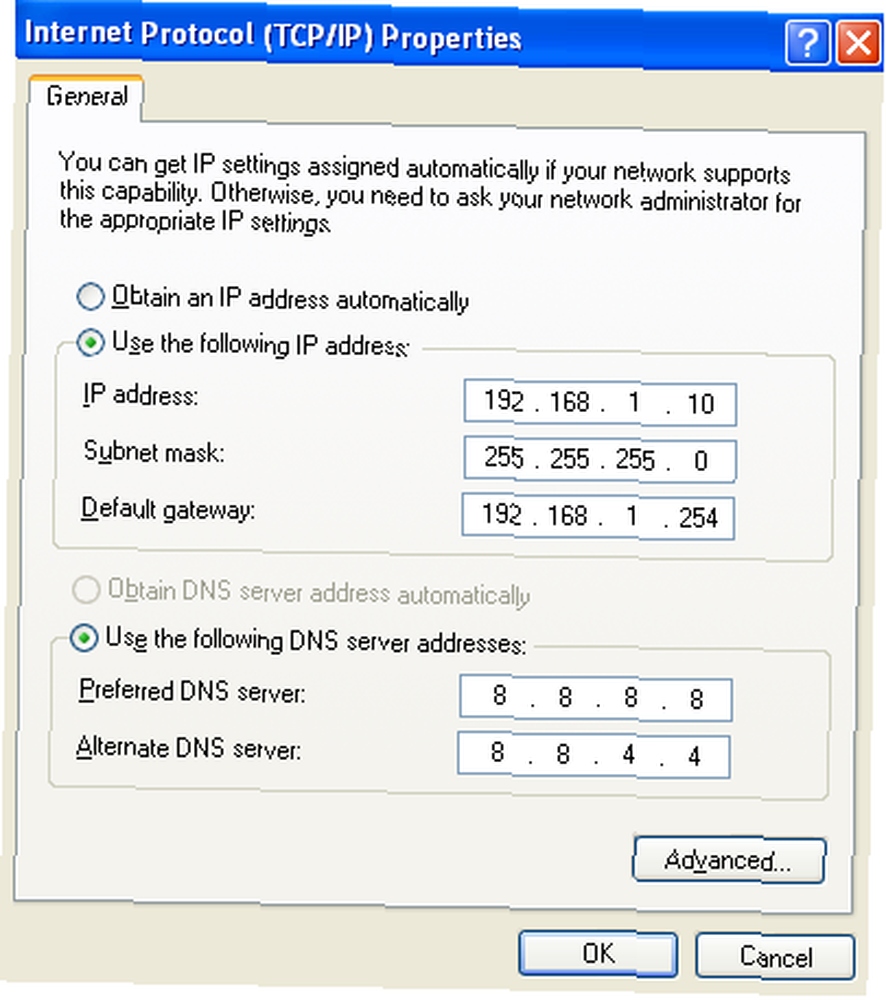
Krok 4: Uruchom maszynę wirtualną z systemem Windows XP
Wyodrębniono wirtualny dysk twardy. Stworzyłeś maszynę wirtualną, majstrowałeś przy ustawieniach, a teraz jesteś gotowy, aby nacisnąć wyłącznik zasilania.
Podświetl swoją maszynę wirtualną w trybie Windows XP w głównym oknie VirtualBox. Kliknij dwukrotnie i poczekaj, aż Windows XP się uruchomi:
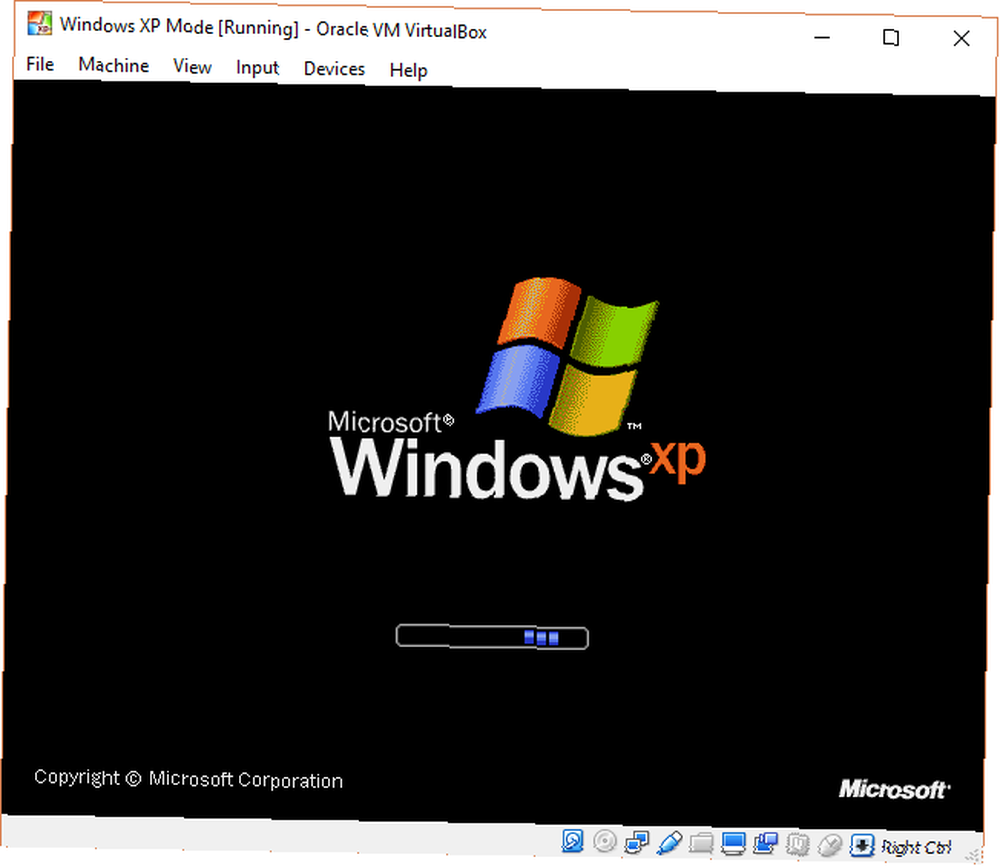
Wygląda na to, że udało ci się!
Istnieje duża możliwość, że mysz nie będzie od razu współpracować z maszyną wirtualną w trybie Windows XP. Poruszaj się po stronach instalacji systemu operacyjnego za pomocą klawisza Tab, klawiszy strzałek, spacji i klawisza Enter.
Zakończ instalację. Dotrzesz do całkowicie czarnego ekranu. Nie martw się! naciśnij Prawy Ctrl + R aby ponownie uruchomić maszynę wirtualną.
Po ponownym uruchomieniu możesz Anuluj kreatory instalacji nowego sprzętu i automatycznej aktualizacji Microsoft. Zamiast tego udaj się do Urządzenia> Zainstaluj obraz dysku CD z dodatkami gości. (Jak na poniższym obrazie.) Użyj domyślnej lokalizacji instalacji i poczekaj na zakończenie instalacji:
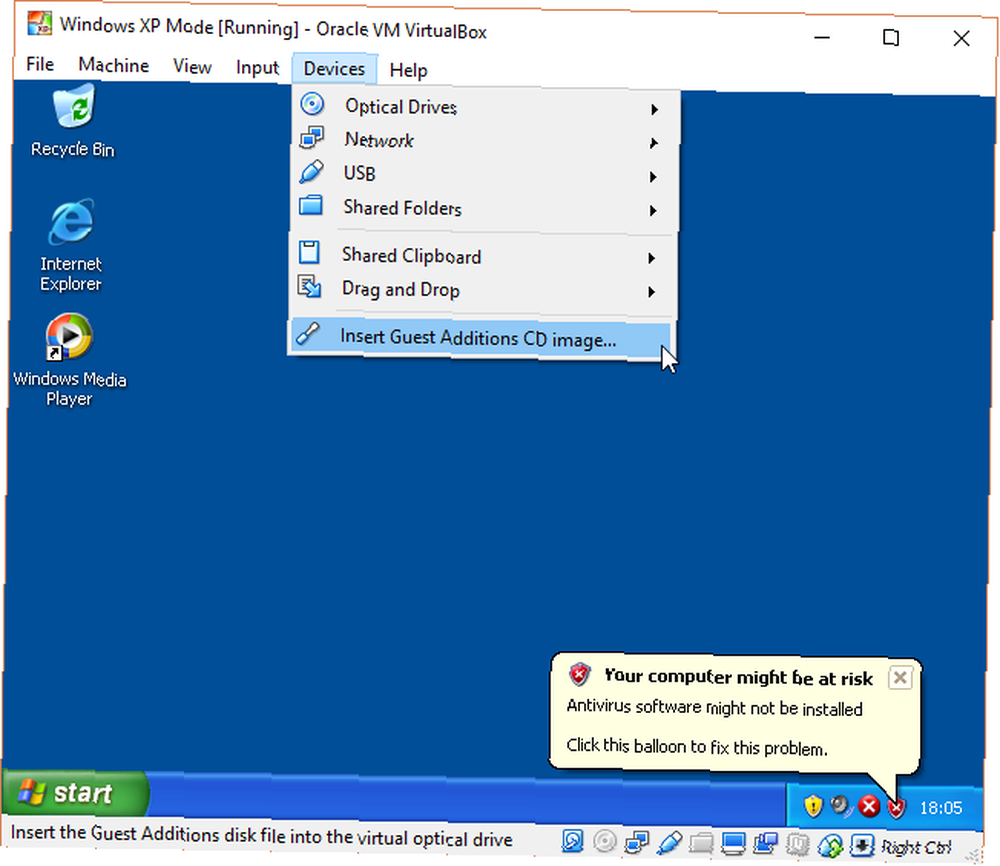
Mogą pojawić się ostrzeżenia, że próbujesz zainstalować nieobsługiwane oprogramowanie i / lub sterowniki. Wybierz Kontynuuj mimo wszystko. Po zakończeniu instalacji Dodatków gości wybierz Zrestartuj teraz.
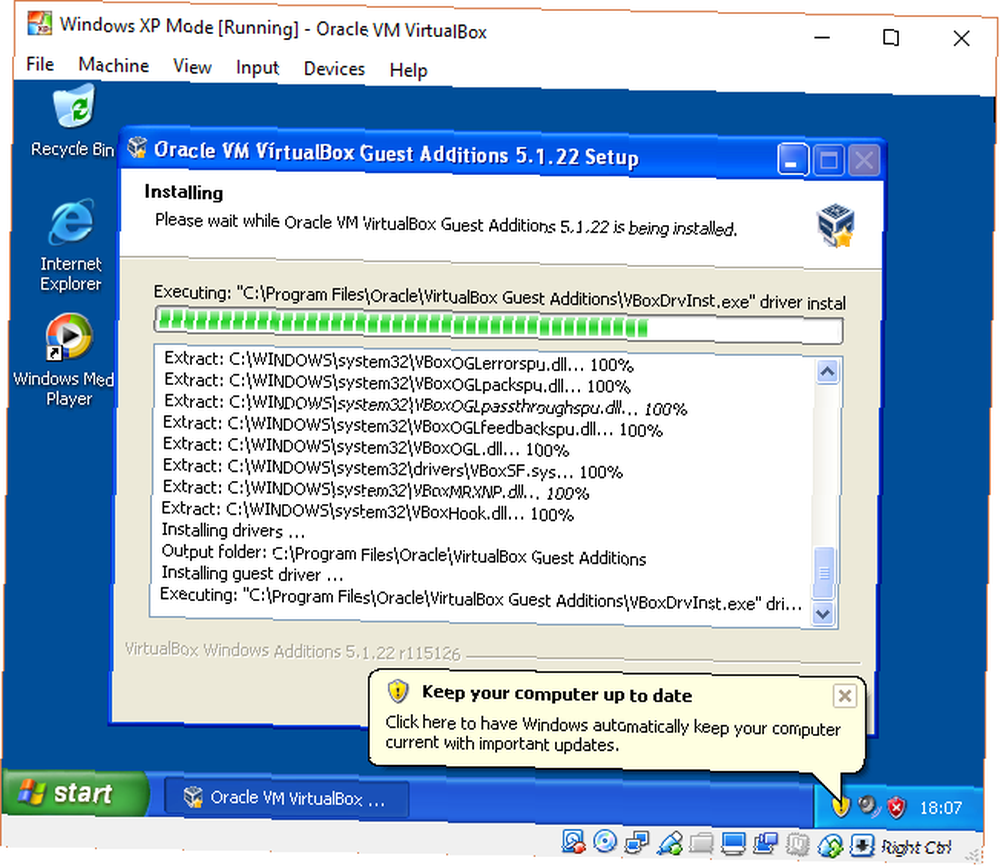
(Jeśli nie uruchomi się ponownie, uruchom ponownie maszynę wirtualną).
I masz to. Działająca, w pełni funkcjonalna instalacja systemu Windows XP, którą można nazwać własną.
Co z kluczami produktu Windows XP?
Maszyna wirtualna w trybie Windows XP ma licencję tymczasową, która wygasa po 30 dniach.
Jeśli masz starą licencję na system Windows XP Wszystko, co powinieneś wiedzieć o kluczach produktu Windows Wszystko, co powinieneś wiedzieć o kluczach produktu Windows 25 znaków w twoim systemie Windows. Twój klucz produktu jest wart 100 USD lub więcej, niezależnie od tego, czy uaktualniono system do Windows 10. Wyjaśnimy, co możesz, a czego nie możesz zrobić z licencją Windows. , wykop go i wprowadź, aby utrzymać maszynę wirtualną przy życiu. mówię “próbować” ponieważ serwery aktywacyjne systemu Windows XP są długo nieaktywne, ale możesz spróbować aktywacji telefonu.
Jeśli czujesz się przebiegły, możesz wypróbować starą pętlę aktywacji systemu Windows, w której przywracasz licencję próbną do pierwotnego licznika 30-dniowego. Jednak nie próbowałem tego przy użyciu maszyny wirtualnej w trybie Windows XP, więc będziesz musiał przeprowadzić prywatny eksperyment.
Ale łatwiejszym rozwiązaniem jest utworzenie migawki maszyny wirtualnej w trybie Windows XP bezpośrednio po instalacji. Po wygaśnięciu licencji możesz wrócić do nowej migawki (ale stracisz wszystkie dane na maszynie wirtualnej, więc pamiętaj o tym).
Bez migawek będziesz musiał ponownie instalować maszynę wirtualną w trybie Windows XP.
Pamiętaj, że tylko dlatego, że system Windows XP działa, nie oznacza, że powinieneś go używać! Windows XP nie nadaje się już jako podstawowy system operacyjny Jak podkręcić Windows XP i przestać się martwić o apokalipsę Jak podkręcić Windows XP i przestać się martwić o apokalipsę Czy jesteś zmuszony pozostać przy Windows XP? Korzystanie z nieobsługiwanego systemu operacyjnego jest ryzykowne, ale nie rozpaczaj! Pokażemy Ci, jak możesz kontynuować działanie systemu Windows XP, jeśli musisz. z powodu zagrożeń bezpieczeństwa.











