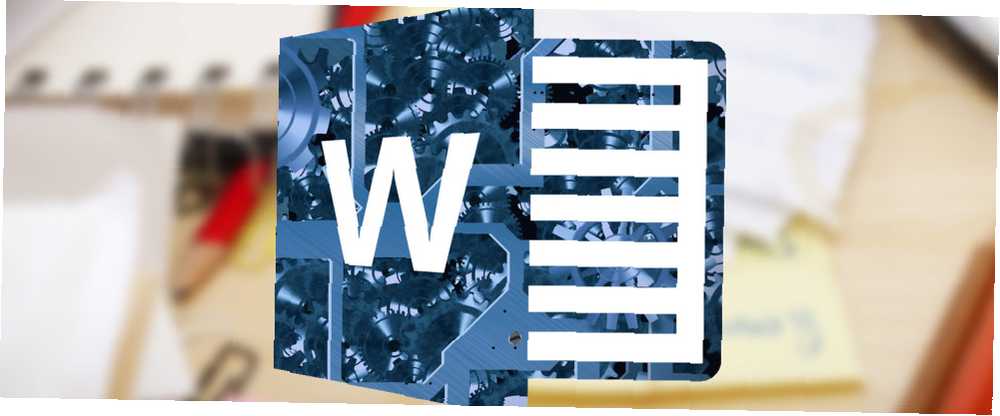
Michael Fisher
0
2705
355
Odbijanie się między dwiema lub większą liczbą części dużego dokumentu Microsoft Word wymaga wielu pionowych zwojów - i to nie jest zabawne. Każdy, kto pracuje nad dużym dokumentem Microsoft Word, uzna to za denerwujące, szczególnie gdy jedna część dokumentu jest potrzebna jako częste odniesienie podczas pracy.
Więc co robisz? Czy otwierasz dwa wystąpienia tego samego dokumentu i Alt + Tab między nimi? Czy jest funkcja w Microsoft Word, która ułatwia?
W rzeczywistości tak, taka funkcja istnieje. Wszyscy wiedzą, że możesz zamrozić wiersze i kolumny w programie Microsoft Excel, ale czy wiesz, że program Microsoft Word ma własną zdolność do zamrażania sekcji dokumentu? Jest to całkiem przydatne do porównywania sekcji tego samego dokumentu lub porównywania wielu dokumentów jednocześnie.
Jak zamrozić część dokumentu Word
Oto typowy scenariusz: Piszesz długi profesjonalny raport w programie Word z wieloma różnymi sekcjami. Niektóre sekcje odnoszą się do poprzedniej części, która powoduje przewijanie w górę iw dół wielokrotnie. Może być również konieczne skopiowanie i wklejenie tekstu lub grafiki między sekcjami.
Microsoft Word może podzielić okno i umożliwić wyświetlanie różnych części tego samego dokumentu bez zbytniego przewijania.
- Otwórz dokument w programie Word.
- Idź do Wstążka> Widok patka > Kliknij Rozdzielać.
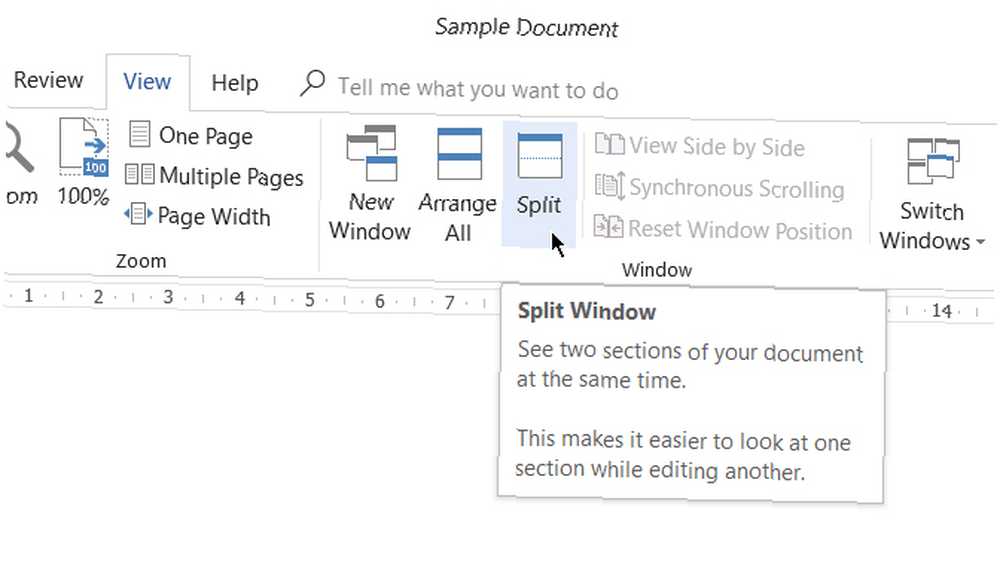
- Dokument jest teraz podzielony na dwa panele z ruchoma linia podziału pomiędzy. Dostosuj względne rozmiary paneli za pomocą myszy. Przesuń wskaźnik myszy na linię podziału, a gdy zobaczysz wskaźnik podziału, kliknij i przeciągnij linię podziału w nowe miejsce.
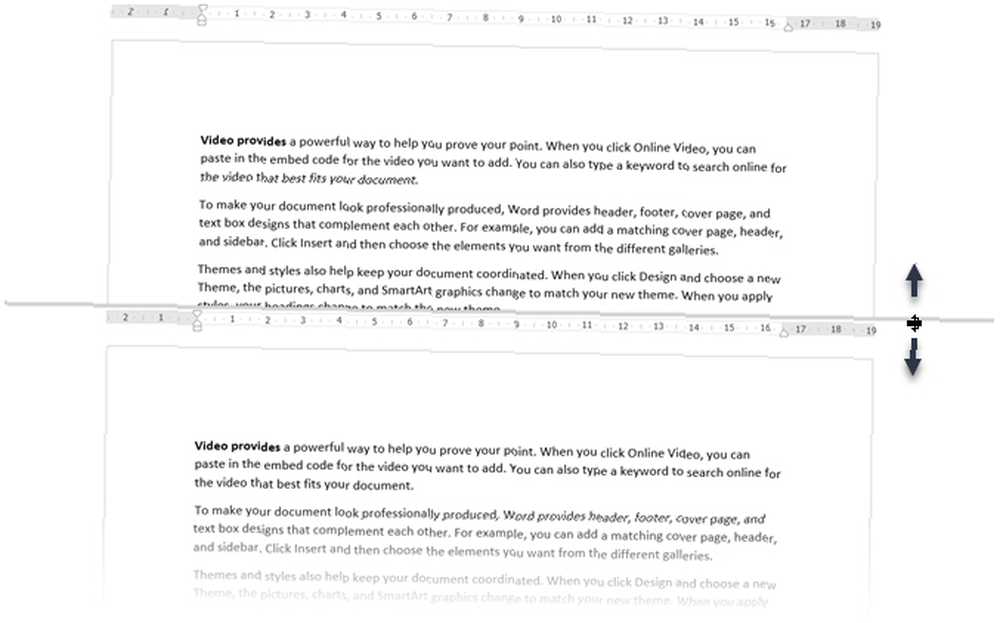
- Aby aktywować podzieloną kopię, wystarczy kliknąć w dowolnym miejscu w niej. Po podzieleniu dokumentu na dwa panele możesz pracować nad jednym panelem, utrzymując drugi panel statyczny lub “mrożony” dla łatwego odniesienia. Na powyższym rysunku górny panel jest nieruchomy, podczas gdy dolny panel staje się obszarem roboczym.
- Podział można usunąć, klikając: Widok> Usuń podział, przeciągnięcie linii podziału do górnej lub dolnej krawędzi okna lub dwukrotne kliknięcie linii podziału.
Praca ze podzielonymi dokumentami w programie Microsoft Word
Oto kilka ważnych punktów, o których należy pamiętać po podzieleniu ekranu dokumentu na dwie części:
- Po utworzeniu podziału kliknij okienko, które chcesz zmienić, a następnie wybierz inny układ w Widok patka.
Możesz traktować dwa panele jak dwa osobne okna i użyć różnych poleceń Widok, aby zmienić układ sekcji. Na przykład możesz zatrzymać górne okienko w Wydrukować układ, podczas pracy nad Sieć układ w dolnym okienku. Lub trzymaj górne okienko w Zarys widok i dolny w normalnym Wydrukować układ. - To jest podobnie dokument, więc wszelkie zmiany układu lub formatowania wpłyną na obie kopie. Na przykład, jeśli pogrubisz tekst w górnej kopii, ten sam tekst zostanie automatycznie pogrubiony również w dolnej kopii.
- Możesz ustawić różne poziomy powiększenia dla podzielonych sekcji. Jest to pomocne dla osób starszych, a nawet jeśli chcesz powiększyć wykresy i tabele.
- Możesz użyć podziału dolnego jak ekranu podglądu wydruku. Ułóż dolny ekran, aby wyświetlić wiele stron (Widok> Wiele stron), aby uzyskać ładny przegląd projektu dokumentu 10 prostych zasad projektowania, dzięki którym dokumenty Word wyglądają profesjonalnie i pięknie 10 prostych zasad projektowania, dzięki którym dokumenty Word wyglądają profesjonalnie i pięknie Czy potrzebujesz tworzyć wysokiej jakości profesjonalne raporty biznesowe lub akademickie dokumenty tożsamości? Pokażemy Ci, jak prawidłowo sformatować dokumenty. .
Co jeśli chcesz podzielić dokument Word w pionie?
Krótko mówiąc, nie masz szczęścia, ponieważ Word umożliwia tylko podział poziomy w tym samym dokumencie. Istnieje jednak szybkie i brudne obejście, którego można użyć.
- Otwórz dwa osobne wystąpienia tego samego dokumentu. W Microsoft Word 2016 otwórz pierwszy dokument. Następnie przejdź do Plik> Widok> Nowe okno.
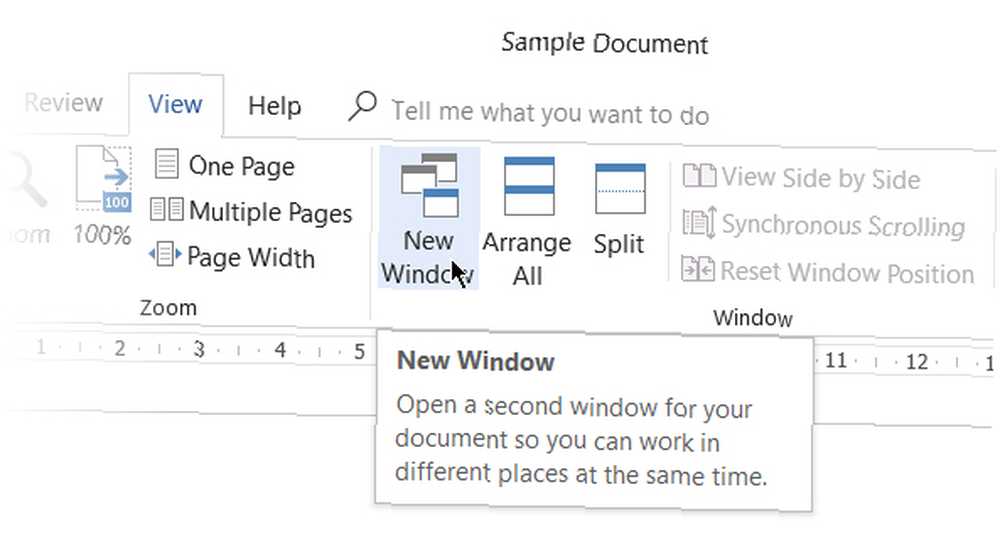
- Wybierz Widok> Widok obok siebie. Ten sam dokument otworzy się w sąsiednim oknie i pozwoli ci pracować naśladując podział pionowy.
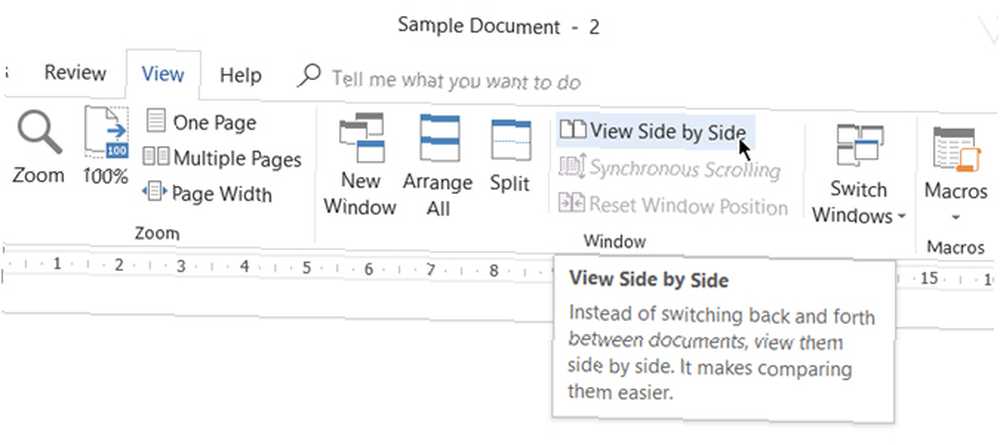
- Jeśli przewijasz w górę lub w dół, inne przewijane są również. Jeśli chcesz zamrozić jedną i przewinąć drugą wybierz Przewijanie synchroniczne wyłączyć to.
Popraw swoje wrażenia z Microsoft Word
Przycisk podziału może znacznie ułatwić życie, gdy masz pod ręką nieprzyjemny dokument. Wypróbuj ten przycisk, gdy następnym razem zdecydujesz się utworzyć spis treści w programie Word. Nie musisz przeciągać paska przewijania w górę i w dół, aby odnosić się do każdej jego części. Lub otwórz i przełącz okna. Użyj funkcji na karcie Widok, aby ułatwić sobie czytanie i korektę. 10 ukrytych funkcji programu Microsoft Word, które ułatwią Ci życie 10 ukrytych funkcji programu Microsoft Word, które ułatwią Ci życie Microsoft Word nie byłby narzędziem jest bez jego produktywnych funkcji. Oto kilka funkcji, które mogą Ci pomóc na co dzień. .











