
Joseph Goodman
0
2357
111
Wcześniej mówiliśmy o naprawianiu problemów z dźwiękiem w systemie Windows, ale te przewodniki koncentrują się prawie wyłącznie na dźwięku dochodzącym z głośników. Co jeśli masz problemy z mikrofonem?
Niezależnie od tego, czy używasz mikrofonu zestawu słuchawkowego do czatowania w grach, czy nagrywasz za pomocą mikrofonu USB, podzielimy się z Tobą poradami, jak rozwiązać problem z brakiem sygnału wejściowego lub niewiarygodnymi problemami z mikrofonem. Ta lista została zainspirowana problemami z wycinaniem mikrofonu podczas grania w Overwatch, ale powinna okazać się pomocna przy wszelkiego rodzaju problemach z wejściem.
Brak dźwięku mikrofonu?
Pierwszy: zrestartuj swój komputer! Być może masz tymczasowy problem, który naprawi prosty restart.
Większość podanych tu wskazówek skupia się na sporadycznych problemach (w których wycina się mikrofon). Ale jeśli nie możesz uzyskać żadnego sygnału wejściowego z mikrofonu, pierwszym krokiem do rozwiązania problemu powinno być wypróbowanie innego portu USB w komputerze - jeśli używasz mikrofonu USB. W przypadku mikrofonów analogowych upewnij się, że kabel jest podłączony do gniazda różowy port wejścia liniowego na twoim komputerze.
 Źródło zdjęcia: Eric Kilby / Flickr
Źródło zdjęcia: Eric Kilby / Flickr
Nie używaj koncentratora USB podłącz mikrofon bezpośrednio do komputera. Jeśli mikrofon działa w innym porcie USB, pierwszy prawdopodobnie jest martwy. Jeśli nadal nie masz danych wejściowych przy użyciu innych portów, spróbuj podłączyć mikrofon do innego komputera. Jeśli nie działa na innym komputerze, mikrofon może być uszkodzony.
Na koniec nie zapomnij sprawdzić sterowników mikrofonu. Większość będzie działać od razu w systemie Windows, ale niektóre mogą wymagać określonych sterowników. Wyszukaj w Google nazwę swojego urządzenia i poszukaj Pliki do pobrania sekcja na stronie producenta, aby znaleźć sterownik. Aktualizowanie istniejących sterowników karty dźwiękowej Jak znaleźć i wymienić nieaktualne sterowniki systemu Windows Jak znaleźć i wymienić nieaktualne sterowniki systemu Windows Sterowniki mogą być nieaktualne i wymagać aktualizacji, ale skąd masz wiedzieć? Oto, co musisz wiedzieć i jak to zrobić. jest również ważne.
Sprawdź podstawowe ustawienia wejścia
W przypadku problemów z mikrofonem pierwszym poważnym przystankiem powinny być ustawienia dźwięku w systemie Windows. Dostęp do nich można uzyskać klikając prawym przyciskiem myszy Dźwięk ikona w zasobniku systemowym i wybór Otwórz ustawienia dźwięku, lub przejdź do Ustawienia> System> Dźwięk.
W tym miejscu zobaczysz listę mikrofonów podłączonych do systemu Wkład. Upewnij się, że masz właściwy mikrofon wybrany w Wybierz swoje urządzenie wejściowe upuścić. Mogą się tu wyświetlać inne dane wejściowe, takie jak wbudowany mikrofon laptopa lub kamery internetowej.
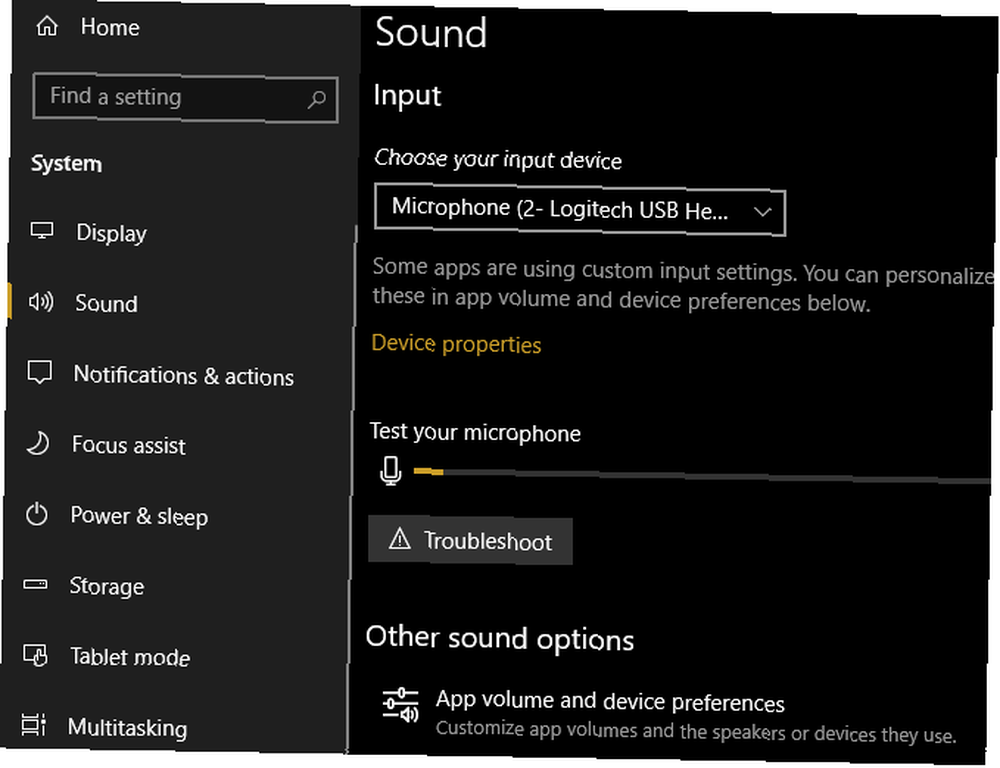
Po wybraniu odpowiedniego mikrofonu mów do niego (lub klaśnij), a powinieneś zobaczyć Przetestuj swój mikrofon świeci się pasek. Jeśli nie, kliknij Rozwiązywanie problemów poniżej, a Windows spróbuje znaleźć i naprawić problemy 13 Narzędzia do rozwiązywania problemów w celu naprawy systemu Windows 10 13 Narzędzia do rozwiązywania problemów w celu naprawy systemu Windows 10 Do każdego problemu z systemem Windows można użyć narzędzia, aby go naprawić. Znajdź swój problem na tej liście i wybierz jedno z 13 narzędzi do rozwiązywania problemów i naprawy systemu Windows 10. za pomocą mikrofonu.
Również na tej stronie znajdziesz Preferencje głośności aplikacji i urządzenia menu. Pozwala to wybrać inne urządzenie wyjściowe i wejściowe dla każdej otwartej aplikacji. Zajrzyj tutaj i upewnij się, że nie wybrano niewłaściwego mikrofonu dla używanej aplikacji.
Przejrzyj swoją listę urządzeń rejestrujących
Jeśli twój mikrofon wciąż się wycina, powinieneś następnie przejrzeć listę dostępnych urządzeń wejściowych. Aby to zrobić, musisz przejść do Panelu sterowania.
Wchodzić panel sterowania w menu Start, aby go otworzyć i zmienić Kategoria w prawym górnym rogu do Małe ikony. Wybierać Dźwięk w następnym menu.
Tutaj przejdź do Nagranie zakładka, która pokazuje wszystkie mikrofony podłączone do komputera. Kliknij prawym przyciskiem myszy w dowolnym miejscu i potwierdź oba Pokaż wyłączone urządzenia i Pokaż odłączone urządzenia są sprawdzane.
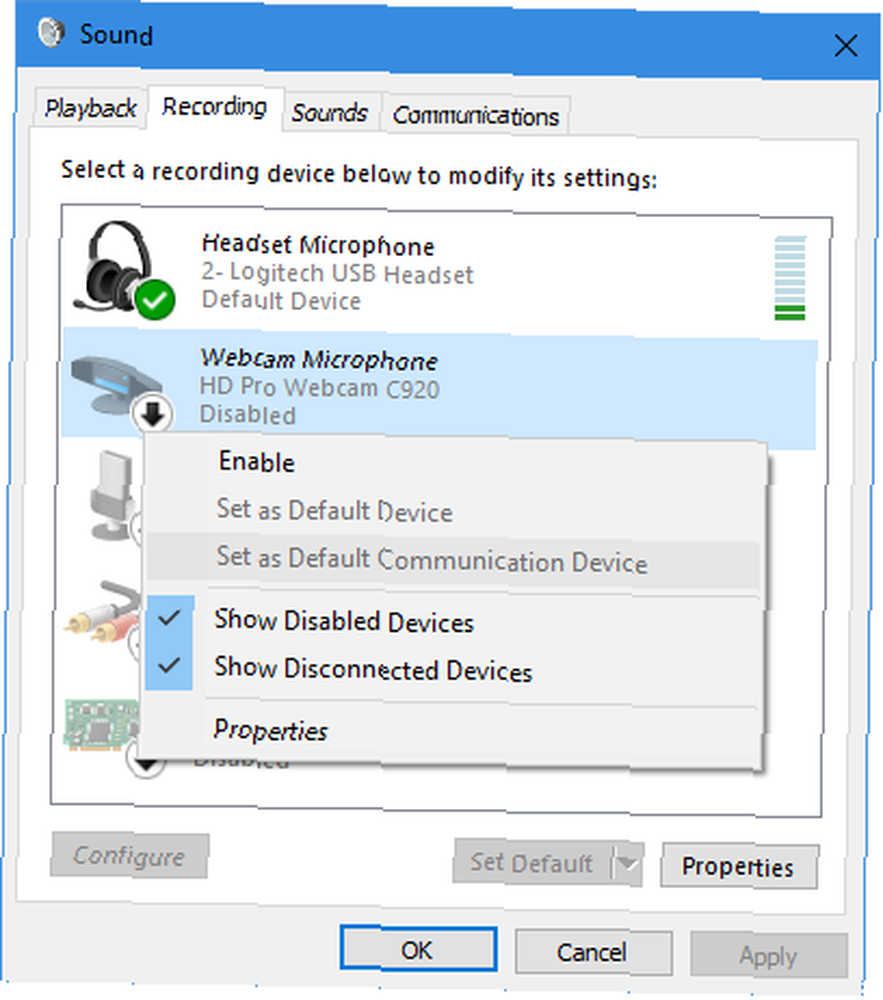
Przejrzyj listę i upewnij się, że główny mikrofon nie jest wyłączony (kliknij prawym przyciskiem myszy i wybierz Włączyć w takim razie). Kiedy mówisz do mikrofonu, zobaczysz też, że jego pasek się świeci, aby potwierdzić, że działa.
Poziomy i tryb wyłączności
Kliknij dwukrotnie mikrofon, aby edytować kilka opcji. Dla jasności możesz zmienić nazwę z ogólnej Mikrofon na Generał patka. Na Poziomy zakładkę, możesz wyregulować głośność wejściową. Spróbuj podnieść to, jeśli wydaje się zbyt niskie, lub obniżyć, jeśli mikrofon się zatrzaśnie.
Wreszcie na zaawansowane tab, odznacz oba pola pod Tryb wyłączności. To rozwiązało problemy z mikrofonem dla wielu osób, ponieważ zapobiega blokowaniu mikrofonu przez jedną aplikację. Możesz także dostosować Domyślny format powyżej, aby wybrać jakość wejściową.
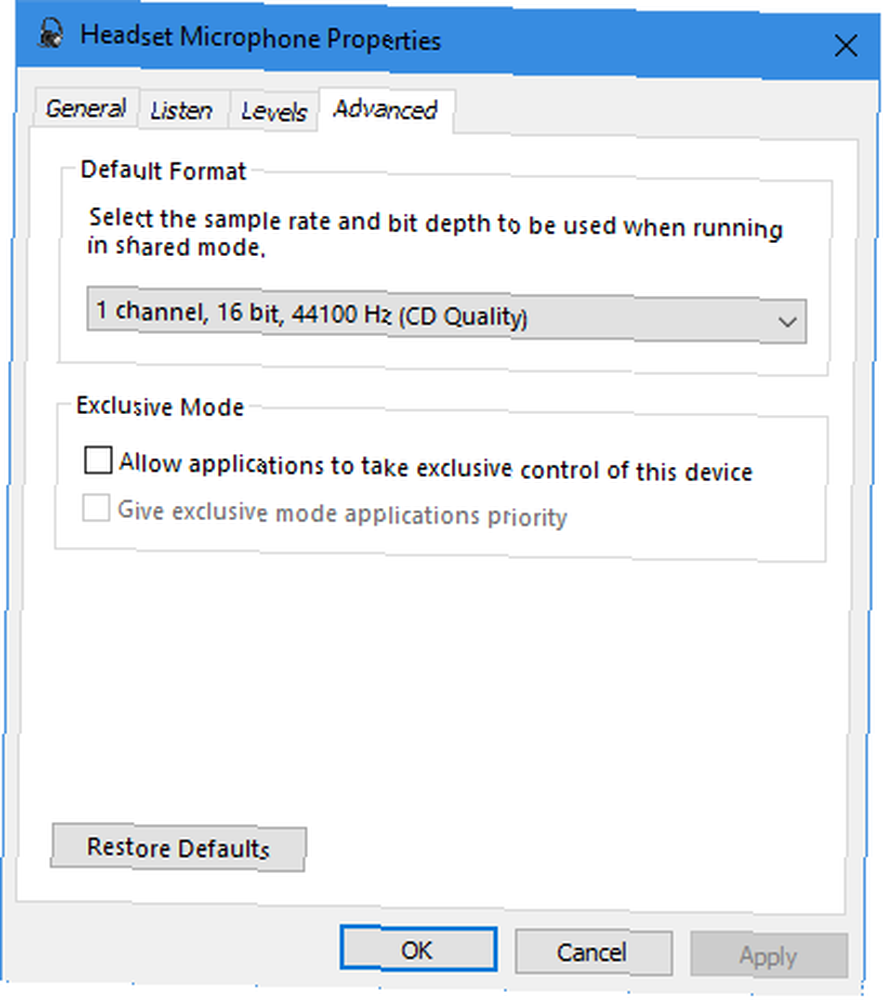
Po zakończeniu wprowadzania zmian wróć do Nagranie patka. Kliknij prawym przyciskiem myszy wszelkie dane wejściowe, których nie używasz, i Wyłączyć aby utrzymać porządek na liście. Następnie kliknij prawym przyciskiem myszy główny mikrofon i wybierz Ustaw jako urządzenie domyślne więc nowe aplikacje używają go domyślnie.
Nagraj się, aby rozwiązać problemy
W tym momencie, jeśli Twój mikrofon nadal wycina się w określonej grze lub aplikacji, powinieneś ustalić, czy jest to problem z urządzeniem lub aplikacją. Aby to zrobić, musisz nagrać krótki klip audio.
Możesz użyć wbudowanego systemu Windows 10 Dyktafon aplikacja do tego. Audacity działa również dobrze, jeśli masz zainstalowany (i przy wszystkich zastosowaniach Audacity 7 porad Audacity dla lepszej edycji audio w budżecie 7 porad Audacity dla lepszej edycji audio w budżecie Chcesz wyjść poza proste zadania przycinania i przycinania? kilka wskazówek Audacity może znacznie ułatwić Ci edycję audio. Naprawdę powinieneś).
Wystarczy otworzyć aplikację i nagrać, kilka razy mówić alfabetem, policzyć do 50 lub podobnie. Następnie odtwórz go i sprawdź, czy w dowolnym momencie jest on wycięty lub w inny sposób wydaje się niejasny.
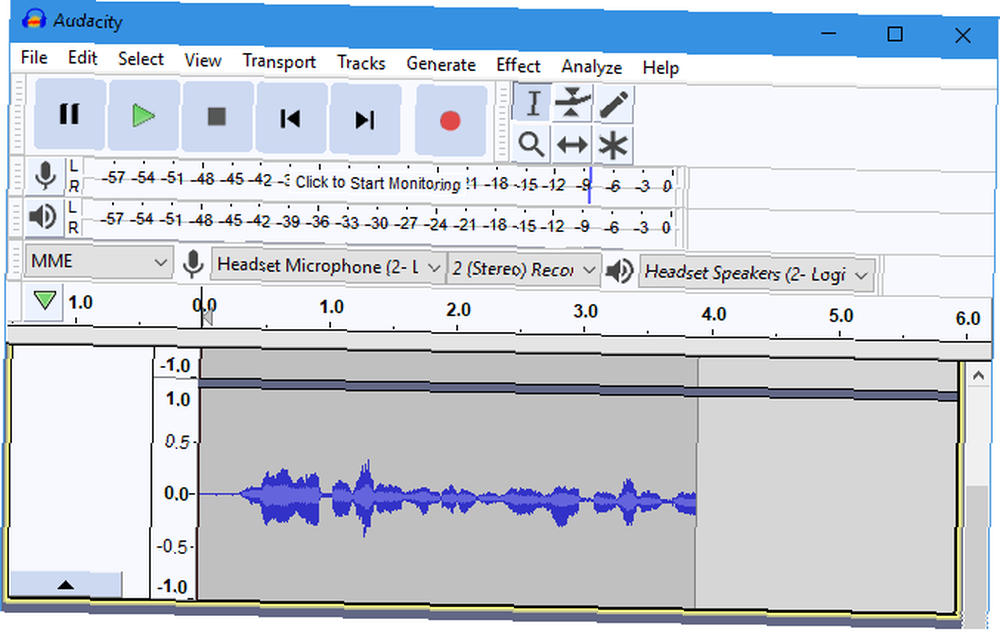
Jeśli brzmi to wyraźnie w Audacity, kontynuuj rozwiązywanie problemów. Ale jeśli nagranie się tutaj kończy, spróbuj innego portu USB, jeśli jeszcze tego nie zrobiłeś. Powinieneś także sprawdzić, czy nie ma luźnych / strzępiących się kabli, ponieważ problem prawdopodobnie dotyczy sprzętu.
Wyłącz Xbox Game Bar i DVR
Integracja Xboksa z Windows 10 zapewnia wiele funkcji. Jeden z nich, pasek gier, może nagrywać klipy i zrzuty ekranu z gry. Chociaż posiadanie wbudowanego rozwiązania dla tych funkcji jest fajne, wyłączenie go również w dużej mierze rozwiązało problemy z mikrofonem w Overwatch.
Zmierzać do Ustawienia> Gry> Pasek gry i wyłącz Nagrywaj klipy z gry, zrzuty ekranu i transmituj za pomocą paska gry. Powinieneś także zamienić się na DVR z gry tab i wyłącz Nagrywaj w tle, gdy gram w grę i Nagrywaj dźwięk, kiedy nagrywam grę.
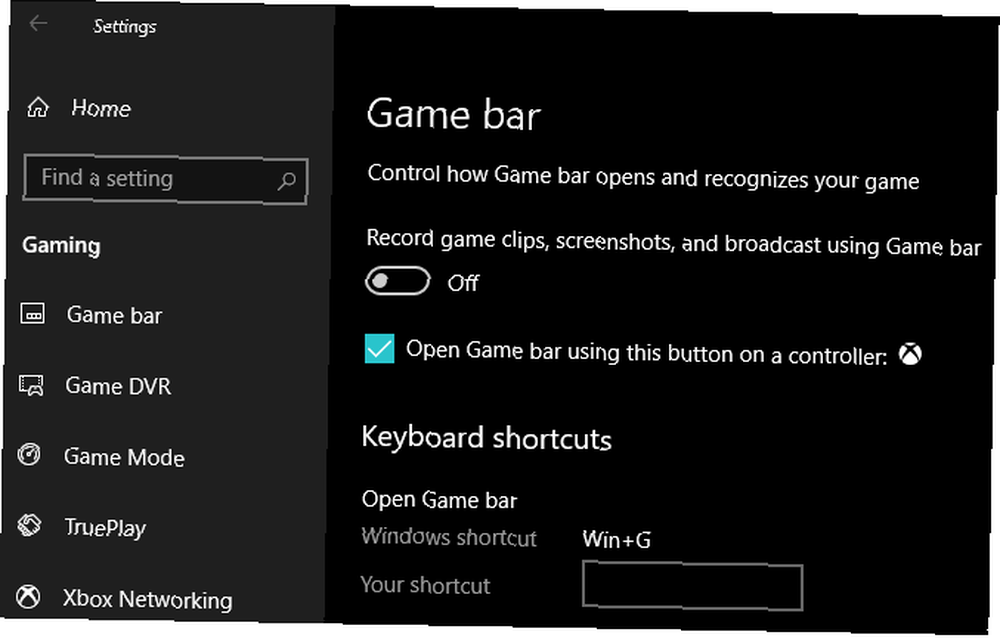
Te funkcje są przydatne, jeśli ich używasz, ale najwyraźniej mogą powodować problemy z mikrofonem. Sprawdź inne sposoby przesyłania strumieniowego i nagrywania gry w systemie Windows Jak nagrywać i przesyłać strumieniowo gry online w systemie Windows 10 Jak nagrywać i przesyłać strumieniowo gry online w systemie Windows 10 Poprowadzimy Cię przez proces nagrywania i przesyłania strumieniowego gier za pomocą Microsoft Mixer, Steam lub natywne oprogramowanie twojej karty graficznej. zastąpić to.
Dostosuj ustawienia w grze
W tym momencie zasadniczo wykluczyłeś problem sprzętowy z mikrofonem i masz pewność, że problemy są powiązane z jedną aplikacją. Dlatego powinieneś przekopać się w ustawieniach swojej gry (lub innego oprogramowania), aby sprawdzić, czy możesz tam ulepszyć opcje mikrofonu.
Upewnij się, że gra korzysta z głównego mikrofonu. Większość gier wideo ma opcję zmniejszenia głośności mikrofonu. Spróbuj to trochę upuścić, ponieważ twoje dane wejściowe mogą się przycinać i powodować wycinanie. Zwiększ ją, jeśli inni powiedzą, że twoje dane są zbyt ciche.
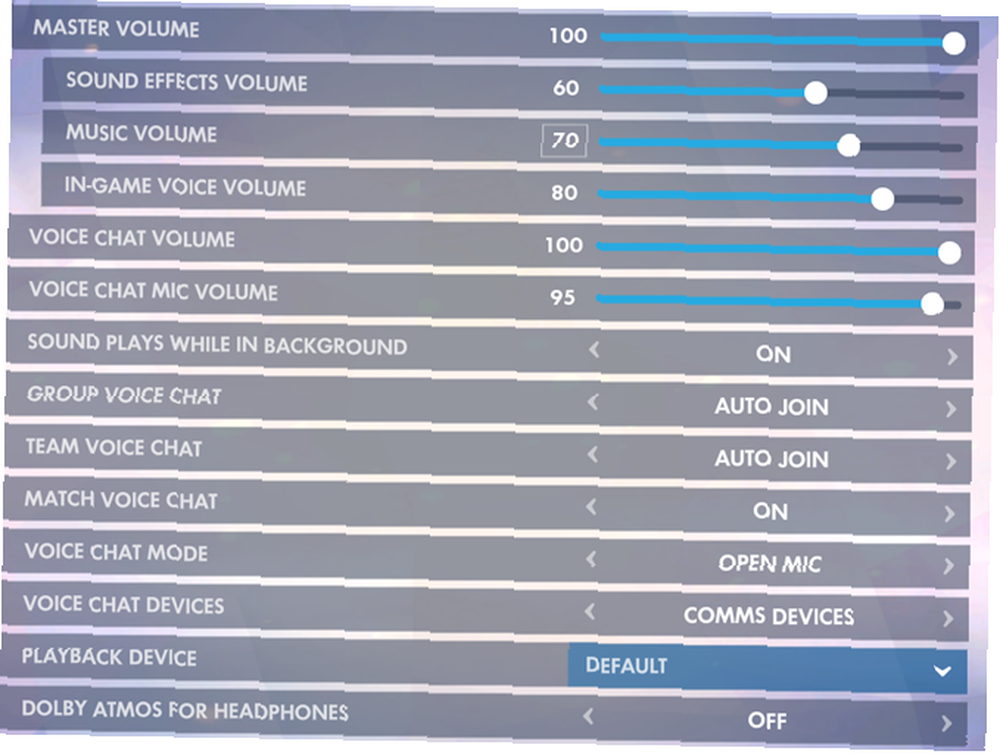
Wreszcie, jeśli gra ma opcję testu mikrofonu, sprawdź, jak brzmi twój głos. Jeśli jest to jasne w teście, ale wyłącza się w grze, przyczyną może być problem z siecią. Być może czat głosowy w grze korzysta z portu zablokowanego przez router (zapoznaj się z naszym przewodnikiem po domowej sieci Wszystko, co musisz wiedzieć o sieci domowej Wszystko, co musisz wiedzieć o sieci domowej Konfiguracja sieci domowej nie jest tak trudna, jak myślisz. po więcej).
Problemy z mikrofonem rozwiązane!
Mam nadzieję, że jedna z tych wskazówek rozwiązała Twój problem. Te problemy są trudne do rozwiązania, ponieważ mikrofony, gry, aplikacje i ustawienia różnią się tak bardzo w każdym przypadku użycia.
Nadal masz problemy z mikrofonem? Możesz polegać na korzystaniu z programów innych firm, takich jak Discord do czatów głosowych, zamiast polegać na grze.
A jeśli ty (lub znajomy) go masz, wypróbuj inny zestaw słuchawkowy / mikrofon w swoim systemie. Jeśli działa dobrze, może być konieczne uaktualnienie do nowego zestawu słuchawkowego. 4 najlepsze zestawy słuchawkowe do gier za mniej niż 25 USD. 4 najlepsze zestawy słuchawkowe do gier za mniej niż 25 USD. Oto najlepsze zestawy słuchawkowe do gier, gdy masz ograniczony budżet i po prostu nie możesz stać mnie na to, by wydać tyle. rozwiązać swoje problemy.











