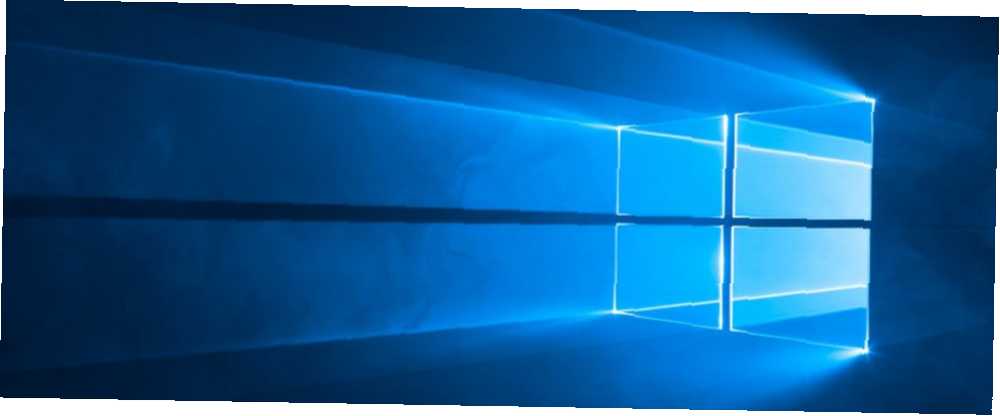
Lesley Fowler
0
6765
560
The Główny rekord rozruchowy (MBR) jest specjalnym rodzajem sektora rozruchowego znajdującym się na początku partycji systemowej. MBR informuje proces rozruchu o tym, co ma nastąpić, takie jak układ partycji, rozmiary, systemy plików i tak dalej. MBR tradycyjnie zawiera również niewielki fragment wykonywalnego kodu, który przekazuje proces rozruchu do właściwego systemu operacyjnego, lądując w systemie Windows.
Niestety MBR nie jest nieomylny. Może ulec zepsuciu, uszkodzeniu lub po prostu zniknąć z kilku powodów. Powoduje to, że instalacje systemu Windows 10 są podatne na błędy Jak naprawić uszkodzoną instalację systemu Windows 10 Jak naprawić uszkodzoną instalację systemu Windows 10 Uszkodzenie systemu jest najgorsze, co może się zdarzyć podczas instalacji systemu Windows. Pokazujemy, jak przywrócić system Windows 10 do działania, gdy cierpią na błędy BSOD, błędy sterowników lub inne niewyjaśnione problemy. . Na szczęście istnieje kilka sposobów naprawienia głównego rekordu rozruchowego w systemie Windows 10.
Przyczyny niepowodzenia uruchamiania w systemie Windows 10
Skąd będziesz wiedzieć, kiedy twój MBR zawiedzie? Tabele partycji: co oznaczają błędy i jak ich unikać Tabele partycji: co błędy i jak ich unikać Jeśli jesteś majsterkowiczem, prawdopodobnie spotkałeś się z tym przerażającym komunikatem: „Nieprawidłowa tablica partycji”. Ale dlaczego tak się dzieje i jak możesz tego uniknąć w przyszłości? Istnieje bardzo duża szansa, że system nie uruchomi się w systemie Windows. Zamiast tego zobaczysz ekran z komunikatem o błędzie “Brak systemu operacyjnego,” “Błąd MBR,” “Błąd ładowania systemu operacyjnego,” “Nieprawidłowa tabela partycji,” lub podobne.
Uszkodzenie głównego rekordu rozruchowego może nastąpić z wielu powodów. Awaria i uszkodzenie napędu jest bardzo częstą przyczyną. W ostatnich latach niektóre warianty oprogramowania ransomware zaatakowały główny rekord rozruchowy Czy crack Petya Ransomware przywróci pliki? Czy Petya Ransomware Crack przywróci twoje pliki? Irytująca ofiara złamała nowy wariant oprogramowania ransomware, Petya. Jest to szansa, aby zdobyć kontrolę nad cyberprzestępcami, ponieważ pokazujemy, jak odblokować dane z okupu. zmuszać ofiary do płacenia za zabezpieczenie swojego systemu. Na szczęście ta praktyka ransomware jest rzadka, chociaż wiele innych przykładów złośliwego oprogramowania bezpośrednio zmienia MBR w celu uzyskania maksymalnych uszkodzeń i podrażnień.
To powiedziawszy, istnieje kilka skutecznych sposobów naprawienia głównego rekordu rozruchowego systemu Windows. Jeśli jedna poprawka nie działa w twoim systemie, wypróbuj następną.
1. Naprawa przy uruchamianiu przez automatyczną naprawę systemu Windows
Po pierwszym uruchomieniu systemu Windows 10 powinien wykryć problem i przejść do trybu automatycznej naprawy. Ekran czyta Twój komputer nie uruchomił się poprawnie. Stąd wybierz Opcje zaawansowane> Rozwiązywanie problemów> Naprawa przy uruchamianiu.
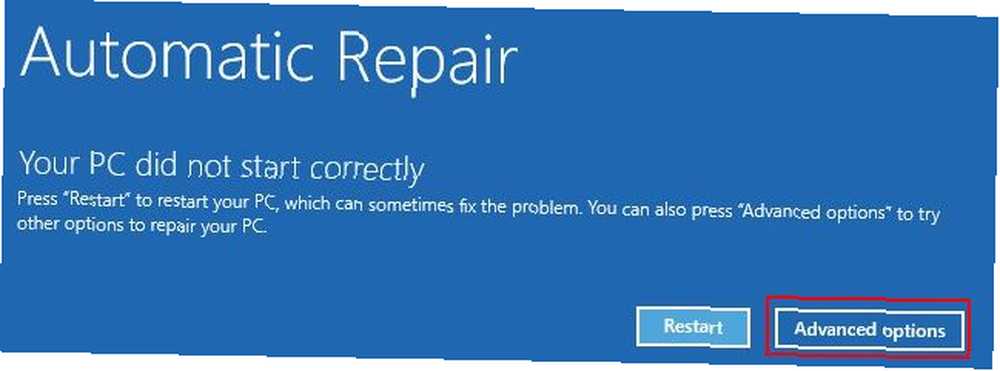
Narzędzie do naprawy systemu Windows 10 podczas uruchamiania jest całkowicie zautomatyzowane. Wykonanie tego zajmuje jednak dużo czasu, ale powinno rozwiązać problemy z MBR systemu Windows 10.
2. Wiersz polecenia za pośrednictwem automatycznej naprawy systemu Windows
Jeśli proces naprawy systemu podczas uruchamiania systemu Windows 10 nie rozwiąże problemu z MBR, lub po prostu wolisz szybsze, bardziej bezpośrednie podejście do naprawy systemu można użyć wiersza polecenia za pomocą funkcji automatycznej naprawy. Gdy system wykryje problem i pojawi się ekran Automatycznej naprawy, wybierz Opcje zaawansowane> Rozwiązywanie problemów> Wiersz polecenia.
Użyjesz narzędzia bootrec.exe do naprawy uszkodzonego MBR. Bootrec ma szereg poleceń zaprojektowanych w celu odzyskania procesu rozruchu z problemów i jest już w systemie Windows 10 w ramach instalacji podstawowej.
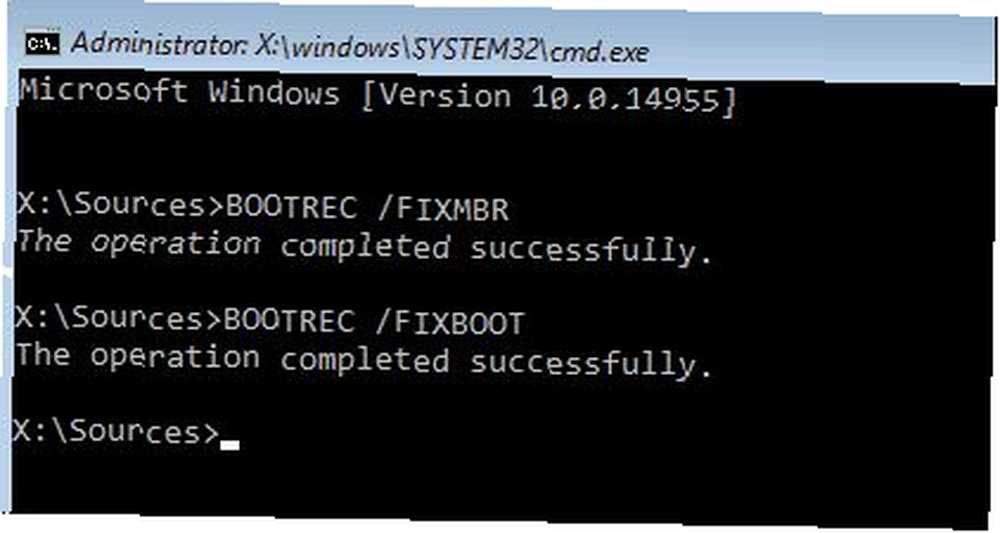
Rodzaj bootrec.exe / fixmbr i naciśnij Enter. Następnie wpisz bootrec.exe / fixboot i naciśnij Enter. Powinieneś zobaczyć Operacja zakończona sukcesem pod każdym poleceniem. Jeśli nie widzisz komunikatu o zakończeniu operacji i zamiast tego pojawia się błąd, wprowadź bootrec.exe / rebuildbcd i naciśnij Enter. The “rebuildbcd” polecenie próbuje odbudować system Dane konfiguracji rozruchu (BCD).
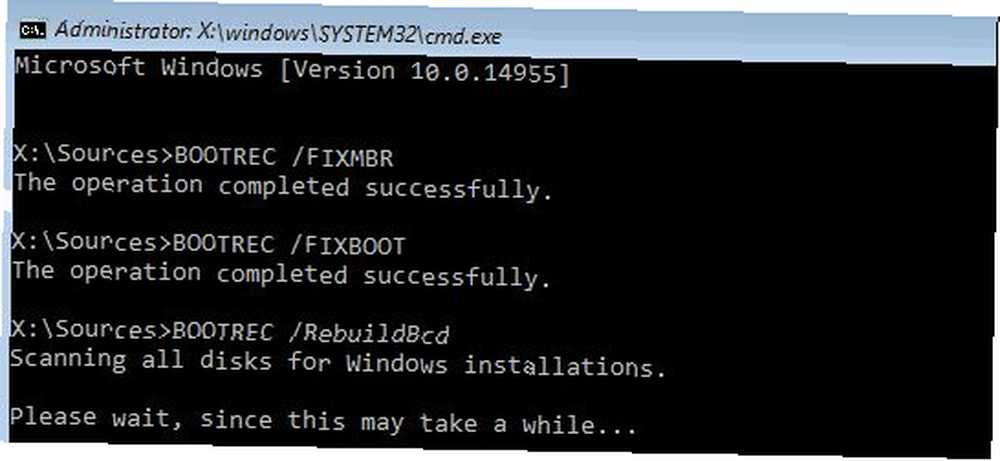
Niestety nie zawsze działa to za pierwszym razem. W takim przypadku Microsoft sugeruje wyeksportowanie sklepu BCD (miejsce przechowywania danych rozruchowych) i całkowite przebudowanie od zera. Brzmi przerażająco, ale zajmuje tylko chwilę.
Wprowadź kolejno następujące polecenia:
bcdedit / export c: \ bcdbackup c: cd boot attrib bcd -s -h -r ren c: \ boot \ bcd bcd.old bootrec.exe / rebuildbcdProces eksportu i odbudowy powinien całkowicie naprawić problemy związane z MBR.
Ci użytkownicy, którzy nadal pracują z systemem Windows 7 lub wcześniejszą wersją, mogą również korzystać z bootrec.exe / scanos dowództwo. To polecenie skanuje i naprawia starsze ustawienia BCD.
Jeśli nie możesz uzyskać dostępu do wiersza polecenia za pośrednictwem automatycznej naprawy
Niektórzy użytkownicy stwierdzą, że Automatyczna naprawa systemu Windows 10 nie pojawia się w pożądanym momencie. W tej sytuacji musisz użyć nośnika instalacyjnego systemu Windows, aby uruchomić komputer w trybie naprawy.
Niestety, jeśli nie masz pod ręką nośnika instalacyjnego systemu Windows, musisz znaleźć działający system Windows, którego możesz użyć do utworzenia nośnika Jak utworzyć nośnik instalacyjny systemu Windows 10 Jak utworzyć nośnik instalacyjny systemu Windows 10 Niezależnie od tego, w jaki sposób dotarłeś Windows 10, istnieje sposób na stworzenie własnego nośnika instalacyjnego. Wcześniej czy później możesz go potrzebować. Pozwól nam pokazać, jak się przygotować. .
Istnieje jednak jeszcze jedno obejście, którego możesz spróbować, jeśli nie masz zainstalowanego napędu USB lub dysku CD z systemem Windows. Możesz oszukać system, aby pomyślał o awarii rozruchu, włączając go, a następnie wyłączając ponownie, gdy pojawi się logo systemu Windows.
Po trzykrotnym powtarzaniu tego procesu uruchomi się Automatyczna naprawa. Pamiętaj, że nie będzie to działać dla wszystkich, w zależności od statusu twojego systemu.
3. Napraw problemy z MBR w systemie Windows za pomocą GParted Live
GParted Live to bootowalna dystrybucja Linuksa z naciskiem na zarządzanie partycjami. Jednak pozwala także na pracę na partycjach systemu Windows Jak zarządzać partycjami i woluminami dysku twardego w systemie Windows 10 Jak zarządzać partycjami i woluminami dysku twardego w systemie Windows 10 Czy system Windows działa wolno i brakuje miejsca? A może chcesz ponownie przydzielić miejsce? Pokażemy Ci, jak korzystać z menedżera partycji systemu Windows 10. poza systemem operacyjnym, co oznacza, że możesz spróbować naprawić i przywrócić problemy z MBR. Aby ukończyć tę część samouczka, potrzebujesz funkcjonującego systemu alternatywnego.
Pobierz GParted Live
Najpierw musisz pobrać GParted Live. Istnieją dwie wersje. Jeśli masz system 32-bitowy, wybierz i686.iso wersja. Ta wersja działa zarówno na systemach 32-, jak i 64-bitowych, choć z kilkoma ograniczeniami. Jeśli masz system 64-bitowy (i jesteś pewien, że jest to system 64-bitowy!) Pobierz amd64.iso wersja.
Napisz GParted Live na nośniku startowym
Następnie musisz zapisać obraz dysku na nośniku startowym. Używam napędu flash USB 8 GB, ale mniejszy napęd będzie działał, a także odpowiedni dysk. Musisz także pobrać UNetbootin. Otwórz UNetbootin. Wybierz Diskimage u dołu panelu, a następnie kliknij ikonę trzech kropek, aby przejść do GParted Live ISO.
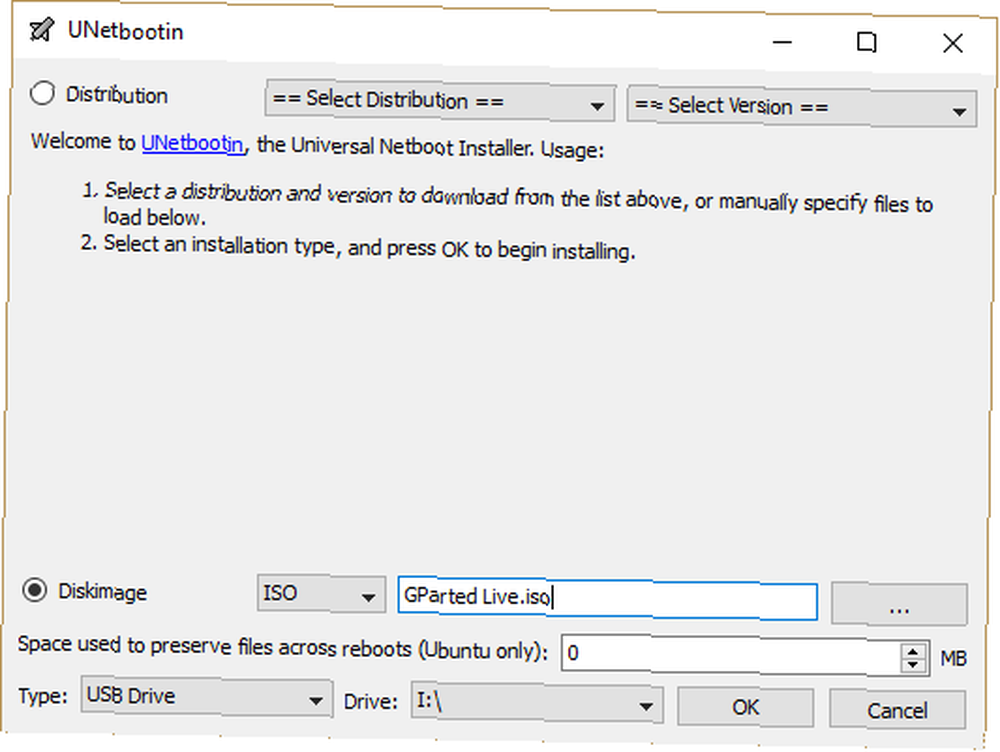
Wybierz ISO i naciśnij Otwórz. Następnie wybierz dysk flash USB, który chcesz zapisać GParted Live i naciśnij OK. Po zakończeniu wyjmij nośnik startowy i zamknij system.
Ładowanie do GParted Live
Włóż rozruchowy nośnik GParted Live do systemu z uszkodzonym MBR. Włącz system, naciskając klawisz skrótu procesu uruchamiania systemu, aby wyświetlić menu wyboru urządzenia rozruchowego (na przykład F11 na moim komputerze i laptopie). Powinieneś zauważyć GParted Live Media jako potencjalne źródło rozruchowe. Wybierz i pozwól, aby nośnik się załadował. Będziesz musiał dokonać kilku drobnych wyborów, takich jak język i tryb operacyjny.
Użycie GParted Live i TestDisk do naprawy MBR
Po załadowaniu środowiska GParted Live otwórz okno Terminal, wpisz sudo fdisk -l i naciśnij Enter. To polecenie wyświetli listę wszystkich dysków i partycji aktualnie dostępnych w systemie. Teraz otwórz nowe okno terminala, wpisz dysk testowy, następnie wybierz Brak dziennika.
Następnie zapyta Cię, jaki dysk chcesz naprawić. Wybierz dysk, a następnie Kontynuuj.
Teraz wybierz typ tablicy partycji. W takim przypadku wybierz Partycja Intel / PC, i naciśnij Enter.
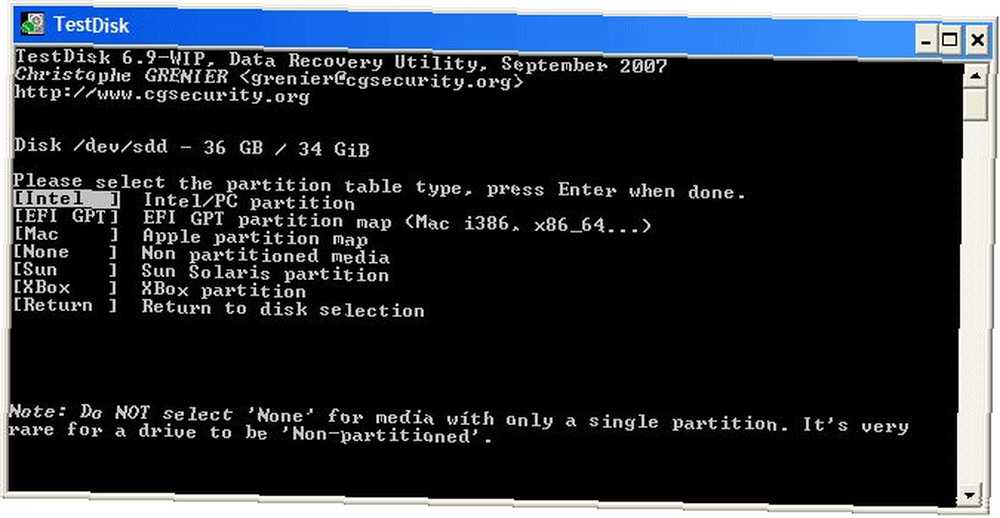
Wybierz Analizować, następnie Szybkie wyszukiwanie.
TestDisk przeskanuje dysk w celu znalezienia istniejących i wcześniej usuniętych partycji. Proces skanowania może potrwać kilka minut, w zależności od rozmiaru dysku. W końcu zidentyfikuje podstawową partycję systemową. Wygląda to trochę myląco, ale chcesz, aby GParted Live wyświetlał listę wszystkich twoich partycji systemowych.
Szukamy partycji z “*“-to jest twoje Podstawowa partycja startowa i tam czai się zepsuty MBR. Jeśli skanowanie nie pokazuje wszystkich twoich partycji, wybierz Głębsze poszukiwanie. Ponadto GParted poda krótką listę informacji, jeśli wystąpią jakiekolwiek błędy.
Jeśli wszystkie partycje mają prawidłowe flagi (takie jak bootowalne, rozszerzone, logiczne), to (i tylko wtedy!) pisać do tabeli partycji. Jeśli flagi nie są poprawne, przełączaj je za pomocą klawiszy strzałek. Na przykład na poniższych zrzutach ekranu pierwszy obraz pokazuje dysk ze zduplikowaną drugą partycją ([Partycja 2]). Przewijanie partycji i naciśnięcie P. pokazuje pliki znalezione na tej partycji.
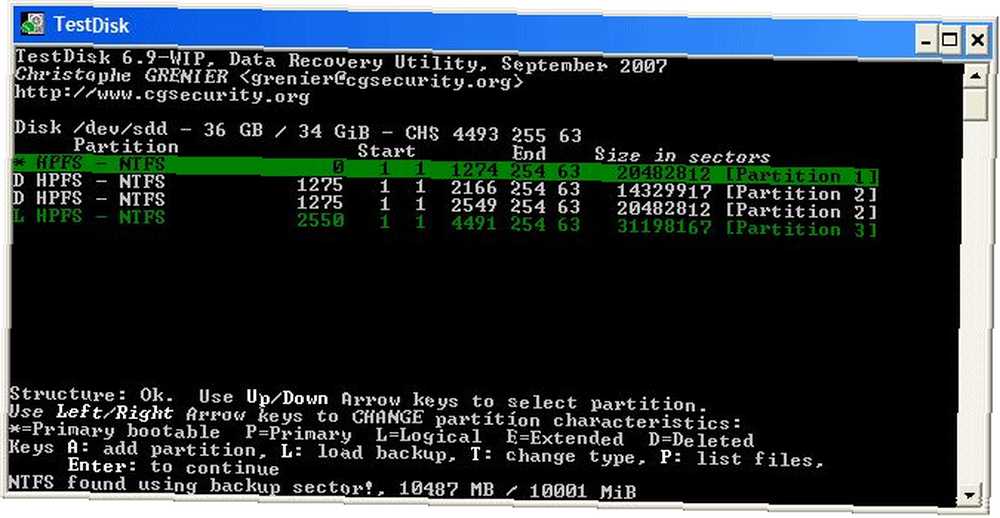
Pierwsza zduplikowana partycja jest uszkodzona, o czym świadczy Nie można otworzyć systemu plików. System plików wydaje się uszkodzony wiadomość.
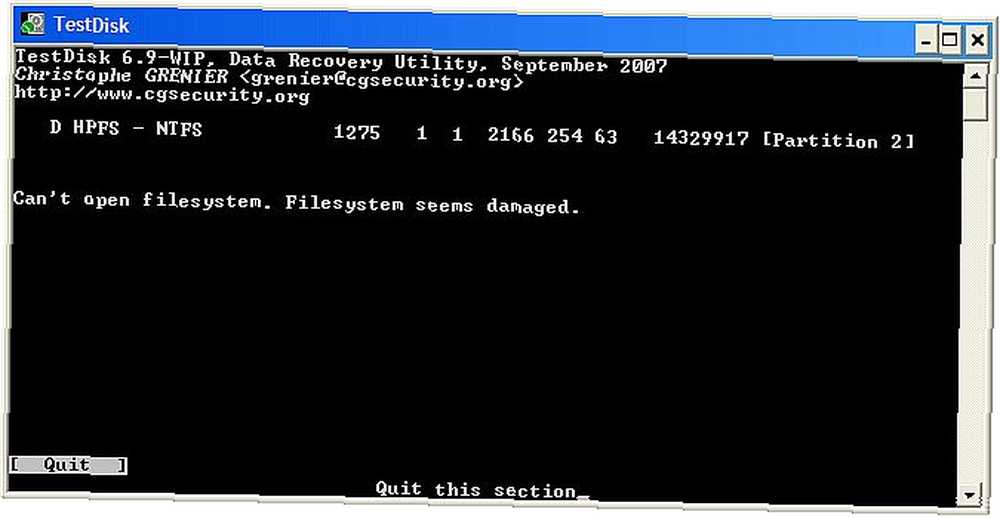
Druga zduplikowana partycja zawiera listę folderów plików, a zatem jest prawidłową partycją.
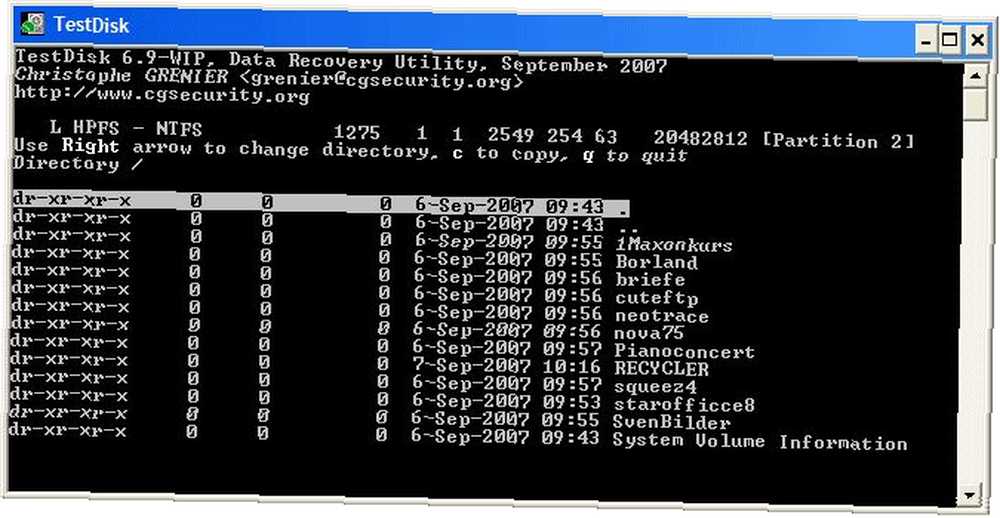
Flaga dla pierwszej zduplikowanej partycji jest następnie ustawiona na re dla Usuń, podczas gdy druga zduplikowana partycja jest ustawiona na L. Logical: przywracanie partycji i jej danych na dysk.
Po powrocie do menu TestDisk wybierz Kod MBR zapisać na dysku standardowy MBR i potwierdzić.
Uff! Jesteś skończony. Możesz zamknąć okna terminala, wylogować się z GParted Live i zamknąć system. Usuń nośnik startowy GParted Live i uruchom ponownie system.
4. Napraw problemy z MBR w systemie Windows za pomocą dysku naprawczego rozruchu
Dysk naprawczy rozruchu to kolejna niezwykle przydatna dystrybucja systemu Linux, której można użyć do naprawy systemu Windows Zestaw narzędzi do naprawy komputera w kieszeni: dysk CD na dysku USB Zestaw narzędzi do naprawy komputera w kieszeni: dysk CD na pamięci USB Wewnątrz zestawu narzędzi mojego technika Pamięć flash USB załadowana najbardziej niesamowitymi narzędziami na świecie: zestaw narzędzi do naprawy mojego komputera. W tym artykule udostępniam jego zawartość. 10 problemów MBR. W rzeczywistości dysk naprawy rozruchu zawiera kopię GParted, na wszelki wypadek. Upraszcza to jednak proces przywracania MBR do jednego programu z łatwo przełączanymi skrzynkami.
Najpierw pobierz 64-bitową lub 32-bitową wersję Boot Repair Disk, w zależności od systemu. Podobnie jak obraz GParted Live, wersja 32-bitowa działa tylko z systemami 32-bitowymi, podczas gdy wersja 64-bitowa działa z oboma.
Zapisz dysk naprawczy rozruchowy na nośniku startowym
Następnie musisz zapisać obraz dysku na nośniku startowym. Używam napędu flash USB 8 GB, ale mniejszy napęd będzie działał, a także odpowiedni dysk. Musisz także pobrać UNetbootin.
Otwórz UNetbootin. Wybierz Diskimage u dołu panelu, a następnie kliknij ikonę trzech kropek, aby przejść do ISO dysku naprawczego rozruchu.
Wybierz ISO i naciśnij Otwórz. Następnie wybierz dysk flash USB, który chcesz zapisać Boot Repair Disk i naciśnij OK. Po zakończeniu wyjmij nośnik startowy i zamknij system.
Ładowanie do dysku naprawczego rozruchu
Włóż nośnik z dyskiem naprawczym do systemu z uszkodzonym MBR. Włącz system, naciskając klawisz skrótu procesu uruchamiania systemu, aby wyświetlić menu wyboru urządzenia rozruchowego (na przykład F11 na moim komputerze i laptopie). Dysk flash USB lub dysk naprawczy rozruchowy powinien znaleźć potencjalne źródło rozruchowe. Wybierz i pozwól, aby nośnik się załadował.
Korzystanie z dysku naprawczego rozruchu w celu naprawy MBR
Po załadowaniu środowiska Boot Repair Disk (Boot Repair Disk korzysta z lekkiego środowiska Lubuntu), wybierz LXTerminal z paska zadań. Rodzaj fdisk -l i naciśnij klawisz Enter, aby wyświetlić listę bieżących dysków i partycji.
Następnie wybierz b logo w prawym dolnym rogu (gdzie znajduje się menu Start systemu Windows) i przejdź do Narzędzia systemowe> Naprawa rozruchu. Program przeskanuje system, a następnie możesz wybrać sesję automatycznej naprawy lub wyświetlić opcje zaawansowane. Najpierw wypróbuj opcję automatycznej naprawy. Automatyczna naprawa natychmiast rozwiązuje większość problemów z uruchamianiem.
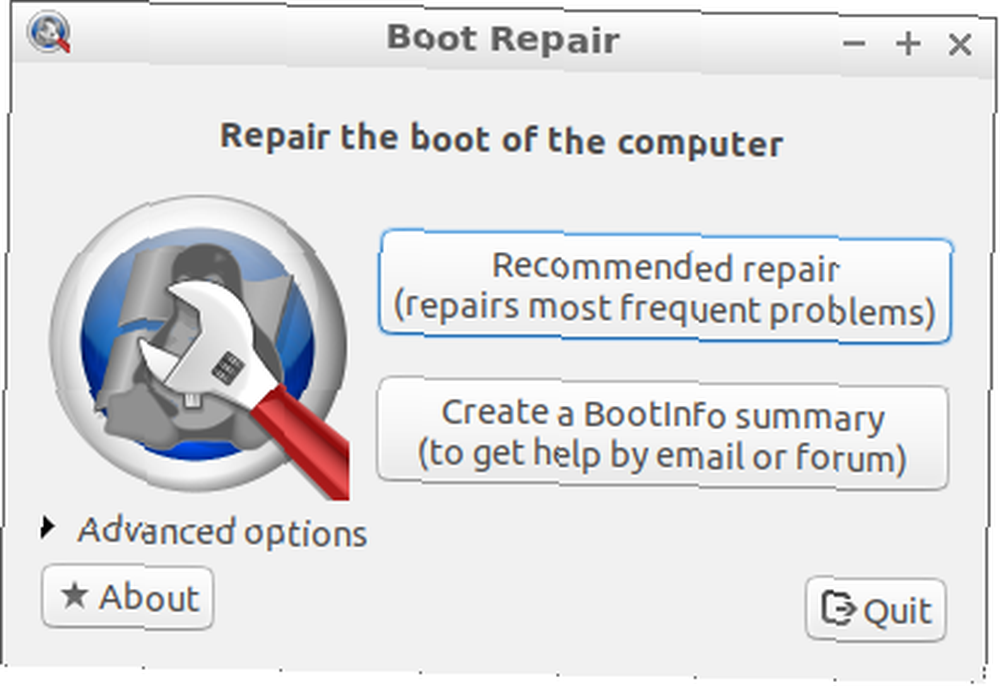
Jeśli to nie zadziała, otwórz opcje zaawansowane i przejdź do Opcje MBR patka. Odsyłając do listy napędów i partycji we wcześniej utworzonej sesji LXTerminal, zlokalizuj partycje rozruchowe systemu Windows. Dysk naprawy rozruchu powoduje, że są one nieco wyraźniejsze niż podstawowe polecenia GParted Live! Po upewnieniu się, naciśnij Zastosować, następnie uruchom ponownie system.

5. Napraw problemy z MBR za pomocą EaseUS Partition Master
Ta ostatnia poprawka wymaga usunięcia dysku fizycznego z danego systemu. Po usunięciu dysku możesz podłączyć go do innego systemu i użyć programu EaseUS Partition Master do naprawy MBR Najlepszy darmowy menedżer partycji systemu Windows dla Twoich potrzeb Najlepszy darmowy menedżer partycji systemu Windows dla Twoich potrzeb Menedżer partycji jest niezbędną częścią konserwacji komputera. Pozostaw zainstalowany przynajmniej jeden menedżer partycji Windows! Polecamy te sześć bezpłatnych narzędzi. .
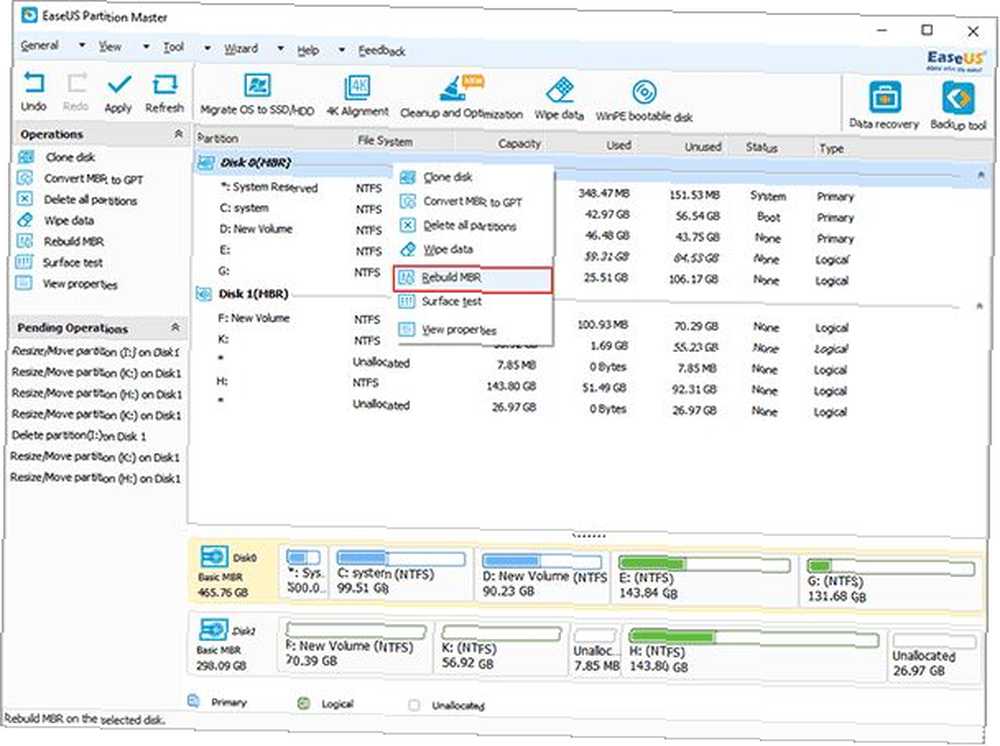
Pobierz i zainstaluj program EaseUS Partition Master, a następnie podłącz dysk. Wybierz dysk zewnętrzny. (Będzie miał MBR etykieta.) Kliknij prawym przyciskiem myszy etykietę dysku, a następnie wybierz Odbuduj MBR. Przejdź do prawego górnego rogu i naciśnij Zastosować, następnie zakończ proces. Wyjmij dysk, ponownie zainstaluj w oryginalnym systemie i uruchom ponownie.
Ukończona naprawa rekordu rozruchowego systemu Windows 10!
Te pięć opcji reprezentuje najlepsze i najszybsze metody naprawy uszkodzonego MBR systemu Windows 10. Co więcej, wiele z tych poprawek będzie działać również na starszych wersjach systemu Windows (w szczególności sekcje druga i trzecia). Pamiętasz tylko, aby nie spieszyć się i przebrnąć przez każdy system Windows naprawiający Czarny ekran podczas uruchamiania? Oto jak to naprawić czarny ekran przy rozruchu? Oto jak to naprawić Czarny ekran przy starcie to zła wiadomość. Pokażemy, jak rozwiązać i zdiagnozować ten problem w systemie Windows 10. .
Aby uzyskać więcej informacji na temat MBR, sprawdź nasze porównanie MBR i GPT dla dysku SSD MBR vs. GPT: Którego należy użyć do dysku SSD? MBR vs. GPT: Którego należy użyć do dysku SSD? Zastanawiasz się, jak MBR wypada w porównaniu z GPT? Udostępniamy fakty z dyskusji MBR vs. GPT, aby znaleźć najlepszą dla Twojego dysku SSD. .











