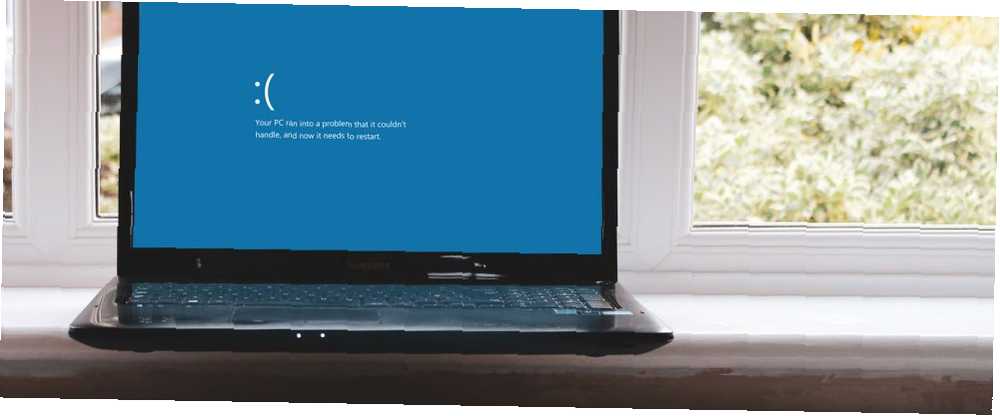
Gabriel Brooks
0
3353
105
Wyjątek sprawdzania komputera jest krytycznym błędem systemu Windows. Wynik? Niebieski ekran śmierci. Niestety błąd wyjątku sprawdzania maszyny zwykle nie jest jednorazowy. Niektórzy użytkownicy zgłaszają problem z błędami wyjątku sprawdzania maszyny, którzy muszą wypróbować długą listę potencjalnych poprawek przed dotarciem do ziemi obiecanej.
W tym artykule zebrano poprawki, które okazały się skuteczne, i skompilowano je na ładnej liście. Oto jak naprawić błąd wyjątku sprawdzania maszyny na dobre.
Co to jest błąd wyjątku sprawdzania maszyny?
ZA Wyjątek sprawdzania maszyny (MCE) jest zazwyczaj usterką związaną ze sprzętem systemu. Niestety powstałe kody zatrzymania nie zawsze zapewniają wyraźny obraz tego, co jest nie tak. Architektura błędów sprzętowych systemu Windows (WHEA) dokłada wszelkich starań, aby wskazać, gdzie jest błąd, ale nawet WHEA może mieć własne awarie. Jak naprawić błąd nienaprawialny WHEA w systemie Windows 10 Jak naprawić błąd nienaprawialny WHEA w systemie Windows 10 Niektóre awarie systemu Windows błędy są bardziej tajemnicze i dlatego trudniejsze do rozwiązania. Jednym z nich jest błąd, którego nie można naprawić WHEA. .
Mimo to możesz sprowadzić błąd MCE do kilku podstawowych przyczyn:
- Błędy systemowe związane ze sprzętem
- Problemy i przeciążenia spowodowane podkręcaniem
- Problemy związane z pamięcią
- Fizyczne problemy ze sprzętem
- Nieaktualne lub uszkodzone sterowniki
To dość duży zasięg, prawda? Błędy sprawdzania maszyny mogą pochodzić z dowolnego miejsca, ponieważ dotyczą sprzętu i prawie wszystko inne. Nie martwić się; czytaj dalej, aby naprawić błąd wyjątku sprawdzania maszyny.
1. Zaktualizuj sterowniki
Jedną z najczęstszych poprawek błędów wyjątku sprawdzania maszyny jest aktualizacja nieaktualnych sterowników systemowych. Przestarzałe sterowniki stają się coraz rzadsze na komputerach z systemem Windows 10, ponieważ Microsoft automatycznie obsługuje aktualizacje sterowników. Nie oznacza to jednak, że przestarzałe sterowniki nie będą mogły się wydarzyć. Windows 10 wyświetla listę sterowników, które aktualizuje, w sekcji Aktualizacja i zabezpieczenia panelu Ustawienia.
naciśnij Klawisz Windows + I aby otworzyć panel Ustawienia, a następnie wybierz Aktualizacja i bezpieczeństwo > Wyświetl historię aktualizacji. Tutaj znajdziesz aktualizacje sterowników. Teraz wpisz menadżer urządzeń w pasku wyszukiwania menu Start i wybierz najlepsze dopasowanie. Przewiń listę i sprawdź symbol błędu. Jeśli nic nie ma, status sterownika prawdopodobnie nie jest źródłem problemu.
To powiedziawszy, możesz użyć narzędzia innej firmy do jednoczesnej aktualizacji wszystkich sterowników systemu. Sprawdź tę listę bezpłatnych narzędzi, których możesz użyć, aby rozwiązać większość problemów z systemem Windows Najlepsze bezpłatne narzędzia do naprawy systemu Windows 10, aby rozwiązać każdy problem Najlepsze bezpłatne narzędzia do naprawy systemu Windows 10, aby rozwiązać każdy problem Jeśli masz problemy z systemem lub nieuczciwe ustawienia , należy użyć tych bezpłatnych narzędzi do naprawy systemu Windows 10, aby naprawić komputer. . Dwie pierwsze opcje - Driver Booster IOBit i Instalator sterowników Snappy - robią dokładnie to.
2. Fizyczna kontrola sprzętu
Następnie wykonaj szybką fizyczną kontrolę sprzętu. Czy cała pamięć RAM jest prawidłowo osadzona? Czy Twój radiator procesora jest na miejscu? Czy Twój procesor graficzny został przesunięty z miejsca? Błąd wyjątku sprawdzania maszyny jest ściśle związany ze sprzętem systemu. Czy zainstalowałeś nowy komponent lub zmieniłeś sprzęt?
I kiedy jesteś w swojej skrzynce, daj jej trochę czystości. Oznacza to usunięcie kurzu i osadów z wentylatorów. Jeśli masz trochę sprężonego powietrza, daj fanom trochę trucizny, a także fanów GPU. W przeciwnym razie niektóre dobre stare głębokie oddechy i potężne ciosy mają podobny efekt (choć mniej skuteczny).
3. Zresetuj podkręcanie systemu
Przetaktowywanie to kolejne obciążenie dla sprzętu systemowego. Wykonane poprawnie, wyciskasz dodatkową wydajność ze swojego sprzętu systemowego. Przetaktowywanie również nigdy nie było łatwiejsze. Istnieją niezliczone przewodniki po prawie każdym elemencie sprzętu, a fora internetowe są pełne doświadczeń przetaktowywania innych użytkowników.
Podkręcanie powoduje jednak dodatkowe obciążenie dla sprzętu - nawet jeśli mieści się w rozsądnych granicach reklamowanych limitów sprzętowych. Zresetowanie przetaktowania może pomóc usunąć błędy wyjątku sprawdzania maszyny.
Możliwe, że musisz wejść do systemu BIOS lub menu UEFI. Aby to zrobić, wyłącz system. Następnie ponownie włącz system, naciskając klawisz dostępu do menu BIOS / UEFI (zwykle F2, ale inne popularne klawisze to F1, F10, DEL i ESC. Jak wejść do systemu BIOS w systemie Windows 10 (i starszych wersjach) Jak wejść BIOS w systemie Windows 10 (i starszych wersjach) Aby wejść do systemu BIOS, zwykle naciskasz określony klawisz w odpowiednim momencie. Oto jak wejść do systemu BIOS w systemie Windows 10.).
Ustawienia BIOS i UEFI różnią się w zależności od producenta, ale tytuły menu są zwykle podobne. Szukasz Przetaktowywanie opcja. W przeważającej części opcje podkręcania znajdują się w menu Zaawansowane, Wydajność, Częstotliwość lub Napięcie.
Znajdź menu i zresetuj opcje podkręcania. Zresetowanie przywróci system do stanu fabrycznego, ale może również usunąć błąd wyjątku sprawdzania komputera.
Zresetuj ustawienia BIOS / UEFI
Jeśli wyczyszczenie ustawień overlocka BIOS / UEFI nie rozwiąże problemu, spróbuj zresetować cały BIOS. Gdzieś w menu BIOS istnieje możliwość pełnego zresetowania ustawień BIOS. Znajdź opcję i wybierz ją.
4. Uruchom CHKDSK
Windows Check Disk to zintegrowane narzędzie systemu Windows uruchamiane z wiersza polecenia 7 Nifty CHKDSK Funkcje do użycia w systemie Windows 10 7 Nifty CHKDSK Funkcje do użycia w systemie Windows 10 CHKDSK („sprawdź dysk”) to narzędzie diagnostyczne systemu Windows, które skanuje woluminy dysków z danymi , weryfikuje ich integralność i naprawia błędy w razie potrzeby. Podkreślamy tutaj ulepszone funkcje CHKDSK, które można znaleźć w Windows 8 i… CHKDSK weryfikuje pliki systemowe i rozwiązuje wszelkie problemy po drodze.
Rodzaj wiersz polecenia na pasku wyszukiwania w menu Start, a następnie kliknij prawym przyciskiem myszy najlepsze dopasowanie i wybierz Uruchom jako administrator. (Alternatywnie naciśnij Klawisz Windows + X, następnie wybierz Wiersz polecenia (administrator) z menu).
Następnie wpisz chkdsk / r i naciśnij Enter. Polecenie przeskanuje system w poszukiwaniu błędów i naprawi wszelkie problemy po drodze.
5. Uruchom SFC
Następnie uruchom System File Check (SFC). SFC to kolejne narzędzie systemowe Windows Jak naprawić uszkodzone pliki systemowe Windows za pomocą jednego polecenia Jak naprawić uszkodzone pliki systemowe Windows za pomocą jednego polecenia Jeśli występują dziwne problemy w systemie Windows, może to być spowodowane uszkodzeniem plików systemowych. Oto jak je naprawić za pomocą Kontrolera plików systemowych. sprawdzający brakujące i uszkodzone pliki. Brzmi jak CHKDSK, prawda? SFC sprawdza konkretnie pliki systemowe Windows, podczas gdy CHKDSK skanuje cały dysk w poszukiwaniu błędów.
Ale przed uruchomieniem polecenia SFC najlepiej dokładnie sprawdzić, czy jest on w pełni funkcjonalny.
DISM oznacza Deployment Image Service and Management. DISM to zintegrowane narzędzie Windows z szerokim zakresem funkcji. W takim przypadku polecenie DISM Restorehealth zapewnia, że nasza następna poprawka będzie działać poprawnie. Wykonaj następujące czynności.
- Rodzaj Wiersz polecenia (administrator) na pasku wyszukiwania menu Start, a następnie kliknij prawym przyciskiem myszy i wybierz Uruchom jako administrator aby otworzyć wiersz polecenia z podwyższonym poziomem uprawnień.
- Wpisz następujące polecenie i naciśnij klawisz Enter: DISM / online / cleanup-image / restorehealth
- Poczekaj na zakończenie wykonywania polecenia. Proces ten może potrwać do 20 minut w zależności od kondycji systemu. Proces wydaje się być zablokowany w określonych momentach, ale poczekaj na jego zakończenie.
- Po zakończeniu procesu wpisz sfc / scannow i naciśnij Enter.
Sprawdź poniższy film. Film oferuje poprawki błędu dotyczącego wyjątku usługi systemowej Windows, ale sekcja dotycząca skanów CHKDSK i SFC jest taka sama.
6. Sprawdź swoją pamięć RAM za pomocą MemTest86
MemTest86 to bezpłatne, niezależne narzędzie do testowania pamięci dla maszyn x86 Jak bezpiecznie przetestować stres (przetaktowany) procesor, procesor graficzny i pamięć RAM Jak bezpiecznie przetestować stres (przetaktowany) procesor, procesor graficzny i pamięć RAM Testy warunków skrajnych mogą wykazać, czy system pozostaje stabilny pod dużym obciążeniem, szczególnie w przypadku przetaktowania sprzętu. Pokazujemy, jak działają testy warunków skrajnych i na jakie pułapki trzeba uważać. . Uruchamiasz MemTest86 z napędu flash USB (lub dysku rozruchowego) i zostawiasz go, aby sprawdzić RAM systemu. Teraz sprawdzenie pamięci RAM MemTest86 zajmuje dużo czasu; pojedyncze przejście zajmuje godziny w zależności od ilości zainstalowanej pamięci RAM.
Aby uzyskać pełne doświadczenie MemTest86, powinieneś uruchomić co najmniej dwa przejścia (to dwa pełne cykle). Jednak według większości raportów MemTest86 powinien ujawnić poważny problem z pamięcią RAM po krótkim czasie.
Przejdź na stronę pobierania MemTest86 i pobierz Obraz do tworzenia rozruchowej płyty CD (format ISO). Następnie musisz zapisać MemTest86 ISO na dysku flash USB. Sprawdź listę dziesięciu bezpłatnych narzędzi do utworzenia rozruchowego dysku flash USB Utwórz rozruchowy dysk USB z ISO za pomocą tych 10 narzędzi Utwórz rozruchowy dysk USB z ISO za pomocą tych 10 narzędzi Chcesz utworzyć rozruchowy dysk USB z pliku ISO? Mamy dziesięciu najlepszych twórców rozruchowych napędów USB. .
Nagraj MemTest86 za pomocą wybranego narzędzia, a następnie zamknij system. Uruchom ponownie system, naciskając przycisk menu wyboru rozruchu (zwykle F10, F11, DEL lub ESC), a następnie wybierz rozruchowy dysk flash USB MemTest86. Test pamięci rozpocznie się automatycznie.
Jeśli zwróci błędy pamięci RAM, zakończ wyszukiwanie kodu błędu w Internecie i wpisz, aby odkryć swój następny sposób działania.
7. Last Resort: Zresetuj Windows 10
Jeśli nic innego nie działa, możesz użyć funkcji resetowania systemu Windows 10, aby odświeżyć system. Jeden powód, aby zresetować lub odświeżyć system Windows 10: bałagan Jeden powód, aby zresetować lub odświeżyć system Windows 10: bałagan Kiedy system Windows 10 jest powolny, możesz obwiniać różne formy bałaganu. System Windows można przyspieszyć, używając opcji Resetuj lub Odśwież. Wyjaśniamy różnicę i jak z niej korzystać. pliki. Resetowanie systemu Windows 10 zastępuje pliki systemowe. 4 sposoby resetowania systemu Windows 10 i ponownej instalacji od zera. Pokażemy, jak uzyskać świeżą instalację systemu Windows 10 przy jak najmniejszym wysiłku. z kompletnie świeżym zestawem plików i teoretycznie usunie wszelkie problemy z utrzymaniem się związane z błędem wyjątku sprawdzania komputera przy jednoczesnym zachowaniu większości ważnych plików bez zmian.
Zmierzać do Ustawienia> Aktualizacja i zabezpieczenia> Odzyskiwanie, następnie pod Zresetuj ten komputer Wybierz Zaczynać. Twój system uruchomi się ponownie, jak tylko naciśniesz przycisk, więc pamiętaj, aby wcześniej wykonać kopię zapasową ważnych plików. System uruchomi się ponownie, a następnie możesz wybrać Zachowaj moje pliki lub Usuń wszystko.
Błąd sprawdzania wyjątku maszyny usunięty!
Możesz teraz wysłać błąd wyjątku sprawdzania maszyny do podręczników historii. Błędy MCE nigdy nie są łatwe do rozwiązania, ponieważ mogą wynikać z dowolnej części sprzętu systemowego. Powyższe poprawki znajdą źródło problemu MCE i ostatecznie wyeliminują go z systemu.
Aby uzyskać bardziej szczegółowe rozwiązywanie problemów, zapoznaj się z naszym przewodnikiem naprawy “Błąd wewnętrzny harmonogramu wideo” problem Błąd wewnętrzny programu planującego wideo: 8 poprawek dla tego kodu zatrzymania systemu Windows 10 Błąd wewnętrzny programu planującego wideo: 8 poprawek dla tego kodu zatrzymania systemu Windows 10 Spotkał się z tajemniczym kodem zatrzymania systemu Windows 10 „BŁĄD WEWNĘTRZNY SCHEDULERA”? Te potencjalne poprawki mogą rozwiązać problem. .











