
Michael Cain
0
5233
730
Skończyłeś pracę na dzień. Jedyne, co pozostało do zrobienia, to przykleić pliki na dysk flash USB. Następnie pojawia się ten komunikat: “Dysk jest chroniony przed zapisem. Usuń ochronę przed zapisem lub użyj innego dysku.” Natychmiast wyciągasz włosy. To jest twoja pamięć USB; powinieneś być w stanie czytać, pisać i robić, co chcesz!
Okej, nie wyciągnąłeś włosów. Pozostałaś miła i spokojna. Ale zdecydowanie musisz naprawić dysk USB. Na szczęście istnieje kilka prostych kroków, aby naprawić ochronę przed zapisem na dysku USB. To tylko technologia. Możesz to naprawić.
1. Sprawdź pamięć USB pod kątem wirusów
Za każdym razem, gdy podłączasz dysk USB do komputera, powinieneś automatycznie skanować go w poszukiwaniu wirusów. 5 sposobów, w jakie pamięć USB może stanowić zagrożenie bezpieczeństwa. 5 sposobów, w jakie pamięć USB może stanowić zagrożenie bezpieczeństwa. Dyski USB są przydatne do wielu różnych czynności, ale mogą być problematyczne i niebezpieczne, jeśli nie podejmie się odpowiednich środków ostrożności. - szczególnie jeśli używałeś go na komputerze, którego nie jesteś właścicielem, lub na komputerze publicznym.
Wirusy często działają w sposób, który zapełni Twój dysk USB nonsensownymi plikami, co może spowodować, że Twój dysk USB zareaguje za pomocą Chroniony przed zapisem błąd.
W zależności od oprogramowania antywirusowego możesz skonfigurować go tak, aby automatycznie skanował dysk USB po pierwszym podłączeniu. Jeśli nie, możesz przejść do dysku USB w Eksploratorze Windows, kliknąć prawym przyciskiem myszy i wymusić ręczne skanowanie antywirusowe.
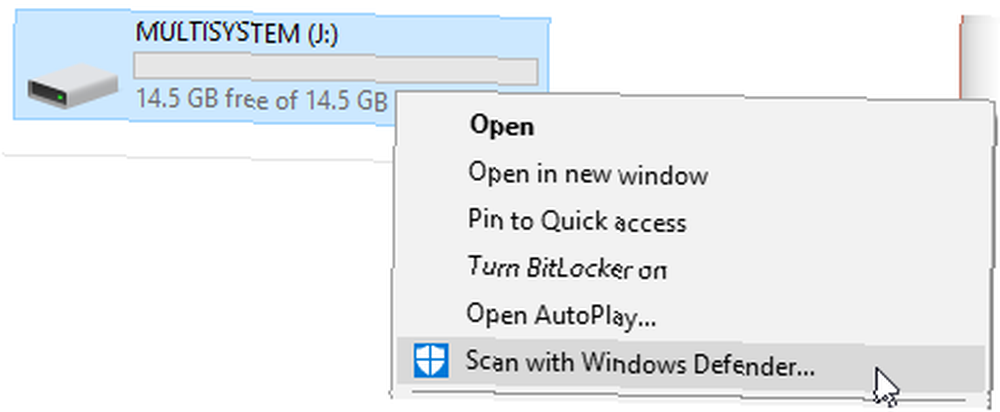
Jeśli znajdziesz wirusa, usuń go za pomocą oprogramowania antywirusowego. W tym momencie radzę wykonać pełne skanowanie systemu po zaktualizowaniu definicji wirusów. Jeśli na twoim dysku USB czai się jeden wirus, nigdy nie wiesz, co może rozprzestrzeniać się w twoim głównym systemie.
2. Sprawdź obudowę napędu USB
Zwykle pierwszy krok uczyniłbym coś tak prostym. Jednak wolę widzieć cię chronioną przed wirusem, zamiast zaczynać od prostszych poprawek. Niektóre pamięci USB mają mechaniczny przełącznik, który przełącza je w tryb ochrony przed zapisem. Może to być bardzo mały przełącznik suwakowy, który mógł zaczepić o coś w kieszeni lub obudowie komputera.

Jeśli tak jest, po prostu przesuń przełącznik do pozycji odblokowanej i spróbuj ponownie skopiować pliki.
Na szczęście nie ma już wielu nowo wyprodukowanych pamięci USB z tymi blokadami.
3. Sprawdź, czy pamięć USB nie jest pełna
Jeśli pamięć USB jest pełna, może zostać wyświetlony komunikat o błędzie Zabezpieczony przed zapisem.
Otwórz Eksploratora Windows i przejdź do Mój komputer. To daje przegląd wszystkich napędów podłączonych do twojego systemu. Kliknij dysk USB prawym przyciskiem myszy i wybierz Nieruchomości. Otrzymasz wspaniały wykres pączka (co było nie tak czcigodny wykres kołowy, Microsoft?) Z aktualną pojemnością dysku.
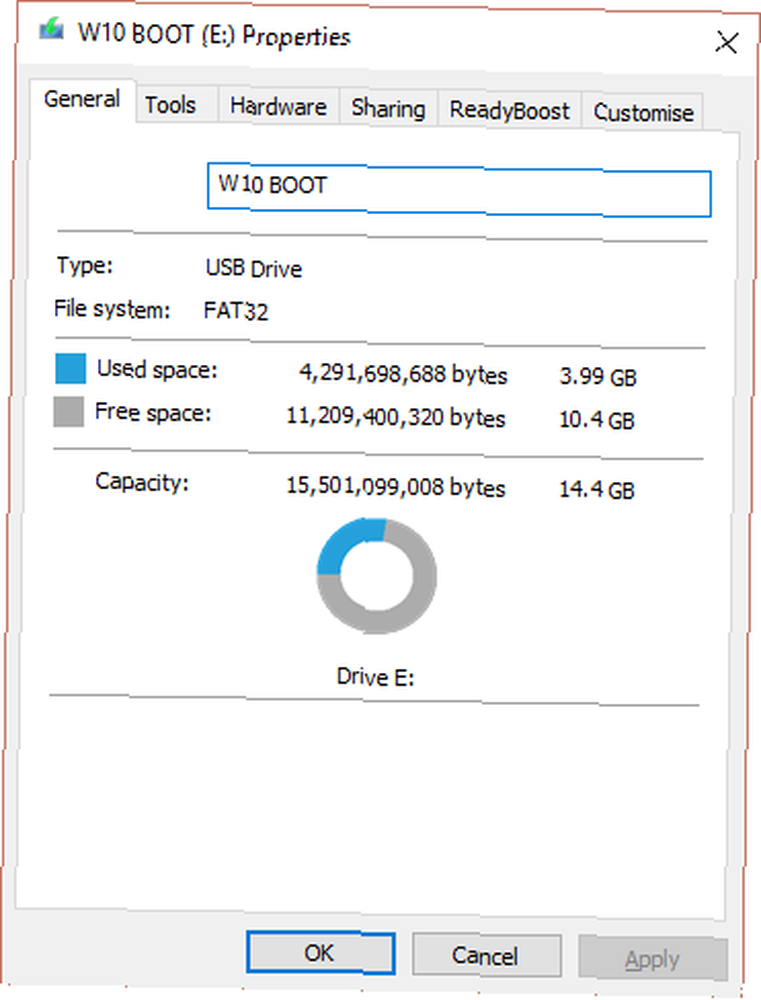
Jak widzisz, mam miejsce do stracenia. Ale jeśli dysk USB jest całkowicie zapełniony Jak odzyskać utracone miejsce na dysku USB Jak odzyskać utracone miejsce na dysku USB Jeśli Twój napęd USB kiedykolwiek zmniejsza pojemność, istnieje bardzo proste rozwiązanie, którego można użyć do przywrócenia całej utraconej przestrzeni . , może zwrócić komunikat o błędzie ochrony przed zapisem.
4. Usuń pojedyncze pliki z ochroną przed zapisem
Czasami pojedynczy plik może zaburzyć równowagę. Być może jeden plik jest zaznaczony “tylko czytać,” i odmawia usunięcia z dysku. Powoduje to zupełnie inny komunikat o błędzie, ale może jednak zniechęcać.
Przejdź do dysku USB i zlokalizuj niepoprawny plik. Kliknij prawym przyciskiem myszy i wybierz Nieruchomości. Na dole panelu, w obszarze Atrybuty, upewnij się Tylko czytać jest niezaznaczone.
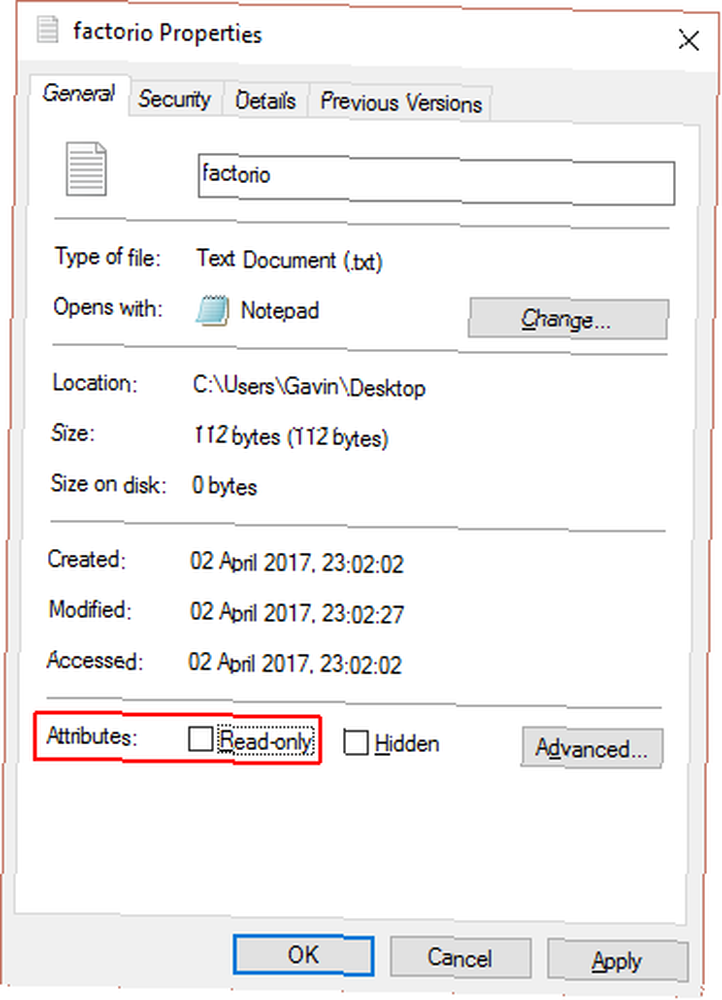
Czasami pojedyncze nazwy plików ulegają uszkodzeniu. Ponadto długie nazwy plików są odziedziczoną funkcją systemu Windows, zakorzenioną w architekturze MS-DOS. Krótko mówiąc, jeśli nazwa pliku przekracza 255 znaków, będziesz miał zły czas.
Saikat Basu dokładnie wyjaśnił, jak usuwać pliki o długich nazwach plików. Sprawdź to, zaoszczędź sobie trochę czasu i napraw dysk flash USB.
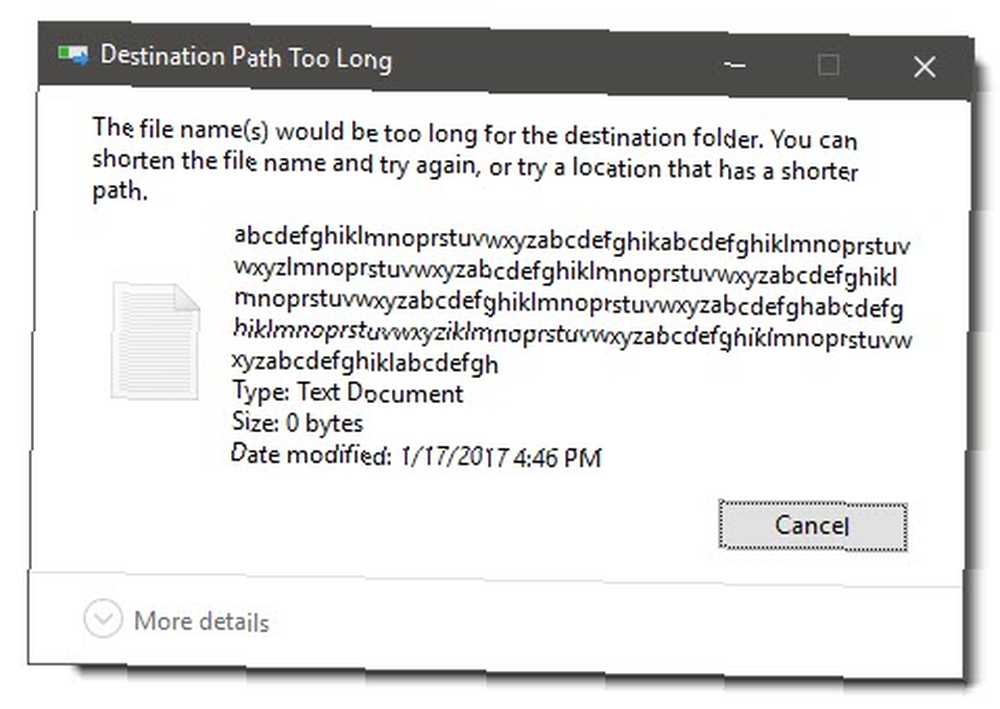
5. Narzędzie wiersza polecenia DiskPart
Czy znasz wiersz polecenia? 7 typowych zadań Wiersz poleceń systemu Windows sprawia, że jest szybki i łatwy 7 typowych zadań Wiersz poleceń systemu Windows sprawia, że jest szybki i łatwy Nie pozwól, aby wiersz polecenia Cię zastraszył. Jest prostszy i bardziej przydatny niż się spodziewasz. Możesz być zaskoczony tym, co możesz osiągnąć za pomocą kilku naciśnięć klawiszy. Cóż, za chwilę się zapoznasz. Nie martw się, to naprawdę nie jest przerażające i jest kolejnym logicznym krokiem w naszych staraniach o naprawienie pamięci USB.
Trafienie Klawisz Windows + X, i wybierz Wiersz polecenia (administrator) z menu. Rodzaj diskpart, i naciśnij Enter (1. na poniższym obrazku). Następnie wpisz lista dysku, i naciśnij Enter. Powinieneś zobaczyć listę aktualnie zamontowanych dysków, taką jak ta (2. na poniższym obrazku):
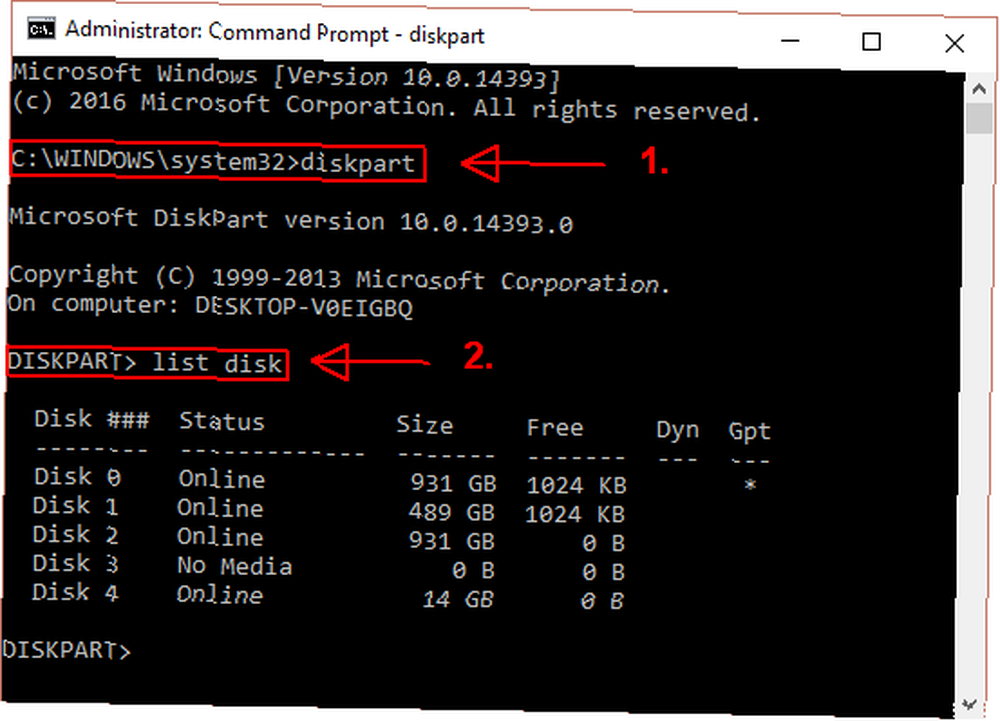
Upewnij się, że widzisz dysk USB. Mój to dysk 4. Zanotuj numer dysku. Teraz wprowadź następujące polecenie:
wybierz dysk [numer twojego dysku]Po wybraniu wprowadź następujące polecenie:
atrybuty wyczyść dysk tylko do odczytuUsunąłeś wszystkie pozostałe atrybuty pliku tylko do odczytu z napędu USB.
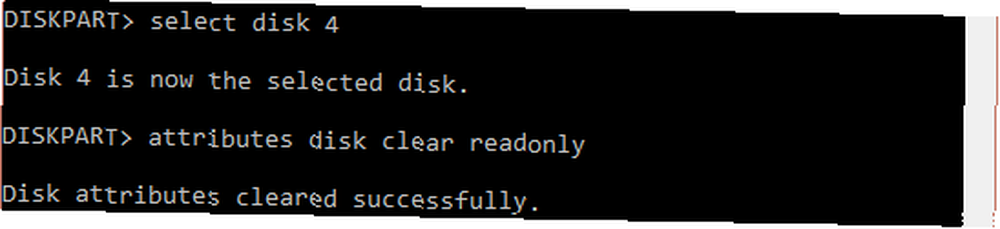
6. Wyczyść błąd ochrony przed zapisem w rejestrze systemu Windows
Jeśli żaden z poprzednich kroków nie rozwiązał Twojego błędu ochrony przed zapisem, nie martw się. W książce wciąż mamy kilka innych sztuczek. Następnie dokonamy edycji rejestru systemu Windows. Rozumiem, że jeśli nie jesteś w stanie edytować rejestru. Możesz przejść do następnej sekcji - jak sformatować dysk USB chroniony przed zapisem. Jeśli ten krok jest trochę zbyt drastyczny, radzę wypróbować tę opcję.
naciśnij Klawisz Windows + R. aby otworzyć okno Uruchom. Rodzaj regedit i naciśnij Enter. Teraz przejdź do następującej lokalizacji rejestru:
HKEY_LOCAL_MACHINE \ SYSTEM \ CurrentControlSet \ Control \ StorageDevicePoliciesPoszukaj klucza o nazwie WriteProtect.
Jeśli istnieje, kliknij go dwukrotnie. Spowoduje to otwarcie Edytuj wartość DWORD (32-bit) pudełko. Możesz teraz ustawić jedną z dwóch wartości: 0 lub 1. 1 oznacza “Tak, zabezpieczyć moje urządzenia pamięci USB przed zapisem.” Natomiast 0 oznacza “Nie, nie zapisuj ochrony moich urządzeń pamięci USB.” Ustaw wartość na 0, a następnie naciśnij dobrze.
Ale nic tam nie ma?
W niektórych przypadkach nie ma wpisu rejestru WriteProtection. W tym przypadku możemy utworzyć własny klucz rejestru. Sprawdź krótki film, który nakręciłem poniżej:
(Coś poszło nie tak? Zresetuj rejestr systemu Windows do domyślnych. Jak zresetować rejestr systemu Windows do domyślnych Jak zresetować rejestr systemu Windows do domyślnych Jeśli zepsułeś rejestr systemu Windows, mam nadzieję, że masz kopię zapasową. Jeśli nie, masz krótka lista opcji rozwiązania problemu).
7. Sformatuj dysk USB
Ostrzeżenie: należy wykonać kopię zapasową wszystkich plików i informacji z dysku USB na komputer. Wszystkie dane zostaną utracone po sformatowaniu dysku USB.
Formatowanie pamięci USB to a Ostatnia deska ratunku. Powinno to jednak umożliwić odczyt i zapis na dysku USB. Przed sformatowaniem dysku USB określ, jaki system plików już ma - NTFS lub FAT32. Zwykle system plików, który już posiada, będzie systemem plików najlepiej dostosowanym do napędu.
Otwórz Eksploratora Windows i przejdź do Mój komputer. To daje przegląd wszystkich napędów podłączonych do twojego systemu. Kliknij dysk USB prawym przyciskiem myszy i wybierz Nieruchomości.
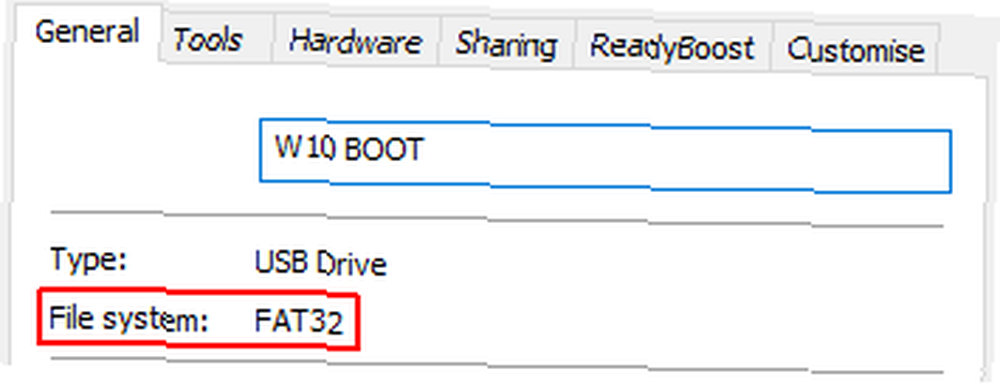
Zamknij okno Właściwości. Teraz ponownie kliknij dysk USB prawym przyciskiem myszy, tym razem wybierając Format. Okno Format zawiera kilka konfigurowalnych opcji, takich jak wyżej wspomniany system plików, rozmiar jednostki alokacji, etykieta woluminu i opcja szybkiego formatu.
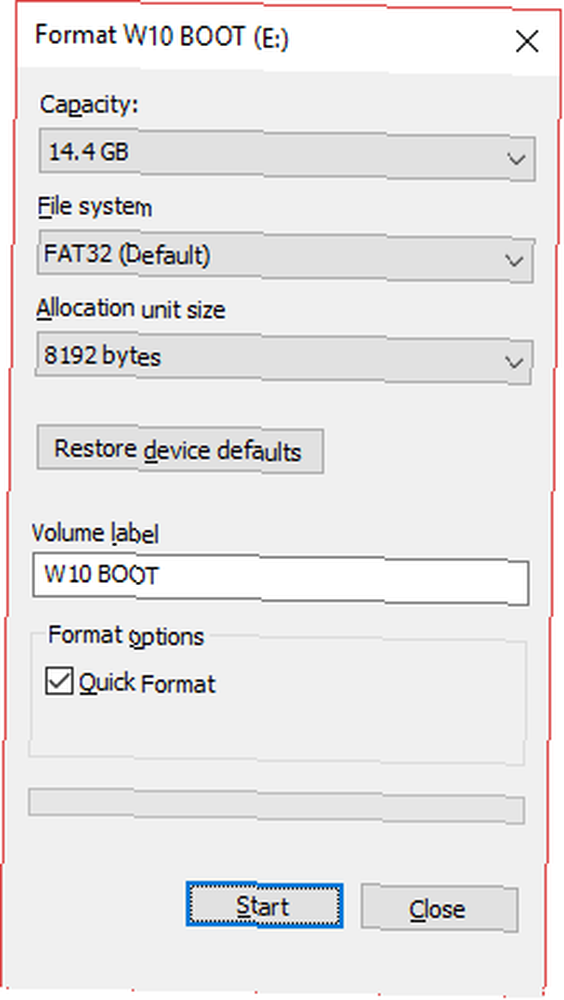
Zmień etykietę głośności na coś niezapomnianego. Ponieważ mamy do czynienia z potencjalnym problemem sprzętowym, odznacz pole Szybki format. Zmusi to format do więcej niż tylko usuwania plików. Na przykład jeśli na tym dysku USB jest uszkodzony sektor, oznacza to, że “pełny” format zwróci błąd.
Formatowanie nie potrwa długo, ale im większy dysk, tym dłużej będziesz musiał czekać. Zakładając, że nie ma fizycznych problemów z dyskiem, dysk USB zostanie sformatowany, wyczyszczony i gotowy do pracy Jak sformatować nowy wewnętrzny dysk twardy lub dysk SSD Jak sformatować nowy wewnętrzny dysk twardy lub dysk SSD nowy dysk twardy lub dysk SSD, należy go sformatować. Dzięki formatowaniu możesz wyczyścić stare dane, złośliwe oprogramowanie, nadmuchiwane programy i zmienić system plików. Śledź nasz proces krok po kroku. .
8. Ale mam kartę SD
Na szczęście większość błędów ochrony przed zapisem na dysku USB naprawionych na liście również działa z kartami SD.
W przeciwieństwie do zwykłych napędów USB, karty SD wciąż mają fizyczny przełącznik ochrony przed zapisem. Upewnij się, że jest to przełączone zanim wpadniesz w panikę.
Błędy ochrony przed zapisem USB, rozwiązane
Czasami problem jest prosty. Czasami problem jest trudny. Mamy nadzieję, że w obu przypadkach znaleźliśmy rozwiązanie. Jeśli problemy z dyskiem USB nadal występują, przyczyną może być coś bardziej znaczącego. W takich przypadkach, jak na przykład usunięta tabela partycji, oprogramowanie innych firm, takie jak TestDisk, może uratować ten dzień.
Niezależnie od tego, masz teraz o wiele więcej narzędzi do rozwiązywania problemów w swoim arsenale i powinieneś być w stanie przywrócić dyski USB do pracy, potencjalnie oszczędzając porządną sumę pieniędzy i ból związany z utratą wszystkich plików. Najlepsze bezpłatne odzyskiwanie danych Narzędzia dla systemu Windows Najlepsze bezpłatne narzędzia do odzyskiwania danych dla systemu Windows Utrata danych może nastąpić w dowolnym momencie. Podkreślimy najlepsze bezpłatne narzędzia do odzyskiwania danych dla systemu Windows, aby pomóc odzyskać cenne pliki. !











