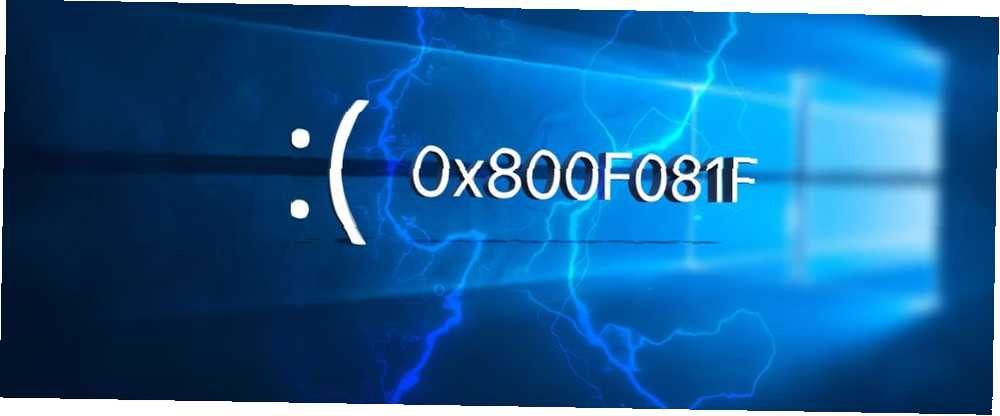
Michael Fisher
0
5782
172
Pomimo znacznych ulepszeń w ciągu ostatnich kilku lat, Windows nadal jest podatny na wyrzucanie sporadycznych kodów błędów.
Wcześniej zastanawialiśmy się, jak naprawić krytyczny proces zmarł kod zatrzymania Krytyczny proces zmarł w systemie Windows 10? Jak naprawić ten krytyczny proces zatrzymania kodu zginął w systemie Windows 10? Jak naprawić ten kod stop Kod stop „krytyczny proces umarł” jest jednym z najbardziej niepożądanych celów dla użytkownika systemu Windows. Napraw to za pomocą tych kroków rozwiązywania problemów. (kod błędu 0x000000EF); teraz czas na śledztwo kod błędu 0x800F081F. Czytaj dalej, aby dowiedzieć się, co go powoduje i jak rozwiązać problem.
Co powoduje kod błędu 0x800F081F?
Kod błędu 0x800F081F jest jednym z czterech możliwych kodów błędów, które wszystkie wskazują na ten sam podstawowy problem. Pozostałe trzy to kod błędu 0x800F0906, kod błędu 0x800F0907 i kod błędu 0x800F0922.
Niezgodności Microsoft .NET Framework 3.5 powodują wszystkie kody błędów. Zazwyczaj występują one po włączeniu .NET Framework za pomocą kreatora instalacji, narzędzia do obsługi i zarządzania obrazami wdrażania (DISM) lub poleceń Windows PowerShell.
Kody będą widoczne tylko w systemie Windows 10, Windows Server 2016, Windows Server wersja 1709, Windows 8.1, Windows Server 2012 R2, Windows 8 i Windows Server 2012. W tych systemach operacyjnych Microsoft .NET Framework 3.5 jest “Funkcja na żądanie” (tzn. nie jest domyślnie włączony).
Po włączeniu tej funkcji usługa Windows Update próbuje przechwycić pliki binarne .NET wraz z innymi niezbędnymi plikami. Jeśli komputer nie jest poprawnie skonfigurowany, możesz zobaczyć kody.
- 0x800F081F: System Windows nie mógł znaleźć plików źródłowych .NET, aby kontynuować instalację.
- 0x800F0906: System Windows albo nie mógł pobrać plików źródłowych .NET, nie mógł połączyć się z Internetem lub nie mógł zainstalować roli, usługi roli lub funkcji.
- 0x800F0907: Albo narzędzie DISM nie powiodło się, albo ustawienia zasad sieciowych uniemożliwiały systemowi Windows łączenie się z Internetem.
- 0x800F0922: Przetwarzanie zaawansowanych instalatorów .NET lub poleceń ogólnych nie powiodło się.
Jak naprawić kody błędów 0x800F081F, 0x800F0906, 0x800F0907 lub 0x800F0922 w systemie Windows 10
Na szczęście metodologia naprawy pierwszych trzech kodów błędów jest taka sama. Istnieją dwa podejścia, które możesz wypróbować. W przypadku kodu błędu 0x800F0922 musisz przejść bezpośrednio do metody drugiej.
Metoda 1: Skonfiguruj swoje zasady grupy
Możliwe, że zasady grupy wpływają na zdolność systemu Windows do aktywacji instalacji.
Uwaga: Natywnie Edytor zasad grupy jest dostępny tylko w systemie Windows 10 Pro, Enterprise i Education. Na szczęście istnieje obejście. Możesz postępować zgodnie z naszym przewodnikiem dotyczącym dostępu do Edytora zasad grupy w systemie Windows 10 Home Jak uzyskać dostęp do Edytora zasad grupy, nawet w systemie Windows Home i ustawieniach, aby spróbować Jak uzyskać dostęp do Edytora zasad grupy, nawet w systemie Windows Home i ustawieniach, aby wypróbować zasady grupy: elektronarzędzie, które umożliwia dostęp do zaawansowanych ustawień systemu. Pokażemy Ci, jak uzyskać do niego dostęp lub jak go skonfigurować w Windows Home i ponad 5 potężnych Zasadach Grup do uruchomienia. .
Aby rozpocząć, naciśnij Windows + R. wywołać dialog Run. Następnie wpisz gpedit.msc i uderzył Wchodzić. Polecenie otworzy okno Edytora zasad grupy.
Gdy edytor pojawi się na ekranie, użyj panelu po lewej stronie, aby przejść do Konfiguracja komputera> Szablony administracyjne> System.
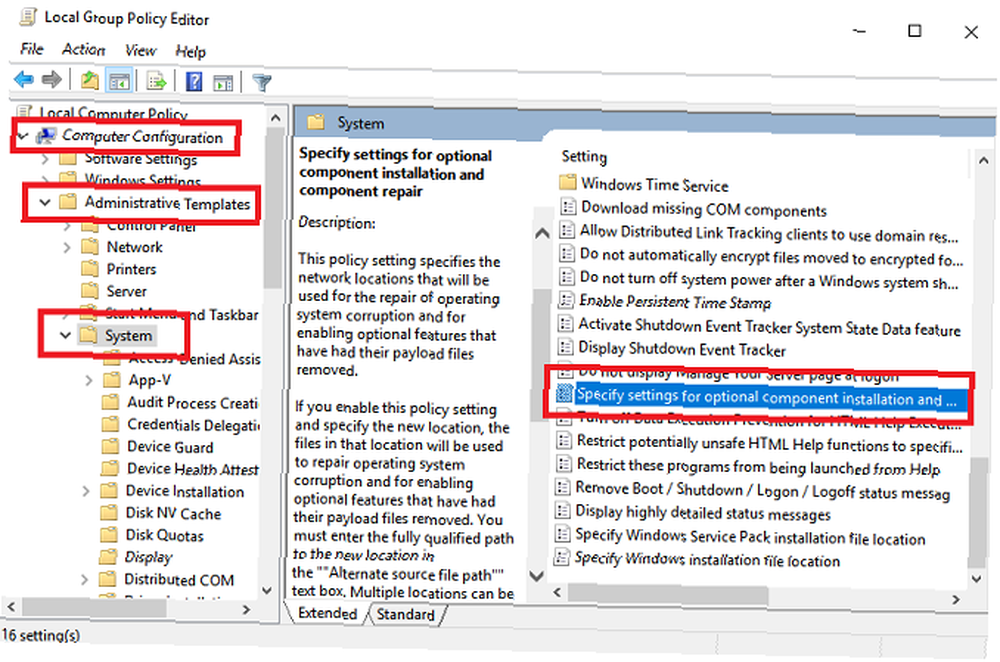
Przenieś uwagę na prawy panel. Przewiń w dół, aż znajdziesz wpis oznaczony Określ ustawienia opcjonalnej instalacji i naprawy komponentów. Znajdziesz go pod folderami widocznymi na górze listy.
Podwójny link we wpisie, aby otworzyć okno Ustawienia. Na koniec w lewym górnym rogu zaznacz pole wyboru obok Włączone i kliknij dobrze.
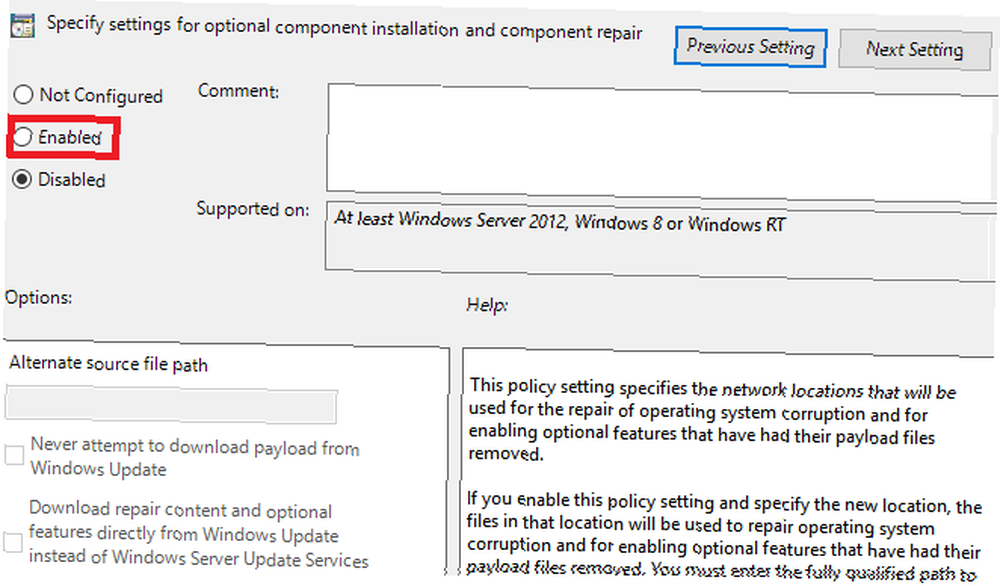
Jeśli chcesz dowiedzieć się więcej, sprawdź naszą listę innych interesujących sposobów, w jaki Edytor zasad grupy może ulepszyć komputer. 12 sposobów Zasady grupy systemu Windows mogą ulepszyć komputer 12 sposobów Zasady grupy systemu Windows mogą ulepszyć komputer Zasady grupy systemu Windows zapewnia zaawansowaną kontrolę nad systemem, bez konieczności bałagania się w rejestrze. Pokażemy Ci, jak łatwo dostosować system Windows w sposób, który Twoim zdaniem nie był możliwy. .
Metoda 2: Włącz .NET Framework za pomocą polecenia DISM
Uwaga: Jest to jedyna metoda, która naprawi kod błędu 0x800F0922.
Drugie podejście wymaga użycia polecenia DISM w celu włączenia .NET Framework. Nie martw się; to nie jest tak skomplikowane, jak się wydaje. Postępuj zgodnie z naszym przewodnikiem, a wszystko będzie dobrze.
Przed rozpoczęciem głównego procesu musisz najpierw upewnić się, że masz pod ręką obraz ISO systemu Windows 10. Wersja ISO musi dokładnie pasować do twojego obecnego systemu operacyjnego.
Możesz utworzyć obraz ISO za pomocą oficjalnego narzędzia Microsoft Media Creation Tool. Jak pobrać oficjalne pliki ISO systemu Windows za darmo od Microsoft Jak pobrać oficjalne pliki ISO systemu Windows za darmo od Microsoft Pliki instalacyjne systemu Windows można pobrać bezpłatnie od Microsoft. Pokażemy ci hack, który pozwala pobrać pliki ISO dla dowolnej edycji Windows 7, Windows 8.1 i Windows 10 z Microsoft Tech…, które możesz pobrać ze strony internetowej Microsoft.
Po zakończeniu pobierania uruchom narzędzie i kliknij Utwórz nośnik instalacyjny dla innego komputera. Na następnym ekranie wybierz język i architekturę systemu, a następnie wybierz Plik ISO aby rozpocząć proces tworzenia. Przed kontynuowaniem wypal plik ISO na dysku DVD.
Gotowy? Teraz możemy zacząć naprawiać kod błędu.
Aby rozpocząć, musisz zamontować świeżo utworzony obraz ISO. Otwórz Eksploratora plików i kliknij dwukrotnie plik. Powinien zamontować się automatycznie. Alternatywnie możesz kliknąć plik prawym przyciskiem myszy i wybrać Uchwyt z menu kontekstowego.
Jeśli proces się powiedzie, zobaczysz ISO na wirtualnym dysku w lewym panelu okna. Zanotuj literę dysku.
Uwaga: Aby odmontować obraz, kliknij prawym przyciskiem myszy dysk wirtualny w tym komputerze i wybierz Wyrzucać.
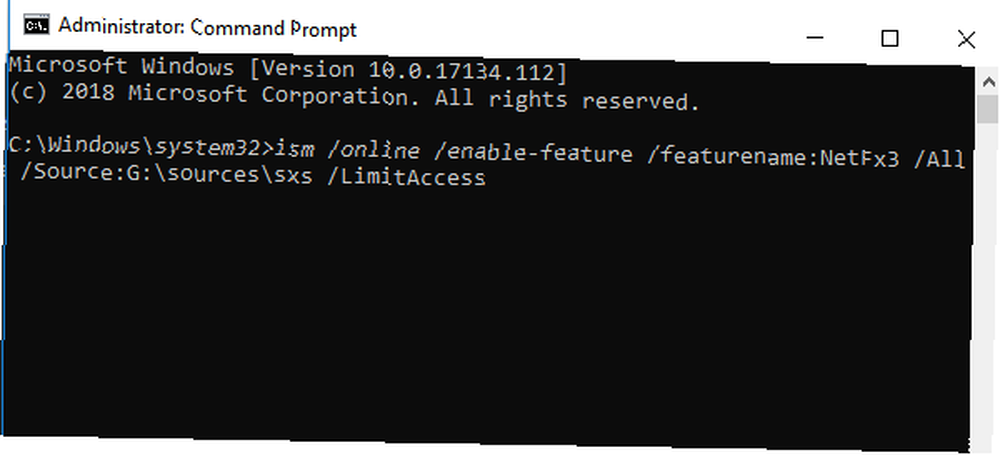
Po zamontowaniu obrazu otwórz menu Start i wpisz cmd. Po wyświetleniu listy wyników kliknij prawym przyciskiem myszy Wiersz polecenia i wybierz Uruchom jako administrator.
W wierszu polecenia wpisz ism / online / enable-feature / featurename: NetFx3 / All / Source: [Drive]: \ sources \ sxs / LimitAccess. Zamień [Dysk] na literę dysku, o której wcześniej zanotowałeś, i upewnij się, że zostawiasz spacje w odpowiednich miejscach. Kiedy będziesz gotowy, naciśnij Enter.
Spróbuj ponownie zainstalować Microsoft .NET Framework 3.5
Po pomyślnym przejściu instrukcji, czas zainstalować .NET Framework 3.5 Microsoft .NET Framework: Dlaczego go potrzebujesz i jak go zainstalować w systemie Windows Microsoft .NET Framework: Dlaczego go potrzebujesz i jak go zainstalować w systemie Windows You musisz go zainstalować lub zaktualizować. Ale czy wiesz, co to jest .NET Framework? Pokażemy Ci, dlaczego potrzebujesz i jak uzyskać najnowszą wersję. i sprawdź, czy kod błędu 0x800F081F (lub jeden z powiązanych kodów błędów) zniknął.
Otwórz aplikację Ustawienia i przejdź do Aplikacje> Aplikacje i funkcje. Przewiń w dół do Powiązane ustawienia i kliknij Programy i funkcje. Następnie w nowym oknie kliknij Włącz lub wyłącz funkcje systemu Windows w lewym górnym rogu.
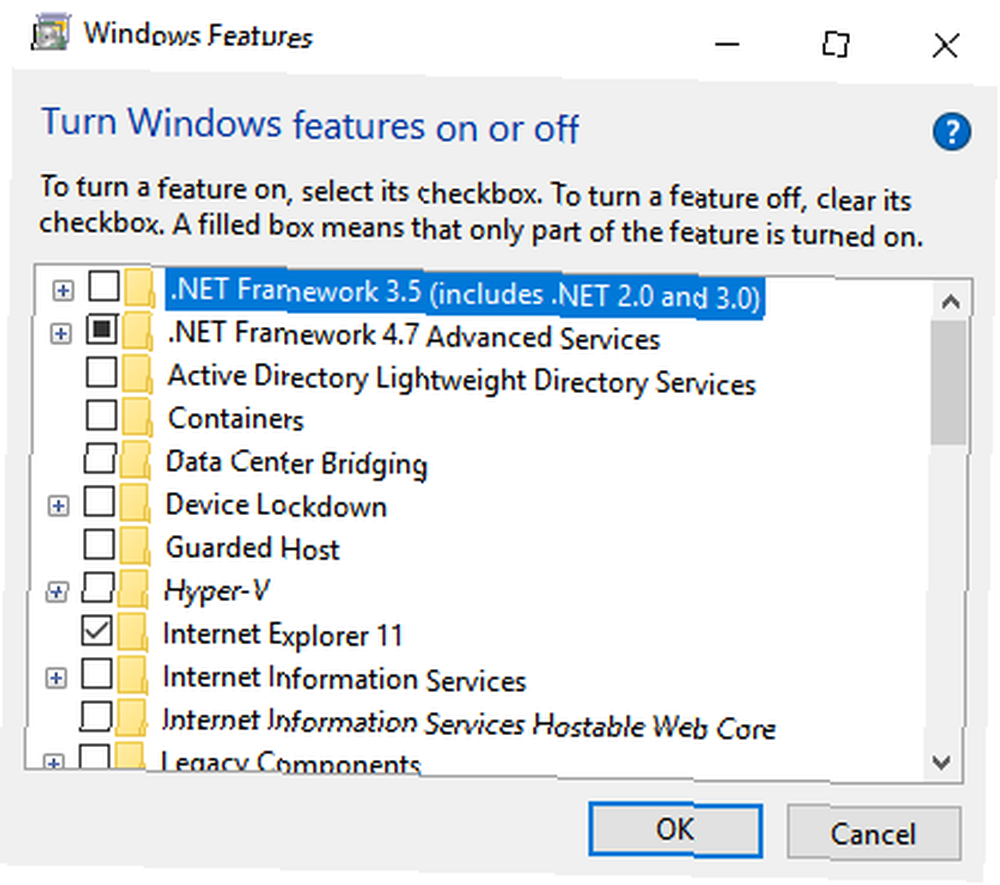
Na koniec zaznacz pole wyboru obok .NET Framework 3.5 (obejmuje .NET 2.0 i 3.0) i kliknij dobrze. Proces instalacji potrwa kilka minut, w zależności od szybkości połączenia.
Zadziałało? Świetnie, pobiłeś kod błędu 0x800F081F.
Jak naprawić kod błędu 0x800F081F: Podsumowanie
Aby naprawić kod błędu 0x800F0922 w systemie Windows 10:
- Otworzyć Edytor zasad grupy.
- Iść do Konfiguracja komputera> Szablony administracyjne> System.
- Kliknij dwukrotnie Określ ustawienia opcjonalnej instalacji i naprawy komponentów.
- Wybierz Włączyć.
Jeśli to nie zadziała, postępuj zgodnie z tymi instrukcjami.
- Utwórz i zamontuj obraz ISO systemu Windows 10.
- Otwórz wiersz polecenia jako administrator.
- Rodzaj ism / online / enable-feature / featurename: NetFx3 / All / Source: [Drive]: \ sources \ sxs / LimitAccess (zastępując [Dysk] odpowiednią literą).
- naciśnij Wchodzić
Aby uzyskać dodatkową pomoc dotyczącą kodu błędu, sprawdź, jak naprawić kod błędu Jak naprawić kod błędu 0x8000FFFF w systemie Windows 10 Jak naprawić kod błędu 0x8000FFFF w systemie Windows 10 Kod błędu Windows 10 0x8000FFFF wpływa na Sklep Microsoft. Rozwiążmy ten problem za pomocą szybkich poprawek. 0x8000fff Jak naprawić kod błędu 0x8000FFFF w Windows 10 Jak naprawić kod błędu 0x8000FFFF w Windows 10 Kod błędu Windows 10 0x8000FFFF wpływa na Sklep Microsoft. Rozwiążmy ten problem za pomocą szybkich poprawek. .











