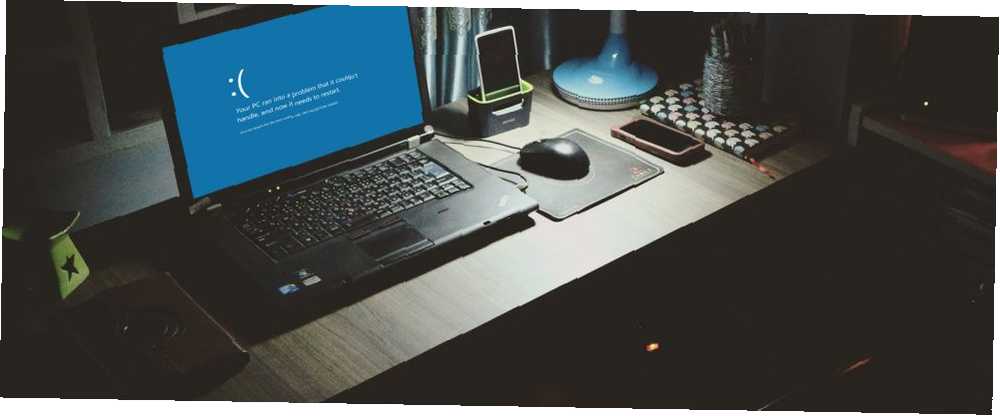
Gabriel Brooks
44
5989
1303
Uzyskanie niebieskiego ekranu śmierci (znanego również jako błąd kodu stop), w którym system niespodziewanie ulega awarii, jest frustrujące. Zwłaszcza gdy nie rozumiesz problemu. Jeśli błąd ma nazwę “Nieoczekiwany wyjątek w sklepie,” możemy pomóc.
Pomimo tego, co myślisz, ten błąd nie ma nic wspólnego ze Sklepem Microsoft. Pokażemy Ci różne sposoby rozwiązania tego błędu, aby ustalić przyczynę nieoczekiwanego wyjątku w sklepie w systemie Windows 10.
1. Sprawdź stan dysku twardego
Błąd często wskazuje, że używasz uszkodzonego dysku twardego. Łatwo to sprawdzić za pomocą programu takiego jak CrystalDiskInfo. Pobierz wersję standardową, uruchom instalator i otwórz program.
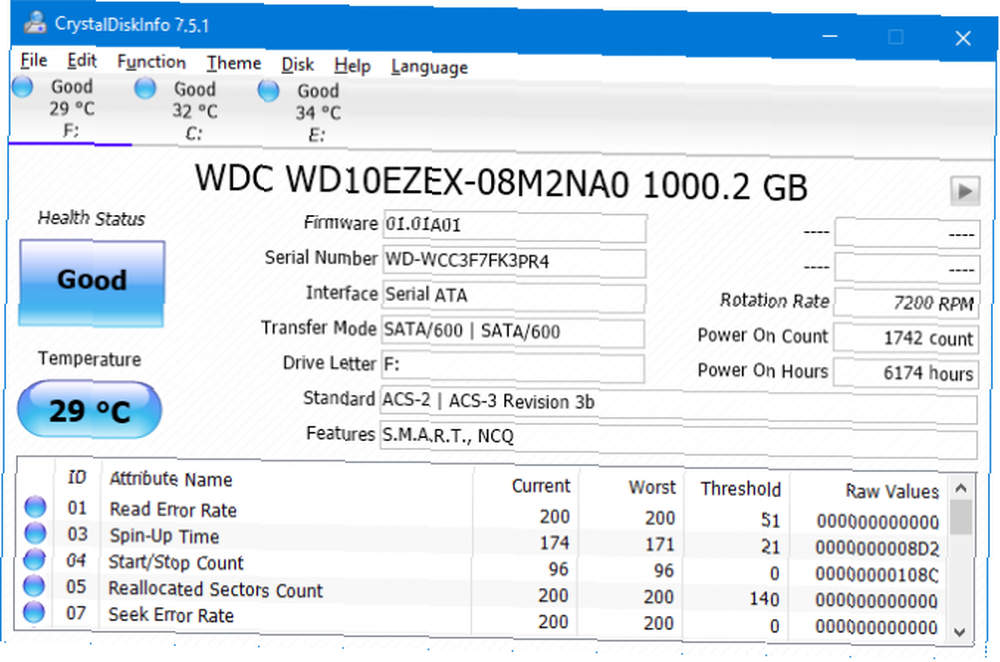
Zakładki u góry pozwalają przełączać się między dyskami, jeśli jest ich wiele. Spójrz na Stan zdrowia, który jest określany na podstawie wartości wymienionych w poniższej tabeli.
Dobry oznacza dokładnie to i pokazuje, że twój dysk jest w dobrym stanie. Zły lub Uwaga są oczywiście negatywne.
Jeśli zobaczysz stan Zły lub Przestroga, musisz wymienić dysk tak szybko, jak to możliwe, ponieważ grozi to awarią. W rzeczywistości, nawet jeśli widzisz wartość Dobra, warto przełączyć dysk, jeśli masz jedną zapasową przyczynę numeru zatrzymania nieoczekiwanego wyjątku w sklepie to uszkodzony dysk twardy.
Zapoznaj się z naszym przewodnikiem na temat wymiany dysku twardego, jeśli potrzebujesz pomocy przy wymianie dysku twardego.
2. Zaktualizuj sterownik ekranu
Sterowniki ekranu powodujące problemy z niezgodnością mogą również powodować ten błąd. Warto upewnić się, że są aktualizowane.
Aby rozpocząć, uruchom system w trybie awaryjnym. Sprawdź nasz przewodnik na temat uruchamiania systemu Windows 10 w trybie awaryjnym Jak uruchomić system Windows 10 w trybie awaryjnym Jak uruchomić system Windows 10 Tryb awaryjny Tryb awaryjny to wbudowana funkcja rozwiązywania problemów, która umożliwia naprawianie problemów u podstaw, bez ingerencji nieistotnych aplikacji . Możesz uzyskać dostęp do trybu awaryjnego na różne sposoby, nawet jeśli system Windows 10 nie uruchamia się już. jeśli potrzebujesz ręki.
naciśnij Win + X i kliknij Menadżer urządzeń. Raz tu, podwójne kliknięcie na Karty graficzne. Spowoduje to wyświetlenie karty graficznej. Kliknij prawym przyciskiem myszy wynik i kliknij Odinstaluj urządzenie. Potwierdź to i uruchom ponownie komputer.
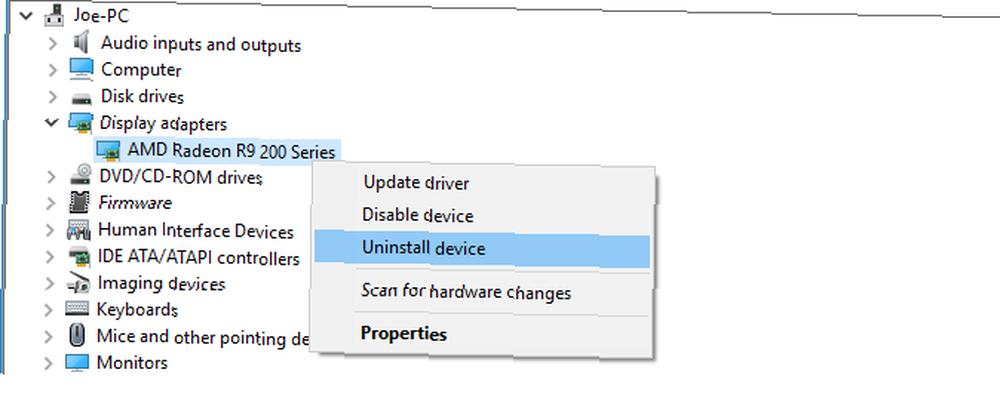
naciśnij Win + I aby otworzyć Ustawienia i kliknąć Aktualizacja i bezpieczeństwo. Raz tutaj kliknij Sprawdź aktualizacje. System Windows powinien automatycznie znaleźć najnowszy sterownik i zaktualizować system.
Jeśli to nie zadziała, przejdź do strony producenta karty graficznej, aby pobrać sterowniki, postępując zgodnie z ich instrukcjami. Zobacz nasz przewodnik dotyczący zastępowania przestarzałych sterowników systemu Windows Jak znaleźć i zamienić nieaktualne sterowniki systemu Windows Jak znaleźć i wymienić przestarzałe sterowniki systemu Windows Twoje sterowniki mogą być nieaktualne i wymagać aktualizacji, ale skąd masz wiedzieć? Oto, co musisz wiedzieć i jak to zrobić. aby uzyskać więcej informacji na temat pobierania i aktualizacji sterowników.
3. Uruchom Kontroler plików systemowych
Wadliwe pliki systemowe mogą również powodować ten błąd. System Windows oferuje wygodny sposób na przeskanowanie systemu i automatyczne próby naprawy problematycznych plików.
naciśnij Win + X i kliknij Wiersz polecenia (administrator). Po otwarciu wpisz sfc / scannow i naciśnij Wchodzić.
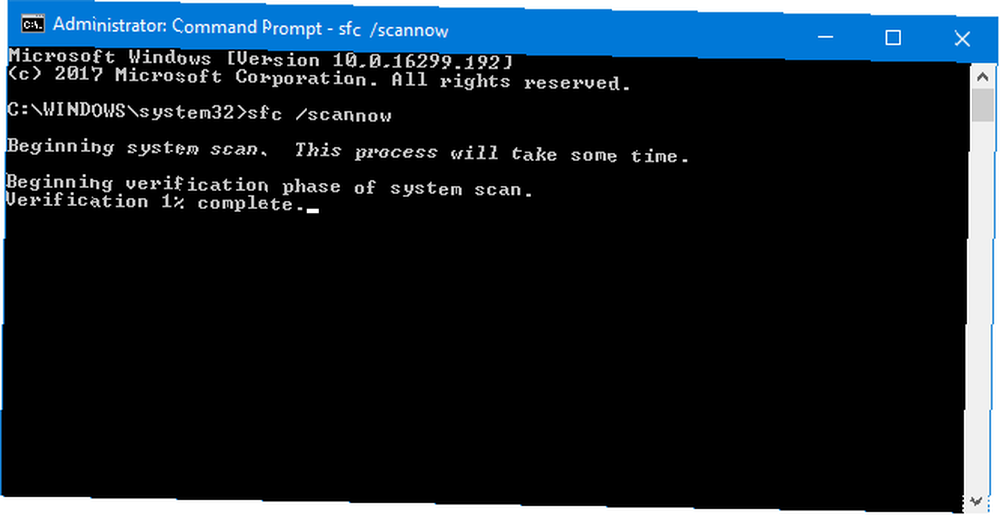
To zainicjuje skanowanie. Po zakończeniu wyświetli się komunikat. Może “nie znajdź żadnych naruszeń integralności”, co oznacza, że wszystko jest w porządku. Alternatywnie może powiedzieć:
- Ochrona zasobów systemu Windows znalazła uszkodzone pliki i pomyślnie je naprawiła. Szczegóły znajdują się w pliku CBS.Log% WinDir% \ Logs \ CBS \ CBS.log
- Ochrona zasobów systemu Windows znalazła uszkodzone pliki, ale nie była w stanie naprawić niektórych z nich. Szczegóły znajdują się w pliku CBS.Log% WinDir% \ Logs \ CBS \ CBS.log
Jeśli tak, wprowadź następujące dane w wierszu polecenia, aby wyświetlić ten dziennik:
findstr / c: "[SR]"% windir% \ Logs \ CBS \ CBS.log> "% userprofile% \ Desktop \ sfclogs.txt"Spowoduje to wyświetlenie dziennika na pulpicie, gdzie można przejrzeć problematyczne pliki. Jeśli błędów nie można naprawić, zgodnie z drugim komunikatem wymienionym powyżej, możesz rozważyć ponowną instalację systemu Windows, aby uzyskać nowe kopie wszystkiego. Jak naprawić uszkodzoną instalację systemu Windows 10 Jak naprawić uszkodzoną instalację systemu Windows 10 Uszkodzenie systemu to najgorsze, co może się stać z instalacją systemu Windows. Pokazujemy, jak przywrócić system Windows 10 do działania, gdy cierpią na błędy BSOD, błędy sterowników lub inne niewyjaśnione problemy. .
4. Wyłącz program antywirusowy
Oprogramowanie antywirusowe może zakłócać działanie systemu i powodować błąd. Spróbuj tymczasowo wyłączyć program antywirusowy i sprawdź, czy błąd nadal występuje. Sposób wyłączenia różni się w zależności od oprogramowania, ale są szanse, że znajdzie się gdzieś w programie Ustawienia menu.
Jeśli korzystasz z Windows Defender, naciśnij Klawisz Windows + I aby otworzyć Ustawienia. Iść do Aktualizacja i zabezpieczenia> Zabezpieczenia systemu Windows> Ochrona przed wirusami i zagrożeniami> Ustawienia ochrony przed wirusami i zagrożeniami i przesuń Ochronę w czasie rzeczywistym do Poza.

Alternatywnie, jeśli używasz oprogramowania antywirusowego innej firmy, możesz spróbować odinstalować je całkowicie. naciśnij Win + I aby otworzyć Ustawienia i przejść do Aplikacje. Znajdź swój program antywirusowy na liście, kliknij go, a następnie kliknij Odinstaluj.
Oczywiście nie jest najlepszą praktyką pozostawianie systemu bez ochrony. Jeśli to nie rozwiąże błędu Nieoczekiwany wyjątek w sklepie, włącz ponownie program antywirusowy, aby zabezpieczyć komputer.
5. Wyłącz szybkie uruchamianie
Szybkie uruchamianie to funkcja domyślnie włączona w aktualnych systemach Windows 10. Dzięki temu komputer wykorzystuje rodzaj hibernacji, aby zapewnić szybsze uruchamianie, szczególnie na dyskach twardych.
Chociaż jest świetny, może powodować nieprawidłowe ładowanie niektórych sterowników, co może prowadzić do błędu Nieoczekiwany wyjątek w sklepie. W związku z tym warto wyłączyć szybkie uruchamianie, aby sprawdzić, czy pozbył się błędu.
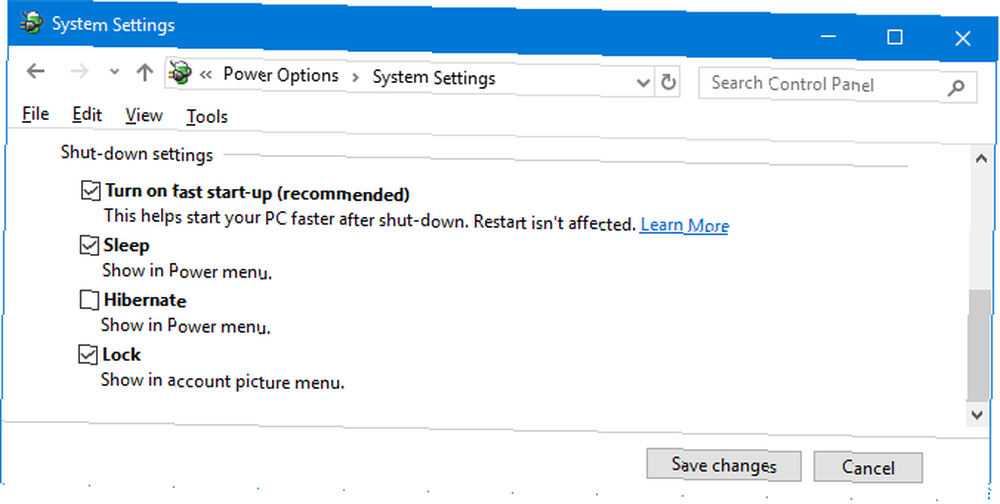
naciśnij Win + R. aby otworzyć Uruchom. Wkład panel sterowania i kliknij dobrze. Kliknij Opcje mocy, następnie Wybierz działanie przycisków zasilania z panelu po lewej stronie.
Raz tutaj kliknij Zmień ustawienia, które są obecnie niedostępne. Odznacz Włącz szybkie uruchamianie (zalecane) i kliknij Zapisz zmiany.
Potrzebujesz więcej pomocy?
Mam nadzieję, że powyższe kroki pomogły ci rozwiązać problem lub rozwiązać problem. Najczęściej przyczyną błędu niebieskiego ekranu nieoczekiwanego wyjątku Sklepu Windows 10 jest wadliwy sprzęt. Jeśli nie, inne wymienione kroki są warte przejrzenia.
Jeśli nadal potrzebujesz pomocy, zapoznaj się z naszym przewodnikiem rozwiązywania problemów z niebieskim ekranem śmierci Windows 10 ulega awarii z niebieskim ekranem śmierci? Jak rozwiązać problem Awaria systemu Windows 10 z niebieskim ekranem śmierci? Jak rozwiązać problem Czy niebieski ekran śmierci zrujnował Twój dzień? Przychodzi bez ostrzeżenia i utrzymuje się, dopóki nie rozwiążesz podstawowego problemu. Pokażemy kilka prostych sposobów rozwiązywania problemów z BSOD. , który zawiera mnóstwo wskazówek, jak znaleźć podstawową przyczynę.











