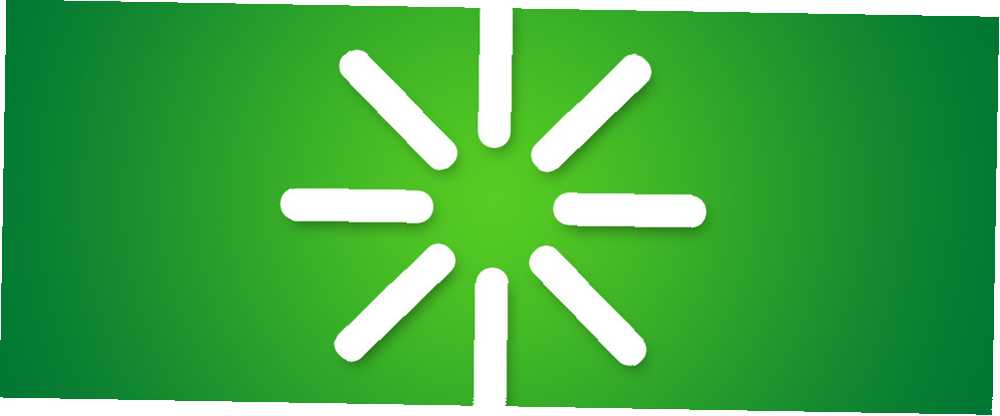
Michael Cain
0
3765
966
Każdego ranka wstaję, włączam komputer, a potem idę i przygotowuję śniadanie. Zanim skończę, system Windows uruchomił się i mogę rozpocząć pracę.
Ale nie dzisiaj.
Niestety, coś poszło nie tak z Windows 7 i system operacyjny odmawia uruchomienia Jak rozwiązać większość problemów z uruchamianiem systemu Windows Jak rozwiązać większość problemów z uruchomieniem systemu Windows Czy komputer z systemem Windows nie uruchamia się? Przyczyną może być błąd sprzętu, oprogramowania lub oprogramowania układowego. Oto jak zdiagnozować i naprawić te problemy. . Zamiast tego komputer został złapany w pętlę ponownego uruchamiania, niezdolną do załadowania systemu operacyjnego i ciągłego restartowania.
W poprzednich wersjach systemu Windows może to wymagać pełnej ponownej instalacji lub przynajmniej trochę bałaganu. Na szczęście dzięki sposobowi zaprojektowania systemu Windows 7 możliwe jest rozwiązanie pętli restartu w stosunkowo krótkim czasie.
Co to jest nieskończona pętla ponownego rozruchu?
Czy kiedykolwiek spotkałeś się z nieskończoną pętlą ponownego uruchomienia?
Prawdopodobnie pamiętasz, jeśli masz. Jest natychmiast rozpoznawalny po niepowodzeniu prawidłowego załadowania systemu Windows po włączeniu komputera lub laptopa. Zamiast tego komputer osiągnie określony poziom przed ekranem logowania, a następnie zresetuje się z powrotem do ekranu rozruchowego, w którym to momencie spróbuje ponownie załadować system Windows, łapiąc się w pętli (choć w niektórych przypadkach może się ponownie uruchomić) i znowu.
Błąd występuje z powodu problemu z rejestrem systemu Windows 7. Niestety bez rozruchu w systemie Windows rejestru nie można naprawić, pozostawiając system operacyjny nieosiągalny.
To sytuacja z Catch 22.
Aby rozwiązać ten problem, można użyć narzędzi zawartych w Opcjach odzyskiwania systemu Windows 7.
Uruchamianie ekranu opcji odzyskiwania systemu
Najpierw musisz uruchomić komputer na ekranie Opcje odzyskiwania systemu. Zwykle odbywa się to za pomocą instalacyjnego dysku DVD, który należy włożyć do napędu optycznego. Kiedy komputer się uruchamia, Naciśnij dowolny klawisz, aby uruchomić komputer z dysku CD lub DVD zgodnie z życzeniem wybierz preferencje językowe, a następnie kliknij Napraw swój komputer. Powinna zostać wyświetlona lista zainstalowanych systemów operacyjnych - wybierz Windows 7 i kliknij Kolejny.
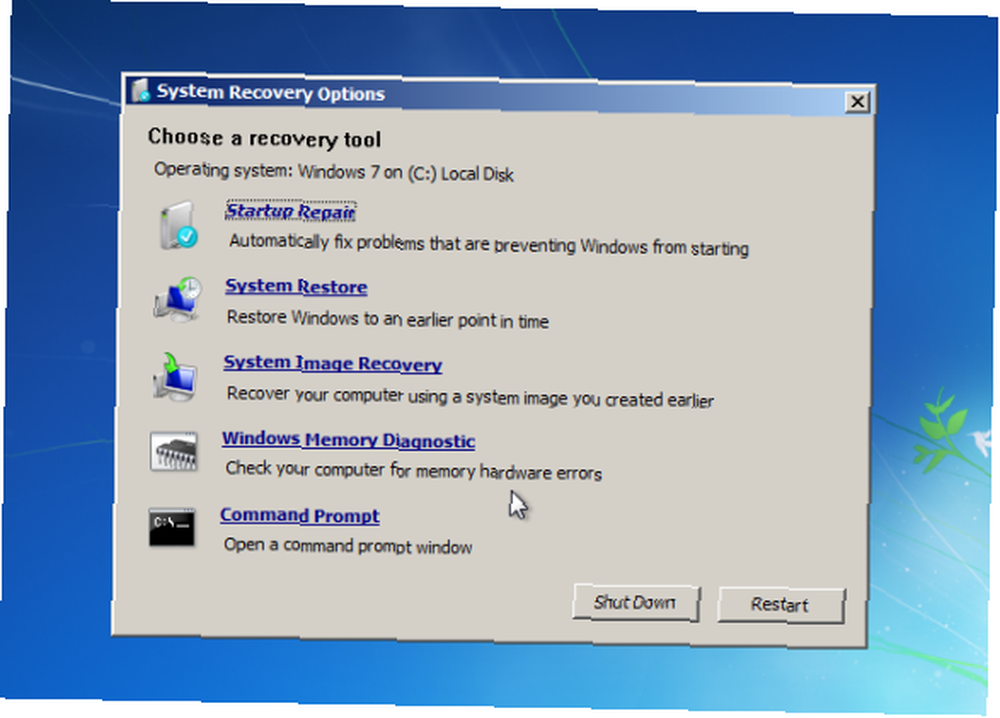
Pojawi się ekran Opcje odzyskiwania systemu. Wybierz pierwszą opcję, Użyj narzędzi do odzyskiwania, które mogą pomóc rozwiązać problemy z systemem Windows, a następnie wybierz Naprawa przy uruchamianiu.
(Jeśli na komputerze jest wstępnie zainstalowana partycja odzyskiwania, proces wygląda nieco inaczej. W takim przypadku uruchom system na Zaawansowane opcje rozruchu wybierz opcję Napraw swój komputer i dotknij Wchodzić. Następnie wybierz typ języka klawiatury, a następnie swoją nazwę użytkownika i hasło przed wybraniem Naprawa przy uruchamianiu na ekranie Opcje odzyskiwania systemu.)
Po wybraniu Startup Repair Windows podejmie próbę zautomatyzowania naprawy; to może zadziałać - w przeciwnym razie konieczne będą dalsze działania.
Przygotowywanie odzyskiwania systemu Windows 7
Jeśli opcja naprawy przy uruchomieniu nie powiedzie się, pojawi się komunikat o przeczytaniu System Windows nie może automatycznie naprawić tego komputera. Na dole wiadomości kliknij Zobacz zaawansowane opcje odzyskiwania systemu i wsparcia aby powrócić do opcji odzyskiwania systemu i zamiast tego kliknąć Wiersz polecenia.
Czarny interfejs wiersza poleceń zostanie otwarty z domyślnie wybranym X: \; jest to wewnętrzny dysk RAM systemu Windows używany przez narzędzie Naprawa systemu. Musisz przejść do dysku systemowego Windows, który domyślnie będzie znajdować się na dysku C:.
Aby to otworzyć, wpisz DO: i naciśnij Wchodzić. Rodzaj DIR i naciśnij Wchodzić aby sprawdzić, czy znajdujesz się na właściwym dysku - na liście powinna znajdować się folder Program Files, Użytkownicy i foldery Windows.
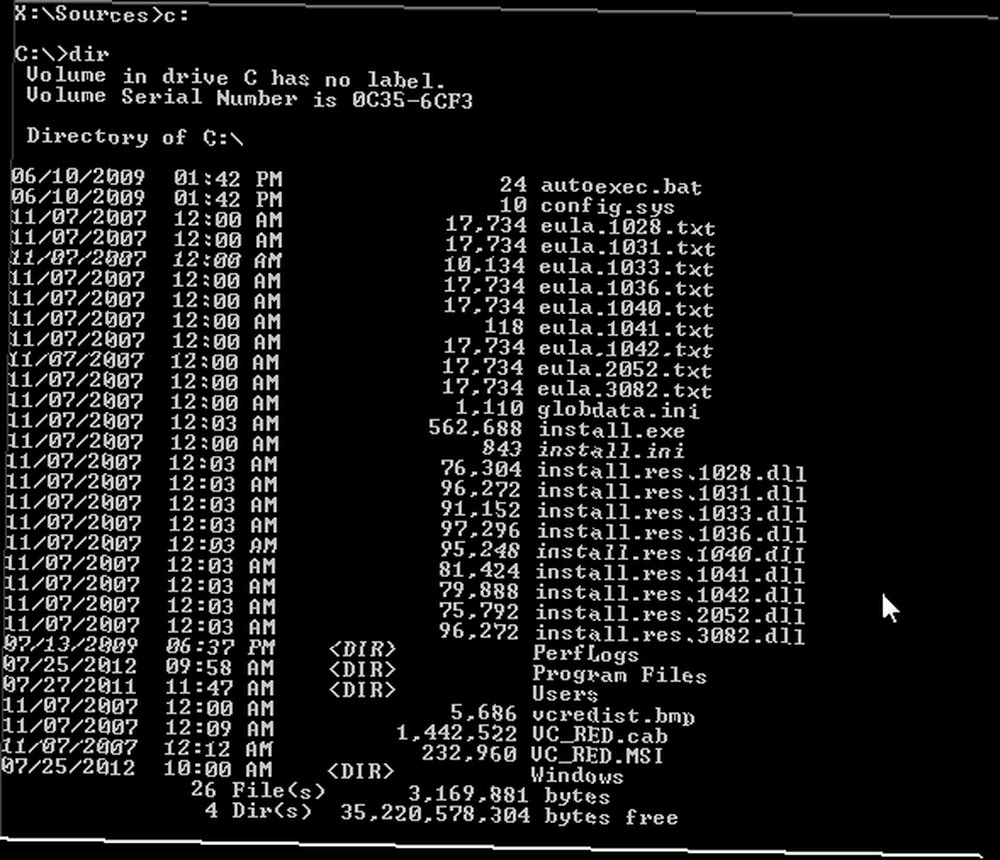
Następnie musisz zmienić katalog. Wchodzić CD \ windows \ system32 \ config i wtedy DIR aby sprawdzić, czy na liście znajdują się prawidłowe pliki i foldery:
- RegBack
- DOMYŚLNA
- SAM
- BEZPIECZEŃSTWO
- OPROGRAMOWANIE
- SYSTEM
Mając dostęp do właściwego katalogu i wymaganych folderów, wprowadź MD mybackup aby utworzyć folder kopii zapasowej. Wchodzić kopiuj *. * moja kopia zapasowa aby skopiować wszystko do tej lokalizacji, zgadzając się na zastąpienie ostrzeżeń, gdy się pojawią.
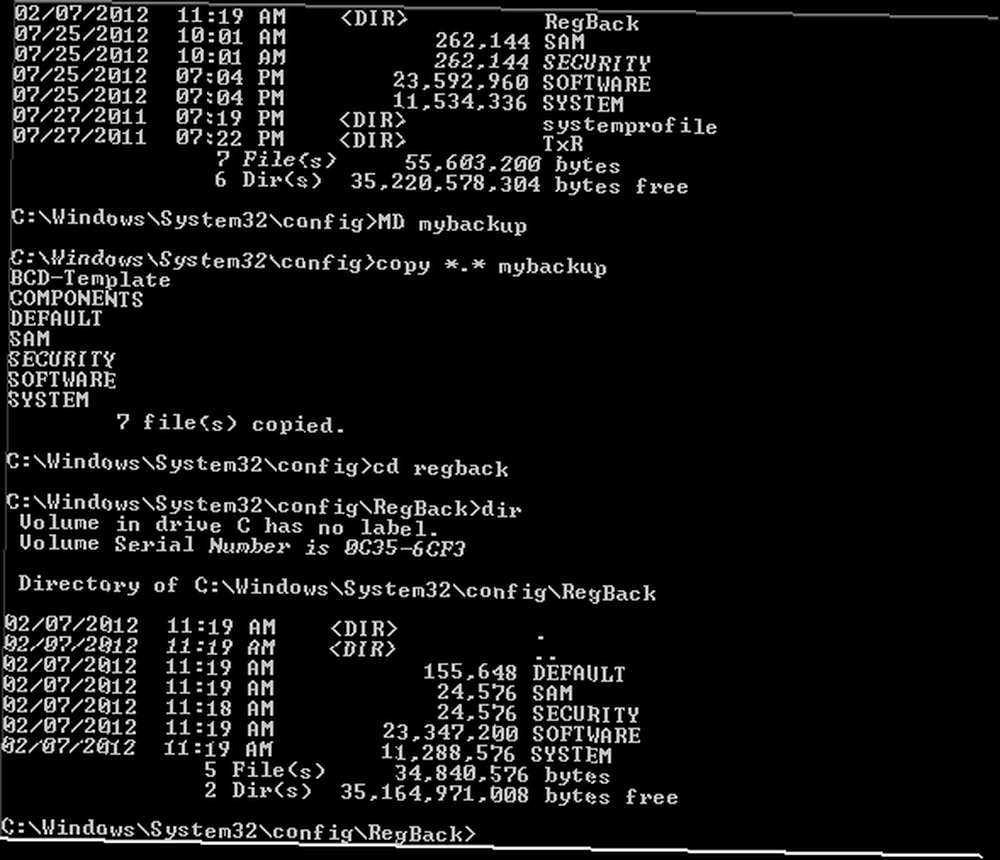
Folder RegBack przechowuje automatyczne kopie zapasowe rejestru systemu Windows. Aby sprawdzić, czy można ich użyć do przywracania systemu, wprowadź CD RegBack i wtedy DIR aby wyświetlić zawartość. W folderze powinieneś mieć następujące elementy:
- Pliki DOMYŚLNE, SAM i BEZPIECZEŃSTWA, każdy około 262 000 bajtów
- Plik SOFTWARE, około 26 000 000 bajtów
- Plik SYSTEM, około 9 900 000 bajtów
Pamiętaj, że liczby te są przybliżone, ale zauważ, że jeśli którykolwiek z tych plików ma rozmiar zero bajtów, będziesz musiał skorzystać z innej metody przywracania systemu Windows 7.
Uruchamianie odzyskiwania systemu Windows 7
Dzięki folderowi RegBack zawierającemu dane potrzebne do przywrócenia systemu Windows 7 i odzyskania go z pętli restartu, będziesz mógł skopiować zawartość i użyć ich do przywrócenia systemu operacyjnego do ponownego uruchomienia.
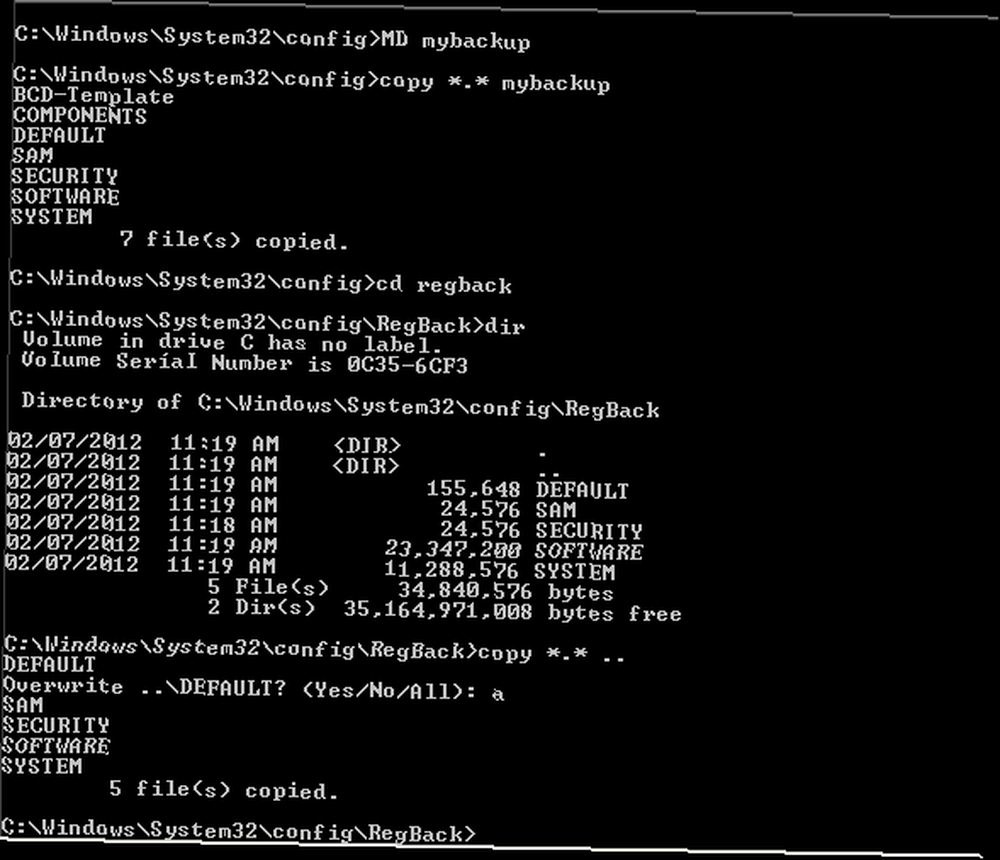
Zacznij od wpisania Kopiuj *.*… - zwróć uwagę na dwie kropki końcowe. Wskazują one, że zawartość powinna zostać wklejona na wyższy poziom - folder Config. Zaakceptuj wszystkie monity dotyczące tego, czy chcesz zastąpić pliki, a po zakończeniu procesu wprowadź wyjście aby zamknąć wiersz polecenia.
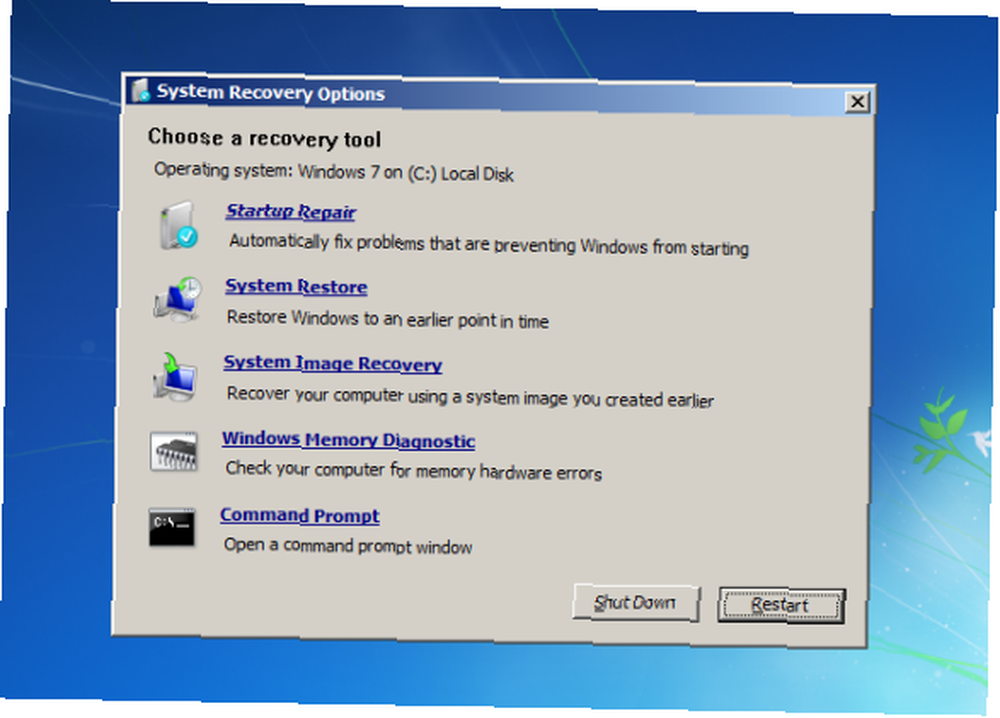
Na ekranie Opcje odzyskiwania systemu kliknij Uruchom ponownie aby ponownie uruchomić komputer - jeśli wszystko poszło zgodnie z planem, system Windows 7 powinien teraz uruchomić się poprawnie!
Wniosek
Pętle restartu od dawna stanowią problem w systemie Windows. Podczas gdy poprzednie wersje oferowały kilka sposobów wyjścia z opcji odzyskiwania, rozwiązania te były dalekie od kompleksowych.
To samo dotyczy systemu Windows 7, ale istnieje co najmniej znacznie wyższy wskaźnik skuteczności radzenia sobie z nieskończonymi pętlami ponownego uruchamiania.
Postępując zgodnie z krokami opisanymi tutaj, należy dokładnie je wykonać. Błędy popełnione podczas korzystania z interfejsu wiersza poleceń nie mogą zostać cofnięte. Należy również pamiętać, że te kroki nie gwarantują sukcesu - powinieneś być przygotowany do ponownej instalacji systemu Windows. Jak ponownie zainstalować system Windows 7 bez zmiany osobistych ustawień, zainstalowanych programów i sterowników Jak ponownie zainstalować system Windows 7 bez zmiany osobistych ustawień, zainstalowanych programów i sterowników System Windows ma tendencja do gromadzenia błędów i problemów w miarę upływu czasu. Podczas gdy niektóre z tego wirtualnego zużycia mogą być opóźnione przez rygorystyczną konserwację systemu i utrzymywanie złośliwego oprogramowania przy bramie, czas będzie… w przypadku niepowodzenia naprawy pętli restartu. Oto jak utworzyć dysk instalacyjny USB dla systemu Windows 7 Jak zrobić dysk instalacyjny USB dla systemu Windows 7 bez dodatkowego oprogramowania Jak zrobić dysk instalacyjny USB dla systemu Windows 7 bez dodatkowego oprogramowania Chcesz zainstalować Windows 7 na komputerze, ale nie masz napęd optyczny? Rozwiązaniem jest utworzenie dysku instalacyjnego USB. .
Po odzyskaniu z nieskończonej pętli ponownego uruchomienia należy przygotować kopię zapasową danych. 6 najbezpieczniejszych sposobów tworzenia kopii zapasowych i przywracania plików w systemie Windows 7 i 8 6 najbezpieczniejszych sposobów tworzenia kopii zapasowych i przywracania plików w systemie Windows 7 i 8 jesteśmy pewni, że przeczytałeś tę radę w kółko: Każdy musi wykonać kopię zapasową swoich plików. Ale decyzja o utworzeniu kopii zapasowej plików to tylko część procesu. Jest tak wiele… .











