
Brian Curtis
0
1996
429
Dwukrotne kliknięcie myszą, gdy nie chcesz, jest frustrujące. Może to prowadzić do wielu problemów z myszą. 7 katastrofalnych błędów kliknięcia myszą, których nie chcesz popełnić. 7 katastrofalnych błędów kliknięcia myszą, których nie chcesz popełnić. Złóż w niewłaściwe ręce. Pokazujemy, które procedury myszy możesz wziąć za pewnik i jak zrzucają mniej doświadczonych użytkowników. gdy proste czynności, takie jak kliknięcie, aby zaznaczyć, przeciąganie plików itp. nie zachowują się tak, jak się tego spodziewasz. Jeśli masz ten problem, możesz przejść przez szybkie rozwiązywanie problemów, aby zobaczyć, gdzie leży problem.
1. Sprawdź, czy pojedyncze kliknięcie jest włączone
Twój problem może być prostą opcją w systemie Windows, którą włączyłeś przez pomyłkę. Otwórz okno Eksploratora plików i Widok kliknij kartę Opcje. Na Generał kartę, zobaczysz Kliknij elementy w następujący sposób nagłówek.
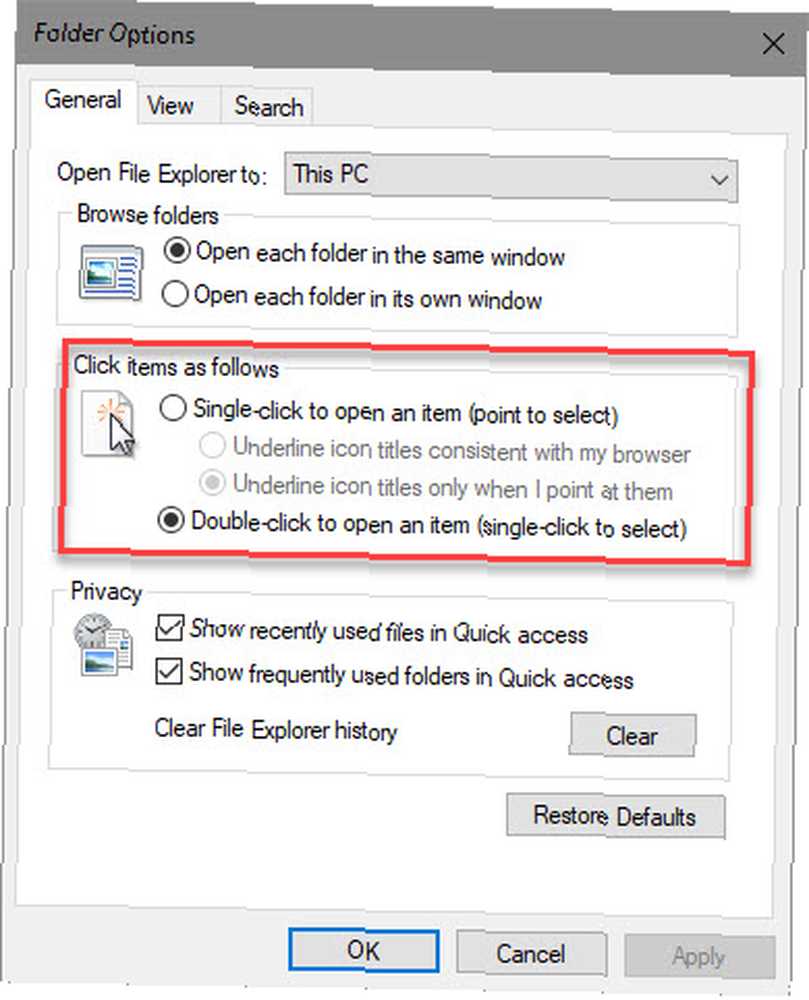
Domyślne zachowanie to Kliknij dwukrotnie, aby otworzyć element (kliknij raz, aby wybrać). Jeśli masz Kliknij raz, aby otworzyć element wybrana, wystarczy kliknąć folder tylko raz, aby go otworzyć.
Gdy ta opcja jest odwrócona, możesz pomyśleć, że twoja mysz fizycznie dwukrotnie klika, gdy jest to naprawdę opcja oprogramowania.
2. Wypróbuj inną mysz
Jeśli Twój problem nie był prostym rozwiązaniem powyżej, powinieneś sprawdzić, czy sama mysz jest wadliwa. Aby to przetestować, możesz podłączyć bieżącą mysz do innego komputera lub podłączyć inną mysz do bieżącego komputera.
Jeśli mysz nadal źle się zachowuje na innym komputerze, to dobry znak, że jest uszkodzona. Jeśli spróbujesz użyć innej myszy na tym samym komputerze i nie ma żadnych problemów, jest to kolejny znak, że oryginalna mysz jest uszkodzona.
3. Zainstaluj ponownie sterowniki myszy
Warto spróbować usunąć obecny sterownik myszy i pozwolić systemowi Windows na jego ponowną instalację. Aby to zrobić, kliknij prawym przyciskiem myszy przycisk Start i wybierz Menadżer urządzeń. Rozwiń Myszy i inne urządzenia wskazujące kategorię i kliknij prawym przyciskiem myszy. Wybierać Odinstaluj urządzenie, następnie uruchom ponownie komputer.
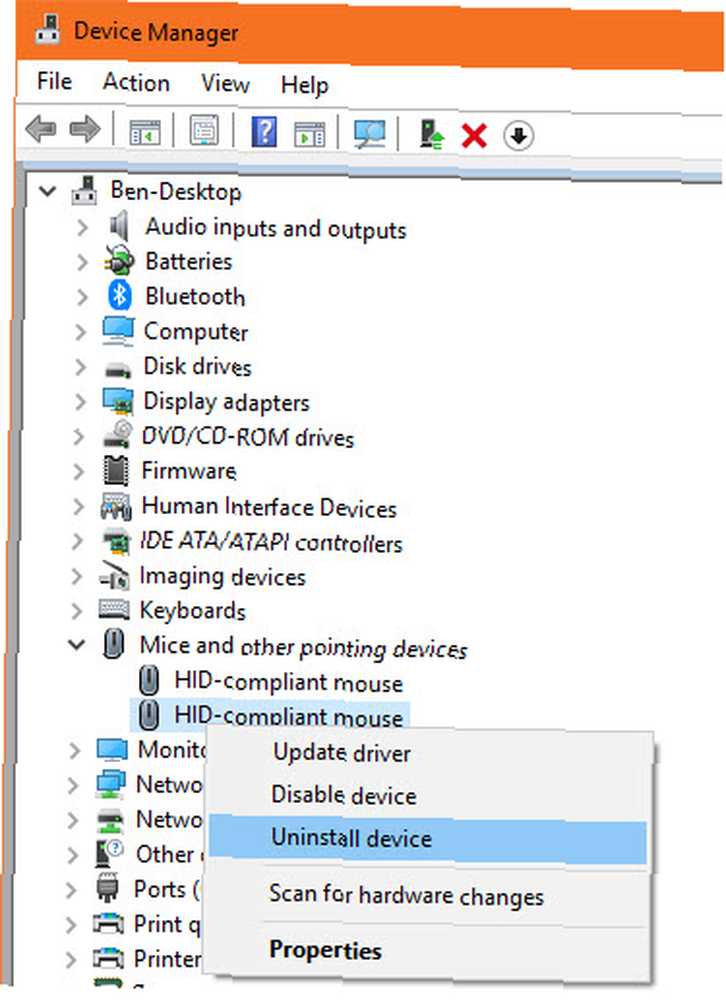
Pamiętaj, że po wykonaniu tej czynności musisz przejść do polecenia restartu bez użycia myszy. Stuknij w Klawisz Windows, następnie wciśnij Patka dopóki nie skupi się na lewej grupie ikon. Użyj klawiszy strzałek i Wchodzić następnie wybierz przycisk zasilania Uruchom ponownie.
Po ponownym uruchomieniu komputera system Windows automatycznie ponownie zainstaluje sterownik. Jest to w porządku dla podstawowych myszy, ale prawdopodobnie będziesz musiał ręcznie zainstalować odpowiedni sterownik, jeśli masz zaawansowaną technicznie mysz do gier. Aby uzyskać więcej wskazówek, sprawdź, jak rozwiązać problemy z myszą systemu Windows 10 Mysz nie działa w systemie Windows 10? Jak rozwiązać problemy z myszą Mysz nie działa w systemie Windows 10? Jak naprawić problemy z myszą Czy Twoja mysz przestała działać i nie możesz zrozumieć, dlaczego? Oto jak rozwiązać problemy z myszą w systemie Windows 10. .











