
William Charles
0
10783
229
Jak często wykonujesz kopie zapasowe ważnych plików w trybie offline Podręcznik tworzenia i przywracania kopii zapasowych systemu Windows Podręcznik tworzenia i przywracania kopii zapasowych systemu Windows Występują katastrofy. Jeśli nie chcesz stracić danych, potrzebujesz dobrej procedury tworzenia kopii zapasowych systemu Windows. Pokażemy Ci, jak przygotować kopie zapasowe i je przywrócić. ? Raz w miesiącu? Raz w roku? Mam do ciebie kolejne pytanie. Jak często sprawdzasz, czy te kopie zapasowe nadal działają? Ostatnio postanowiłem to zrobić. A kiedy podłączyłem zewnętrzny dysk do laptopa, pojawiło się okno Błąd urządzenia we / wy.
Nie mogłem od razu uzyskać dostępu do dysku. Moje serce utonęło. Utracono zdjęcia o wartości prawie dziesięciu lat. Ale byłem pewien poprawki - i oto jest. Oto pięć sposobów naprawienia błędu urządzenia we / wy bez utraty plików.
Co to jest błąd urządzenia we / wy?
janput /OBłędy urządzenia utput są dość powszechne. Zwykle przypisujemy je do problemów sprzętowych, takich jak błędny kabel, usterka z wejściowym lub wyjściowym urządzeniem magazynującym lub źle skonfigurowany sterownik. Mając to na uwadze, istnieje więcej niż kilka różnych metod naprawy błędu urządzenia we / wy. Co więcej, większość z tych poprawek zajmuje tylko chwilę, a ich wykonanie jest bardzo łatwe.
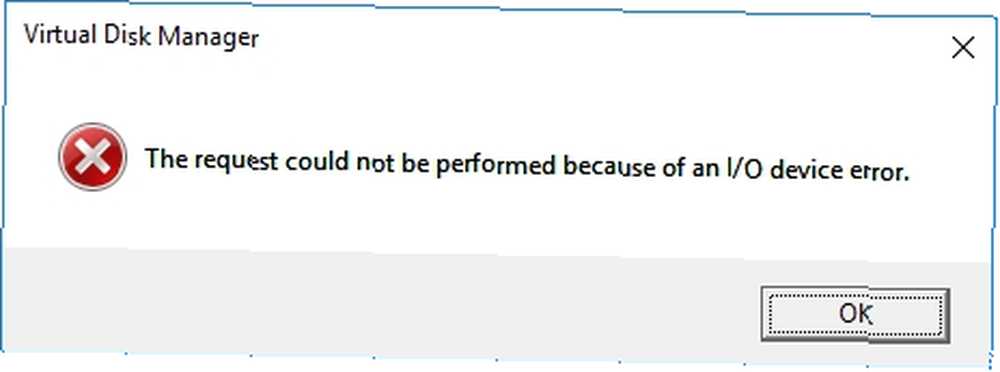
Zanim zaczniemy, mam jedną radę. Uruchom ponownie system, a następnie spróbuj ponownie. Dlaczego ponowne uruchomienie komputera rozwiązuje tak wiele problemów? Dlaczego ponowne uruchomienie komputera rozwiązuje tak wiele problemów? „Czy próbowałeś ponownie uruchomić komputer?” To porady techniczne, które często się pojawiają, ale jest powód: działa. Nie tylko na komputery PC, ale także szeroką gamę urządzeń. Wyjaśniamy dlaczego. . Jeśli nadal masz błąd, kontynuuj.
1. Kable
Pierwszą rzeczą do zrobienia, przed zmartwieniem, jest po prostu wyregulowanie kabli. Popraw osadzenie kabli łączących dysk zewnętrzny z komputerem. Zrób to na obu końcach. Jeśli używasz napędu flash USB, spróbuj odłączyć i ponownie włożyć, a następnie spróbuj ponownie.
Rodzina: Jak jesteś dobry w naprawianiu komputerów?
Ja:… Uh, dosłownie po prostu odłączam i ponownie podłączam rzeczy, dopóki to nie rozwiąże problemu?- OrcishLibrarian (@BibliovoreOrc) 14 stycznia 2018 r
Jeśli to nie działa, użyj innego kabla USB i spróbuj ponownie. Nie jesteś pewien, czy kabel jest dobry, czy nie? Podłącz kabel do innego urządzenia zewnętrznego i podłącz go do systemu. Jeśli to działa, wiesz, że kabel jest dobry.
2. Port USB
Jeśli kabel jest dobry, ale nadal nie masz szczęścia, wypróbuj alternatywny port USB. Większość nowoczesnych systemów ma więcej niż jeden port USB, ponieważ wiele urządzeń korzysta z połączenia USB. Ponadto sprawdź porty USB Porty USB nie działają? Oto jak zdiagnozować i naprawić Porty USB nie działają? Oto jak zdiagnozować i naprawić Porty USB nie działają? W tym artykule wyjaśniono, jak szybko zidentyfikować problem i jak najszybciej go naprawić. są czyste. Jeśli jest zakurzony lub zabrudzony, delikatnie go uderz, aby usunąć pozostające włókna, a następnie spróbuj ponownie.
3. Kierowcy
Inną podstawową, ale łatwo przeoczoną poprawką błędu urządzenia we / wy jest aktualizacja sterowników w systemie. Odzyskaj kontrolę nad aktualizacjami sterowników w systemie Windows 10 Odzyskaj kontrolę nad aktualizacjami sterowników w systemie Windows 10 Zły sterownik systemu Windows może zepsuć Twój dzień. W Windows 10 Windows Update automatycznie aktualizuje sterowniki sprzętowe. Jeśli poniesiesz konsekwencje, pokażemy Ci, jak wycofać sterownik i zablokować przyszłość… Windows 10 powinien aktualizuj wszystkie sterowniki przez cały czas. Problem ciągłych aktualizacji był bardzo bolesny dla wielu użytkowników, kiedy Microsoft wypuścił Windows 10. Teoretycznie system, który stale aktualizuje sterowniki, jest doskonały. Powinieneś nigdy masz problem ze sterownikiem systemu Windows 10.
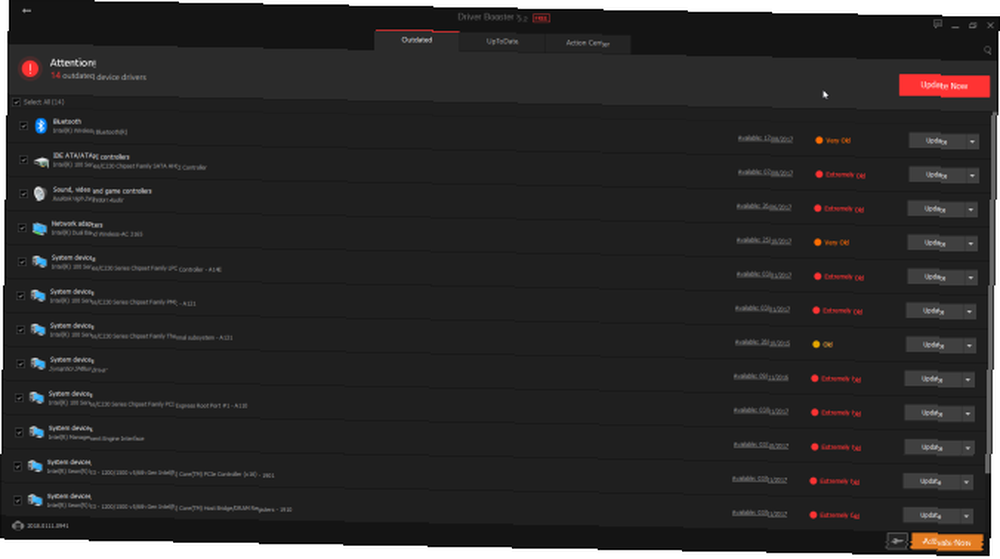
Ale teoria jest świetna, a rzeczywistość jest, no cóż, rzeczywistością. Nie zawsze koreluje, a czasem system ciągłej aktualizacji po prostu nie działa. W tym miejscu wkracza program, taki jak IOBit Driver Booster. Pobierz i zainstaluj Driver Booster (upewniając się, że odznaczysz przycisk instalacji pakietu McAfee Antivirus), a następnie pozwól mu szybko przeskanować system w poszukiwaniu nieaktualnych sterowników Jak znaleźć i wymienić nieaktualne sterowniki Windows Jak znaleźć i wymienić przestarzałe sterowniki systemu Windows Sterowniki mogą być nieaktualne i wymagać aktualizacji, ale skąd masz wiedzieć? Oto, co musisz wiedzieć i jak to zrobić. .
Nie zdziw się, jeśli pojawi się wiele nieaktualnych sterowników. W wielu przypadkach powiązane aplikacje i usługi nadal działają dobrze. Tak się składa, że istnieje nowsza wersja sterownika. Zaktualizuj sterowniki i spróbuj ponownie dysku zewnętrznego.
4. Chkdsk
Chociaż błędy urządzeń we / wy dotyczą głównie sprzętu, możemy spróbować użyć zintegrowanego narzędzia systemowego w celu rozwiązania problemu. The czkdsk narzędzie weryfikuje systemy plików i naprawia błędy systemu plików.
naciśnij Klawisz Windows + X aby otworzyć menu Szybki dostęp, a następnie wybierz Wiersz polecenia (admin). Jeśli opcja Wiersz polecenia nie jest już dostępna (zastąpiona przez PowerShell), nie martw się. Wystarczy zakończyć wyszukiwanie w menu Start dla Wiersz polecenia, następnie kliknij prawym przyciskiem myszy i wybierz Uruchom jako administrator.
Następnie wpisz chkdsk / f / r / x [twoja litera dysku tutaj] i naciśnij Wchodzić. Skanowanie może trochę potrwać, szczególnie jeśli istnieje wiele sektorów wymagających naprawy.

Pamiętaj, że nie naprawi to niektórych rodzajów uszkodzonych sektorów dysków.
5. Użyj Speccy, aby sprawdzić stan dysku
Jeśli dwie proste poprawki nie działają, możemy sprawdzić ogólny stan dysku twardego za pomocą bezpłatnego programu do specyfikacji systemu, Speccy. Pobierz i zainstaluj Speccy. W lewej kolumnie wybierz Przechowywanie, i przewiń w dół, aby znaleźć odpowiedni dysk. Zazwyczaj są dobrze oznakowane.

Pod specyfikacją techniczną napędu znajduje się MĄDRY rozwijana tabela atrybutów. Właśnie tego potrzebujemy.

SMART oznacza Technika analizy i raportowania samooceny. Wbudowany system monitorowania dysku twardego zgłasza różne atrybuty kondycji dysku twardego. Jak widać, Speccy nadaje każdej metrze monitorowania ocenę. Szczególnie interesują nas następujące dane:
- 05: Liczba realokowanych sektorów
- 0A: Spin Retry Account
- C4: Liczba zdarzeń realokacji
- C5: bieżąca liczba oczekujących sektorów
- C6: Niekorygowalna liczba sektorów
Chcesz zaskakujący fakt? Badanie Google wykazało, że w ciągu 60 dni po pierwszym nieusuwalnym błędzie dysku dysk był średnio 39 razy bardziej prawdopodobne jest uszkodzenie niż podobny dysk bez błędów.
Szczerze mówiąc, badanie Google stwierdza również, że oceny SMART mają ograniczoną przydatność w przewidywaniu zbliżających się awarii dysku, ale nadal mogą stanowić dobrą ogólną wskazówkę dotyczącą stanu dysku. Mając to na uwadze, jeśli którakolwiek z powyższych metryk pokazuje błędy (lub wiele błędów w wielu metrykach), poważnie zastanowiłbym się nad utworzeniem kopii zapasowej wszystkiego i zastąpieniem dysku Przewodnik po Ultimate Windows 10 do tworzenia kopii zapasowych Przewodnik po Ultimate Windows 10 do tworzenia kopii zapasowych danych Mamy podsumował każdą opcję tworzenia kopii zapasowych, przywracania, odzyskiwania i naprawy, jaką mogliśmy znaleźć w systemie Windows 10. Skorzystaj z naszych prostych wskazówek i nigdy więcej nie rozpaczaj nad utraconymi danymi! .
To niekoniecznie natychmiast rozwiązuje błąd wejścia urządzenia we / wy. Ale może to wskazywać, co się dzieje.
Chcesz drugiej opinii na temat stanu zdrowia dysku? Wypróbuj HD Tune Pro.
Koniec z błędem urządzenia we / wy!
Mam nadzieję, że błąd urządzenia we / wy został zakończony, a użytkownik uzyskał dostęp do dysku. Błąd urządzenia we / wy nie zawsze jest końcem linii dla dysku twardego. Jest to jednak dobry wskaźnik, że coś się dzieje. W wielu przypadkach po prostu nie warto czekać, aby dowiedzieć się, czy błąd jest początkiem czegoś bardziej złowieszczego.
Teraz przejdź do kopii zapasowej plików w oddzielnej lokalizacji 5 podstawowych faktów dotyczących tworzenia kopii zapasowych każdy użytkownik systemu Windows powinien wiedzieć 5 podstawowych faktów dotyczących tworzenia kopii zapasowych każdy użytkownik systemu Windows powinien wiedzieć Nigdy nie męczymy się, aby przypominać o tworzeniu kopii zapasowych i dbaniu o bezpieczeństwo danych. Jeśli zastanawiasz się, co, jak często i gdzie należy wykonać kopię zapasową plików, mamy proste odpowiedzi. i rozważ zakup nowego dysku twardego Zakup nowego dysku twardego: 7 rzeczy, które musisz wiedzieć Zakup nowego dysku twardego: 7 rzeczy, które musisz wiedzieć Zakup dysku twardego jest łatwy, jeśli znasz kilka podstawowych wskazówek. Oto przewodnik po najważniejszych funkcjach dysku twardego. .
Czy wystąpił błąd urządzenia we / wy? Co zrobiłeś, aby to naprawić? Czy to był koniec drogi? Czy udało Ci się najpierw uratować ważne pliki?











