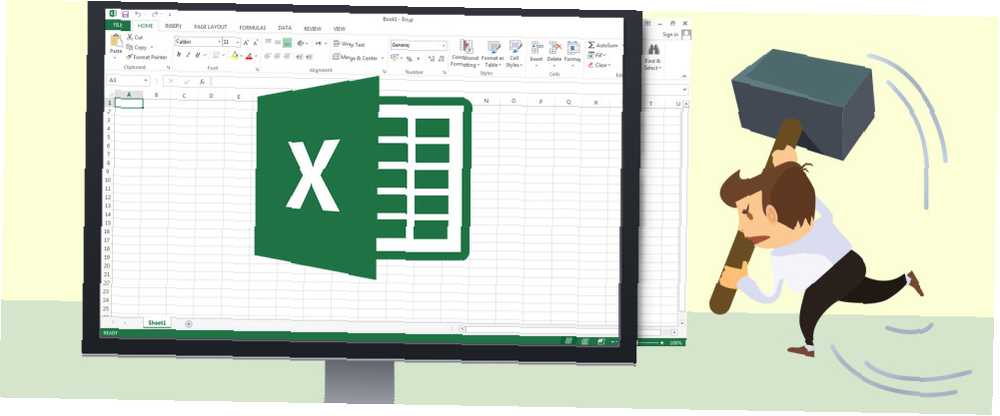
Michael Fisher
0
6268
635
Excel jest potężnym narzędziem do wielu rzeczy, ale konieczność zmiany rozmiaru arkusza w celu dopasowania go do ekranu przy każdym otwarciu pliku może być poważnym problemem. Oto trzy szybkie rozwiązania, które mogą znacznie ułatwić przeglądanie arkusza kalkulacyjnego.
Tutaj w MakeUseOf pokazaliśmy ci, jak korzystać z Excela do takich rzeczy, jak robienie podatków. 5 formuł Excel, które musisz znać, płacąc podatki? 5 formuł Excela, o których musisz wiedzieć, że minęły dwa dni, zanim nadejdą podatki i nie chcesz płacić kolejnej opłaty za opóźnione zgłoszenie. To czas, aby wykorzystać moc Excela, aby wszystko uporządkować. , ogólna analiza danych Jak korzystać z tabeli przestawnej programu Excel do analizy danych Jak korzystać z tabeli przestawnej programu Excel do analizy danych Tabela przestawna jest jednym z najpotężniejszych narzędzi w repertuarze programu Excel 2013. Jest często używany do analizy dużych danych. Śledź naszą demonstrację krok po kroku, aby dowiedzieć się wszystkiego. , a nawet po prostu zarządzać swoim życiem Jak korzystać z programu Microsoft Excel do zarządzania swoim życiem Jak korzystać z programu Microsoft Excel do zarządzania swoim życiem Nie jest tajemnicą, że jestem całkowitym fanem Excela. Wiele z tego wynika z faktu, że lubię pisać kod VBA, a program Excel w połączeniu ze skryptami VBA otwierają cały świat możliwości… .
Niezależnie od tego, do czego używasz programu Excel, czy nie byłoby miło mieć możliwość automatycznego otwierania arkusza kalkulacyjnego, abyś mógł zobaczyć wszystkie dane na ekranie? Czy nie byłoby słodko, gdyby twoje wydruki zawierały każdą kolumnę o zmienionym rozmiarze, aby zmieściła się na jednym arkuszu? Korzystając z jednego z trzech poniższych kroków, możesz to zrobić.
1. Dopasuj wszystkie kolumny do ekranu
Po otwarciu arkusza kalkulacyjnego zawierającego więcej niż kilkanaście kolumn, a może bardzo dużych kolumn tekstowych, koniec arkusza z prawej strony ekranu nie trwa długo.
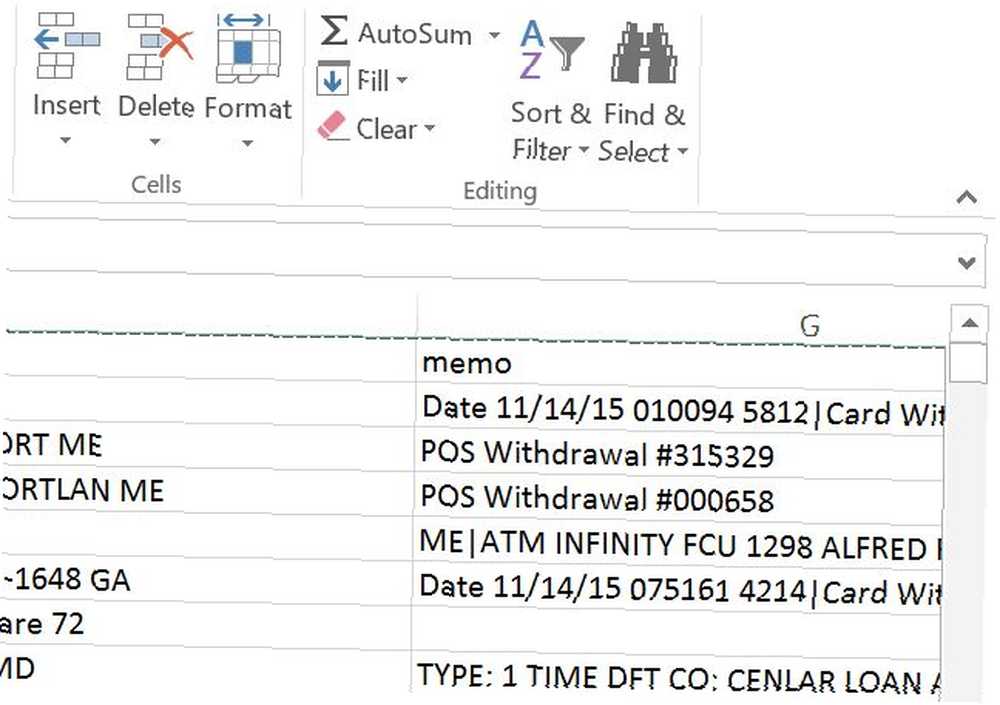
Ludzie często to znoszą, ponieważ myślą, że nie ma innego wyjścia. Prawda jest taka, że Excel jest jedną z najlepszych aplikacji do obsługi arkuszy kalkulacyjnych Excel vs. Arkusze Google: Który z nich jest dla Ciebie lepszy? Excel vs. Arkusze Google: Który jest dla Ciebie lepszy? Czy naprawdę potrzebujesz programu Excel? Zarówno rozwiązania stacjonarne, jak i internetowe mają swoje zalety. Jeśli masz problemy z wybraniem Excela lub Arkuszy Google do zarządzania arkuszami kalkulacyjnymi, pozwól nam pomóc. w tym celu - zmiana konfiguracji wyświetlania arkusza, tak aby wszystkie kolumny pasowały do ekranu, jest w rzeczywistości dość prosta.
Krok 1 - Podświetl cały pierwszy wiersz arkusza kalkulacyjnego we wszystkich kolumnach.
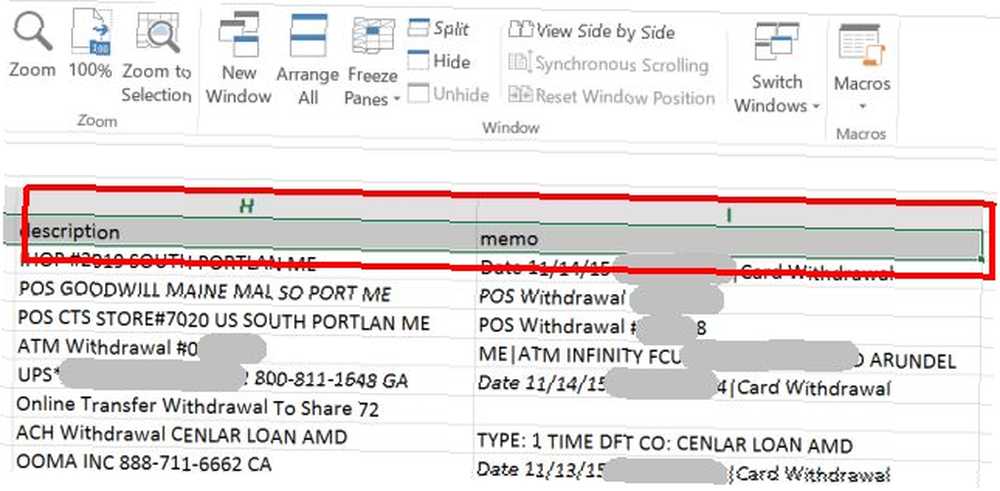
Krok 2 - Kliknij na Widok kartę, a następnie wybierz Powiększ do zaznaczenia.
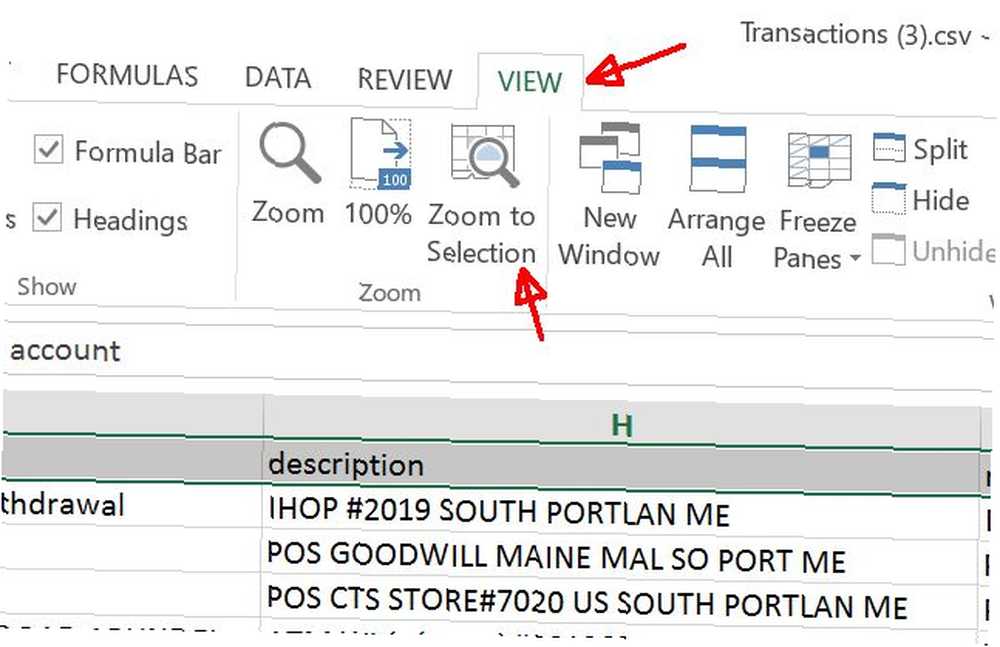
To wszystko, aby wszystkie kolumny zmieściły się na ekranie. Nigdy więcej odcinania kolumn po prawej stronie arkusza kalkulacyjnego!
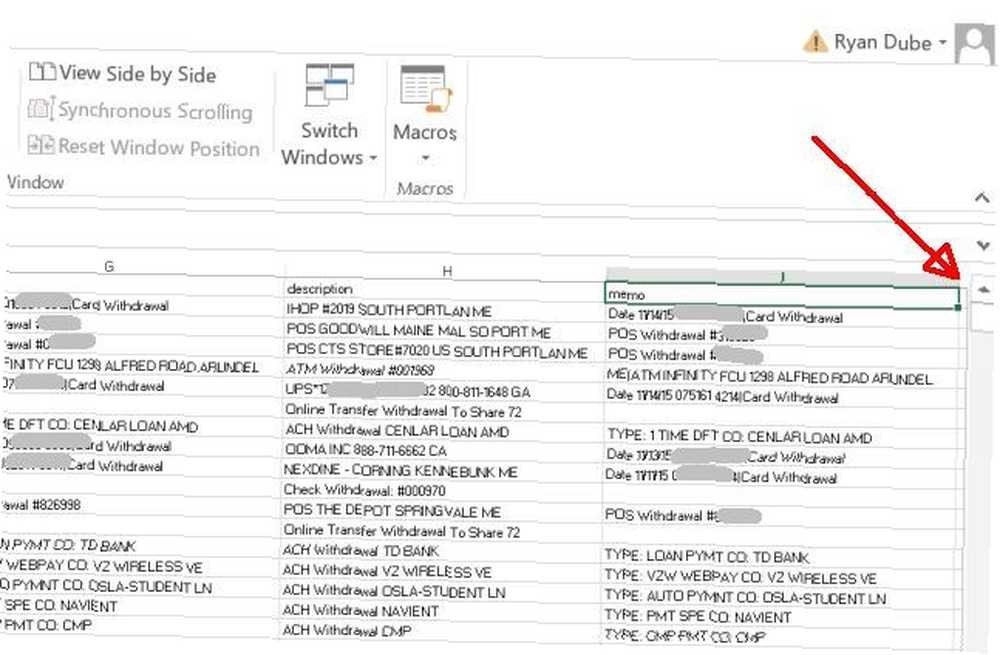
Problem rozwiązany, prawda?
Cóż, niezupełnie. Chociaż to pierwsze rozwiązanie działa, nie jest rozwiązaniem trwałym, chyba że zechcesz wykonać te dwa kroki za każdym razem, gdy otwierasz arkusz kalkulacyjny. A może po otwarciu arkusza kalkulacyjnego na innym ekranie o innej rozdzielczości?
Odpowiedzią jest zautomatyzowanie zmiany rozmiaru jeden raz, abyś nigdy więcej nie musiał o tym myśleć.
2. Używanie VBA do dopasowania do ekranu
Czy jest lepszy sposób na zautomatyzowanie czegokolwiek w programie Excel niż VBA Jak wyświetlić wszystkie informacje o komputerze za pomocą prostego skryptu VBA programu Excel Jak wyświetlić wszystkie informacje o komputerze za pomocą prostego skryptu VBA programu Excel Excel i 10 minut pracy dostarczy Ci bardziej szczegółowych informacji o twoim komputer, niż kiedykolwiek uważałeś za możliwy. Brzmi zbyt dobrze, aby mogło być prawdziwe? To Windows, jeśli wiesz, jak go używać. ?
Ze skryptem Visual Basic Jak tworzyć własną prostą aplikację za pomocą VBA Jak tworzyć własną prostą aplikację za pomocą VBA Dla tych z Was, którzy naprawdę chcieliby móc pisać własne aplikacje, ale nigdy nie wpisali ani jednego wiersza kod wcześniej, przeprowadzę cię przez proces tworzenia… możesz dodać trochę kodu do Arkusz roboczy Otwórz Metoda automatycznej zmiany rozmiaru arkusza w celu naprawy ekranu. Aby to ułatwić, najpierw wybierz cały pierwszy wiersz arkusza (w tym wszystkie kolumny, które chcesz dopasować do ekranu).
Kliknij prawym przyciskiem myszy w dowolnym miejscu podświetlonego wiersza i wybierz Zdefiniuj nazwę…
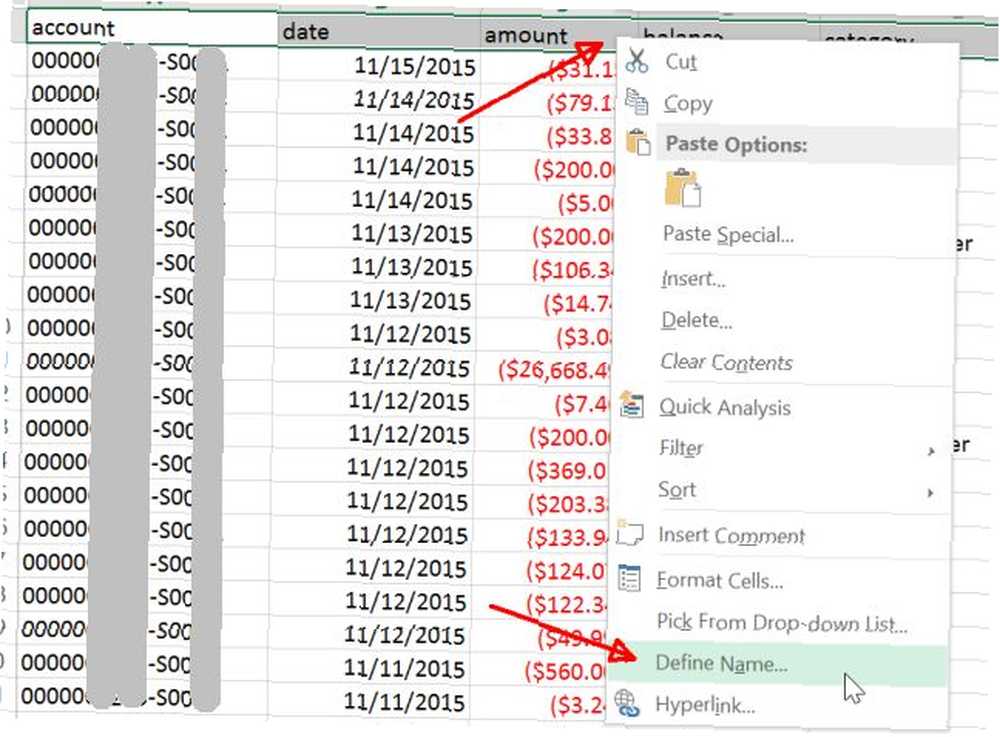
W pakiecie Office 2016, jeśli “Zdefiniuj nazwę… ” nie jest opcją w menu prawym przyciskiem myszy, zaznacz pierwszy wiersz ze wszystkimi kolumnami, które chcesz automatycznie dopasować do ekranu, a następnie zapytaj Powiedz mi dla Nazwij zakres i wybierz odpowiedni wynik.
Znajdziesz to “zeszyt ćwiczeń” jest wybrany Zakres, a nazwa i zakres arkusza jest już wypełniony w polu Odnosi się do: pole. Po prostu wpisz nazwę zakresu, który zapamiętasz, w Nazwa: pole.
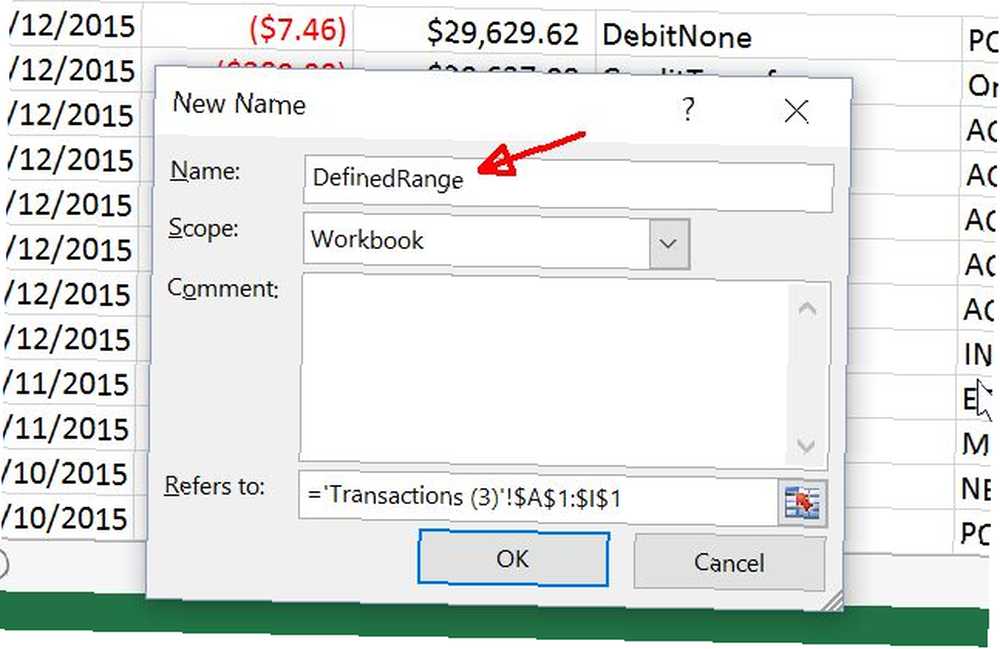
W następnym kroku musisz kliknąć element menu Deweloper i wybrać Wyświetl kod z menu Deweloper. Jeśli nie widzisz opcji Deweloper w swoim menu, musisz ją włączyć, przechodząc do Plik> Opcje> Dostosuj wstążkę. Upewnić się Deweloper jest tutaj wybrane.
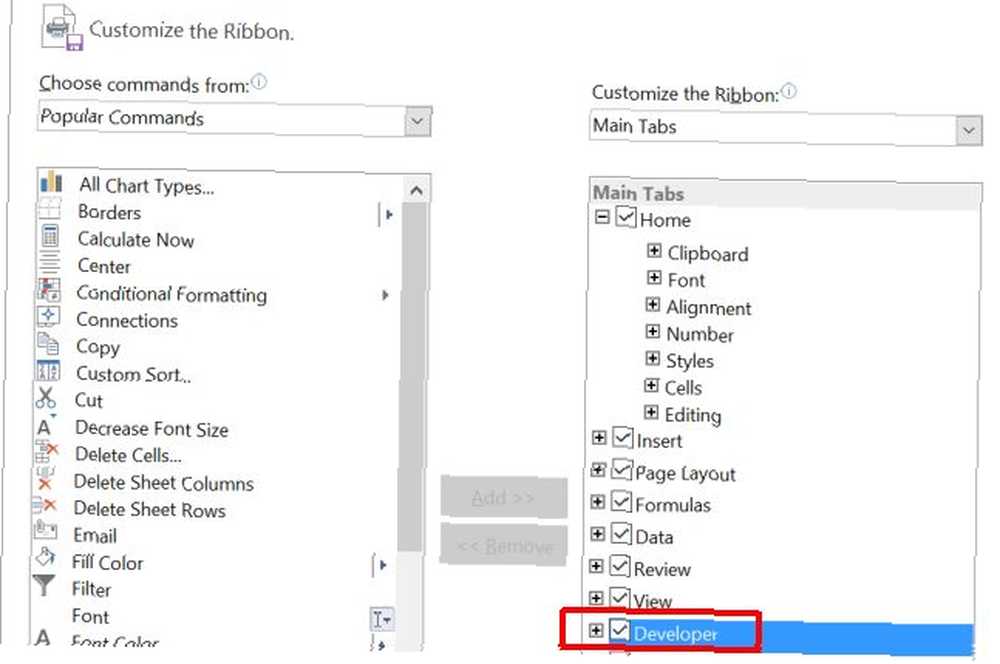
Po kliknięciu Wyświetl kod w menu kliknij dwukrotnie ikonę ThisWorkbook obiekt, a po prawej stronie wybierz otwarty z listy metod w prawym menu rozwijanym.
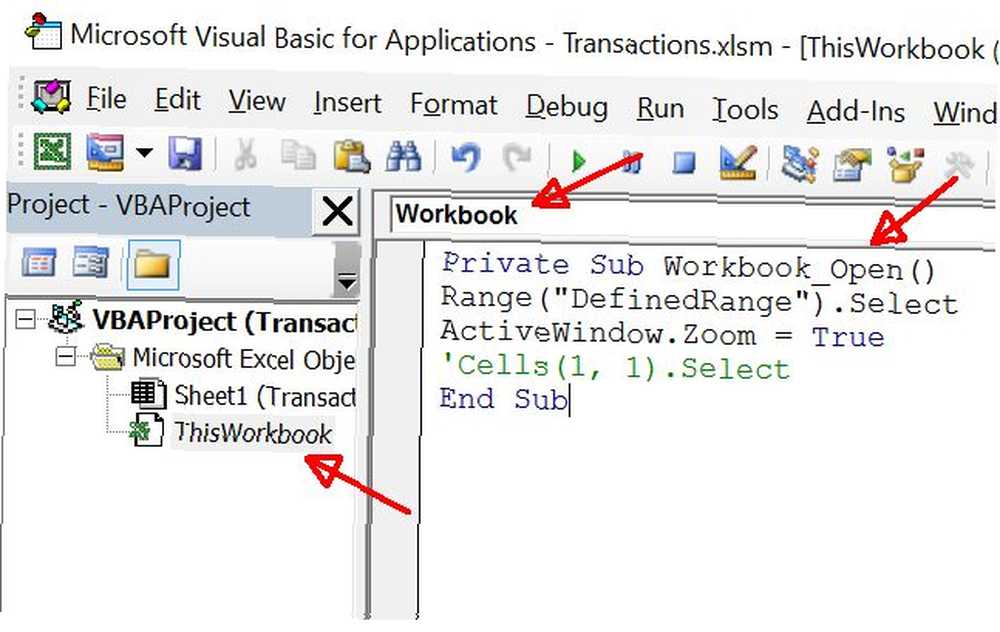
Następnie wklej pokazany powyżej kod do funkcji Workbook_Open (). Dla Twojej wygody wybierz i skopiuj poniższy tekst do swojej funkcji.
Zakres („DefinedRange”). Wybierz ActiveWindow.Zoom = True 'Cells (1, 1). Wybierz Ostatni wiersz jest opcjonalny. Zasadniczo, jeśli go uwzględnisz, arkusz przesunie się z powrotem na lewą stronę, dzięki czemu wybrana zostanie pierwsza komórka, a widok zostanie wyśrodkowany w kierunku górnej lewej strony arkusza.
Podczas zapisywania skoroszytu będziesz musiał wybrać typ pliku z włączoną obsługą makr, tj. XLSM. Teraz za każdym razem, gdy otworzysz plik Excel, automatycznie zmieni rozmiar arkusza, dzięki czemu każda kolumna zmieści się na ekranie komputera, którego używasz, niezależnie od jego rozdzielczości.
3. Dopasowywanie wszystkich kolumn podczas drukowania
Innym problemem, z jakim spotykają się ludzie podczas drukowania arkuszy kalkulacyjnych, mimo że wszystkie kolumny pasują do wyświetlacza, jest dopasowanie wszystkich kolumn do wydrukowanego arkusza papieru.
To prawdziwa irytacja, ale naprawa jest szybka i łatwa. Dann pokazał ostatnio całą listę sposobów rozwiązania tego problemu. Jak wydrukować arkusz kalkulacyjny Excel na jednej stronie Jak wydrukować arkusz kalkulacyjny Excel na jednej stronie Pięknie spreparowany arkusz kalkulacyjny traci swój urok, gdy jest drukowany na dziewięciu arkuszach papier, z czego połowa pusta. Pokazujemy, jak ładnie uzyskać wszystko na jednej stronie. , ale osobiście wolę szybkie i proste podejście do przeskalowywania.
Kiedy wybierzesz Wydrukować z Plik menu, w podglądzie wydruku zobaczysz, że nie wszystkie kolumny znajdują się w podglądzie.
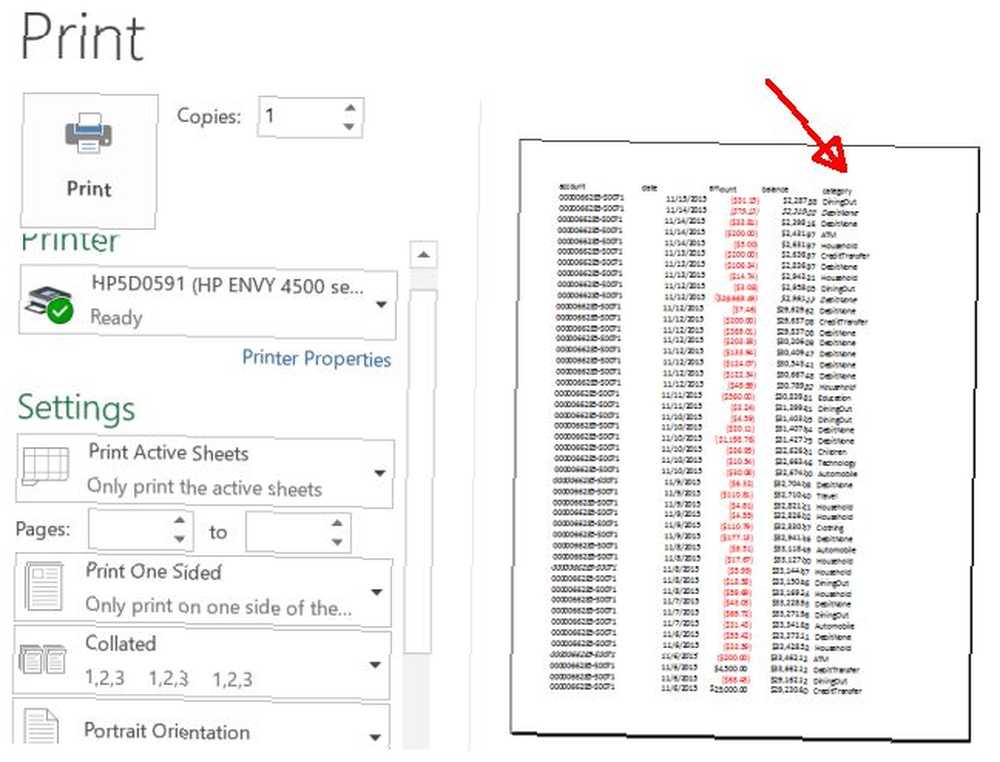
Przewiń w dół do dołu menu drukowania i kliknij przycisk Ustawienia strony… połączyć.
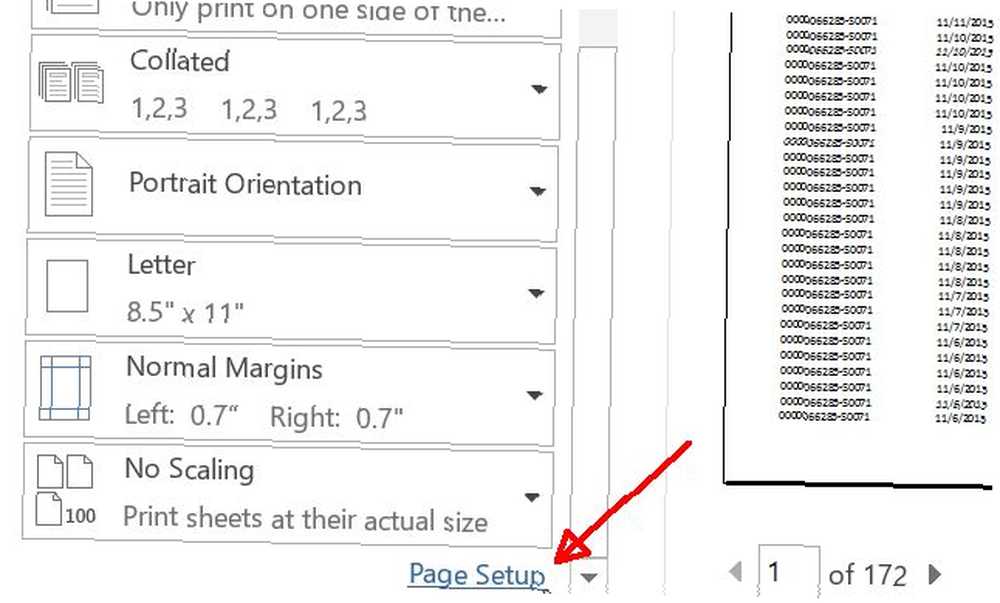
W menu Ustawienia strony pod Strona kartę, zobaczysz to pod skalowanie, opcja Dopasuj do 100% normalnego rozmiaru jest domyślnie zaznaczona. Spowoduje to wydrukowanie arkusza w oryginalnym rozmiarze, niezależnie od tego, czy cały arkusz będzie pasował, czy nie. Wydrukuje resztę arkusza na wielu kawałkach papieru, co jest całkowicie bezużyteczne.
Zamiast tego wybierz Pasować do: a następnie zmień wysoki ustawienie na absurdalnie wysoką liczbę, która jest znacznie wyższa niż liczba papierów, których faktycznie potrzebuje arkusz kalkulacyjny do drukowania.
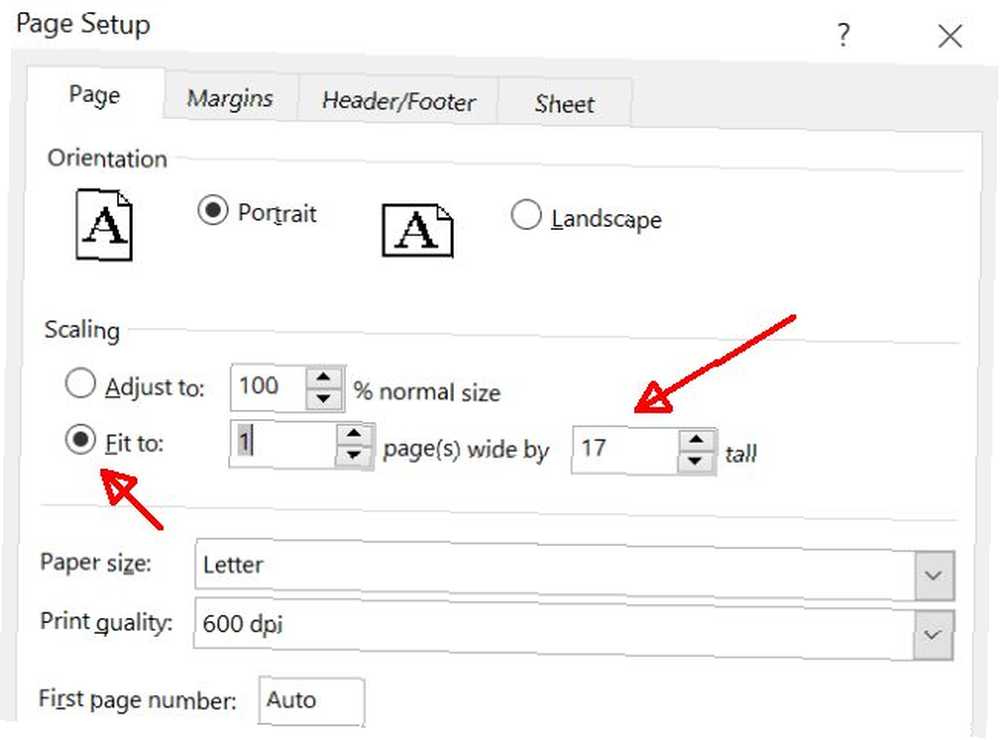
Zapewnia to, że arkusz będzie tylko “nękany” aby dopasować wszystkie kolumny w arkuszu, ale nie zmieni rozmiaru wierszy arkusza. Wynika to z faktu, że zmiana rozmiaru wierszy zepsuje ostateczne formatowanie.
Wymuszając tylko dopasowanie wszystkich kolumn, arkusz kalkulacyjny zostanie wydrukowany na jednym arkuszu i tyle stron, ile potrzeba do wydrukowania wszystkich danych.
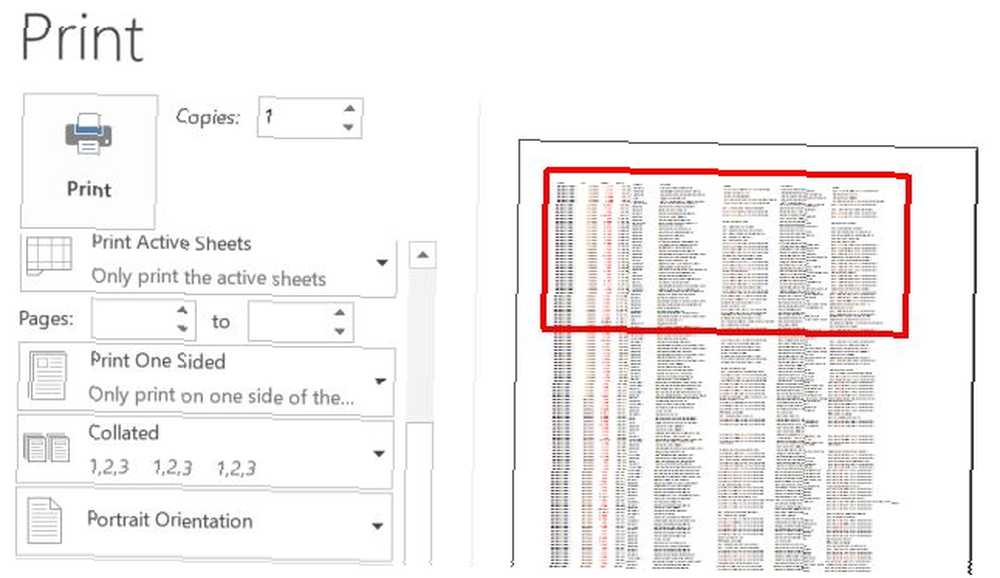
Excel pasuje od razu
Na koniec formatowanie arkusza kalkulacyjnego Wizualizacja danych i uczynienie arkuszy kalkulacyjnych przyjaznymi dla użytkownika za pomocą pulpitu nawigacyjnego Excel Wizualizacja danych i uczynienie arkuszy kalkulacyjnych przyjaznych dla użytkownika za pomocą pulpitu kalkulacyjnego Excel Czasami prosty format arkusza kalkulacyjnego nie jest wystarczająco angażujący, aby twoje dane były dostępne. Pulpit nawigacyjny pozwala prezentować najważniejsze dane w łatwym do strawienia formacie. , bez względu na to, jak masywny jest, aby zmieścić wszystko na jednym ekranie komputera lub na jednym zadrukowanym arkuszu, naprawdę nie jest tak skomplikowane. Musisz tylko znać odpowiednią sztuczkę, aby ją osiągnąć!
Pokazaliśmy wiele przydatnych sztuczek dzięki Excel 4 Funkcje wyszukiwania Excel w celu efektywnego wyszukiwania arkuszy kalkulacyjnych 4 Funkcje wyszukiwania Excel w celu efektywnego wyszukiwania arkuszy kalkulacyjnych Przeszukiwanie dużego arkusza kalkulacyjnego Excel nie zawsze jest łatwe. Użyj formuł wyszukiwania, aby zaoszczędzić czas i efektywnie wyszukiwać arkusze kalkulacyjne. przez lata, ale teraz znasz wszystkie trzy sztuczki, dzięki którym Twoje dane będą wyglądać i drukować dokładnie tak, jak chcesz. Nie zapomnij podzielić się tymi sztuczkami ze wszystkimi znajomymi i rodziną!
Czy znasz inne sposoby szybkiego dopasowania arkusza kalkulacyjnego do ekranu komputera o dowolnej rozdzielczości? Podziel się swoimi wskazówkami i poradami w sekcji komentarzy poniżej!
Zdjęcie kredytowe: trzymanie ogromnego młotka przez Pretty Vectors za pośrednictwem Shutterstock











