
Michael Fisher
0
3251
364
Mówiąc najprościej, możesz myśleć o adresie IP komputera jako o wirtualnym adresie zamieszkania - adres, który można zmienić w razie potrzeby Jak wyświetlić i zmienić adres IP w systemie Windows 7, 8 i 10 Jak wyświetlić i zmienić adres IP w systemie Windows 7, 8 i 10 Możesz korzystać z komputera, nie znając nawet własnego adresu IP, ale czy chcesz wiedzieć, jak to sprawdzić? Oto jak szybko sprawdzić lub zmienić adres IP w systemie Windows. . W rzeczywistości adres IP służy dwóm podstawowym celom: identyfikacji interfejsu sieciowego i adresowaniu lokalizacji.
Być może musisz znać adres IP komputera, bez względu na to, czy masz problemy z połączeniem internetowym, czy próbujesz skonfigurować aplikację kina domowego, taką jak Plex, lub z innego powodu.
Istnieją dwa sposoby, aby zobaczyć swój adres IP w systemie Windows. Możesz użyć aplikacji Ustawienia lub pogrzebać w wierszu polecenia Jak opanować wiersz polecenia w systemie Windows 10 Jak opanować wiersz polecenia w systemie Windows 10 W tym artykule można uzyskać dostęp do wiersza polecenia systemu Windows 10 i znacznie bardziej przydatny. Dowiedz się, jak uruchamiać wiele poleceń, uzyskać pomoc dotyczącą dowolnego polecenia i nie tylko. . Czytaj dalej, aby dowiedzieć się, jak znaleźć adres IP w systemie Windows.
Znajdź swój adres IP za pomocą aplikacji Ustawienia
Najłatwiejszym sposobem na znalezienie adresu IP w systemie Windows 10 jest uruchomienie aplikacji Ustawienia:
- Iść do Start> Ustawienia.
- Kliknij Sieć i Internet.
- W panelu po lewej stronie wybierz jedną z nich Wi-Fi lub Ethernet, w zależności od rodzaju używanego połączenia.
- Kliknij nazwę sieci lub połączenia.
- Przewiń w dół do Adres IPv4.
- Wyświetlany numer to Twój adres IP.

Znajdź swój adres IP za pomocą wiersza polecenia
Druga metoda znajdowania adresu IP w systemie Windows 10 wykorzystuje wiersz polecenia. Wyniki są identyczne, niezależnie od zastosowanego podejścia:
- Kliknij na Menu Start.
- Rodzaj cmd i kliknij Wiersz polecenia.
- Rodzaj ipconfig i naciśnij Wchodzić.
- Zlokalizuj albo Automatyczna konfiguracja Adres IPv4 (Ethernet) lub Adres IPv4 (Wi-Fi).
- Wyświetlany numer to Twój adres IP.
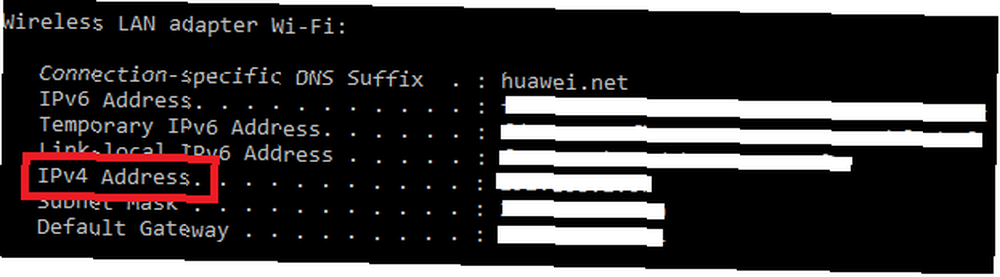
Którą metodę preferujesz? Możesz nas o tym powiadomić w sekcji komentarzy poniżej.











