
Mark Lucas
0
1660
113
Czy wiesz, czy sterowniki wymagają aktualizacji? Czy masz niewyjaśnione problemy z komputerem? I czy wiesz, jak zaktualizować sterowniki w systemie Windows 10?
Sterownik to oprogramowanie, które komunikuje się z twoim sprzętem, aby działało z twoim systemem operacyjnym. Jeśli masz problemy z systemem Dlaczego system Windows ulega awarii? 10 głównych powodów, dla których system Windows ulega awarii? 10 najważniejszych powodów Och, świetnie. Kolejny niebieski ekran, problem z uruchomieniem lub zablokowany ekran w systemie Windows. Teraz musisz zrestartować i stracić większość lub całość pracy, którą próbujesz wykonać. Jest to frustrujące zarówno z powodu…, jak drukarka nie działa lub awarie gier, może to wskazywać, że sterowniki wymagają aktualizacji.
Dostępne są sterowniki do karty graficznej, audio, płyty głównej i wielu innych. Jednak nie zawsze musisz aktualizować sterowniki ze względu na to. Jeśli wszystko działa dobrze w twoim systemie, być może lepiej zostawić je w spokoju. Jeśli jednak wymagają aktualizacji, opracowaliśmy szereg różnych metod, które mogą Ci pomóc.
Pamiętaj, aby następnie przejść do sekcji komentarzy, aby poinformować nas, jakich metod używasz do aktualizacji przestarzałych sterowników.
Sprawdź swoje sterowniki
Chociaż będziesz mieć zainstalowane sterowniki w swoim systemie, możesz nie wiedzieć dokładnie, co to jest lub jakiej wersji używasz.
Jeśli korzystasz z systemu Windows XP lub Windows 8, możesz użyć wiersza polecenia Jak opanować wiersz polecenia w systemie Windows 10 Jak opanować wiersz polecenia w systemie Windows 10 W tym artykule można uzyskać dostęp do wiersza polecenia systemu Windows 10 i znacznie bardziej przydatny . Dowiedz się, jak uruchamiać wiele poleceń, uzyskać pomoc dotyczącą dowolnego polecenia i nie tylko. znaleźć tę informację. naciśnij Klawisz Windows + X i kliknij Wiersz polecenia. Rodzaj zapytanie kierowcy i uderzył Wchodzić aby uzyskać listę każdego sterownika zainstalowanego w systemie i datę publikacji tego sterownika.
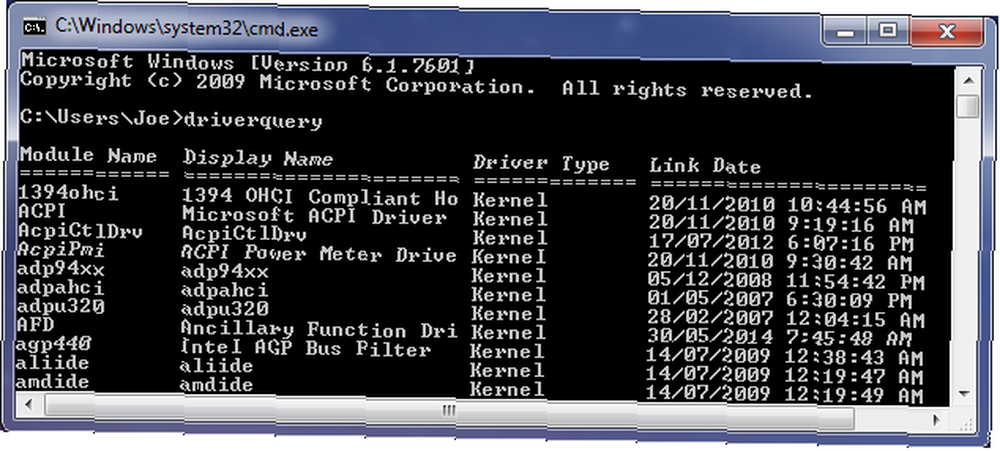
Możesz także wpisać driverquery> driver.txt aby wyeksportować wszystkie te informacje do przydatnego pliku tekstowego. Plik zostanie zapisany wszędzie tam, gdzie ustawiona jest ścieżka wiersza polecenia. W powyższym przykładzie będzie to C: \ Users \ Joe.
Bardzo ważne jest, aby pamiętać, że podana data nie jest datą ostatniej aktualizacji sterownika, jest to data opublikowania używanego sterownika. Jako taki, chociaż kierowca może mieć Data linku kilka lat temu niekoniecznie jest prawdą, że wymaga aktualizacji.
Jednak ta metoda nie działa poprawnie w systemie Windows 10. Podanych informacji brakuje lub jest ona niedokładna. Jako taki, zamiast tego użyj darmowego narzędzia DriverView.
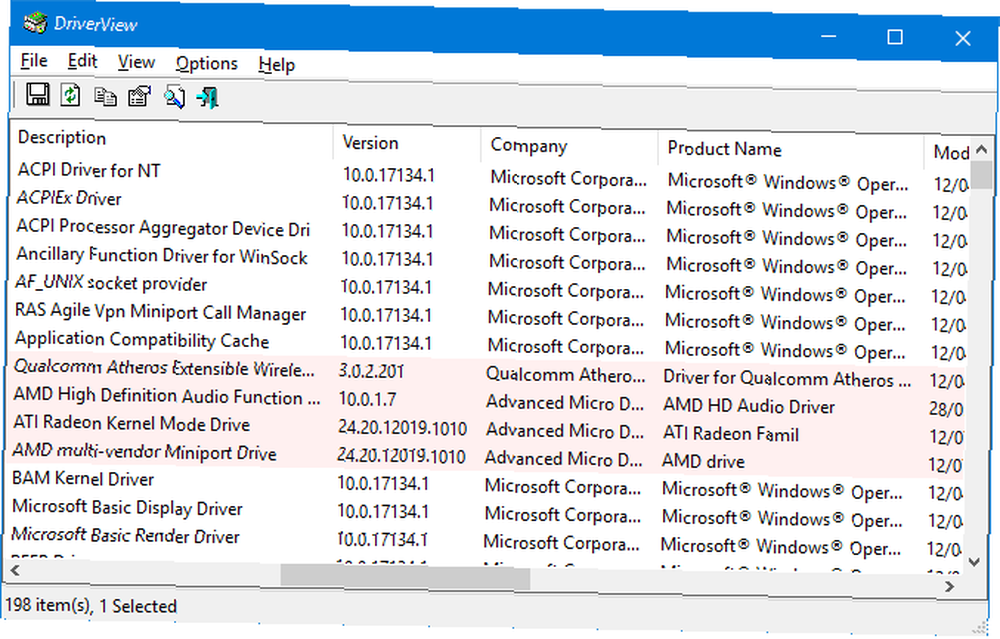
Dzięki temu uzyskasz wszelkiego rodzaju informacje o sterownikach, takie jak numer wersji, producent, data instalacji i inne. Możesz podwójne kliknięcie sterownik na liście, aby zobaczyć informacje w jednym widoku.
1. Zaktualizuj sterowniki bezpośrednio od Microsoft
Windows automatycznie zaktualizuje sterowniki za pośrednictwem Windows Update. Jest to zwykle bezpieczne i niezawodne, ponieważ sterowniki zostały zweryfikowane i powinny zostać dostarczone do systemu tylko wtedy, gdy wiadomo, że są kompatybilne. Usługa Windows Update działa w tle i zauważysz ją tylko wtedy, gdy wymaga ponownego uruchomienia systemu.
Windows 10 jest znacznie bardziej natarczywy dzięki aktualizacjom Plusy i minusy wymuszonych aktualizacji w Windows 10 Plusy i minusy wymuszonych aktualizacji w Windows 10 Aktualizacje zmienią się w Windows 10. W tej chwili możesz wybrać i wybrać. Jednak system Windows 10 wymusi na tobie aktualizacje. Ma zalety, takie jak poprawione bezpieczeństwo, ale może się również nie udać. Co więcej… niż poprzednie wersje systemu operacyjnego. Jest to jednak ogólnie dobra rzecz, ponieważ można ją ustawić i zapomnieć o tym, a zwykle jest wystarczająco inteligentna, aby wiedzieć, kiedy nie w celu zapewnienia aktualizacji sterownika, ponieważ nie zawsze potrzebujesz najnowszej wersji.
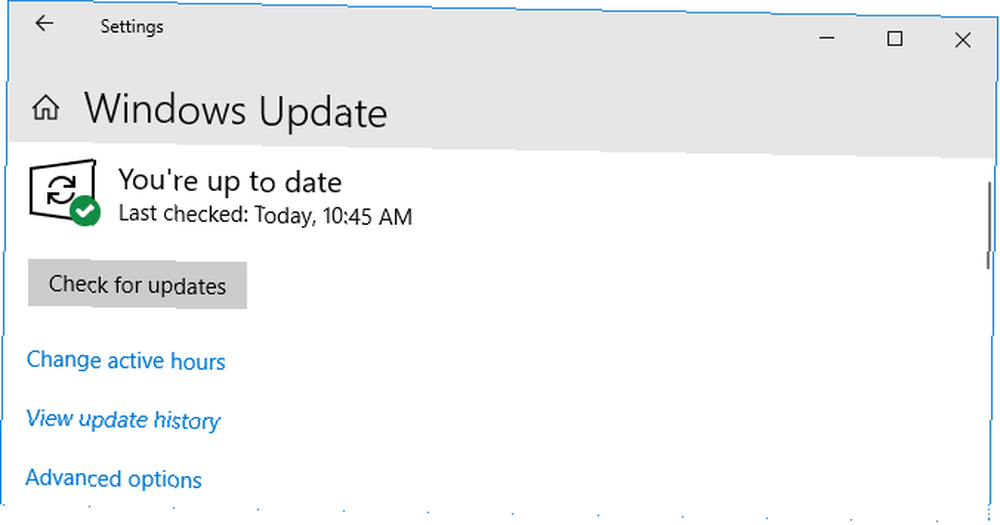
Aby wykonać aktualizację Windows, naciśnij Klawisz Windows + I aby otworzyć Ustawienia i przejść do Aktualizacja i bezpieczeństwo> Windows Update> Sprawdź dostępność aktualizacji.
Możesz wyłączyć automatyczne aktualizacje sterowników, jeśli chcesz, ale nie jest to zalecane przez Microsoft. W tym celu wyszukaj system ustawienia instalacji urządzenia i wybierz odpowiedni wynik.
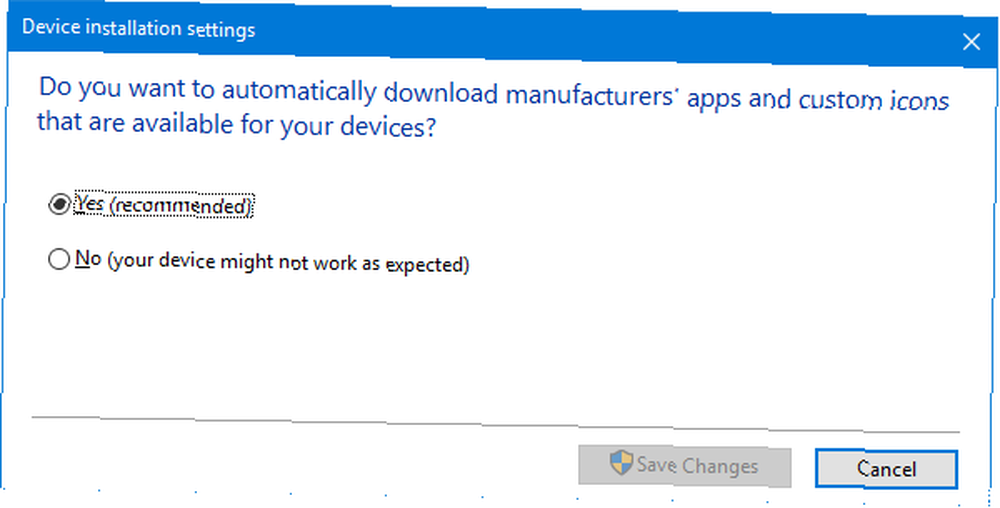
Jeśli nie chcesz, aby automatyczne aktualizacje były dostarczane za pośrednictwem usługi Windows Update Napraw Windows Update i spraw, aby było mniej irytujące bez narażania bezpieczeństwa Napraw Windows Update i spraw, aby było mniej irytujące bez narażania bezpieczeństwa Windows Update może być uciążliwy. Oto, w jaki sposób możesz uchronić się przed irytacją bez narażania bezpieczeństwa. , Wybierz Nie (Twoje urządzenie może nie działać zgodnie z oczekiwaniami) i kliknij Zapisz zmiany.
Zawsze możesz cofnąć zmianę, wracając do tego okna i wybierając Tak (zalecane) zamiast.
Zapoznaj się z naszym przewodnikiem na temat przywracania kontroli nad aktualizacjami sterowników w systemie Windows 10 Odzyskaj kontrolę nad aktualizacjami sterowników w systemie Windows 10 Odzyskaj kontrolę nad aktualizacjami sterowników w systemie Windows 10 Zły sterownik systemu Windows może zepsuć Twój dzień. W Windows 10 Windows Update automatycznie aktualizuje sterowniki sprzętowe. Jeśli poniosą Państwo konsekwencje, pozwól nam pokazać, jak wycofać sterownik i zablokować przyszłość… po więcej porad.
2. Zaktualizuj sterowniki za pomocą Menedżera urządzeń
Możesz także sprawdzić wszystkie swoje urządzenia i wyświetlić ich sterowniki za pomocą Menedżera urządzeń. Aby go otworzyć, naciśnij Klawisz Windows + X i kliknij Menadżer urządzeń.
Menedżer urządzeń pokaże wszystkie składniki systemu, takie jak napędy dysków, karty graficzne, procesory i inne. Podwójne kliknięcie kategoria, aby ją rozwinąć i zobaczyć znajdujące się w niej urządzenia.
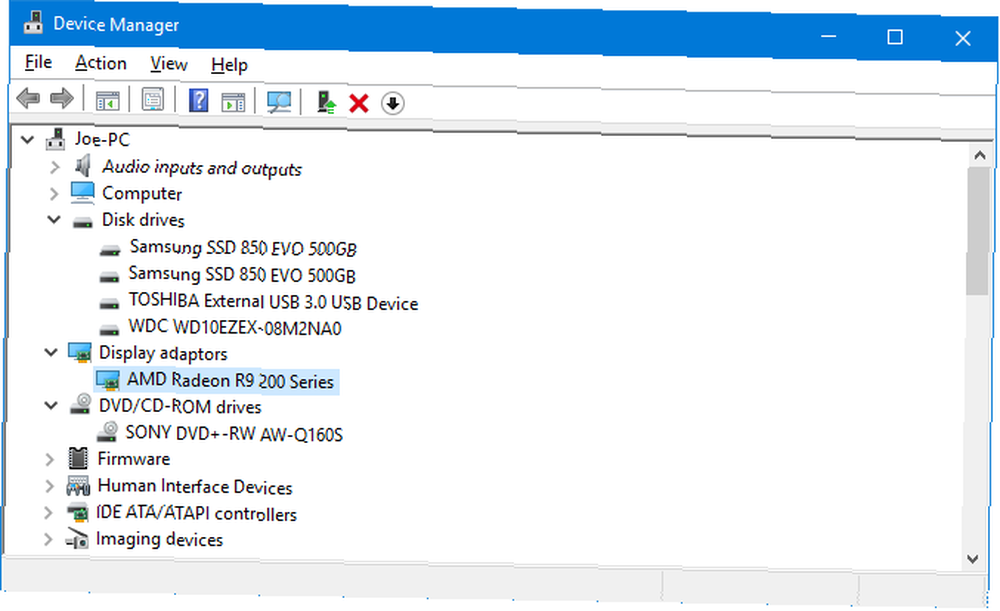
Aby wyświetlić informacje o sterowniku, kliknij prawym przyciskiem myszy urządzenie kliknij Nieruchomości, i przejdź do Kierowca patka. Wyświetla datę opublikowania sterownika, jego numer wersji i inne informacje.
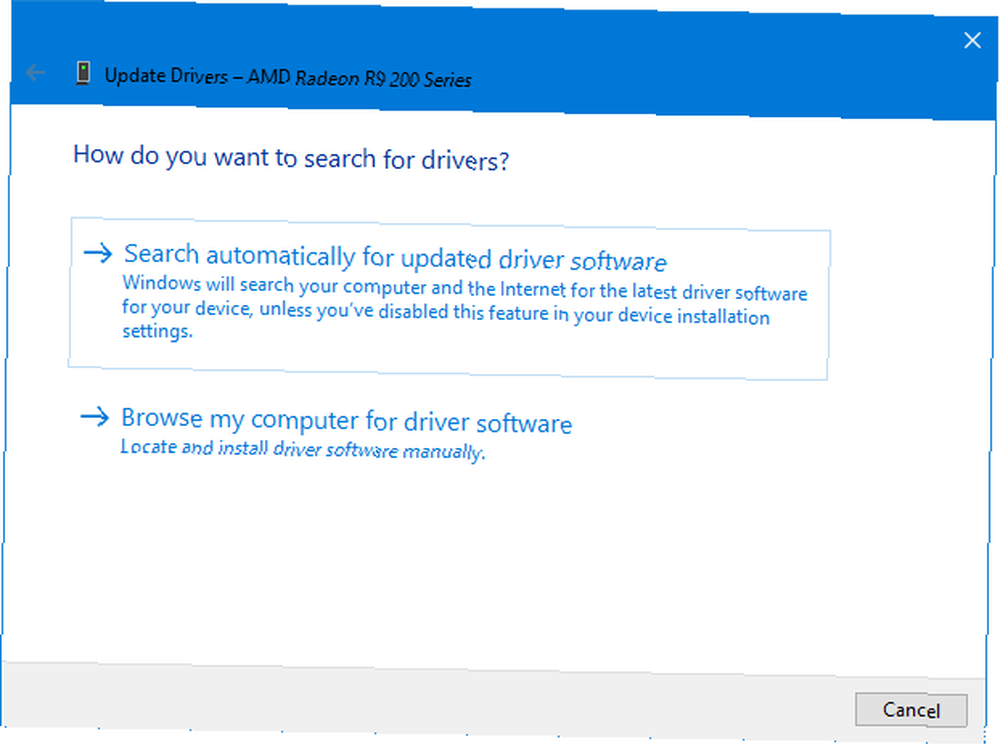
Aby sprawdzić dostępność aktualizacji sterownika, kliknij Uaktualnij sterownik. Wybierz Wyszukaj automatycznie zaktualizowane oprogramowanie sterownika a system Windows przeszuka komputer i sieć w poszukiwaniu najnowszego oprogramowania. Tak właśnie działa Windows Update, ale jest to dobra metoda podwójnego sprawdzenia określonego komponentu. Jeśli aktualizacja zostanie znaleziona, postępuj zgodnie z instrukcjami kreatora, aby ją zainstalować.
Możesz również Przeglądaj mój komputer w poszukiwaniu oprogramowania sterownika, które omówimy w sekcji ręcznej aktualizacji poniżej.
3. Ręcznie zaktualizuj sterowniki od producenta
Możesz także udać się do producenta urządzenia i zaktualizować sterowniki za ich pośrednictwem. Jeśli chcesz ręcznie pobrać sterowniki, zaleca się przejście bezpośrednio do źródła. W ten sposób upewnisz się, że pobieranie jest aktualne i bezpieczne.
Możesz skorzystać z informacji dostarczonych za pośrednictwem “zapytanie kierowcy” polecenie, narzędzie DriverView lub Menedżer urządzeń, aby dowiedzieć się, jakie masz sterowniki i kto je produkuje. Wejdź na ich stronę internetową i poszukaj sekcji sterowników (może być pod nagłówkiem Wsparcie). Niektórzy dostawcy, np. AMD i NVIDIA, będą mieli narzędzia, które mogą skanować system i wykryć potrzebny sterownik, jeśli nie masz pewności.
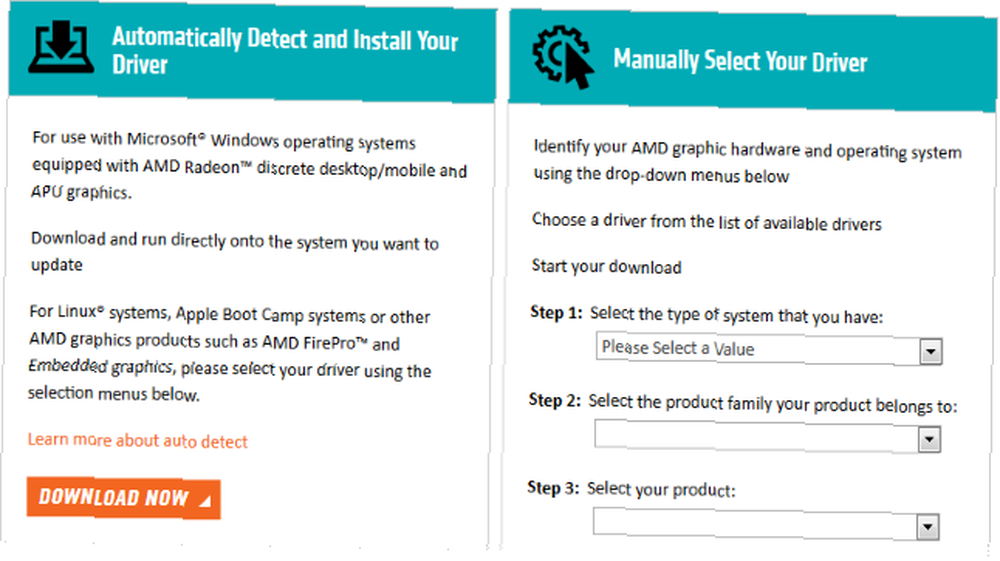
Po pobraniu większość sterowników będzie miała pliki wykonywalne, które można otworzyć, i zaktualizują to, co jest konieczne. Jeśli nie, wróć do Menedżera urządzeń, kliknij urządzenie prawym przyciskiem myszy i wybierz Uaktualnij sterownik, i kliknij Przeglądaj mój komputer w poszukiwaniu oprogramowania sterownika. Wskaż kreatorowi lokalizację pobranego pliku.
Jeśli sam kupiłeś fizyczny komponent komputera, może się okazać, że dostarczono go z dyskiem CD ze sterownikami. Zachowaj ostrożność, ponieważ jeśli nie połączą się z Internetem, istnieje możliwość, że będą przestarzałe. To samo dotyczy płyt CD dostarczanych ze wstępnie zbudowanymi maszynami.
Unikaj oprogramowania innych firm
Istnieje wiele programów innych firm, które twierdzą, że skanują system i aktualizują wszystkie sterowniki za jednym razem. Nie używaj ich. Metody wymienione powyżej są bezpieczne. Nie znalazłem jeszcze narzędzi innych firm, które uważam za naprawdę renomowane i które nie dołączają adware. Jak adware nadal stanowi zagrożenie dla twojego komputera i jak możesz go pokonać Jak adware nadal stanowi zagrożenie dla twojego komputera i Jak możesz to pokonać Złośliwe wyskakujące reklamy na twoim komputerze lub telefonie komórkowym mogą nie być tak przebiegłe jak nowsze zagrożenia online, ale pozostają problemem. Myślisz, że oprogramowanie reklamowe należy już do przeszłości? Pomyśl jeszcze raz. obok, zainstaluj nieaktualne sterowniki lub uzyskaj je z podejrzanych źródeł.

Poza tym sterowniki nie powinny tak często aktualizować. Niewielka ilość czasu potrzebna do wykonania powyższych metod jest o wiele bardziej preferowana niż ryzykowanie narzędziami innych firm, które potencjalnie mogą zepsuć twój system.
Dbaj o zdrowie komputera
Może się okazać, że wszystkie sterowniki są już aktualne, jeśli nigdy nie majstrowałeś przy ustawieniach systemu dzięki Windows Update. A jeśli wszystko działa dobrze, lepiej nie aktualizować ich wcale. Zwykle takie rzeczy, jak karty graficzne, które otrzymują stałe łaty do obsługi najnowszych gier, wymagają najbardziej aktualizacji.
Pamiętaj, zawsze pobieraj sterowniki z renomowanych źródeł (w miarę możliwości bezpośrednio od producenta). Nie instaluj żadnych, które nie zostały stworzone specjalnie dla Twoich urządzeń.
Aby uzyskać więcej wskazówek, zapoznaj się z naszymi poradami, jak łatwo usunąć stare sterowniki z systemu Windows. Jak łatwo usunąć stare sterowniki z systemu Windows. Jak łatwo usunąć stare sterowniki z systemu Windows. Nie tylko system Windows zachowuje poprzednie wersje sterowników dla bieżących urządzeń, ale także przechowuje sterowniki dla urządzenia, których już dawno przestałeś używać. Pokażemy Ci, jak wyczyścić stare sterowniki z twojego systemu. .











