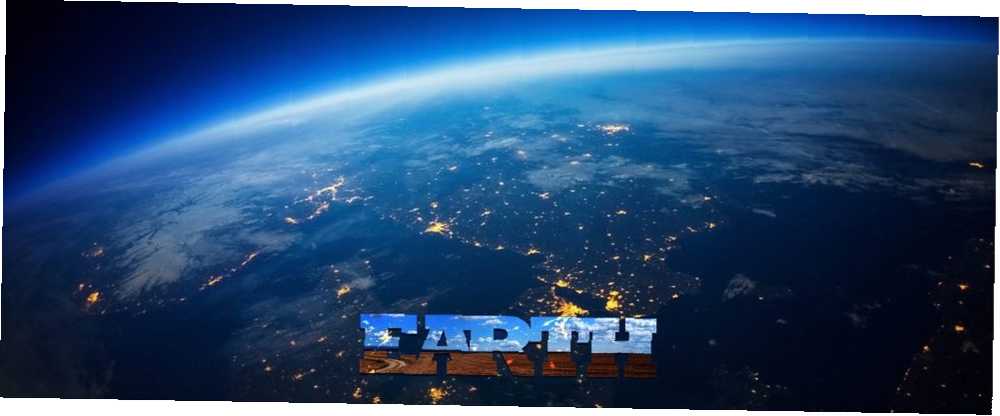
Mark Lucas
41
3581
650
Nie wszyscy z nas są asami Photoshopa. Ale możesz nauczyć się kilku prostych technik twórczych, aby uzyskać większy wpływ. Jednym z nich jest łączenie obrazów z tekstem.
Możesz tworzyć fajne efekty tekstowe w programie Adobe Photoshop, a także robić niesamowite rzeczy z obrazami. Ale dzięki temu nieskomplikowanemu samouczkowi możesz to zrobić “napełnić” tekst z obrazem. Używa tej metody Photoshop Maski przycinające który jest szybkim sposobem tworzenia wycinanych efektów za pomocą obrazów. Strona pomocy technicznej Adobe opisuje podstawy maski przycinającej.
Wypełnijmy tekst obrazem
Dobrym pomysłem jest użycie obrazu, który odzwierciedla to, co próbujesz powiedzieć z tekstem. W tym przypadku użyjemy słowa Ziemia z obrazem odzwierciedlającym naszą planetę. Do tego dążę:

Krok 1: Wybierz dużą i odważną czcionkę.
Podstawą estetycznego połączenia jest wybór czcionki, która ponownie zależy od słowa, z którym próbujesz się komunikować. Duże i odważne czcionki pasują do siebie prawie we wszystkich przypadkach. Tutaj wybrałem Rockwell Extra Bold pisać “Ziemia”. Oto kilka poprawek, które możesz zastosować do tego słowa.
Otwórz panel postaci.
Posługiwać się Śledzenie z wartością ujemną, aby przybliżyć postacie.
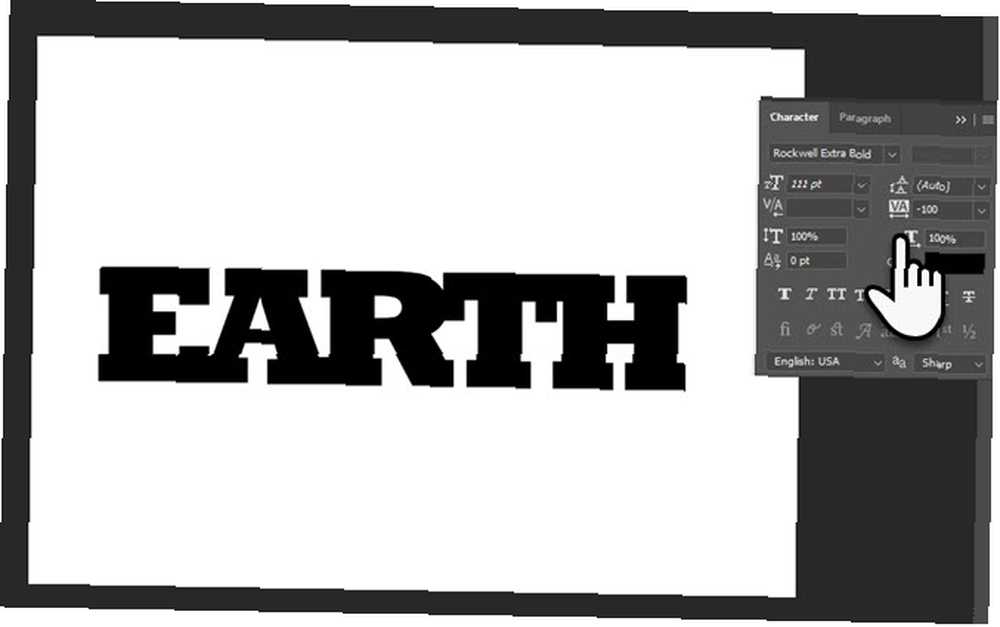
Możesz także dostosować odstęp między dowolnymi dwoma postaciami. Przy aktywnym narzędziu tekstowym kliknij spację między dowolnymi dwoma znakami, aby wstawić kursor. Naciśnij Alt i klawisz strzałki w lewo lub w prawo, aby dostosować odstęp. Na przykład prawie połączyłem A i R..
Krok 2: Wybierz obraz i zastosuj maskę przycinającą.
Użyj dowolnego obrazu podstawowego lub jednej z własnych fotografii i przenieś je do Photoshopa w osobnym oknie.
Przeciągnij obraz na warstwę powyżej warstwa tekstowa.
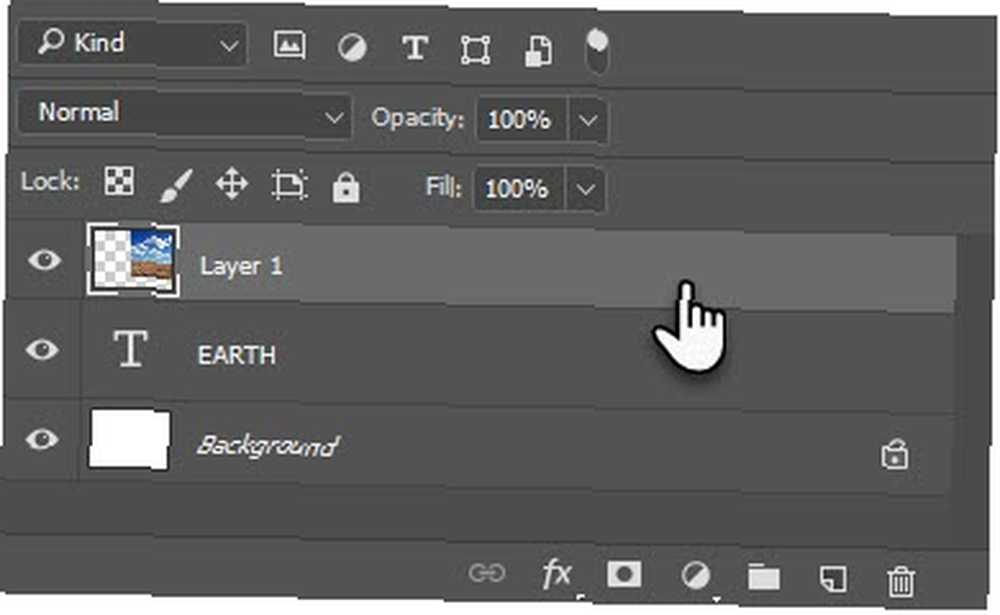
Aby obraz był widoczny tylko w tekście, zastosuj maskę przycinającą. Kliknij warstwę obrazu prawym przyciskiem myszy i wybierz Maska przycinająca.
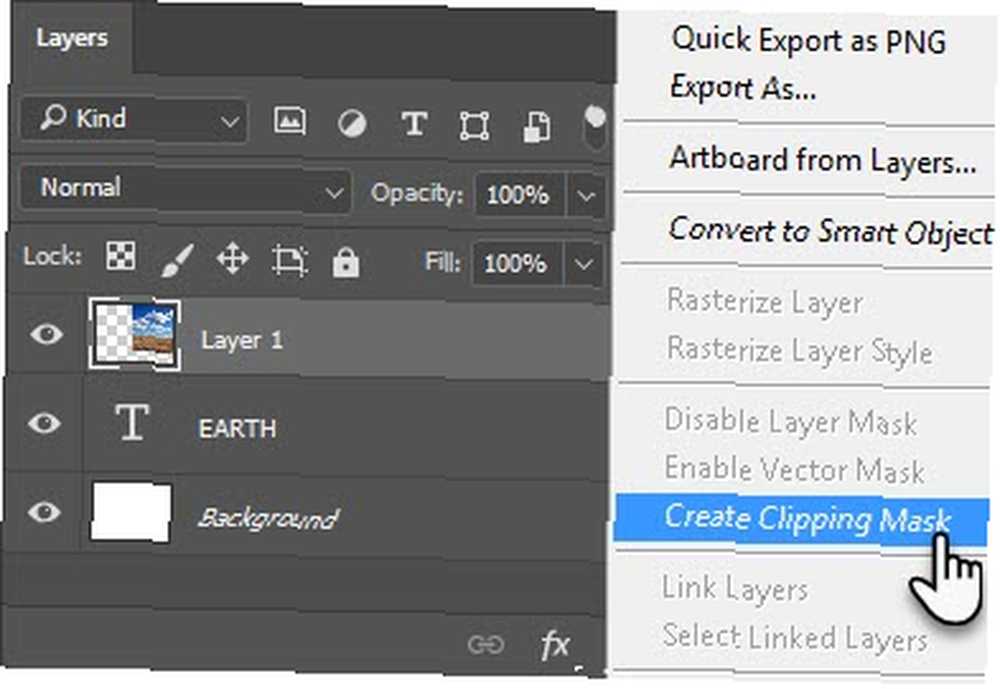
Przy zaznaczonej warstwie obrazu użyj narzędzia Przesuń, aby ustawić obraz w taki sposób, aby najlepsze części były widoczne w tekście. To jest to!
Krok 3: Dodaj wykończenia.
Maska przycinająca jest jak płaszcz. Nawet po założeniu maski możesz wprowadzić zmiany w czcionce i poprawić efekt. Na przykład możesz wybrać inną czcionkę (i odstępy) bez przerywania łączenia czcionek z obrazem. Możesz także skalować i przesuwać obraz, aby dostosować wygląd, którego szukasz.
Po umieszczeniu obrazu i słowa dodaj dowolny efekt mieszania. Na przykład kliknij prawym przyciskiem myszy warstwę Tekst i wybierz subtelny Upuść cień.
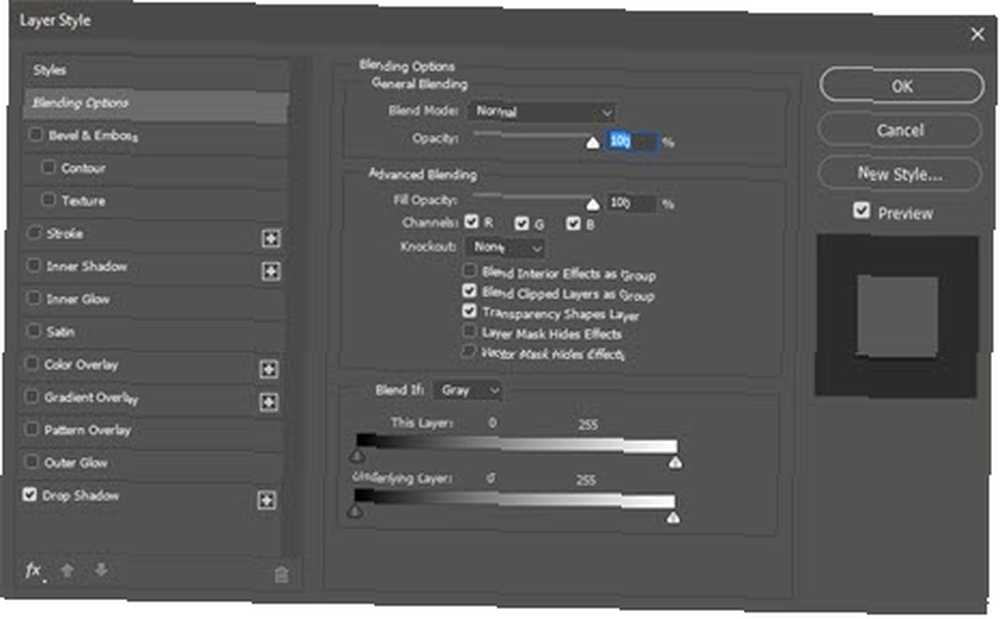
Możesz także użyć koloru tła, aby podświetlić połączenie tekstu i obrazu. Stwórz nowy Warstwa wypełnienia lub dopasowania i wybierz jednolity kolor, który wygląda przyjemnie.
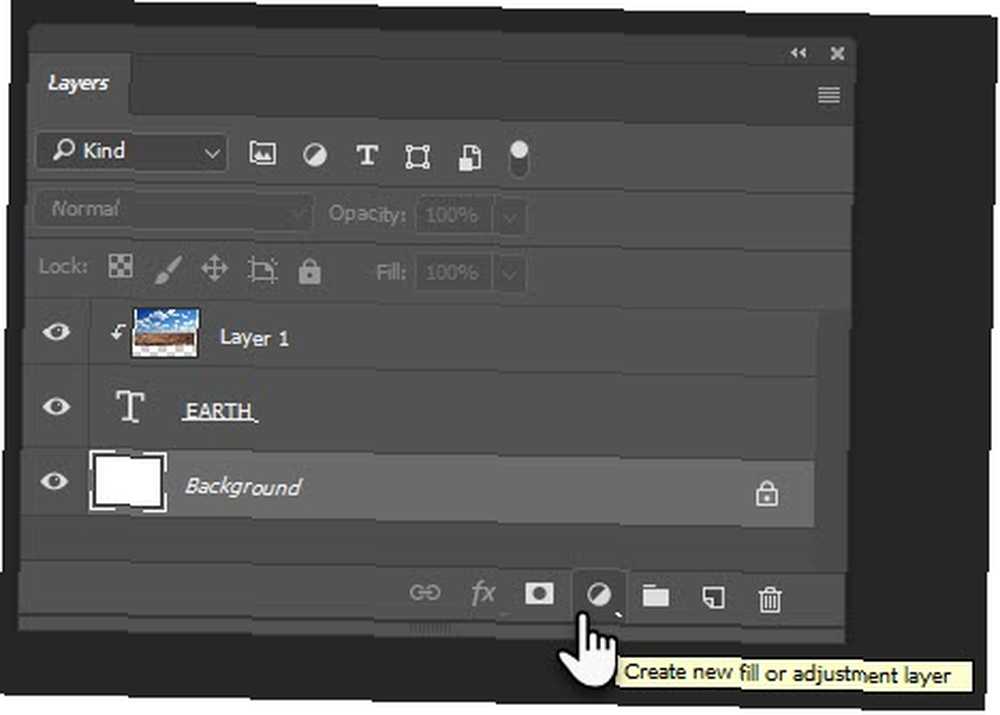
Zapisz plik jako JPEG. W przypadku obrazu bez tła zapisz plik jako przezroczysty plik GIF.
Wykorzystaj to w twórczy sposób
Opanowanie Adobe Photoshop 7 Niesamowite strony do nauki Jak korzystać z Photoshop 7 Niesamowite strony do nauki Jak korzystać z Photoshopa Jeśli chcesz przejść do punktu, w którym naprawdę rozumiesz, jak wykorzystać moc Photoshopa, musisz nauczyć się z najlepszych. Oto siedem niesamowitych stron, które Cię tam zaprowadzą. . Ale taka krótka wskazówka może pomóc ci zanurzyć się w niej na płytkim końcu. Dowiedz się więcej o maskach przycinających i porównaj je z kreatywnością. Być może możesz stworzyć własne plakaty lub nadać nudnym zdjęciom nowe życie za pomocą śmiesznych słów.
Jak znalazłeś ten samouczek?
Zdjęcie: IM_photo przez Shutterstock.com











