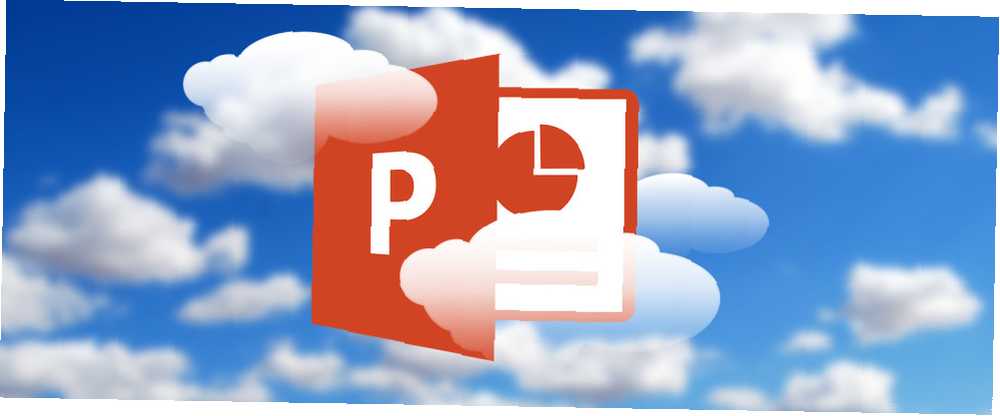
William Charles
0
3415
349
PowerPoint może być poważnym narzędziem graficznym, jeśli uwolnisz jego moc. Istnieje wystarczająco dużo opcji, które mogą pomóc w stworzeniu idealnej prezentacji. 10 porad PowerPoint na temat przygotowywania profesjonalnej prezentacji 10 porad PowerPoint na temat przygotowywania profesjonalnej prezentacji Skorzystaj z tych wskazówek Microsoft PowerPoint, aby uniknąć typowych błędów, utrzymać zaangażowanie odbiorców i stworzyć profesjonalną prezentację. . Jednym ze sposobów jest połączenie tekstu z odpowiednimi obrazami - lub jeszcze lepiej, wstawienie obrazu do bloku tekstu do “kolor” to za pomocą obrazu.
Jak wypełnić kolor tekstu obrazem w programie PowerPoint

Wstawienie obrazu do bloku tekstu w programie PowerPoint nie będzie odpowiednie dla wszystkich slajdów. Wypróbuj go na slajdzie otwierającym lub zamykającym, aby stylizować główny temat.
- Iść do Wstążka> Wstaw> Pole tekstowe i narysuj pole tekstowe na slajdzie.
- Na karcie Narzędzia główne wybierz czcionkę, której chcesz użyć. Wybierz grubą czcionkę, aby więcej tekstu było widoczne wewnątrz tekstu.
- Wpisz tekst w polu tekstowym na slajdzie. Ustaw duży rozmiar czcionki.
- Wybierz tekst na slajdzie. Wyświetla to również Narzędzia do rysowania zakładka na wstążce.
Gdy już tam będziesz, PowerPoint oferuje dwa sposoby wypełnienia tekstu obrazem.
Metoda 1: Iść do Narzędzia do rysowania> Format> Wypełnianie tekstu> Obraz. Wybierz grafikę z pliku na pulpicie lub ze źródła online.
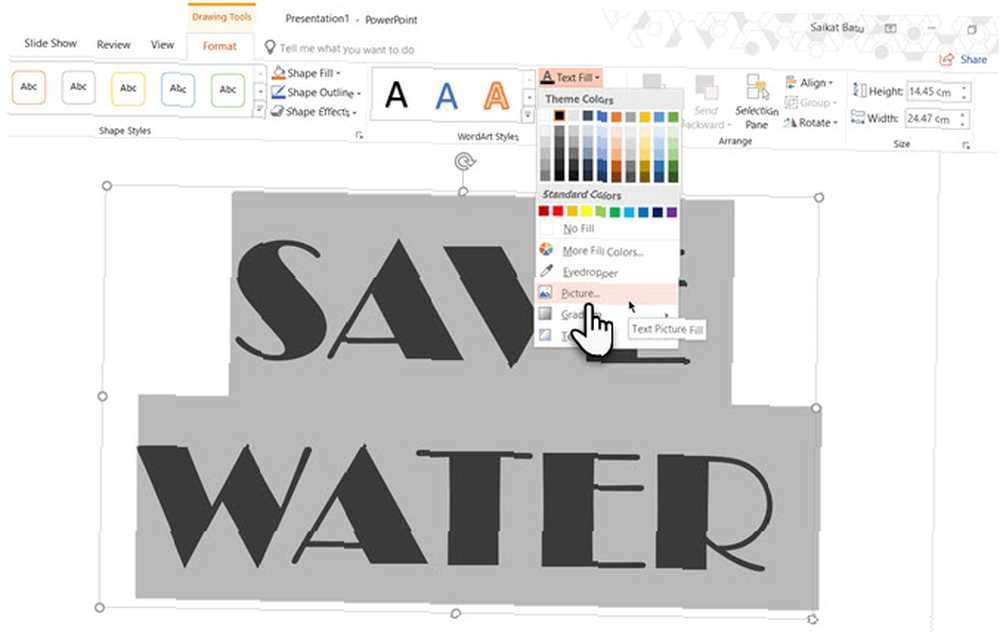
Metoda 2: Kliknij zaznaczony tekst prawym przyciskiem myszy i kliknij Formatuj efekty tekstowe. Wybierz pierwszą opcję (Wypełnianie i zarys tekstu) w obszarze Opcje tekstu. Wybierać Wypełnienie obrazu lub tekstury a następnie wybierz grafikę z pliku na pulpicie lub ze źródła online.
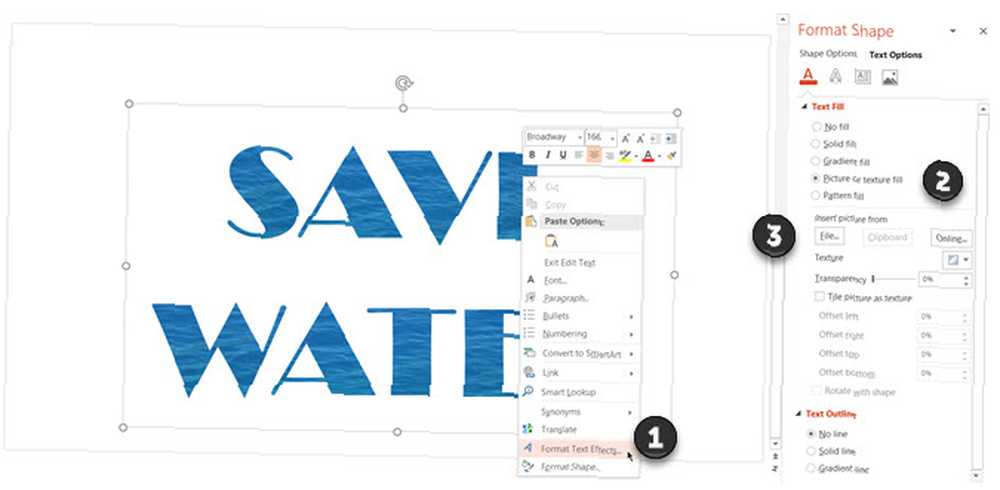
Możesz zmienić wpisany tekst, czcionkę, rozmiar czcionki i wszelkie inne atrybuty nawet po wstawieniu obrazu.
Ponadto, Opcje tekstowe daje ci dużo miejsca na stylizację obrazu w tekście. Na przykład możesz ustawić poziom przezroczystości za pomocą suwaka, a także przesunąć obraz, tak aby odpowiedni obszar był widoczny w tekście.











