
Owen Little
0
4519
676
Szyfrowanie dysku twardego jest jednym z najłatwiejszych i najszybszych sposobów na zwiększenie bezpieczeństwa. Windows 10 ma wbudowany program do szyfrowania dysków. BitLocker to pełne narzędzie do szyfrowania dysków dostępne dla użytkowników Windows 10 Pro, Enterprise i Education.
Szyfrowanie dysku brzmi przerażająco. Jeśli zgubisz hasło, dysk pozostanie zablokowany na zawsze. Niemniej jednak bezpieczeństwo, które zapewnia, jest prawie bezkonkurencyjne.
Oto, w jaki sposób można zaszyfrować dysk twardy za pomocą funkcji BitLocker w systemie Windows 10.
Co to jest funkcja BitLocker?
BitLocker to narzędzie do szyfrowania pełnego wolumenu zawarte w Windows 10 Pro, Enterprise i Education. Za pomocą funkcji BitLocker można zaszyfrować wolumin dysku. (Wolumin dysku może oznaczać część dysku, a nie cały dysk).
Funkcja BitLocker zapewnia silne szyfrowanie zwykłym użytkownikom systemu Windows 10. Domyślnie funkcja BitLocker używa 128-bitowego szyfrowania AES 5 typowych rodzajów szyfrowania i dlaczego nie należy tworzyć własnych 5 typowych typów szyfrowania i dlaczego nie należy tworzyć własnych Czy to dobry pomysł, aby wprowadzić własny algorytm szyfrowania? Czy zastanawiałeś się kiedyś, jakie rodzaje szyfrowania są najczęstsze? Dowiedzmy Się. (również napisany jako AES-128). Jeśli chodzi o szyfrowanie, to jest silne. W chwili obecnej nie jest znana metoda brutalnego wymuszania 128-bitowego klucza szyfrowania AES. Zespół badawczy opracował jeden potencjalny atak na algorytm szyfrowania AES, ale złamanie klucza zajęłoby miliony lat. Dlatego ludzie nazywają AES jako “szyfrowanie klasy wojskowej.”
Tak więc funkcja BitLocker korzystająca z AES-128 jest bezpieczna. Nadal możesz jednak używać funkcji BitLocker z większym kluczem 256-bitowym, co zasadniczo uniemożliwia odblokowanie klucza dysku. Za chwilę pokażę ci, jak przełączyć BitLocker na AES-256.
Funkcja BitLocker ma trzy różne metody szyfrowania:
- Tryb autoryzacji użytkownika. The “standard” tryb uwierzytelniania użytkownika szyfruje dysk, wymagając uwierzytelnienia przed odblokowaniem. Uwierzytelnianie ma postać kodu PIN lub hasła.
- Przejrzysty tryb pracy. Jest to nieco bardziej zaawansowany tryb, który wykorzystuje układ TPM (Trusted Platform Module). Układ TPM sprawdza, czy pliki systemowe nie zostały zmodyfikowane, ponieważ zaszyfrowano dysk za pomocą funkcji BitLocker. Jeśli pliki systemowe zostały zmienione, układ TPM nie zwolni klucza. Z kolei nie będzie można wprowadzić hasła, aby odszyfrować dysk. Przezroczysty tryb działania tworzy dodatkową warstwę bezpieczeństwa nad szyfrowaniem dysku.
- Tryb klucza USB. Tryb klucza USB wykorzystuje fizyczne urządzenie USB, które uruchamia się na zaszyfrowanym dysku.
Jak sprawdzić, czy twój system ma moduł TPM
Nie jesteś pewien, czy twój system ma moduł TPM? naciśnij Klawisz Windows + R., następnie wprowadź tpm.msc. Jeśli widzisz informacje o module TPM w systemie, oznacza to, że masz zainstalowany moduł modułu TPM. Jeśli spotkasz “Nie można znaleźć zgodnego modułu TPM” wiadomość (jak ja!), twój system nie ma modułu TPM.
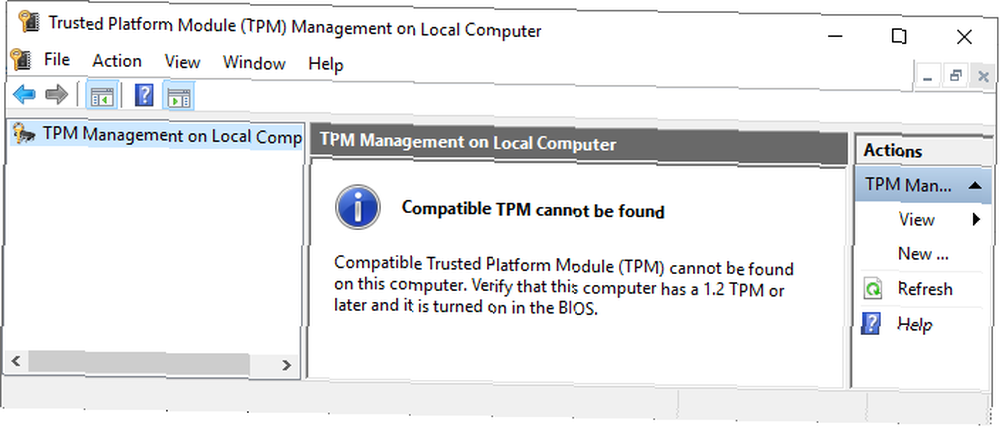
Nie ma problemu, jeśli go nie masz. Nadal możesz używać funkcji BitLocker bez modułu TPM. Zobacz następną sekcję, aby zrozumieć, jak to zrobić.
Jak sprawdzić, czy funkcja BitLocker jest włączona
Przed przejściem do samouczka szyfrowania dysków funkcją BitLocker sprawdź, czy funkcja BitLocker jest włączona w systemie.
Rodzaj gpedit na pasku wyszukiwania w menu Start i wybierz Najlepsze dopasowanie. Otworzy się Edytor zasad grupy. (Co to są zasady grupy i jak z nich korzystać Zasady grupy systemu Windows: co to jest i jak go używać Zasady grupy systemu Windows: co to jest i jak go używać Zastanawiasz się, co to jest zasada grupy lub jak uzyskać dostęp do edytora zasad grupy? omówienie tej ważnej funkcji systemu Windows.?)
Zmierzać do Konfiguracja komputera> Szablony administracyjne> Składniki systemu Windows> Szyfrowanie dysków funkcją BitLocker> Dyski systemu operacyjnego.
Wybierz Wymagaj dodatkowego uwierzytelnienia podczas uruchamiania, śledzony przez Włączone.
Jeśli twój system nie ma kompatybilnego modułu TPM, zaznacz pole wyboru do Zezwól funkcji BitLocker bez zgodnego modułu TPM.
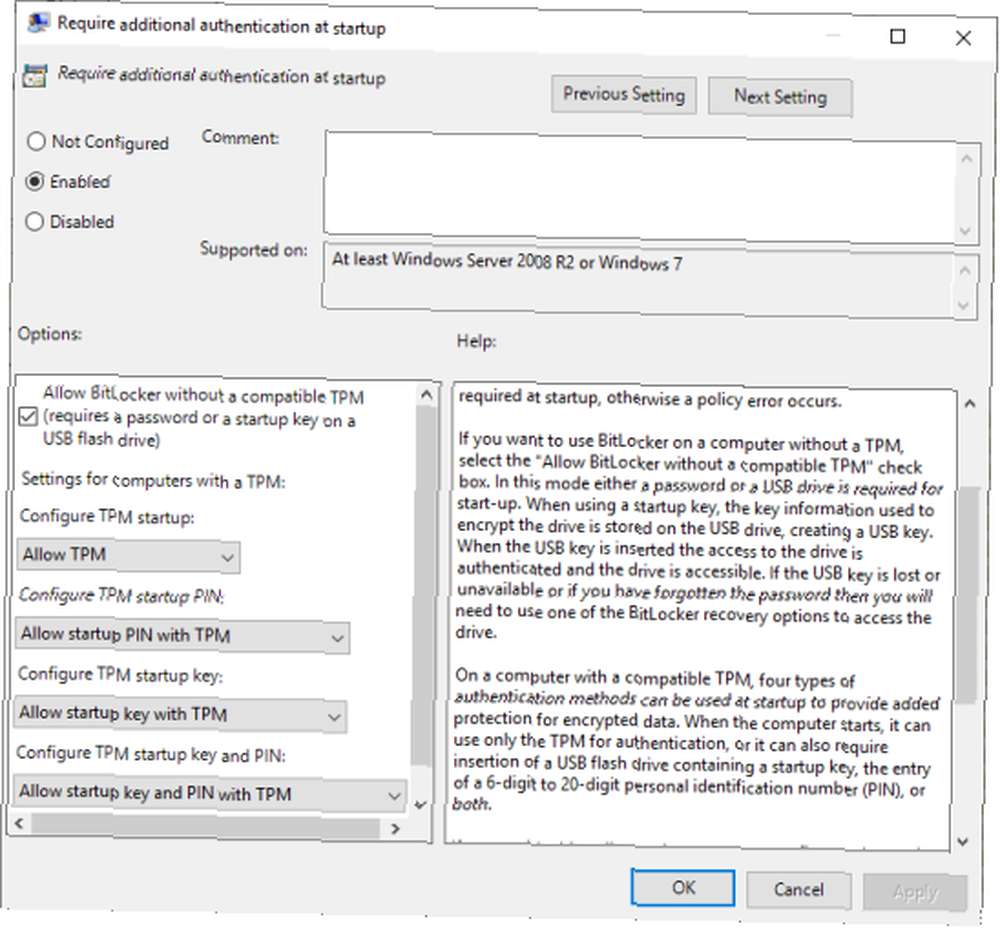
Jak korzystać z szyfrowania dysków funkcją BitLocker w systemie Windows 10
Najpierw wpisz BitLocker na pasku wyszukiwania w menu Start, a następnie wybierz opcję Najlepsze dopasowanie.
Wybierz dysk, który chcesz zaszyfrować funkcją BitLocker, a następnie wybierz Włącz funkcję BitLocker.
Teraz musisz Wybierz sposób odblokowania tego dysku. Tutaj masz dwie opcje.
- Użyj hasła.
- Użyj karty inteligentnej.
Wybierz pierwszą opcję do Użyj hasła, aby odblokować dysk.
Wybierz hasło funkcji BitLocker
Oto zabawna część: wybranie odpowiednio silnego hasła, które również możesz zapamiętać. Jak sugeruje Kreator funkcji BitLocker, hasło powinno zawierać wielkie i małe litery, cyfry, spacje i symbole. Potrzebuję pomocy? Sprawdź dokładnie, jak stworzyć silne hasło, którego nigdy nie zapomnisz.
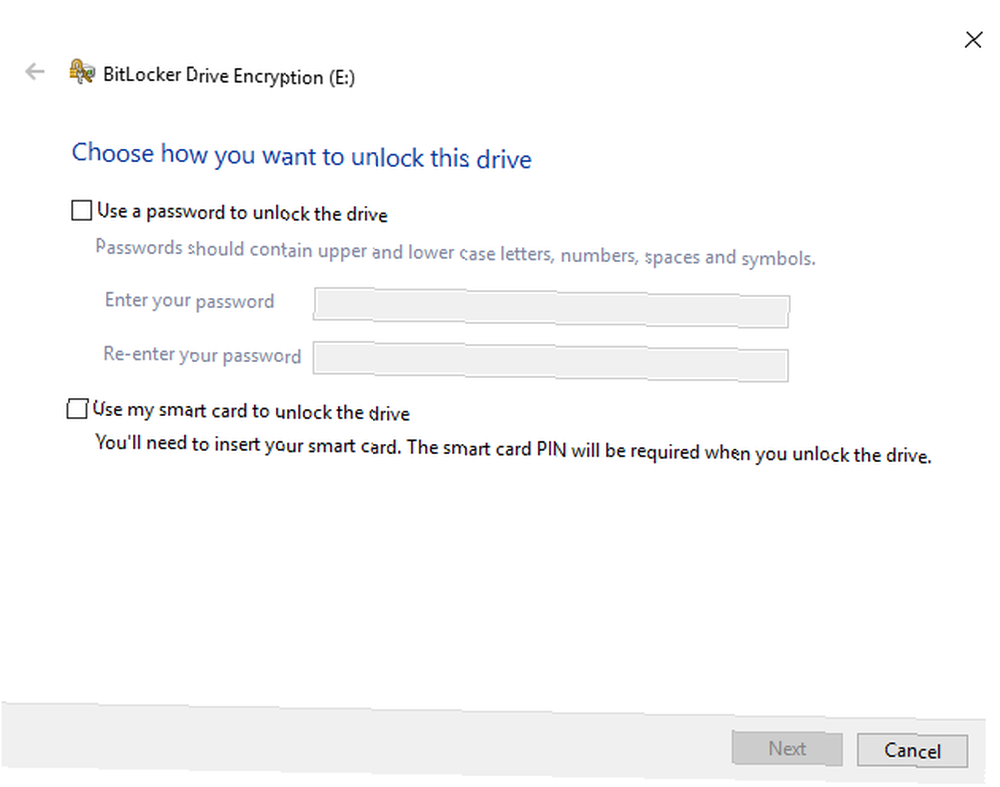
Po utworzeniu odpowiedniego hasła wprowadź je, a następnie wpisz je ponownie, aby potwierdzić.
Następna strona zawiera opcje tworzenia klucza odzyskiwania funkcji BitLocker. Klucz odzyskiwania funkcji BitLocker jest unikalny dla twojego dysku i jest jedynym sposobem na bezpieczne i pewnego rodzaju tworzenie kopii zapasowych. Istnieją cztery opcje do wyboru. Na razie wybierz Zapisz do pliku, następnie wybierz niezapomnianą lokalizację zapisu. Po zapisaniu kliknij Dalej.
Ile napędów do szyfrowania za pomocą funkcji BitLocker i jakiego trybu szyfrowania użyć
W tym momencie decydujesz, ile dysku chcesz zaszyfrować.
Kreator funkcji BitLocker zdecydowanie zaleca zaszyfrowanie całego dysku, jeśli już go używasz, aby mieć pewność, że zaszyfrujesz wszystkie dostępne dane, w tym usunięte, ale nie usunięte z dysku. Podczas gdy szyfrujesz nowy dysk lub nowy komputer, “wystarczy zaszyfrować tylko tę część dysku, która jest aktualnie używana” ponieważ funkcja BitLocker automatycznie szyfruje nowe dane podczas ich dodawania.
Na koniec wybierz tryb szyfrowania. Wersja 1511 systemu Windows 10 wprowadziła nowy tryb szyfrowania dysku, znany jako XTS-AES. XTS-AES zapewnia dodatkowe wsparcie integralności. Jednak nie jest kompatybilny ze starszymi wersjami systemu Windows. Jeśli dysk, który szyfrujesz za pomocą funkcji BitLocker, pozostanie w systemie, możesz bezpiecznie wybrać nowy tryb szyfrowania XTS-AES.
Jeśli nie (jeśli zamierzasz podłączyć dysk do osobnego komputera), wybierz Tryb kompatybilny.
Zaszyfruj dysk za pomocą funkcji BitLocker
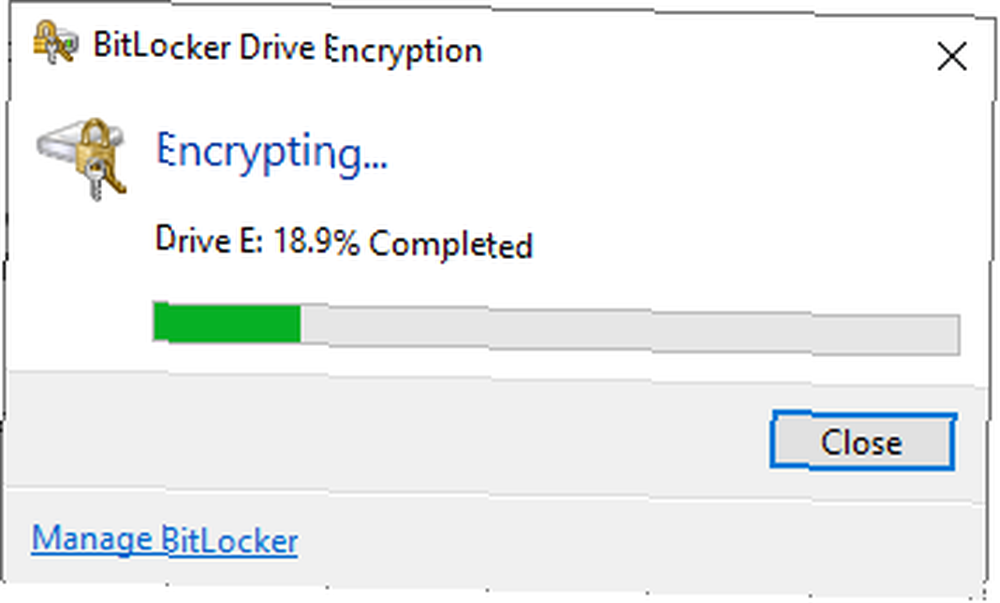
Dotarłeś do ostatniej strony: czas zaszyfrować dysk przy użyciu BitLocker. Wybierz Zacznij szyfrować i poczekaj na zakończenie procesu. Proces szyfrowania może zająć trochę czasu, w zależności od ilości danych.
Podczas ponownego uruchamiania systemu lub próby uzyskania dostępu do zaszyfrowanego dysku BitLocker wyświetli monit o podanie hasła do dysku.
Używanie AES-256 z funkcją BitLocker
Możesz sprawić, że funkcja BitLocker będzie używać znacznie silniejszego 256-bitowego szyfrowania AES, zamiast 128-bitowego AES. Mimo że 128-bitowe szyfrowanie AES zajmie wieczną brutalną siłę, zawsze możesz sprawić, że zajmie to wieczność i dzień, wykorzystując dodatkową siłę.
Głównym powodem korzystania z AES-256 zamiast AES-128 jest ochrona przed wzrostem obliczeń kwantowych w przyszłości. Komputery kwantowe będą w stanie przełamać nasze obecne standardy szyfrowania łatwiej niż nasz obecny sprzęt.
Otwórz Edytor zasad grupy, a następnie Przejdź do Konfiguracja komputera> Szablony administracyjne> Składniki systemu Windows> Szyfrowanie dysków funkcją BitLocker.
Wybierz Wybierz metodę szyfrowania dysku i siłę szyfrowania. Wybierz Włączone, następnie użyj pól rozwijanych, aby wybrać XTS-AES 256-bit. Trafienie Zastosować, i możesz iść.
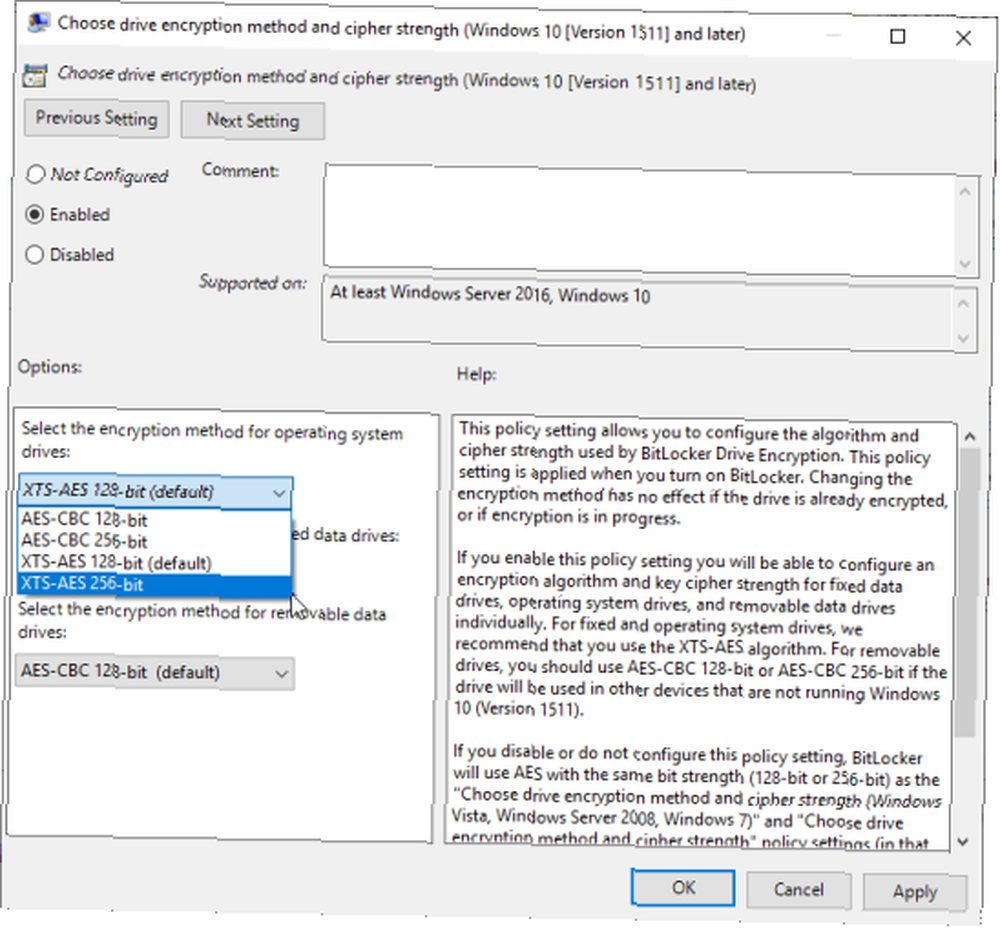
Utwórz kopię zapasową hasła Windows BitLocker
Teraz wiesz, jak zaszyfrować dysk Windows 10 za pomocą funkcji BitLocker. BitLocker to fantastyczne narzędzie do szyfrowania zintegrowane z systemem Windows 10. Nie musisz zawracać sobie głowy narzędziem do szyfrowania innej firmy.
Nie jest to jednak dobre dla użytkowników systemu Windows 10 Home. Zapoznaj się z alternatywnymi metodami szyfrowania dysku dla użytkowników systemu Windows 10 Home 4 Alternatywne metody szyfrowania Syskey dla systemu Windows 10 4 Alternatywne metody szyfrowania Syskey dla systemu Windows 10 Narzędzie szyfrowania Windows Syskey zniknie wraz z nadchodzącą aktualizacją systemu Windows 10. Oto cztery alternatywne narzędzia do zabezpieczenia danych. .











