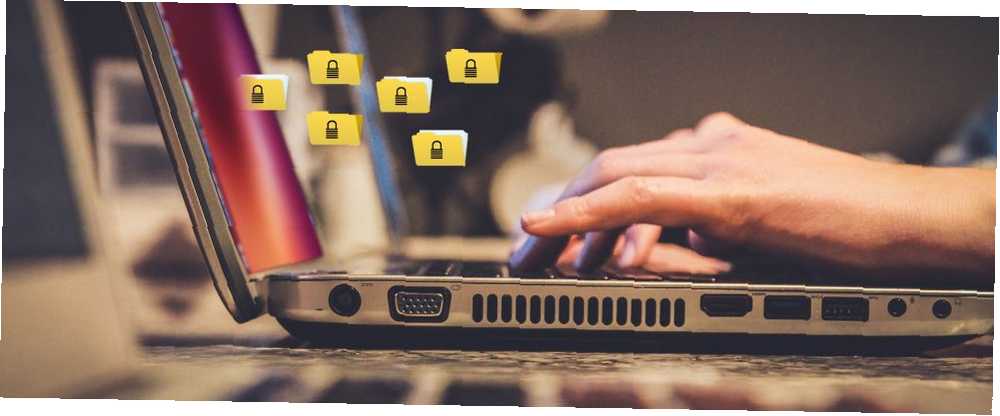
Edmund Richardson
0
4373
617
Szyfrowanie to coś, co każdy powinien poważnie potraktować na dowolnej platformie. Możesz myśleć, że jesteś bezpieczniejszy w systemie Linux niż w systemie Windows, a nawet macOS. Ale czy Linux jest naprawdę tak bezpieczny, jak myślisz. Czy Linux jest tak bezpieczny, jak myślisz, że jest? Czy Linux jest tak bezpieczny, jak myślisz? Linux jest często reklamowany jako najbezpieczniejszy system operacyjny, na który można dostać się w swoje ręce, ale czy tak jest naprawdę? Rzućmy okiem na różne aspekty bezpieczeństwa komputera z systemem Linux. ?
Rozmawialiśmy o ochronie plików i folderów na macOS Jak zabezpieczyć hasłem pliki i foldery na Macu Jak zabezpieczyć hasłem pliki i foldery na Macu Możesz zaszyfrować cały dysk Mac za pomocą FileVault, ale istnieją prostsze opcje, jeśli chodzi o ochronę hasłem pojedyncze pliki i foldery. i ochrona folderów w systemie Windows Jak zabezpieczyć hasłem folder w systemie Windows Jak zabezpieczyć hasłem folder w systemie Windows Chcesz zachować prywatność folderu systemu Windows? Oto kilka metod ochrony plików na komputerze za pomocą hasła. . Możesz także chronić swoje informacje w systemie Linux, szyfrując pliki i foldery.
Omówimy tutaj dwie metody szyfrowania informacji w systemie Linux: jedną do szyfrowania plików i drugą do szyfrowania całego folderu.
Szyfruj i odszyfruj pliki za pomocą GnuPG
GnuPG to darmowa implementacja standardu OpenPGP, znana również jako Całkiem dobra prywatność PGP Me: Całkiem dobra objaśnienie prywatności PGP Ja: Całkiem dobra objaśnienie prywatności Całkiem dobra prywatność to jedna z metod szyfrowania wiadomości między dwojgiem ludzi. Oto, jak to działa i czy można to sprawdzić. (PGP). Umożliwia szyfrowanie plików i podpisywanie ich, umożliwiając bezpieczne wysyłanie plików do innych osób.
GnuPG może być również używany do szyfrowania plików dla siebie, aby trzymać je z dala od wścibskich oczu, i na tym koncentrujemy się w tym artykule.
Zainstaluj GnuPG
GnuPG to narzędzie wiersza poleceń, ale jest dość łatwe w użyciu. Jest szeroko stosowany, więc najprawdopodobniej jest już zainstalowany w systemie Ubuntu.
Otwórz okno terminala, naciskając Ctrl + Alt + T i uruchom następującą komendę, aby zainstalować GnuPG 2. Jeśli GnuPG 2 jest już zainstalowany, system powie ci. Jeśli nie, GnuPG zostanie zainstalowany:
sudo apt install gnupg2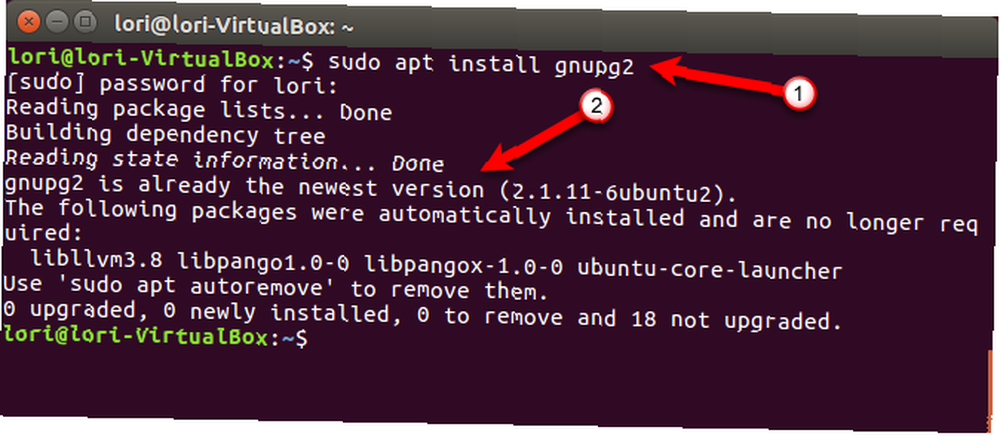
Ustaw domyślny algorytm szyfrowania
GnuPG używa różnych metod szyfrowania lub algorytmów. Domyślna metoda szyfrowania w GnuPG 2.1 to AES128. W GnuPG 1.0 i 2.0 domyślnym algorytmem szyfrowania jest CAST5.
Aby wyświetlić listę dostępnych szyfrów, uruchom następujące polecenie.
gpg2 --wersjaThe AES algorytm szyfrowania na liście to AES128.
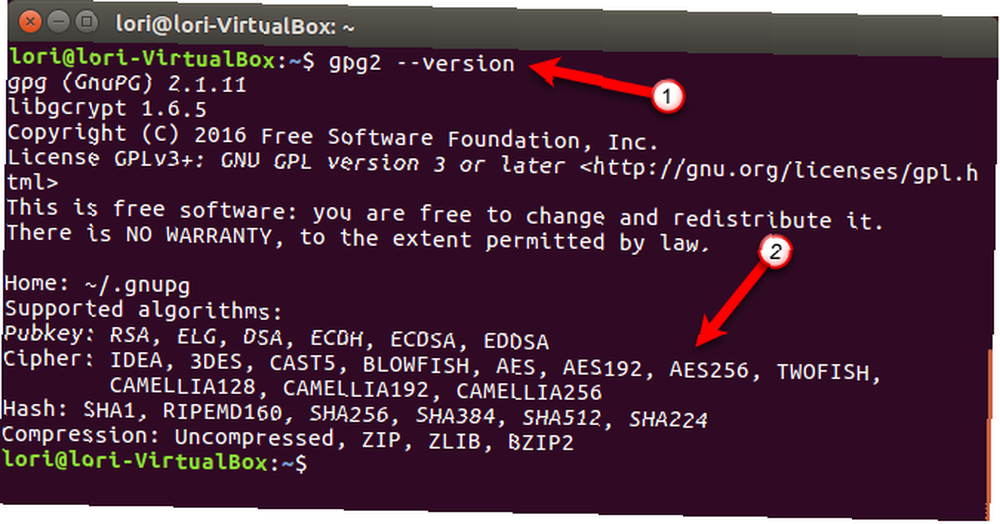
Możesz wybrać inny algorytm szyfrowania jako domyślny, dodając linię do pliku konfiguracyjnego używanego przez GnuPG podczas działania. Plik konfiguracyjny o nazwie gpg.conf, znajduje się w ukrytym katalogu o nazwie .gnupg, w twoim katalogu domowym. Wszystkie ukryte katalogi i pliki zaczynają się od kropki.
Zmodyfikujemy plik konfiguracyjny w gedit, więc uruchom następujące polecenie w oknie terminala.
gedit ~ / .gnupg / gpg.confPoczątkowo gpg.conf plik nie istnieje. Ale uruchomienie powyższego polecenia powoduje utworzenie pliku. Zobaczysz pusty plik w gedit. Chcemy zmienić domyślny algorytm szyfrowania na AES256, więc dodajemy następujący wiersz do pliku.
Cipher-Algo AES256Zapisz plik i zamknij gedit.
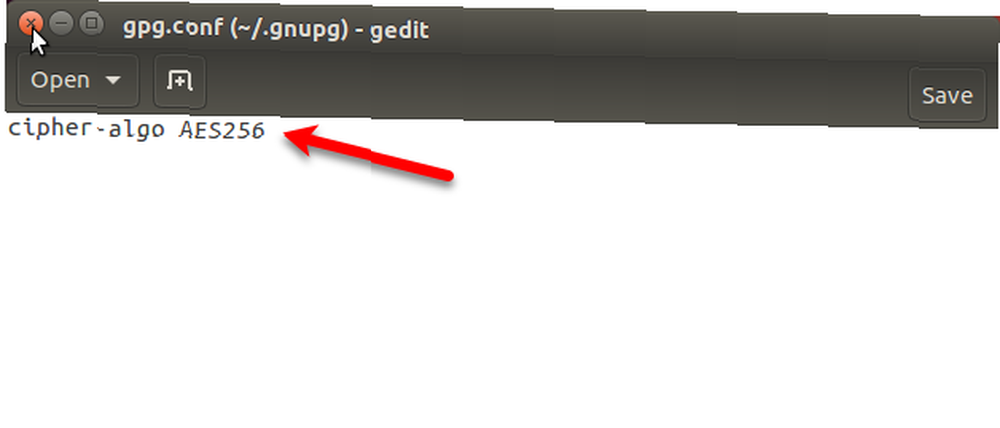
Szyfruj pliki za pomocą GnuPG
GnuPG pozwala na użycie dwóch najpopularniejszych metod szyfrowania: szyfrowania kluczem publicznym (asymetrycznym) i szyfrowania kluczem prywatnym (symetrycznym). Obie metody umożliwiają szyfrowanie danych w celu ukrycia ich przed innymi, a następnie odszyfrowanie.
Szyfrujemy pliki tutaj dla własnego bezpieczeństwa, aby trzymać je z dala od wścibskich oczu. Wykorzystamy szyfrowanie symetryczne za pomocą klucza. Jak działa szyfrowanie i czy jest naprawdę bezpieczne? Jak działa szyfrowanie i czy jest naprawdę bezpieczne? , w którym ten sam klucz jest używany zarówno na etapie szyfrowania, jak i deszyfrowania. Szyfrowanie kluczem symetrycznym jest również znane jako szyfrowanie blokowe, ponieważ dane są szyfrowane we fragmentach lub blokach.
Aby zaszyfrować plik, najpierw znajdź go za pomocą wiersza polecenia Zostań mistrzem wiersza polecenia systemu Linux, korzystając z tych wskazówek i sztuczek Zostań mistrzem wiersza polecenia systemu Linux, korzystając z tych wskazówek i wskazówek Bez względu na to, czy jesteś nowym użytkownikiem Linuksa, czy doświadczonym weteranem Linuksa , linia poleceń oferuje wiele zastosowań. Wypróbuj te wskazówki dotyczące opanowania wiersza polecenia. lub Menedżer plików Jak zarządzać plikami w terminalu Linux i pulpicie Jak zarządzać plikami w terminalu Linux i pulpicie Po przejściu na Linuksa znajdziesz sensowny pulpit, który jest łatwy w użyciu, od instalacji nowych aplikacji i uruchomienie ich w celu uporządkowania danych. i zanotuj pełną ścieżkę do pliku. W naszym przykładzie zaszyfrujemy następujący plik:
~ / Documents / PrivateFiles / MyPrivateFile.txtGdybyśmy nie ustawili domyślnej metody szyfrowania w pliku konfiguracyjnym, jak omówiono w poprzedniej sekcji, moglibyśmy określić metodę szyfrowania, która będzie używana podczas szyfrowania pliku za pomocą następującego polecenia. Dodaliśmy -Cipher-Algo AES256 opcja.
gpg --symetryczny --cipher-algo AES256 ~ / Documents / PrivateFiles / MyPrivateFile.txtMożesz także użyć -do zamiast -symetryczny.
Ponieważ ustawiliśmy domyślny algorytm szyfrowania w pliku konfiguracyjnym, możemy zaszyfrować nasz plik za pomocą następującego polecenia, pomijając -algi szyfrowe opcja.
gpg --symmetric ~ / Documents / PrivateFiles / MyPrivateFile.txtDodaj hasło
Zostaniesz poproszony o wprowadzenie hasła, a następnie powtórzenie tego samego hasła. Upewnij się, że używasz silnego hasła Jak utworzyć silne hasło, którego nie zapomnisz Jak utworzyć silne hasło, którego nie zapomnisz Czy wiesz, jak utworzyć i zapamiętać dobre hasło? Oto kilka porad i wskazówek, jak zachować silne, osobne hasła dla wszystkich kont online. . Możesz przechowywać swoje hasło w menedżerze haseł Musisz zacząć korzystać z Menedżera haseł Teraz musisz zacząć korzystać z Menedżera haseł Do tej pory wszyscy powinni używać menedżera haseł. W rzeczywistości nieużywanie menedżera haseł naraża Cię na większe ryzyko włamania! więc nie zapomnij tego.
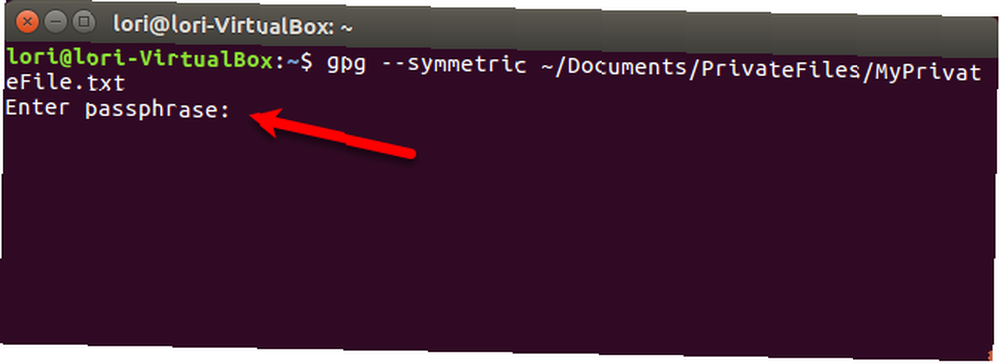
Teraz mamy plik o nazwie MyPrivateFiles.txt.gpg zawierające zaszyfrowane dane. Powinieneś bezpiecznie usunąć Jak bezpiecznie usunąć i wyczyścić dane [Linux] Jak bezpiecznie usunąć i wyczyścić dane [Linux] oryginalny, niezaszyfrowany plik.
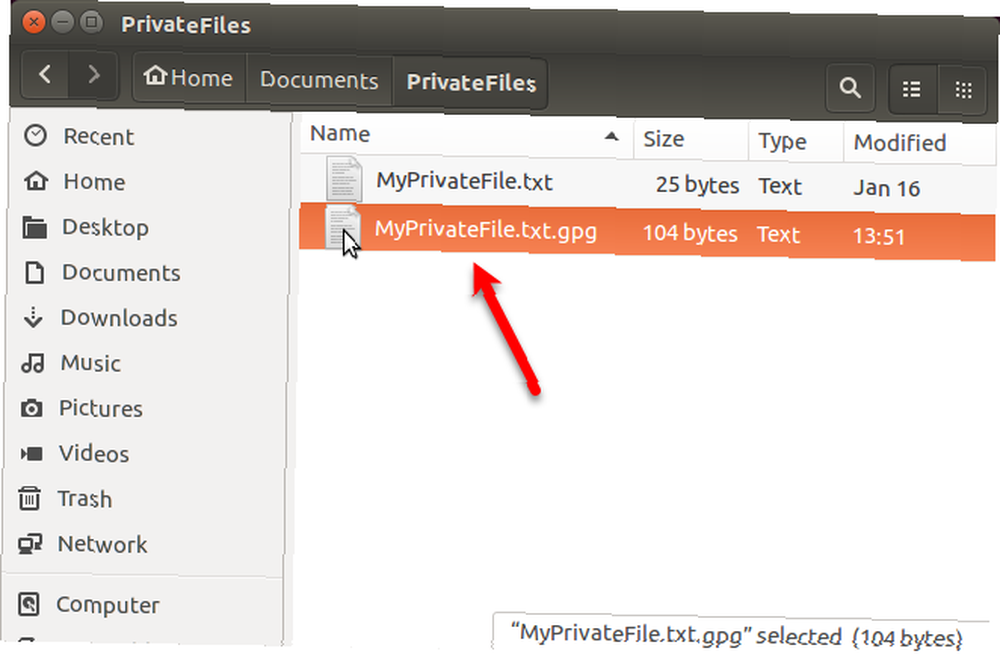
Możesz także zmienić nazwę pliku wynikowego podczas szyfrowania go za pomocą -o (lub -wydajność) opcja. Dodaliśmy -o MyPrivateFile.enc na polecenie, które uruchomiliśmy wcześniej.
gpg -o MyPrivateFile.enc --symmetric ~ / Documents / PrivateFiles / MyPrivateFile.txtOdszyfruj pliki za pomocą GnuPG
Aby odszyfrować plik, który właśnie zaszyfrowaliśmy, uruchamiamy następujące polecenie w oknie terminala.
gpg -o ~ / Documents / PrivateFiles / DecryptedFile.txt -d ~ / Documents / PrivateFiles / MyPrivateFile.txt.gpgMożesz się zmienić ~ / Documents / PrivateFiles / DecryptedFile.txt ścieżka i nazwa pliku do dowolnej ścieżki i nazwy pliku, której chcesz użyć dla odszyfrowanego pliku.
Wprowadź hasło przypisane do zaszyfrowanego pliku, aby go odblokować.
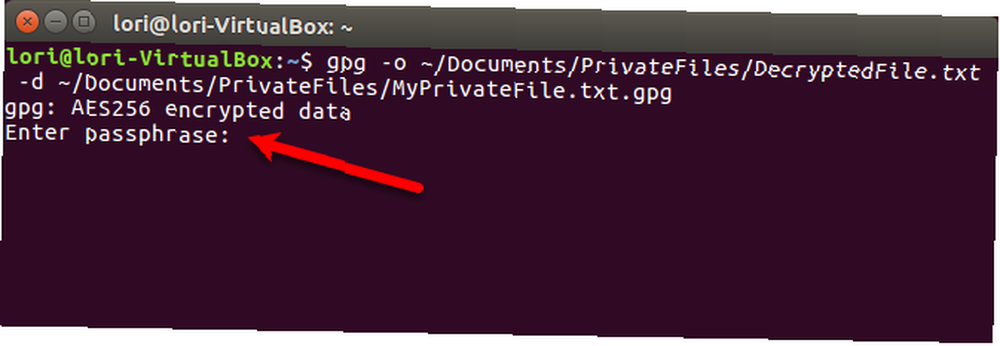
Nasz plik jest odszyfrowywany w określonej przez nas lokalizacji.
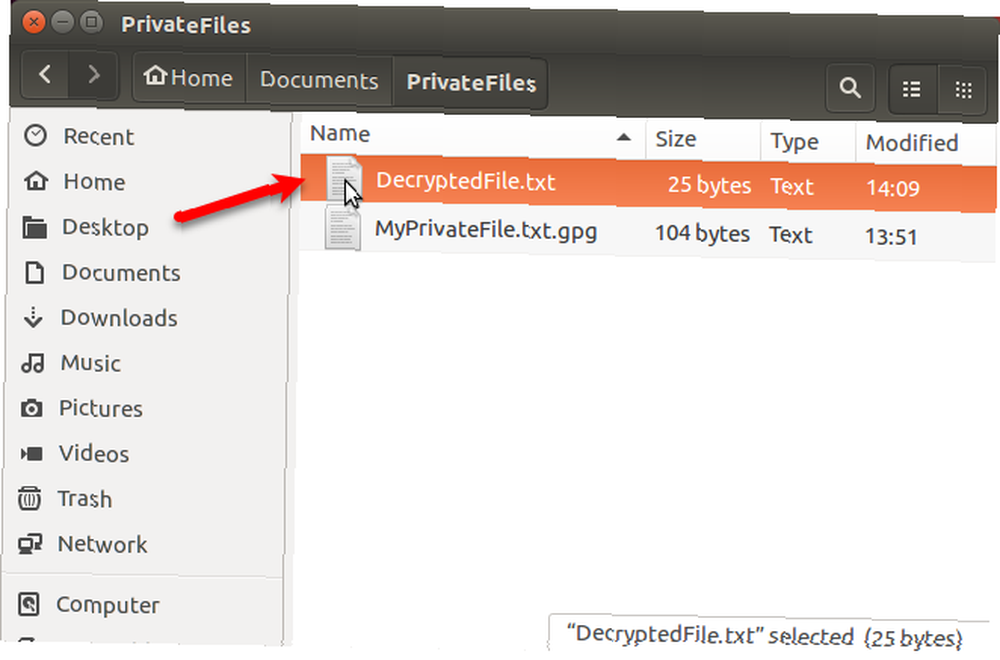
Jeśli nie korzystasz z -o opcja przesłania zawartości zaszyfrowanego pliku do nowego pliku, odszyfrowane dane są wysyłane na standardowe wyjście. Twoje zaszyfrowane informacje zostaną wyświetlone na ekranie. Jeśli znajdujesz się w miejscu, w którym ktoś może spojrzeć przez ramię na ekran, powinieneś wysłać zawartość zaszyfrowanego pliku do nowego pliku, jak opisano powyżej.
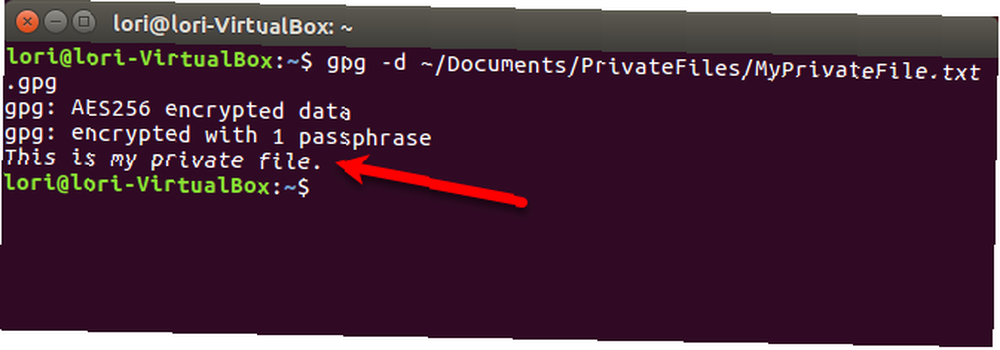
Szyfruj i odszyfruj foldery za pomocą Gnome Encfs Manager
Jeśli chcesz zaszyfrować kilka plików, a nawet niektóre foldery, możesz utworzyć zaszyfrowany folder za pomocą Gnome Encfs Manager lub w skrócie GEncfsM.
GencfsM pozwala na utworzenie zaszyfrowanego kontenera, zwanego skrytką, takiego jak VeraCrypt w systemie Windows 5 Skuteczne narzędzia do szyfrowania tajnych plików 5 Skuteczne narzędzia do szyfrowania tajnych plików Musimy bardziej niż kiedykolwiek wcześniej zwracać uwagę na narzędzia szyfrujące i wszystko, co ma na celu ochronę nasza prywatność. Dzięki odpowiednim narzędziom bezpieczeństwo danych jest łatwe. . Możesz przechowywać wszystkie poufne pliki i foldery w schowku. Możesz skonfigurować opcje dla każdej skrytki osobno i zarządzać skrytkami za pomocą menu zasobnika na górnym panelu.
Jeśli utworzysz skrytkę w folderze synchronizowanym z chmurą, takim jak Dropbox, możesz uzyskać dostęp do zaszyfrowanego folderu na wielu komputerach z systemem Linux. Możesz także mieć GencfsM otwarty podczas uruchamiania i mieć jeden lub więcej uchwytów montowanych automatycznie podczas uruchamiania.
Dodano szyfrowanie EncFS do folderu Dropbox. Gnome Encfs Manager sprawia, że jest bezproblemowy (autostart, montowanie przy uruchomieniu, zapisywanie hasła w breloku)
- Miroslav Stampar (@stamparm) 11 września 2016 r
Zainstaluj Gnome Encfs Manager
Aby zainstalować GencfsM, naciśnij Ctrl + Alt + T aby otworzyć okno terminala. Następnie uruchom następujące polecenie, aby dodać PPA GencfsM.
sudo add-apt-repository ppa: gencfsmZaktualizuj pakiety w PPA za pomocą następującego polecenia.
sudo apt-get updateNastępnie uruchom następujące polecenie, aby zainstalować Gnome Encfs Manager.
sudo apt-get install -y gnome-encfs-manager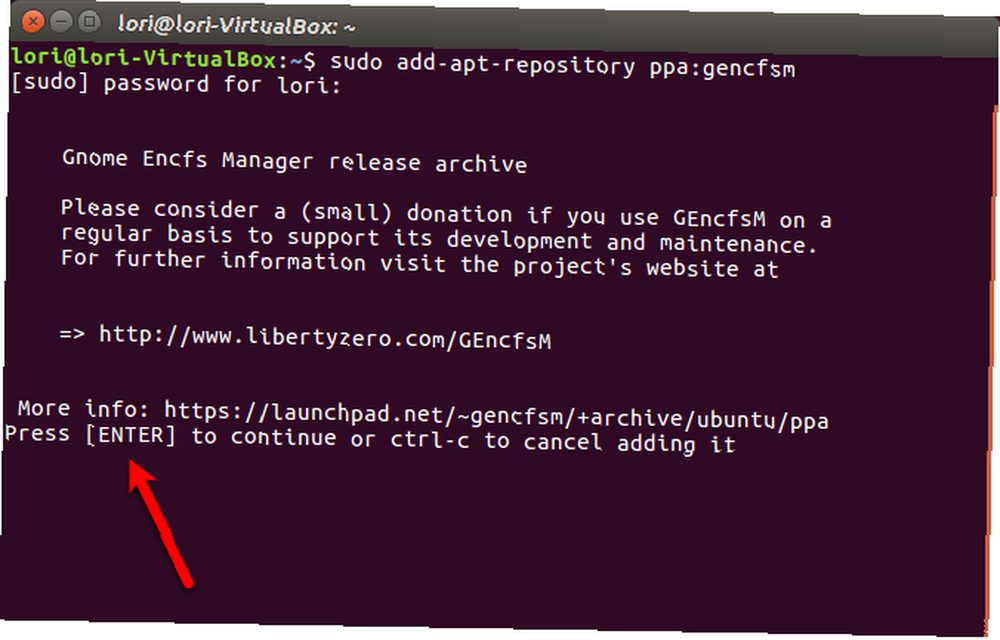
Poniższe okno dialogowe wyświetla ostrzeżenie o bezpieczeństwie w Encfs. Audyt bezpieczeństwa w 2014 r. Wykrył pewne usterki w plikach Encfs. Luki te nie są łatwe do wykorzystania, ale powodują, że Encfs nie “stopień wojskowy” bezpieczne.
Ale tak długo, jak zdajesz sobie sprawę z problemów związanych z bezpieczeństwem Linuksa 4 Zaskakujące problemy z bezpieczeństwem Linuksa powinieneś być świadomy 4 Zaskakujące problemy z bezpieczeństwem Linuksa powinieneś być tego świadomy Mówią, że powinieneś używać Linuksa, jeśli chcesz bezpieczeństwa. To może być prawda, ale wciąż musisz być na nogach! i używasz narzędzi bezpieczeństwa 5 Narzędzia bezpieczeństwa, które powinieneś mieć w systemie Linux 5 Narzędzia bezpieczeństwa, które powinieneś mieć w systemie Linux Od samego początku Linux jest dość bezpieczny, zwłaszcza w porównaniu z innymi systemami operacyjnymi, takimi jak macOS lub Windows. Mimo to warto na tym oprzeć, zaczynając od tych narzędzi. i inteligentne nawyki bezpieczeństwa Nie, Linux nie potrzebuje antywirusa ani zapory Nie, Linux nie potrzebuje antywirusa ani zapory Linux nie jest niewrażliwy. Ale to, że Linux ma luki w zabezpieczeniach, nie oznacza, że potrzebujesz oprogramowania antywirusowego lub zapory ogniowej. Oto kilka powodów, dla których może nie być tak pomocny, jak myślisz. , korzystanie z Gnome Encfs Manager powinno zapewnić bezpieczeństwo potrzebne do ochrony plików.
The dobrze przycisk w oknie dialogowym jest wybierany automatycznie. naciśnij Wchodzić do “Kliknij” przycisk i kontynuuj instalację Gnome Encfs Manager.
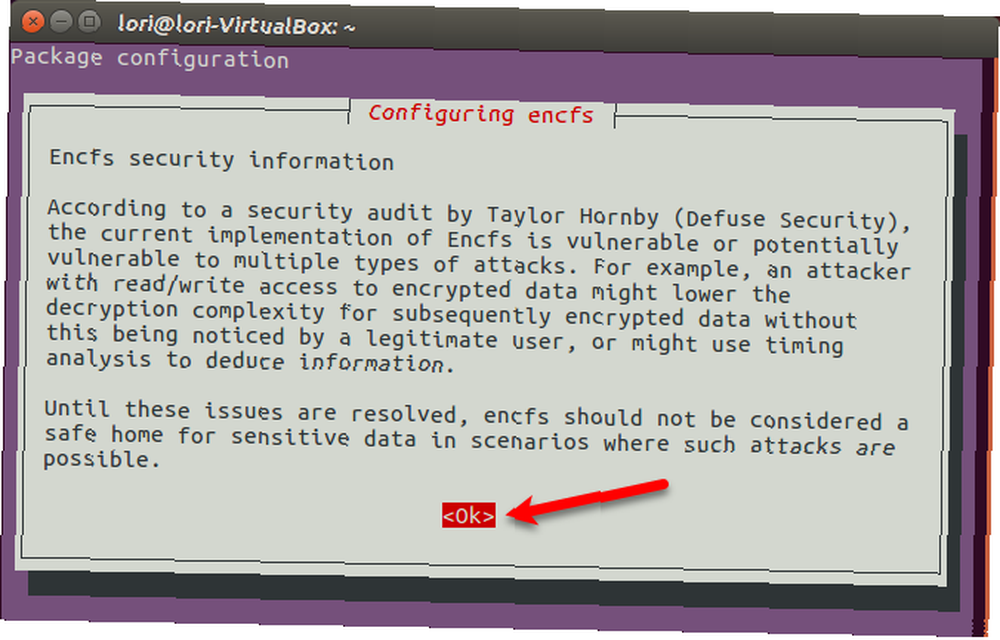
Utwórz zaszyfrowany katalog
Może być konieczne wylogowanie się z konta Ubuntu i ponowne zalogowanie, aby móc uruchomić Gnome Encfs Manager.
Aby uruchomić program, kliknij Wyszukaj swój komputer przycisk na pasku Unity i wpisz encfs. Gdy zobaczysz ikonę Gnome Encfs Manager pod Aplikacje, kliknij to.
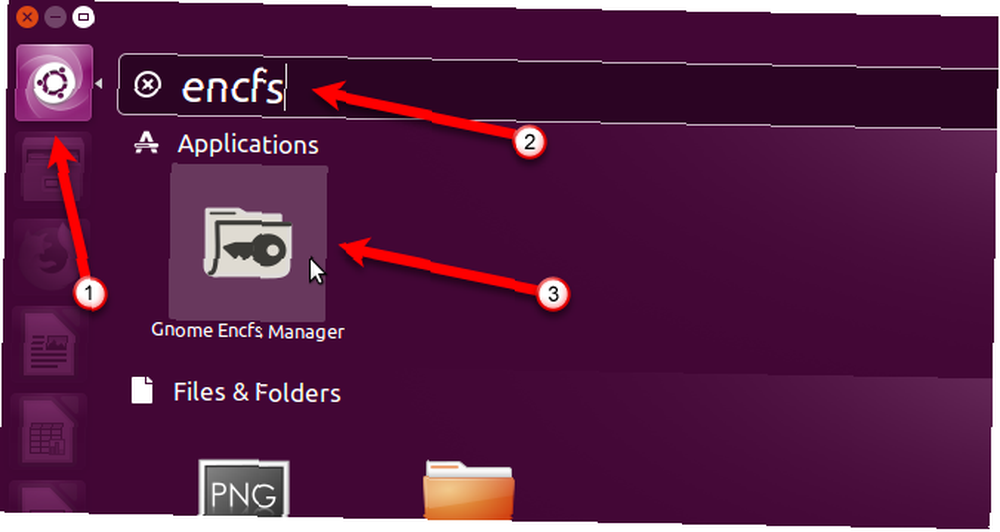
Pojawi się główne okno Gnome Encfs Manager. Aby utworzyć nową skrytkę, kliknij ikonę plusa na pasku narzędzi.
Możesz utworzyć wiele skrytek za pomocą Gnome Encfs Manager. Może chcesz jeden do plików roboczych i jeden do plików osobistych.
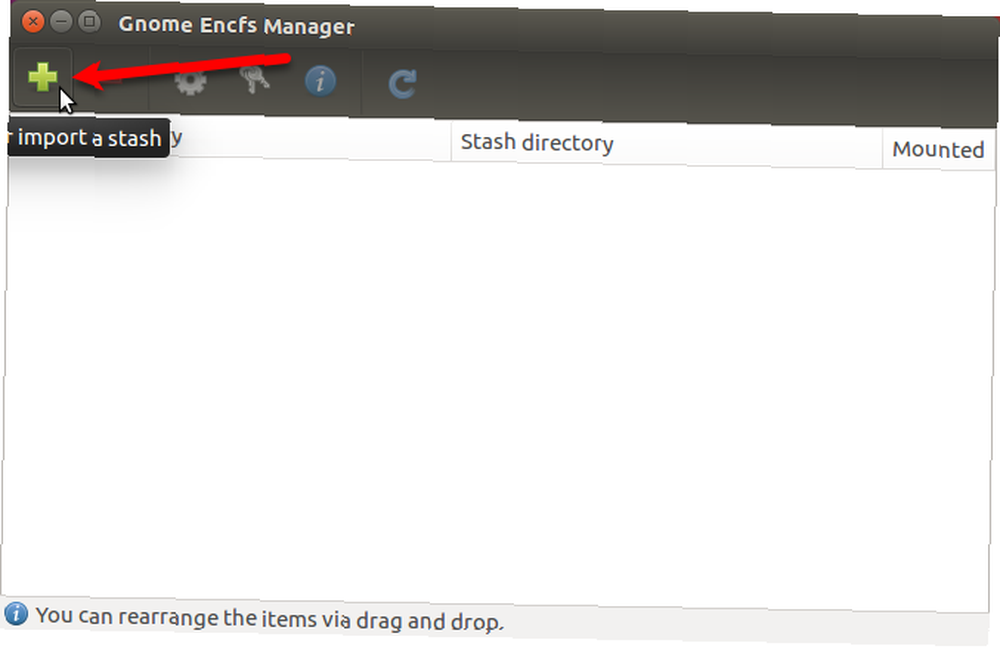
Na Utwórz lub zaimportuj skrytkę W oknie dialogowym wybierz lokalizację zaszyfrowanego katalogu w Katalog lub dysk do zaszyfrowania lub zaimportowania. Jeśli wybrany katalog nie zawiera jeszcze skrytki, tworzony jest nowy. Jeśli w wybranym katalogu znajduje się skrytka, jest ona importowana do programu Gnome Encfs Manager.
Montowanie katalogu
The Zamontuj katalog musi różnić się od szyfrowanego katalogu. Montowanie katalogu Montowanie dysków twardych i partycji za pomocą wiersza polecenia systemu Linux Montowanie dysków twardych i partycji za pomocą wiersza poleceń systemu Linux Chcesz uzyskać więcej z terminalu Linux? Nauka ręcznego montowania i odmontowywania dysków twardych to świetne miejsce na rozpoczęcie. Nowoczesne dystrybucje Linuksa sprawiają, że jest to o wiele łatwiejsze i bardziej intuicyjne niż kiedykolwiek. odnosi się do procesu, który umożliwia dostęp do plików na różnych urządzeniach, takich jak dyski flash USB lub zewnętrzne dyski twarde. W takim przypadku pomyśl o zaszyfrowanym katalogu jako urządzeniu. Po zamontowaniu pojawi się w Menedżerze plików jako dysk.
Możesz zaakceptować wartości domyślne dla jednego lub obu katalogów do zaszyfrowania i katalogu montowania. Aby użyć niestandardowego katalogu dla obu, wybierz opcję obok pustego pola edycji i kliknij ikonę folderu po prawej stronie pola edycji. Przejdź do katalogu, którego chcesz użyć w oknie dialogowym i kliknij otwarty.
Wprowadź silne hasło Jak utworzyć silne hasło, którego nie zapomnisz Jak utworzyć silne hasło, którego nie zapomnisz Czy wiesz, jak utworzyć i zapamiętać dobre hasło? Oto kilka porad i wskazówek, jak zachować silne, osobne hasła dla wszystkich kont online. do skrytki dwa razy w Hasło sekcji, a następnie kliknij Stwórz. Możesz przechowywać swoje hasło w menedżerze haseł Musisz zacząć korzystać z Menedżera haseł Teraz musisz zacząć korzystać z Menedżera haseł Do tej pory wszyscy powinni używać menedżera haseł. W rzeczywistości nieużywanie menedżera haseł naraża Cię na większe ryzyko włamania! więc nie zapomnij tego.
Uwaga: Jeśli wybierzesz istniejący katalog do zaszyfrowania, żadne pliki znajdujące się w tym katalogu nie zostaną zaszyfrowane. Jeśli chcesz zaszyfrować pliki w istniejącym folderze, utwórz nową skrytkę, a następnie przenieś te pliki do zamontowanej skrytki.
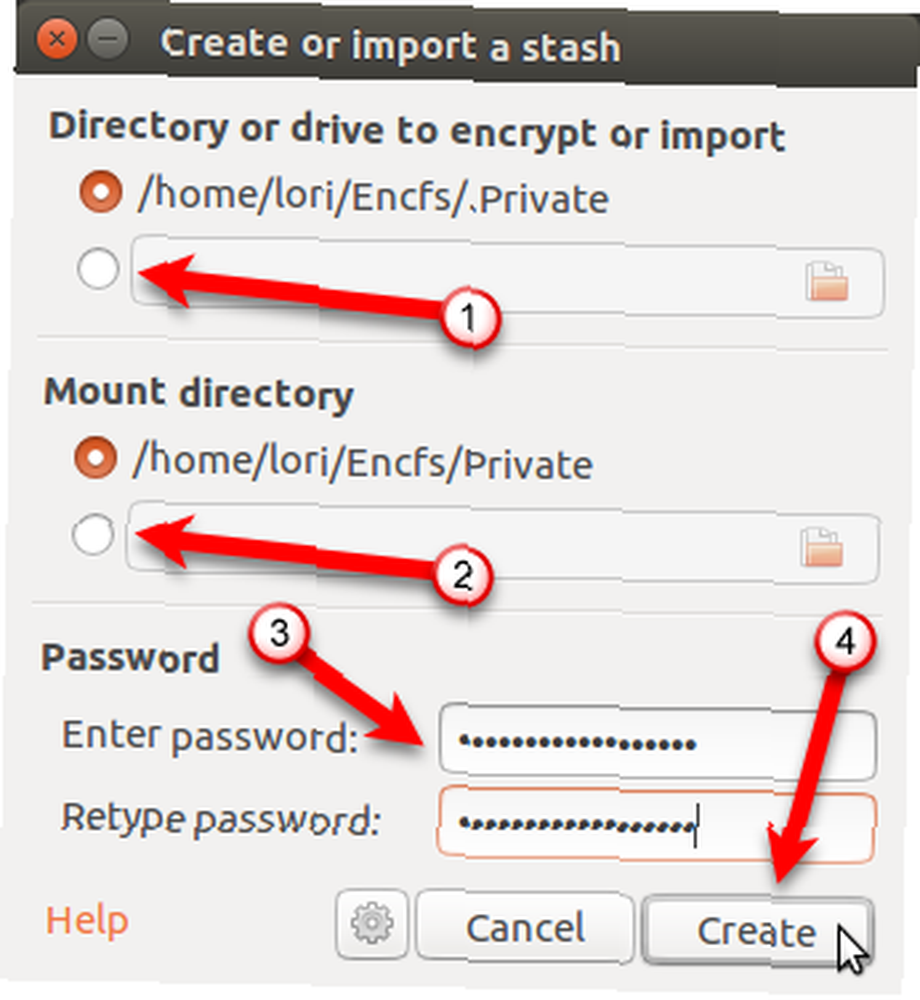
Po utworzeniu zaszyfrowanego folderu jest on automatycznie montowany. Zobaczysz go na liście lokalizacji w lewym panelu Menedżera plików. Utwórz pliki lub skopiuj lub przenieś pliki i foldery do tej lokalizacji, aby je chronić.
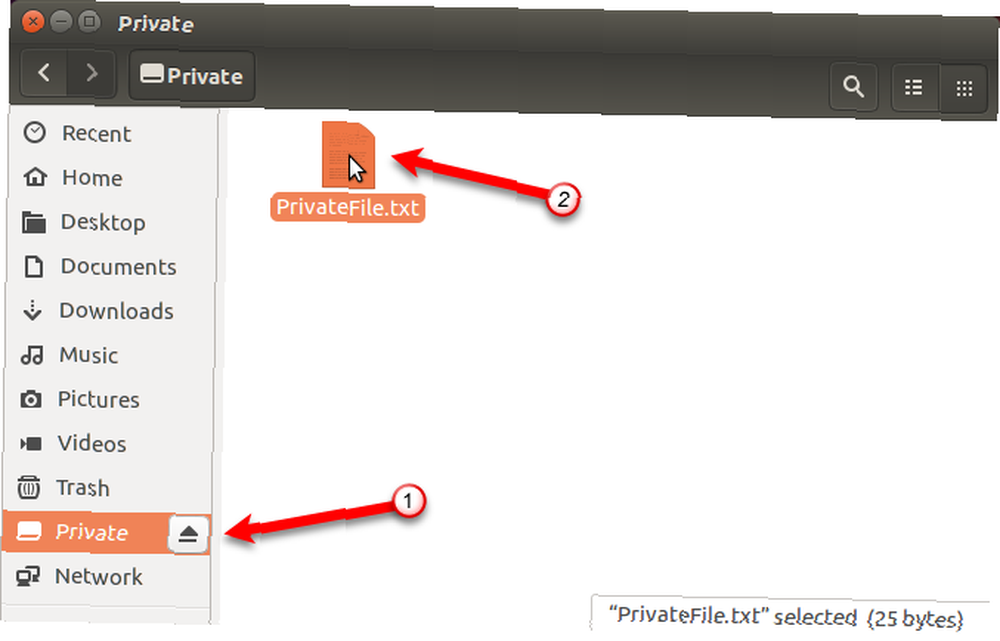
Odmontuj zaszyfrowany folder
Po skopiowaniu wszystkich plików i folderów, które chcesz chronić, do zaszyfrowanego folderu, odmontuj go, aby go zaszyfrować i uniemożliwić innym osobom dostęp do zawartości.
Zaszyfrowany katalog będzie widoczny i dostępny dla każdego, kto ma dostęp do twojego komputera. Ale jego zawartość nie jest w czytelnym formacie po odmontowaniu i zaszyfrowaniu, nawet nazwy plików.
Aby odmontować zaszyfrowany folder, odznacz Zamontowane pole dla tego folderu w oknie Menedżera Gnome Encfs.
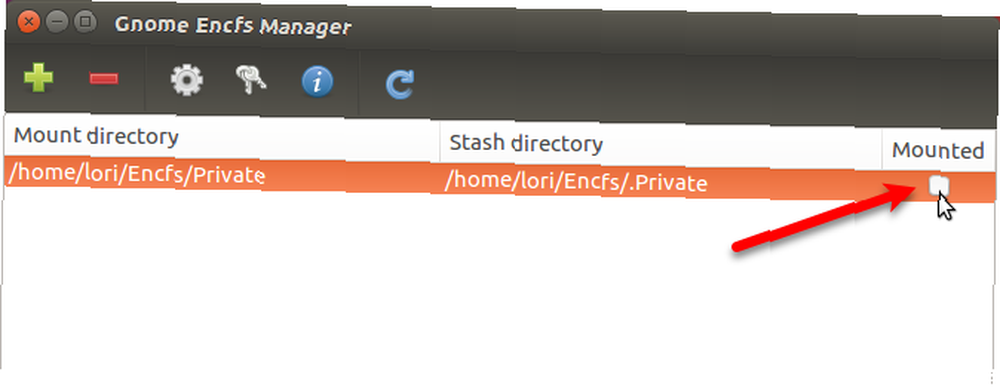
Montowanie i odmontowywanie zaszyfrowanego folderu za pomocą menu tacy
Możesz również uzyskać dostęp do Gnome Encfs Manager w zasobniku na górnym panelu. The Pokaż Menedżera opcja otwiera główne okno GencfsM. Menu zasobnika pozwala również na montowanie i odmontowywanie istniejących skrytek.
Aby zamontować skrytkę za pomocą menu, wybierz z menu nazwę zaszyfrowanego folderu.

Wprowadź hasło do skrytki na Zamontować skrytkę okno dialogowe i kliknij Uchwyt.
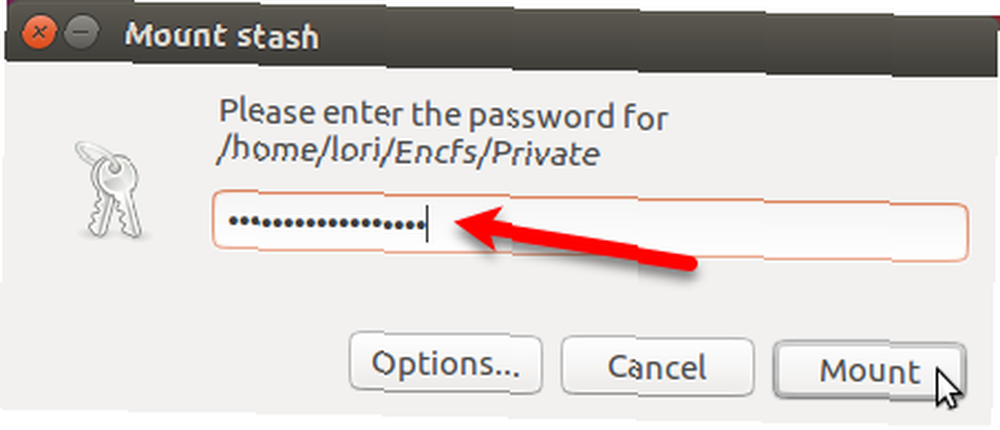
Po zamontowaniu skrytki lub zaszyfrowanego folderu obok nazwy skrytki w menu zasobnika wyświetlany jest znacznik wyboru. Aby odmontować skrytkę, po prostu wybierz nazwę skrytki.
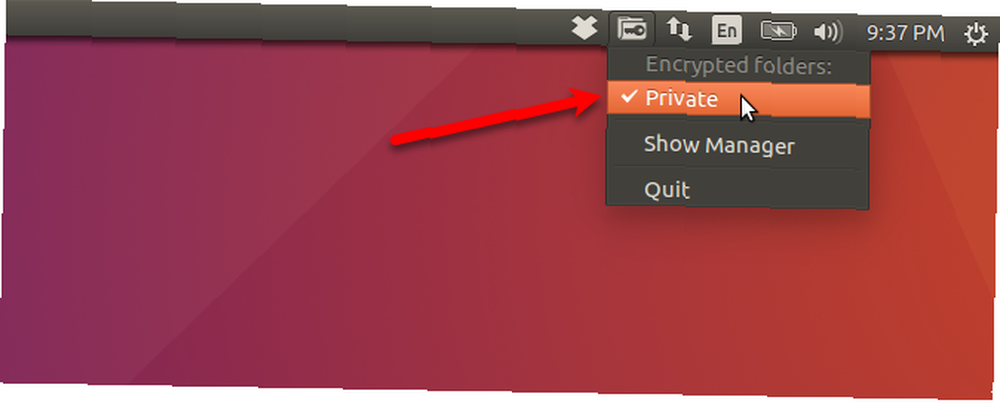
Skonfiguruj ustawienia
Możesz skonfigurować ustawienia dla każdej skrytki i samego programu Gnome Encfs Manager.
Każdą skrytkę można skonfigurować osobno. Aby skonfigurować skrytkę, wybierz ją z listy w głównym Menedżerze Gnome Encfs i kliknij Skonfiguruj wybraną skrytkę przycisk (bieg) na pasku narzędzi.
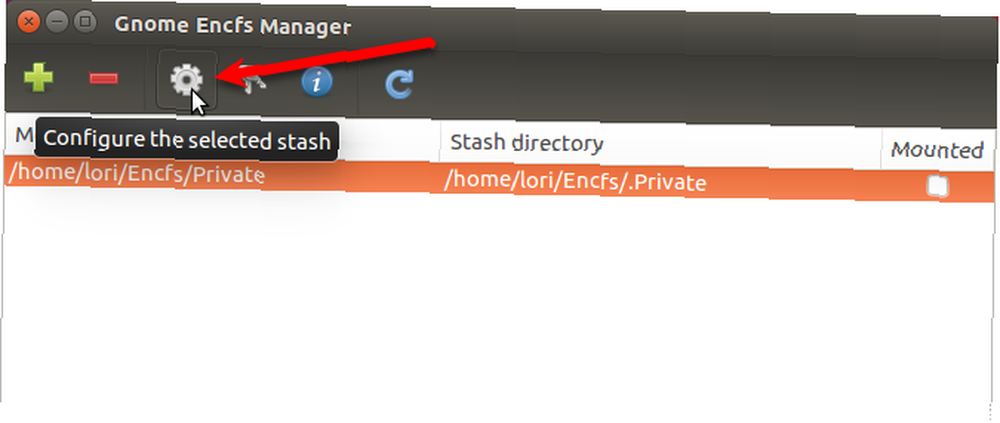
Na Skonfiguruj skrytkę w oknie dialogowym zmień dowolne ustawienia. Aby uzyskać informacje o opcjach, kliknij Wsparcie w dolnej części okna dialogowego.
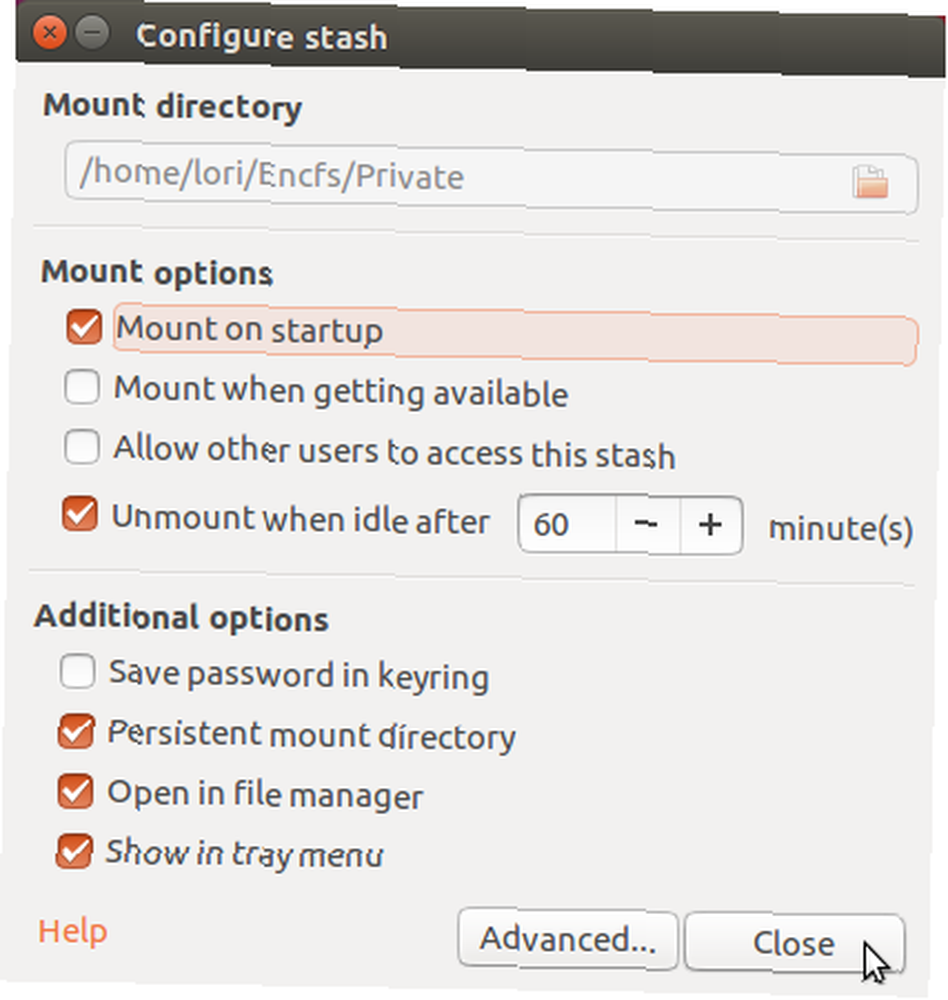
Możesz także ustawić opcje dla samego programu. Iść do Menedżer> Preferencje. Zmień dowolne ustawienia w Preferencje Okno dialogowe. Aby uzyskać informacje o opcjach, kliknij Wsparcie w dolnej części okna dialogowego.
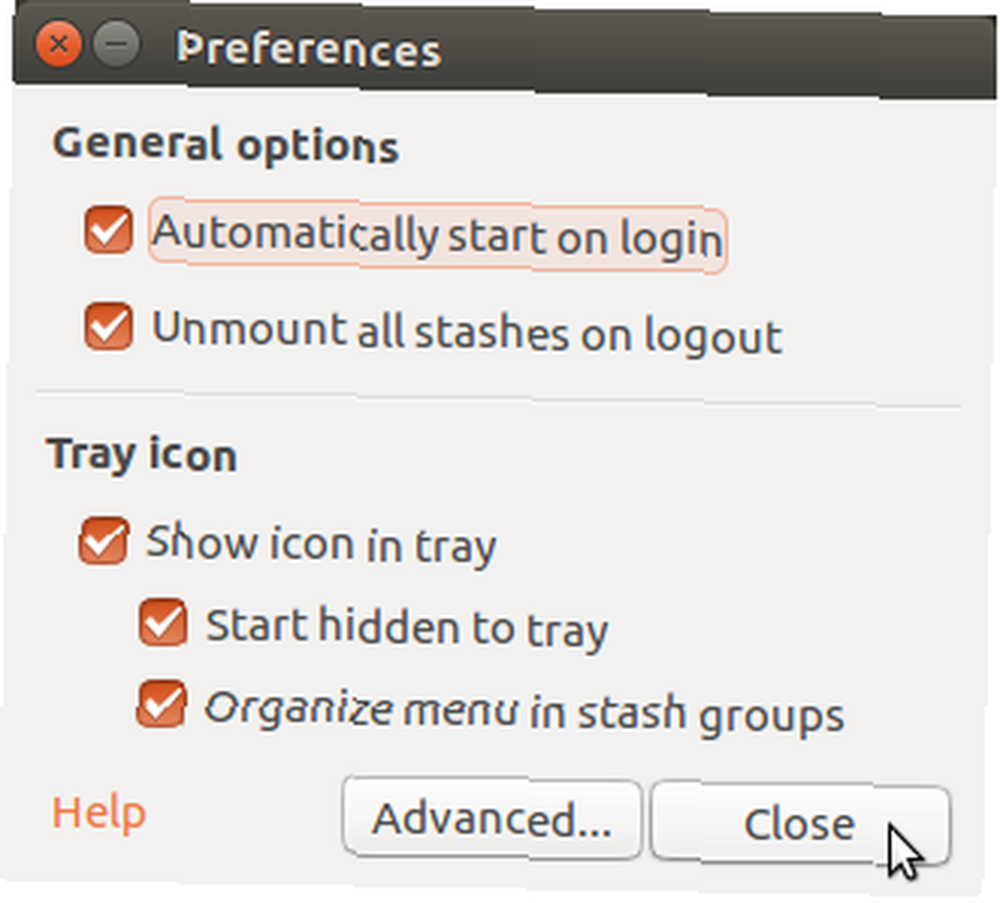
Usuń zaszyfrowany folder
Jeśli skończysz używać skrytki, możesz ją usunąć. Otwórz okno główne programu Gnome Encfs Manager i wybierz skrytkę, którą chcesz usunąć. Następnie kliknij ikonę minus na pasku narzędzi.
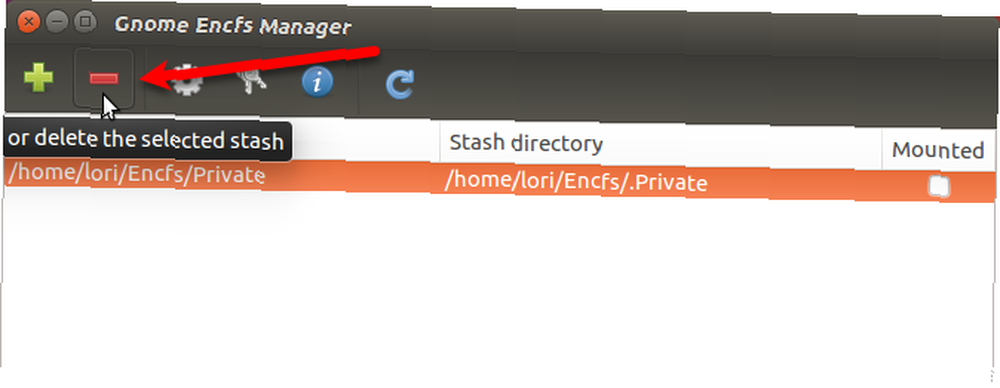
Aby usunąć skrytkę z menedżera, ale zachować zaszyfrowany folder, wybierz Usuń skrytkę tylko z menedżera na Usuń skrytkę Okno dialogowe. Wybranie tej opcji pozwala ponownie zaimportować zaszyfrowany folder jako ukryty, wykonując czynności opisane w Utwórz zaszyfrowany katalog sekcja wcześniej.
Jeśli wiesz, że w ogóle nie będziesz potrzebować zaszyfrowanego folderu, możesz go usunąć z menedżera i usunąć zaszyfrowany folder z dysku, trwale usuwając ukrytą skrytkę. Jeśli zdecydujesz się to zrobić, zamontuj zaszyfrowany folder i upewnij się, że odzyskałeś z niego wszystkie potrzebne dane przed usunięciem.
Aby trwale usunąć skrytkę, wybierz Usuń skrytkę z dysku. Nie możesz kliknąć dobrze usunąć skrytkę, dopóki nie sprawdzisz Tak, jestem pewien i zdaję sobie sprawę, że mogę stracić swoje dane pudełko.
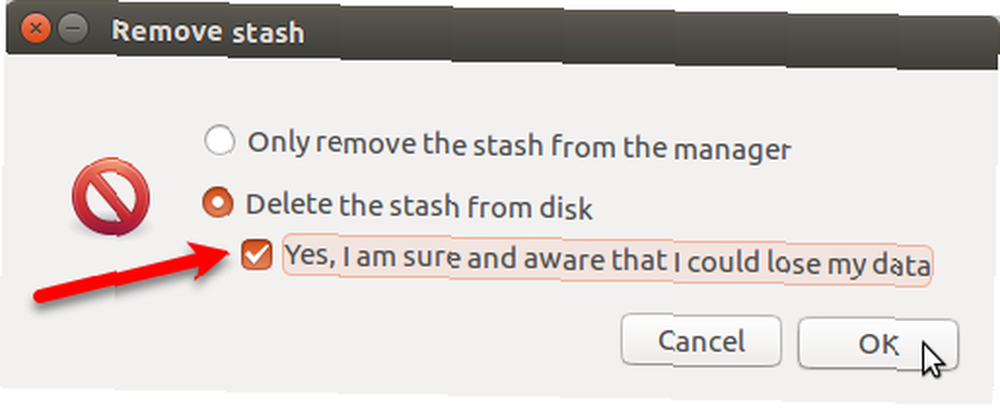
Chroń swoje dane w systemie Ubuntu Linux
Istnieje wiele metod szyfrowania danych w systemie Linux. Chociaż metody, które omawialiśmy, chronią twoje prywatne informacje przed wścibskimi oczami, nie ochronią cię przed ransomware Dlaczego szyfrowanie danych nie chroni cię przed oprogramowaniem ransomware Dlaczego szyfrowanie danych nie chroni cię przed oprogramowaniem ransomware Szyfrowanie danych zapewni bezpieczeństwo przed kradzieżą i nieautoryzowanym dostępem. Ale jeśli chodzi o oprogramowanie ransomware, zaszyfrowane dane to niewiele więcej niż zamknięty sejf wewnątrz sejfu oszustów. .
Oprócz szyfrowania plików Ubuntu, powinieneś poważnie rozważyć zakup oprogramowania antywirusowego i antymalware 4 Rzeczy, które należy wziąć pod uwagę przy zakupie pakietu bezpieczeństwa 4 Rzeczy, które należy wziąć pod uwagę przy zakupie pakietu bezpieczeństwa McAfee, Kaspersky, Avast, Norton, Panda - wszystkie wielkie nazwiska w bezpieczeństwo online. Ale jak decydujesz, który wybrać? Oto kilka pytań, które musisz sobie zadać przy zakupie oprogramowania antywirusowego. aby chronić swój komputer.
Jakich metod używasz do szyfrowania plików i folderów w systemie Linux? Czy znalazłeś jakieś inne narzędzia, o których nie wspomnieliśmy??











