
Brian Curtis
0
5206
498
Wraz ze wzrostem świadomości na temat danych osobowych i tego, w jaki sposób firmy zbierają je w celu sprzedaży, nic dziwnego, że ludzie są zainteresowani sposobami na zachowanie prywatności swoich nawyków online.
Jednym z tych sposobów jest używanie prywatnych trybów przeglądarki w trybie online. Oto przewodnik po prywatnym przeglądaniu i włączaniu go we własnej przeglądarce.
Co to jest prywatne przeglądanie?
Prywatne przeglądanie odnosi się do sesji przeglądarki, w której historia przeglądania, pliki cookie i pamięci podręczne stron internetowych Wszystko, co musisz wiedzieć o pamięci podręcznej przeglądarki [MakeUseOf wyjaśnia] Wszystko, co musisz wiedzieć o pamięci podręcznej przeglądarki [MakeUseOf wyjaśnia] Ilekroć masz problem ze stroną internetową , jedną z pierwszych sugestii, które usłyszysz od działu IT, jest „spróbuj wyczyścić pamięć podręczną przeglądarki” oraz „i usunąć pliki cookie”. Więc to, co… nie jest przechowywane. Inne dane, takie jak hasła i dane autouzupełniania, również nie są zapisywane podczas prywatnego przeglądania.
Możesz włączyć prywatne przeglądanie za pomocą wbudowanych narzędzi w przeglądarce internetowej, takich jak tryb incognito w Chrome. Możesz jednak użyć przeglądarki dedykowanej prywatności zamiast zwykłej, aby zapobiec przechowywaniu historii.
Ważne jest, aby zrozumieć, że prywatne przeglądanie to nie to samo, co korzystanie z VPN. Prywatne przeglądanie zapobiega przechowywaniu plików lokalnych w przeglądarce podczas sesji, takich jak pliki cookie i historia.
Jednak prywatne przeglądanie nie ukrywa twojego adresu IP. Nie ukrywa także Twojej działalności przed dostawcą Internetu lub administratorami sieci w miejscu pracy. Nie zapobiega także przechowywaniu innych śladów Twojej aktywności w Internecie, takich jak pliki pobrane na dysk twardy.
Prywatne przeglądanie jest specyficzne dla aplikacji przeglądarki i nie może kontrolować śladów Twojej aktywności, które są przechowywane poza aplikacją. Ważne jest, aby zrozumieć to rozróżnienie.
Jak włączyć tryb przeglądarki prywatnej
Wszystkie główne przeglądarki internetowe mają wbudowaną formę prywatnych narzędzi do przeglądania. Są one jednak dostępne na różne sposoby. Istnieją również pewne różnice między włączaniem prywatnego przeglądania w komputerowej i mobilnej wersji każdego programu.
Oto jak zamienić każdą z głównych przeglądarek internetowych w przeglądarkę prywatną za pomocą wbudowanych narzędzi.
Jak włączyć prywatne przeglądanie w Chrome (tryb incognito)
Włączenie trybu incognito w Chrome nie może być łatwiejsze. W komputerowej wersji przeglądarki wystarczy użyć skrótu Ctrl + Shift + N. Możesz także użyć menu rozwijanego w prawym górnym rogu przeglądarki i wybrać Nowe okno incognito aby rozpocząć prywatną sesję przeglądarki w tym oknie.
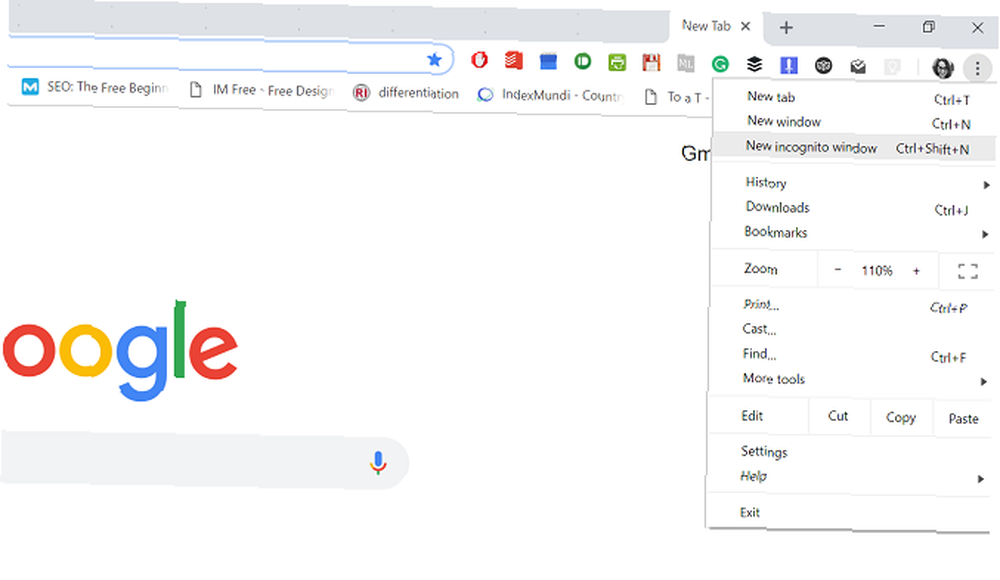
Możesz sprawdzić, czy jesteś w trybie incognito na komputerowej wersji Chrome za pomocą ikony Incognito. Poszukaj tej ikony, która zawiera kapelusz i okulary, po prawej stronie paska wyszukiwania.
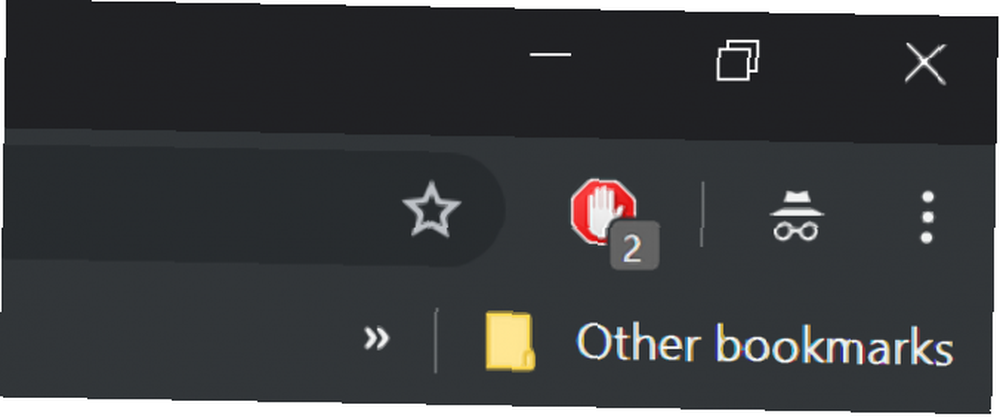
Jak przejść do trybu incognito w Chrome na urządzenia mobilne
W mobilnej wersji Chrome dostęp do trybu incognito można uzyskać z menu rozwijanego po prawej stronie paska adresu URL. Tutaj wybierz Nowa karta incognito otworzy się nowa karta w trybie przeglądania prywatnego.
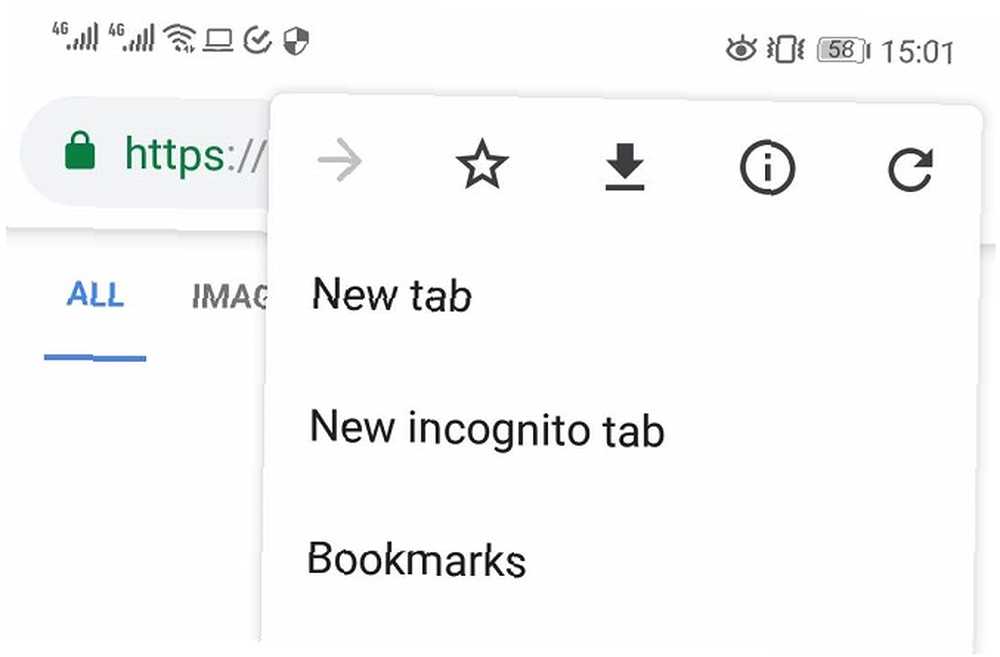
Jak przejść do prywatnego przeglądania w Safari na Macu
W aplikacji komputerowej Safari możesz użyć skrótu lub górnego menu, aby uzyskać dostęp do prywatnego przeglądania. Po prostu użyj skrótu Shift + Cmd + N aby otworzyć nowe prywatne okno przeglądania.
W przeciwnym razie przejdź do górnego paska menu w programie i wybierz Plik> Nowe okno prywatne aby otworzyć nowe prywatne okno przeglądania.
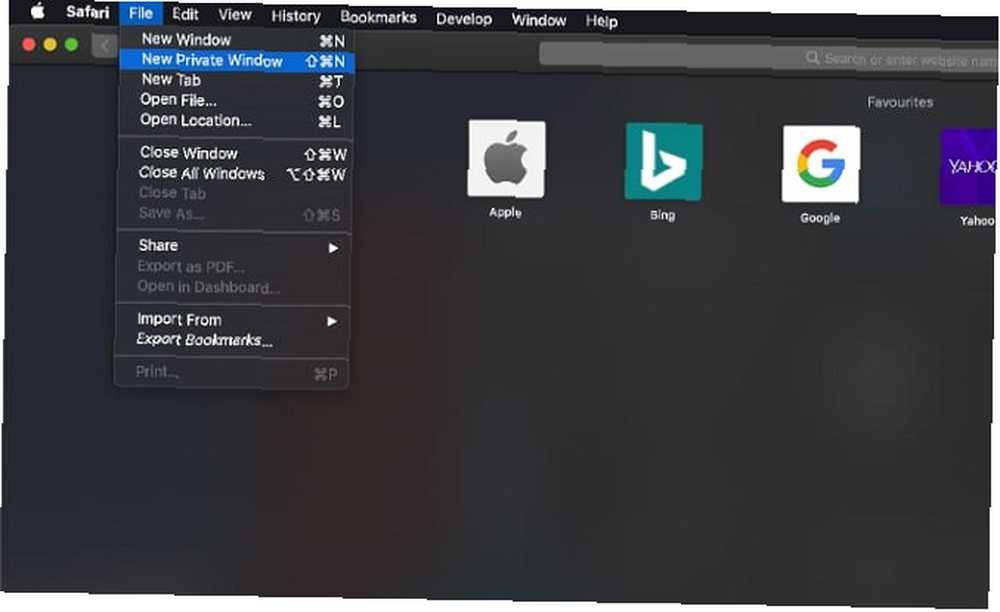
Jak otworzyć prywatne przeglądanie w Safari na iPhonie i iPadzie
Podobnie jak w przypadku innych przeglądarek, dostęp do prywatnego przeglądania w Safari różni się w aplikacji mobilnej w porównaniu z wersją komputerową. W aplikacji na iOS musisz otworzyć Safari i wybrać ikona zakładek, który pojawia się jako dwa kwadraty.
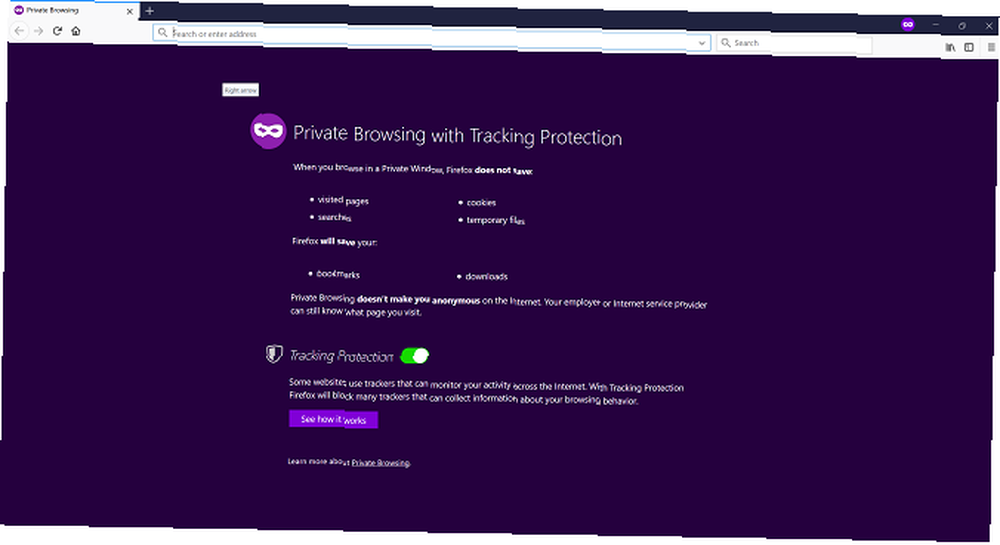
Dostęp do prywatnego trybu przeglądania Firefox jest bardzo prosty. W komputerowej wersji przeglądarki możesz użyć skrótu Ctrl + Shift + P. Możesz również uzyskać dostęp do prywatnego przeglądania, klikając menu rozwijane w prawym górnym rogu przeglądarki i wybierając Nowe okno prywatne.
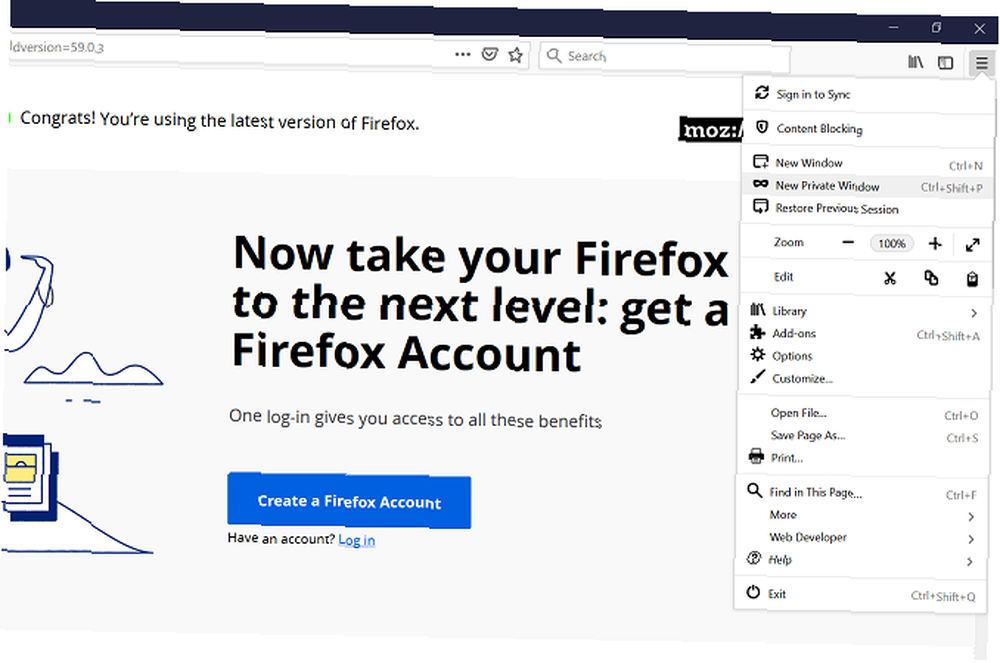
Możesz stwierdzić, że jesteś w oknie trybu prywatnego, sprawdzając ikonę okna prywatnego w prawym górnym rogu okna, obok ikon minimalizacji i zamykania.
Jak włączyć prywatne przeglądanie w Firefoksie na urządzenia mobilne
W mobilnej wersji Firefoksa możesz uzyskać dostęp do trybu prywatnego przeglądania poprzez menu rozwijane w prawym górnym rogu aplikacji. Wybierz menu, a następnie dotknij Nowa karta prywatna aby otworzyć prywatne okno przeglądania.
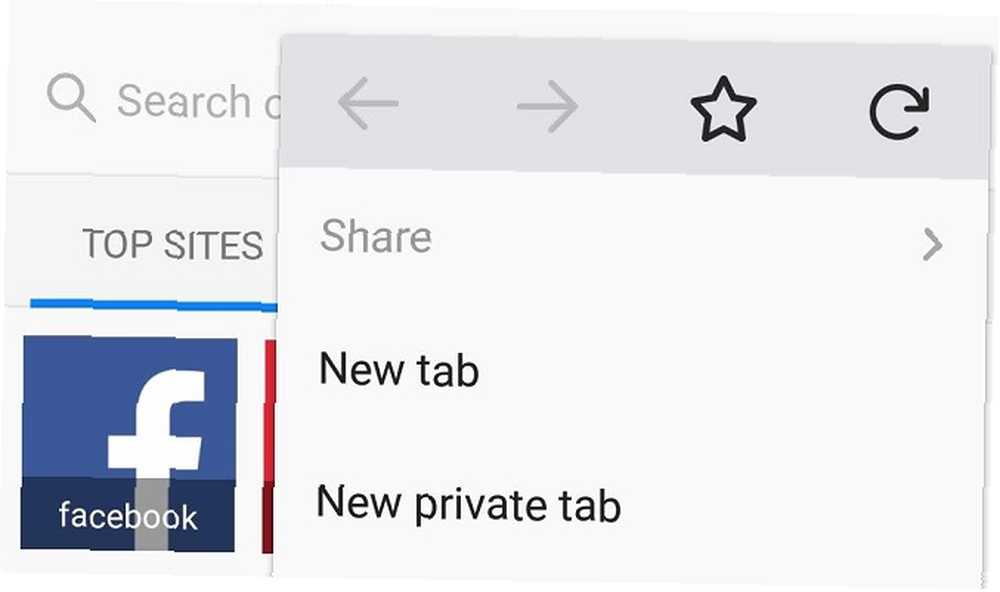
Jak otworzyć prywatne przeglądanie w Microsoft Edge na PC (tryb InPrivate)
Prywatny tryb przeglądania firmy Microsoft nosi nazwę InPrivate. Skrót umożliwia łatwy dostęp do trybu w przeglądarce na komputerze Ctrl + Shift + P.
Innym sposobem otwarcia okna InPrivate jest przejście do menu rozwijanego w prawym górnym rogu i wybranie Nowe okno InPrivate. Spowoduje to otwarcie prywatnej sesji przeglądania w Edge.
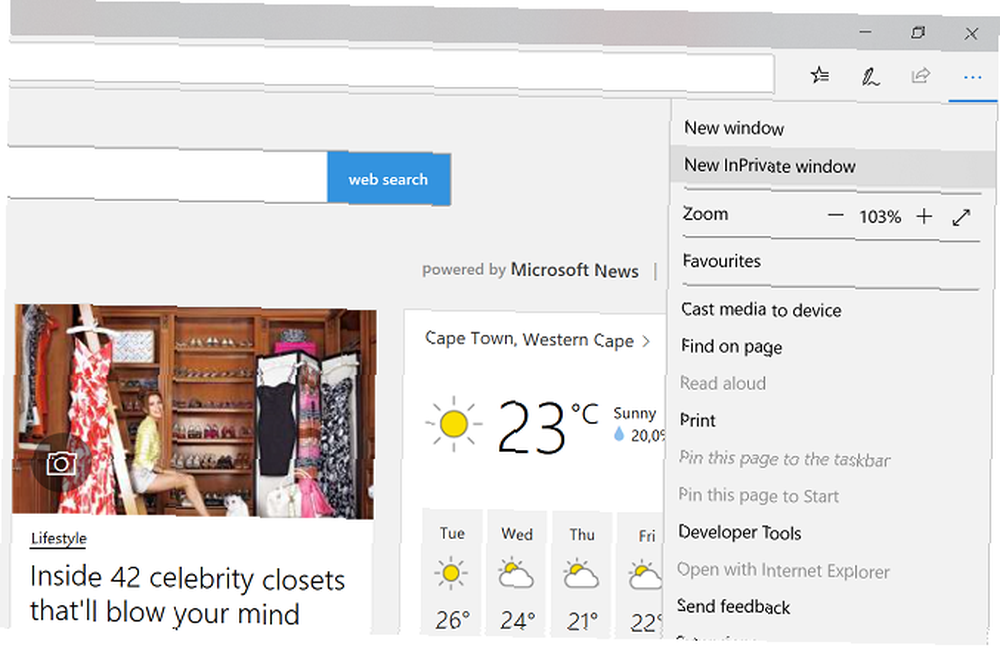
Edge ma podświetlony obszar przed twoimi kartami, aby pokazać, że jesteś w trybie przeglądania prywatnego. Ten podświetlony obszar jest niebieski z tekstem “Prywatnie”. Jeśli nie masz pewności, czy otworzyłeś prywatne okno przeglądania, po prostu sprawdź ten obszar.
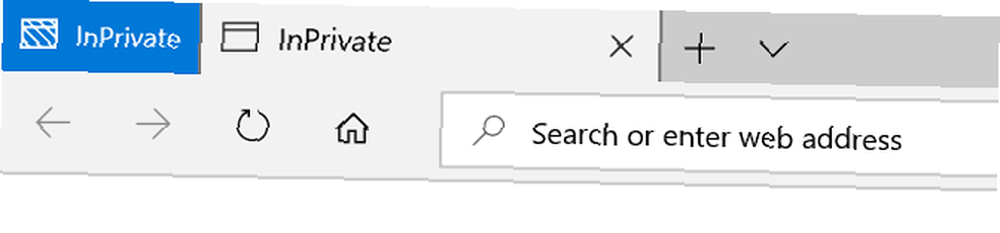
Włączanie prywatnego przeglądania w Microsoft Edge na urządzeniach mobilnych
Aplikacja mobilna Microsoft Edge działa nieco inaczej niż wersja komputerowa. Istnieją dwa sposoby uzyskania dostępu do trybu InPrivate w aplikacji mobilnej Edge.
Pierwszym sposobem jest wybranie przycisku menu w prawym dolnym rogu aplikacji i wybranie Nowa karta InPrivate. Spowoduje to otwarcie nowej prywatnej karty przeglądania w aplikacji.
Innym sposobem jest wybranie ikona zakładek aby uzyskać dostęp do menu kart. Tutaj możesz wybrać Prywatnie menu w górnej części aplikacji, aby otworzyć tryb InPrivate. Twoje różne karty InPrivate będą przechowywane tutaj, dopóki ich nie zamkniesz.
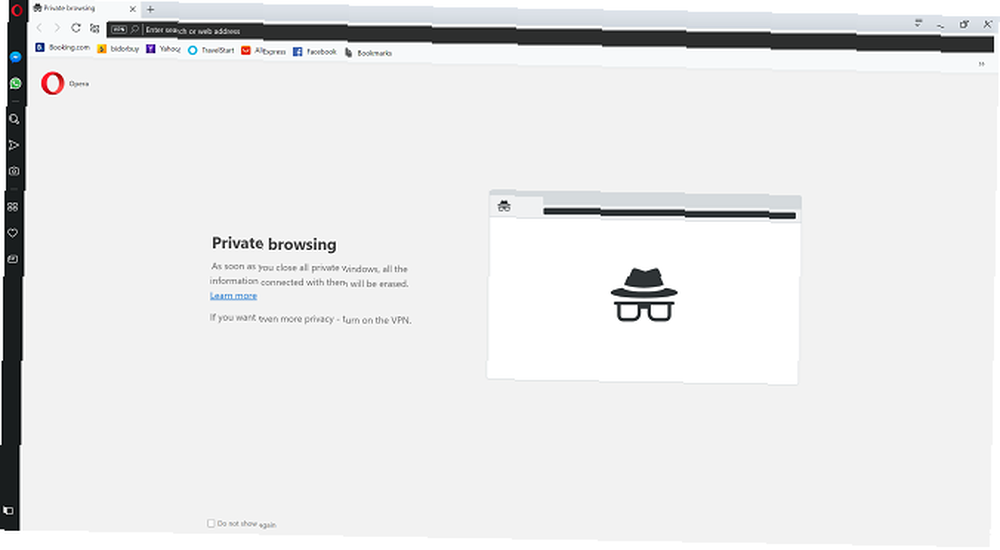
Włączenie prywatnego przeglądania w Operze na komputerowej wersji przeglądarki jest takie samo jak w przypadku Chrome. Musisz po prostu użyć skrótu Ctrl + Shift + N. Spowoduje to otwarcie nowego prywatnego okna przeglądarki.
Możesz także kliknąć logo Opery w lewym górnym rogu ekranu, aby otworzyć menu rozwijane i wybrać Nowe okno prywatne aby włączyć tryb prywatny w przeglądarce.
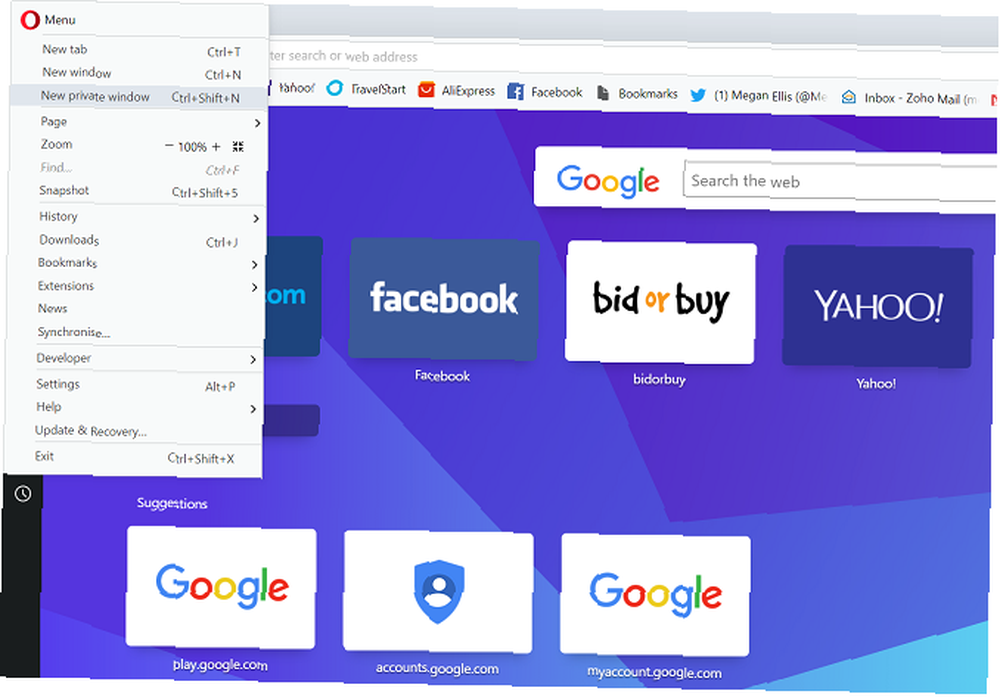
Jak włączyć prywatne przeglądanie w Operze na telefonie komórkowym
Na urządzeniach mobilnych proces jest nieco inny. W przeglądarce mobilnej Opera musisz wybrać ikonę kart (kwadrat z cyfrą w środku) w lewym dolnym rogu aplikacji.
Spowoduje to otwarcie okna Szybkie wybieranie, w którym możesz zobaczyć wszystkie swoje karty. W górnej części aplikacji możesz zobaczyć dwie kategorie kart: normalną i prywatną. Kran Prywatny lub trzepnąć w prawym oknieaby przejść do trybu przeglądania prywatnego w aplikacji.
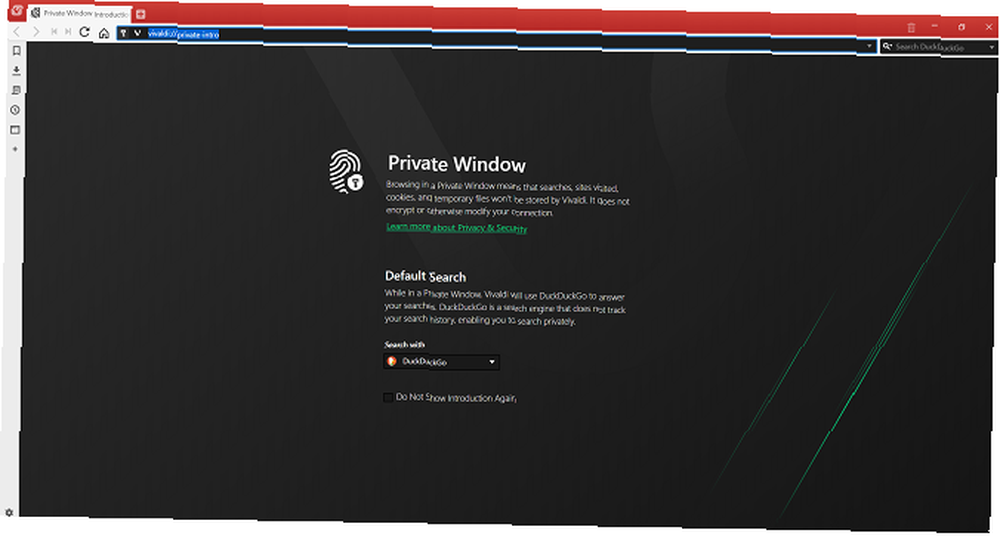
Możesz otworzyć prywatne okno w przeglądarce Vivaldi za pomocą tego samego skrótu, co Chrome i Opera. Aby otworzyć nowe okno prywatne, po prostu użyj skrótu Ctrl + Shift + N.
Możesz również otworzyć okno prywatne, klikając logo Vivaldi w lewym górnym rogu okna przeglądarki, aby otworzyć menu rozwijane. Następnie po prostu przejdź do Plik> Nowe okno prywatne aby otworzyć prywatne okno przeglądania.
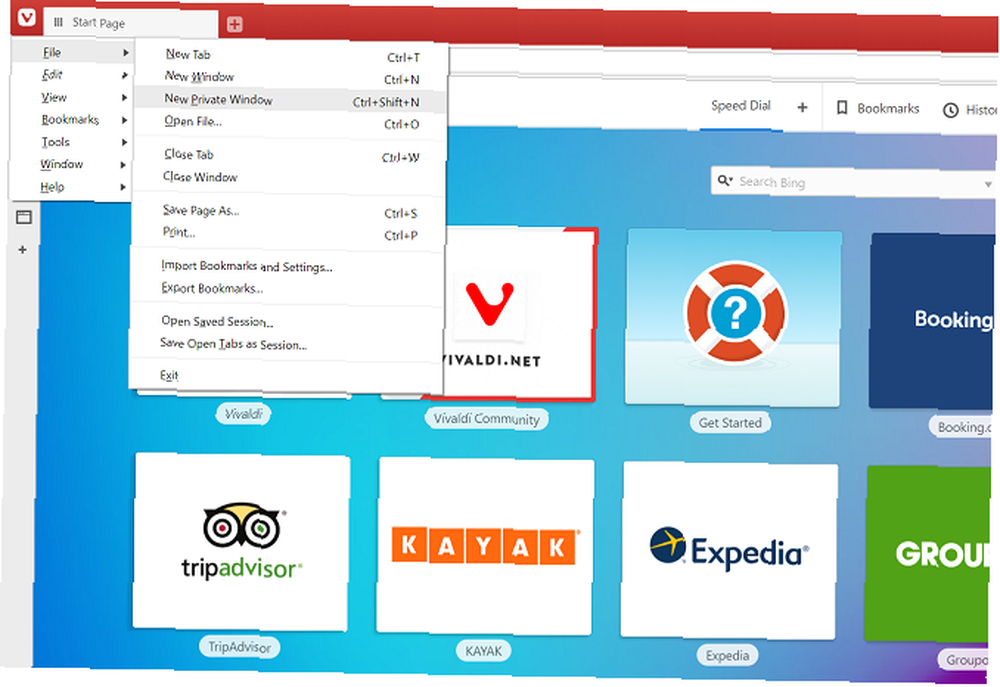
Jak wyłączyć tryb przeglądania prywatnego
Ponieważ tryb przeglądania prywatnego nie jest ustawieniem domyślnym w tych przeglądarkach, bardzo łatwo z niego wyjść. Wystarczy zamknąć prywatne okno przeglądania, a wszystkie nowe okna, które teraz otworzysz, będą w trybie normalnym.
Niektóre aplikacje mobilne umożliwiają zamknięcie wszystkich prywatnych kart przeglądania w oknie powiadomień na smartfonie.
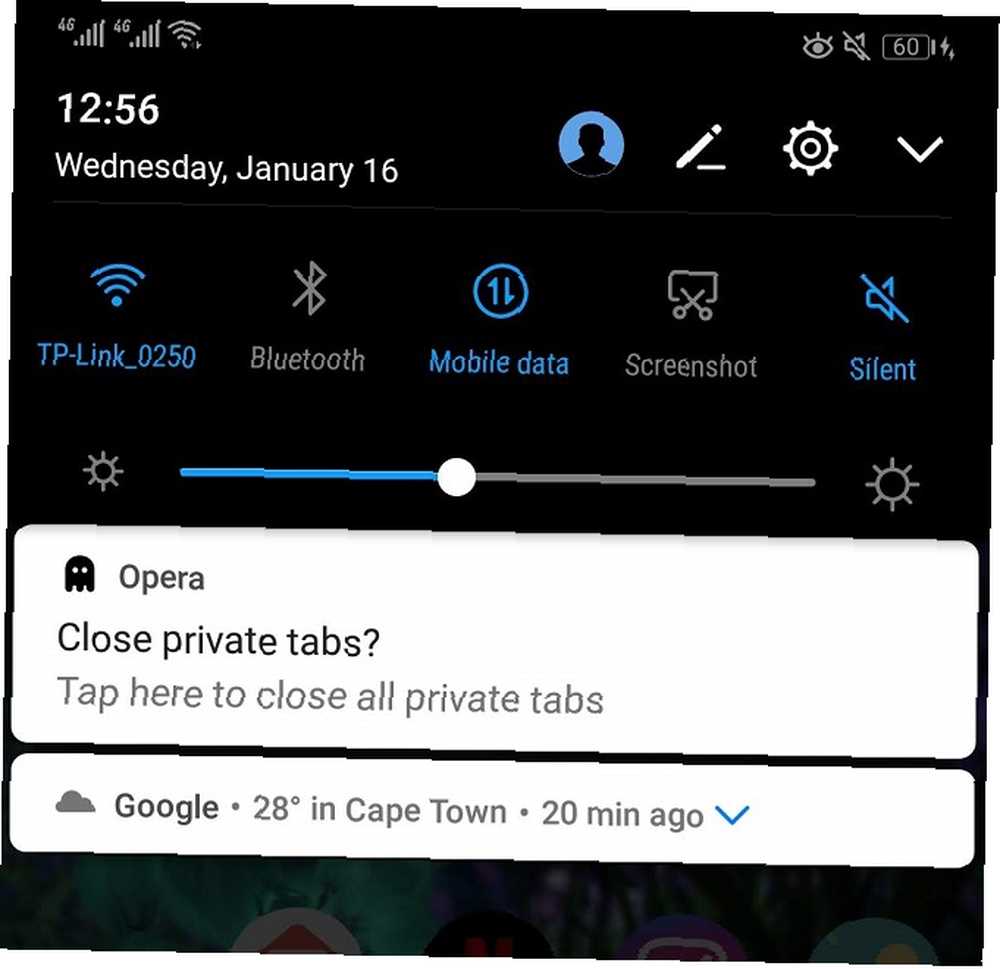
W aplikacjach mobilnych, takich jak Firefox i Opera, po prostu przesuń z powrotem do normalnego trybu w oknie kart, aby wyjść z prywatnego przeglądania.
Prywatne przeglądarki do przeszukiwania Internetu
Oprócz korzystania z wbudowanych narzędzi przeglądarki w celu umożliwienia prywatnego przeglądania, istnieją również samodzielne przeglądarki i aplikacje, które domyślnie są przeglądarkami prywatnymi.
Przykładem jest aplikacja mobilna DuckDuckGo Privacy Browser, która jest częścią pakietu aplikacji DuckDuckGo. Nie przechowuje danych przeglądania ani nie pozwala na śledzenie sesji przeglądarki przez reklamodawców. Ma nawet “ogień” przycisk, który wyczyści wszystkie karty i sesje jednym dotknięciem.
Istnieje również szereg przeglądarek zorientowanych na prywatność, takich jak Tor Browser i Epic Browser. Przeglądarki te przechodzą jednak przez proste prywatne tryby przeglądania i pomagają zachować całkowitą anonimowość. Możesz dowiedzieć się więcej o tych anonimowych przeglądarkach internetowych w naszym przewodniku po czterech przeglądarkach, które są całkowicie prywatne 4 Bezpłatne anonimowe przeglądarki internetowe, które są całkowicie prywatne 4 Darmowe anonimowe przeglądarki internetowe, które są całkowicie prywatne Anonimowe przeglądanie sieci to jeden ze sposobów ochrony Twojej sieci Prywatność. Oto najlepsze anonimowe przeglądarki internetowe do użycia. .
Zawsze upewnij się, aby dokładnie sprawdzić, jakie informacje chronią te przeglądarki i jakie dane przechowują.
Bezpieczniej przeglądaj Internet
Teraz, gdy wiesz, jak włączyć tryby prywatności w różnych przeglądarkach internetowych, możesz podjąć dalsze kroki w celu ochrony swojej prywatności online.
Od narzędzi do szyfrowania poczty e-mail po rozszerzenia prywatności w przeglądarce, sprawdź te podstawowe aplikacje, które mogą chronić twoją prywatność w Internecie 5 Aplikacje do ochrony prywatności, których potrzebujesz już teraz 5 Aplikacje do ochrony prywatności, których musisz teraz użyć Prywatność jest przedmiotem coraz większego zainteresowania wiek internetu. Musisz zrobić wszystko, aby zachować bezpieczeństwo. Te pięć narzędzi pomaga zapewnić bezpieczeństwo w Internecie. .











