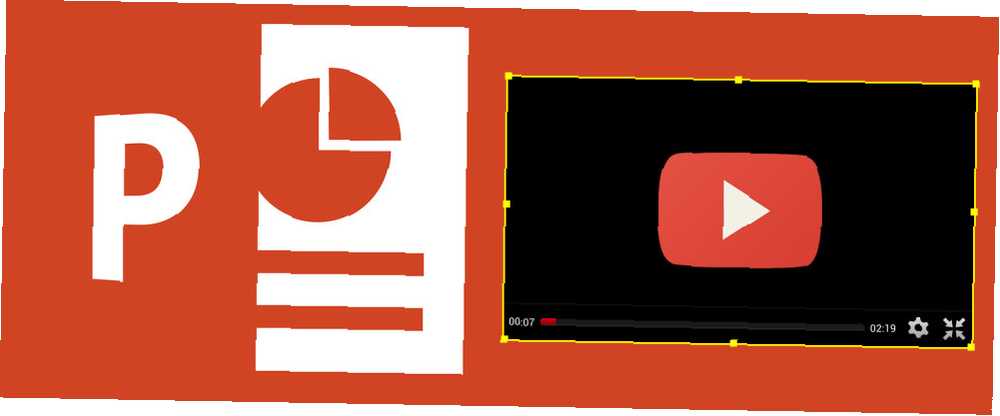
Lesley Fowler
0
3061
29
Typowe prezentacje to nudne sprawy z tekstem i tłem korporacyjnym, które nie dają większego zainteresowania. Microsoft to wie. Wydali nawet własną alternatywę dla PowerPoint Tworzenie prezentacji w chmurze za pomocą Microsoft PowerPoint Destroyer Sway Tworzenie prezentacji w chmurze za pomocą Microsoft PowerPoint Destroyer Sway Microsoft Sway to nowatorskie narzędzie do tworzenia prezentacji w chmurze. Sway oferuje szybkie wrażenia projektowe i płótno dla twoich pomysłów. Swaye można szybko tworzyć i udostępniać. o nazwie Sway.
Niemniej jednak udoskonalili opcje osadzania multimediów w programie PowerPoint w ciągu ostatnich kilku wydań. Dzięki programom PowerPoint 2013 / Office 365 możliwość osadzania multimediów online zapewniła oprogramowaniu szczególną żywotność, umożliwiając osadzanie filmów z YouTube na slajdach PowerPoint.
Po co osadzać media w prezentacji PowerPoint?
W XXI wieku prezentacje potrzeba osadzone media. Byłoby miło powiedzieć, że czas minął na śmierci przez PowerPoint, ale nie jest to do końca prawdą. Jednym ze sposobów, w jaki można to zniechęcić, jest dodanie YouTube i innych osadzonych mediów.
Początkowo można było dodawać obrazy do prezentacji; później dźwiękowe i dziwaczne przejścia. Teraz można osadzać filmy i obrazy przechowywane na komputerze i w Internecie. W szczególności filmy z YouTube, filmy z Microsoft OneDrive, wszystko przechowywane na komputerze lokalnym lub w sieci, a nawet osadzanie kodów z innych usług wideo online można osadzić w slajdzie PowerPoint.
Dzięki wprowadzeniu multimediów z Internetu włączana jest zupełnie nowa dynamika prezentacji. Pokazywanie prezentacji staje się znacznie bardziej angażującym doświadczeniem, więc podczas gdy nasze 5 kluczowych wskazówek do przeglądu umiejętności prezentacji z dnia na dzień 5 porad Powerpoint, aby poprawić umiejętności prezentacji w ciągu nocy 5 porad Powerpoint, aby poprawić umiejętności prezentacji w ciągu nocy Podchodzisz do podium. Wasze dłonie są spocone, wasze serce bije szybko, a gdy już otworzycie usta i mówicie, wasze myśli stają się puste. Potrzebuję pomocy? odradza oglądanie filmów, można uznać, że spędzasz czas na szukaniu idealnego filmu do osadzenia, a nie na jakimkolwiek starym klipie.
Obsługa wideo YouTube w programie PowerPoint
Obsługa wideo YouTube w programie PowerPoint nie jest nową funkcją. Został on jednak ponownie przywrócony po zerwaniu tej funkcji w programie PowerPoint 2010. Stało się tak po zmianie formatu kodu do umieszczania na stronie wideo (odrzucenie starego kodu), co spowodowało uszkodzenie funkcji do osadzania wideo w programie PowerPoint.
Oczekuje się, że regularne aktualizacje pakietu Office 2013/365 spowodują utrzymanie tej funkcjonalności i tak było do tej pory.
Obecnie filmy z YouTube można osadzać w wydaniu PowerPoint 2013 i oglądać w wersjach 2010 i 2013.
Osadzanie filmów z YouTube w prezentacjach
Przyciągnięcie uwagi odbiorców filmem na YouTube wprowadzi zupełnie nowy wymiar do prezentacji.
Aby tak się stało, przygotuj slajd z nagłówkiem i dowolną inną zawartością, którą chcesz dołączyć Wstaw> Wideo> Wideo online…> YouTube. Umożliwi to przeszukanie YouTube i osadzenie wynikowego preferowanego wyniku wyszukiwania w prezentacji, umieszczając go odpowiednio na slajdzie.
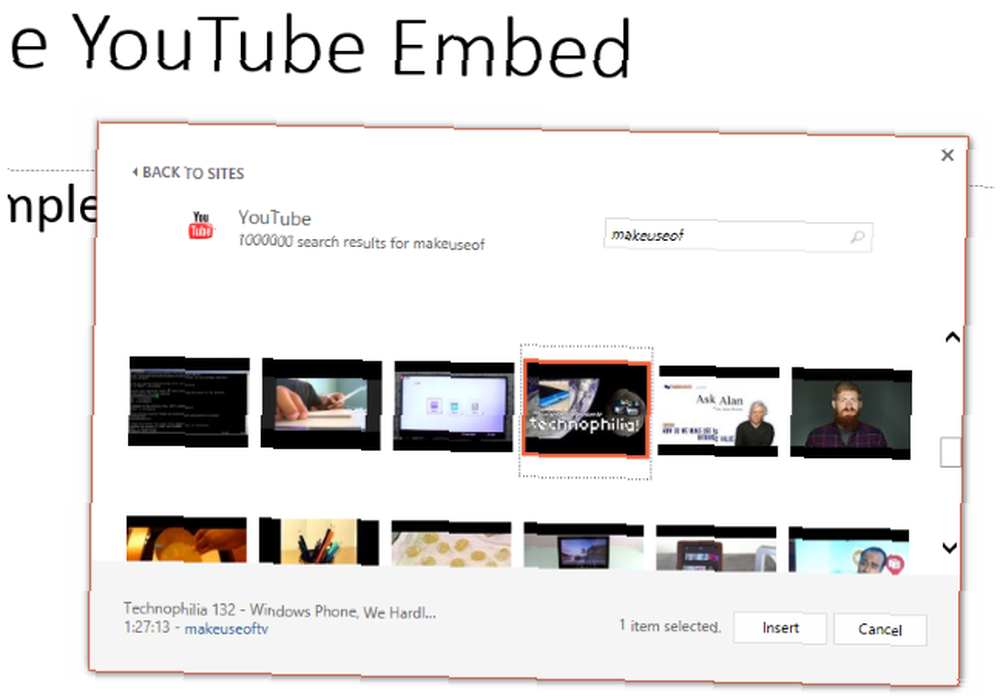
Gdy jesteś zadowolony z pozycji, kliknij film prawym przyciskiem myszy i użyj Początek opcja określająca, czy klip powinien być odtwarzany automatycznie (po załadowaniu slajdu), czy po kliknięciu (po kliknięciu myszą). Zobaczysz również, że są różne Styl opcje, ale nie dotyczą one wideo, tylko obraz podglądu.
Podczas przeglądania / przeglądania slajdu komputer, na którym go odtwarzasz, musi być w trybie online, aby odtworzyć klip, w przeciwnym razie będzie widoczny tylko podgląd. Przed kliknięciem musisz też poczekać, aż slajd załaduje się poprawnie Grać na szkiełku.
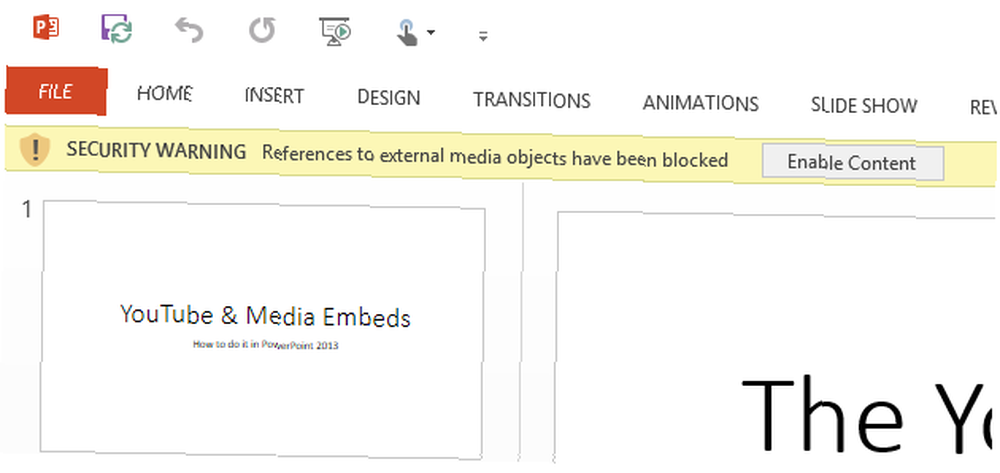
Pamiętaj, że może być konieczne kliknięcie przycisku Włącz zawartość przycisk na pasku ostrzeżenia bezpieczeństwa, w zależności od ustawień programu PowerPoint przed rozpoczęciem odtwarzania. Gdy tak się stanie, będziesz mieć możliwość utworzenia pliku Zaufany dokument.
Inne filmy
Pliki wideo z komputera, lokalnego dysku sieciowego, NAS lub OneDrive można dodawać za pomocą tego samego menu (PowerPoint obsługuje AVI, MP4, MOV, MPG, SWF, WMV i ASF), podobnie jak filmy online z innych źródeł. Jednak program PowerPoint nie działa zbyt dobrze w przypadku niektórych kodów osadzania. Na przykład nie można osadzić klipów Vimeo w programie PowerPoint, nawet w przypadku starego kodu do osadzania usługi.
Dodawanie obrazów z Internetu
Łatwo jest dodać obraz z komputera do prezentacji PowerPoint (Wstaw> Zdjęcia, lub wybierz odpowiedni przycisk na pustym slajdzie), ale co z obrazami z Internetu?
Obrazy można znaleźć online na Office.com, OneDrive, obrazy Bing, a nawet Facebook i Flickr, jeśli masz te konta powiązane z Office.
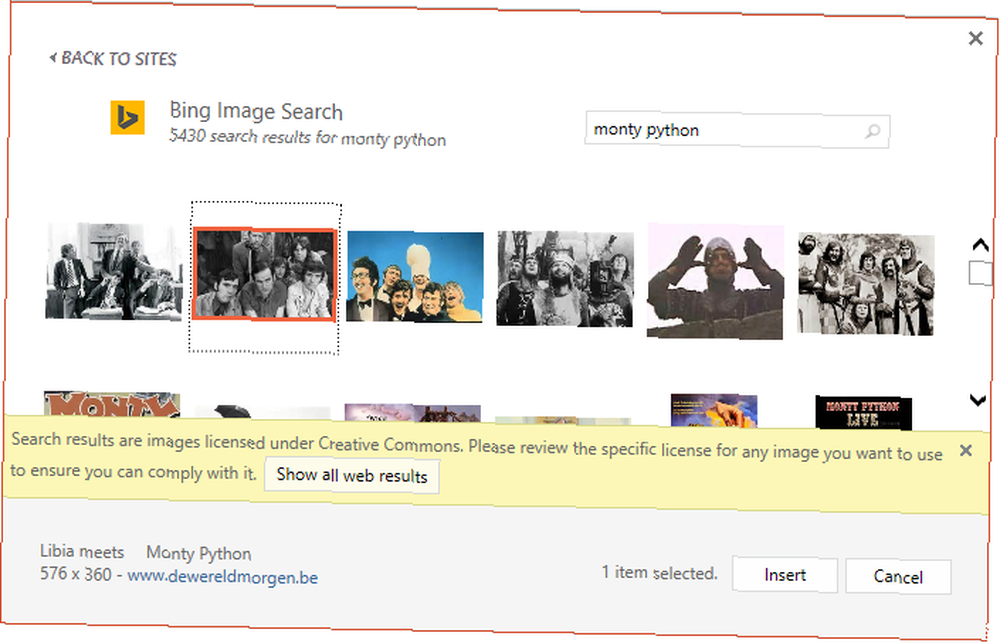
otwarty Wstaw> Zdjęcia online i przeglądaj wybraną metodę, korzystając z narzędzi wyszukiwania Bing i Office.com Clip Art, jeśli to konieczne. Po wybraniu obrazu zostanie on skopiowany do prezentacji, gdzie można w razie potrzeby zmienić jego położenie i rozmiar.
Zrzuty ekranu i albumy ze zdjęciami
Prawdopodobnie wiesz o tym Wstaw zdjęcia opcja; w końcu od kilku lat jest to kluczowy aspekt tworzenia slajdów w programie PowerPoint!
Ale czy znasz opcje zrzutu ekranu i albumu fotograficznego w menu Wstaw? Pierwszy z nich umożliwia wstawianie dowolnych obrazów, które ostatnio zapisałeś z opcją Print Screen systemu Windows, natomiast drugi umożliwia utworzenie i osadzenie albumu ze zdjęciami w zupełnie nowym pokazie slajdów, tzn. Nie można go osadzić w istniejącej prezentacji. Jest to tylko jeden z kilku sposobów wykorzystania programu PowerPoint poza standardową prezentacją. 5 Twórczych zastosowań prezentacji PowerPoint, których jeszcze nie zbadałeś 5 Twórczych zastosowań prezentacji PowerPoint, których jeszcze nie zbadałeś Jeszcze Microsoft PowerPoint potrafi znacznie więcej niż nudne prezentacje. Nadszedł czas na PowerPoint 2013 i trwają poszukiwania kreatywnych i nietypowych zastosowań PowerPoint. Oto pięć. .
Ulepsz prezentację PowerPoint dźwiękiem
Coś innego, co nadaje prezentacjom dodatkową jakość, to dźwięk.
Jedyna aktualna opcja online - przez Wstaw> Audio> Audio online - jest wstawienie klipu audio z Office.com. Zrób to, wyszukując dźwięk, który chcesz dołączyć, a następnie wybierając z wyników. Niestety nie ma możliwości podglądu dźwięku, ale ponieważ pliki nie są tak duże, nie powinno to stanowić problemu.
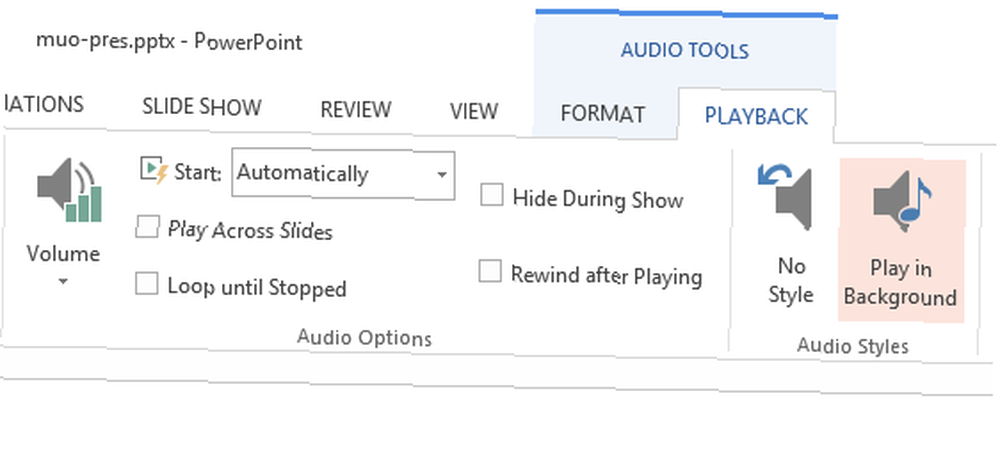
Wstaw lokalny dźwięk
Podobnie lokalnie przechowywane audio może być dodawane do prezentacji, tak jak miało to miejsce od programu PowerPoint 97. Odbywa się to za pośrednictwem Wstaw> Audio> Audio na moim komputerze. Różne pliki dźwiękowe 5 świetnych źródeł darmowych klipów audio i efektów dźwiękowych 5 świetnych źródeł darmowych klipów audio i efektów dźwiękowych Kiedy miałem 14 lat, kupiłem płytę CD pełną efektów dźwiękowych. Zapłaciłem też za to dobre pieniądze. Płyta CD zawiera około 20-30 efektów dźwiękowych wszystkiego, od płaczącego dziecka do… od MP3 po WAV, ale dla uzyskania najlepszych rezultatów powinny być tak małe, jak to możliwe, aby uniknąć negatywnego wpływu odtwarzania na prezentację. Możesz także użyć Nagrać dźwięk opcja utworzenia narracji audio dla prezentacji w programie PowerPoint.
Niezależnie od wybranej opcji audio możesz odtwarzać dźwięk na wielu slajdach za pomocą jednego osadzenia. Po dodaniu multimediów poszukaj kontekstowego Narzędzia audio karty i wybierz Odtwarzanie nagranego dźwięku. Tutaj, podobnie jak narzędzia do przycinania i dodawania i pojawiania się i zanikania, znajdziesz Graj w tle opcja. Kliknij to i włącz Uruchom automatycznie oprawa. Pamiętaj, że dźwięk będzie nakładał się na inne dołączone klipy, więc używaj tej funkcji ostrożnie.
Wzbogać swoje prezentacje o pliki multimedialne
Praktycznie wszystkie media (nawet strony internetowe Jak dodać aktywne strony internetowe do slajdu PowerPoint Jak dodać aktywne strony internetowe do slajdu PowerPoint!) Mogą być osadzone w prezentacji PowerPoint, umożliwiając przekazywanie pomysłów i koncepcji w coraz bardziej interesujący sposób. Po prostu upewnij się, że przestrzegasz prawa autorskiego. Masz wątpliwości co do prawa autorskiego? Te zasoby online mogą być mylące w kwestii prawa autorskiego? Te zasoby online mogą pomóc. To mylący temat, tak, ale ważne jest, abyś otoczył go głową. Jeśli jesteś zaangażowany w jakąkolwiek pracę twórczą, te zasoby pomogą ci to zrobić. podczas korzystania z obrazów i innych mediów do prezentacji.
Myślisz, że coś tu przegapiliśmy? Czy napotkałeś problemy z multimediami osadzonymi w programie PowerPoint 2013 lub Office 365? Powiadom nas!











