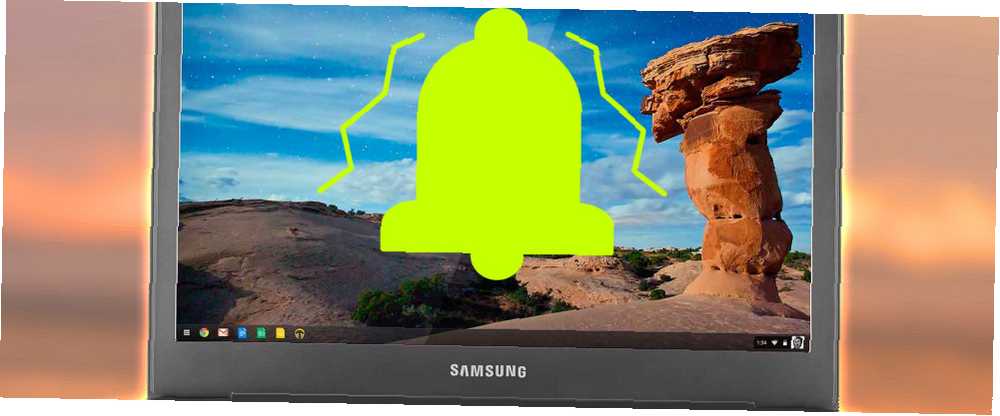
Mark Lucas
0
4554
933
Powiadomienia mogą być bardzo przydatne - upewniając się, że nigdy nie przegapisz wiadomości e-mail, wiadomości lub przypomnienia. Z drugiej strony bardzo niewiele osób ma problem z prawidłowym skonfigurowaniem powiadomień swojego urządzenia inteligentnego. Oznacza to, że ważne rzeczy są zagłuszone w morzu reklam i nieistotnych aktualizacji na Pinterest.
Laptopy były bezpieczne od problemu, ale zaczyna się to zmieniać. Microsoft wprowadził (uznany) uniwersalne centrum powiadomień wraz z wydaniem systemu Windows 10 Dzień premiery systemu Windows 10: Wszystko, co musisz wiedzieć Dzień premiery systemu Windows 10: Wszystko, co musisz wiedzieć Ostateczna wersja systemu Windows zostanie wydana 29 lipca rzeczy pozostają mgliste. Zebraliśmy odpowiedzi na najczęściej zadawane pytania dotyczące systemu Windows 10 i jego wydania. , a teraz Google również włącza swoje Chromebooki.
Oto, jak efektywnie zarządzać powiadomieniami na Chromebooku.
Wyłącz powiadomienia całkowicie
Czasami musisz wyłączyć wszystkie powiadomienia. Być może dlatego, że próbujesz skoncentrować się na ważnym projekcie, być może dlatego, że chcesz po prostu odpocząć dzięki YouTube Discover The Sound Of Nature na YouTube Discover The Sound Of Nature na YouTube Nature to najlepszy lek. Naturalne dźwięki mogą zmniejszyć niepokój, stres i ból. Jeśli słuchasz muzyki na YouTube podczas pracy lub obowiązków domowych, spraw, by natura brzmiała również w ciągu dnia. i zapomnisz o świecie zewnętrznym, a może dlatego, że próbujesz uniknąć podania przez Google Now wyniku gry sportowej, którą nagrałeś do obejrzenia później.
Na szczęście Google ułatwia wyłączenie wszystkich powiadomień.
Wystarczy przejść do pole powiadomień w prawym dolnym rogu ekranu i kliknij go. Zostaną wyświetlone wszystkie powiadomienia, które nie zostały jeszcze usunięte.
Poniżej listy powiadomień zobaczysz trzy ikony. Jeden z nich wygląda jak trybik, jeden z nich składa się z trzech poziomych linii, a jeden z nich to wizerunek dzwonu z poprzek przekątną.
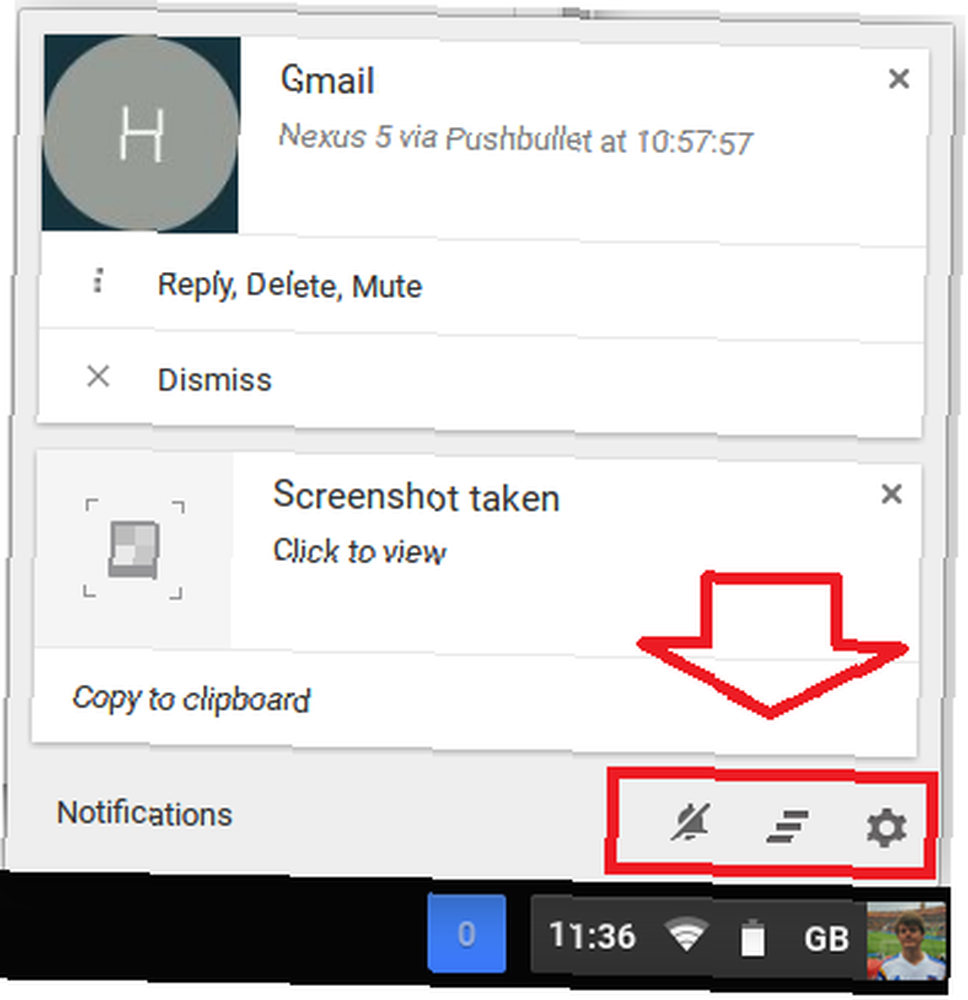
Kliknij dzwonek i zobaczysz, że zmieni kolor na pomarańczowy. To jest to! Będziesz teraz wolny od powiadomień, dopóki nie włączysz ich ponownie (co możesz zrobić, klikając ponownie dzwonek i zmieniając go z powrotem w szary).
(Wskazówka - okno powiadomień będzie widoczne tylko wtedy, gdy dostępne są przeczytane lub nieprzeczytane powiadomienia. Jeśli wyczyściłeś wszystkie istniejące powiadomienia, klikając trzy poziome linie, możesz łatwo utworzyć nowe, wykonując zrzut ekranu (przytrzymaj CTRL i F5 / CTRL i przycisk Windows)).
Zarządzaj indywidualnymi powiadomieniami aplikacji
Niektóre aplikacje będą cię dręczyć bardziej niż inne. Podobnie powiadomienia niektórych aplikacji są ważniejsze niż inne. Zawsze chcesz się upewnić, że otrzymujesz powiadomienia o nowych wiadomościach e-mail, ale wiedząc, że edytor tekstu na Chromebooku Cztery z najlepszych edytorów tekstu na Chromebooka Cztery z najlepszych edytorów tekstu na Chromebooku Brakuje Ci prostego edytora tekstu na swoim System operacyjny Chromebooka? Mimo że Google złomował swoją natywną aplikację, wciąż są dostępne alternatywy. zaktualizowane do najnowszej wersji jest mniej ważne.
Na szczęście Chromebooki to prosty sposób na oddzielenie ważnych rzeczy od śmieci.
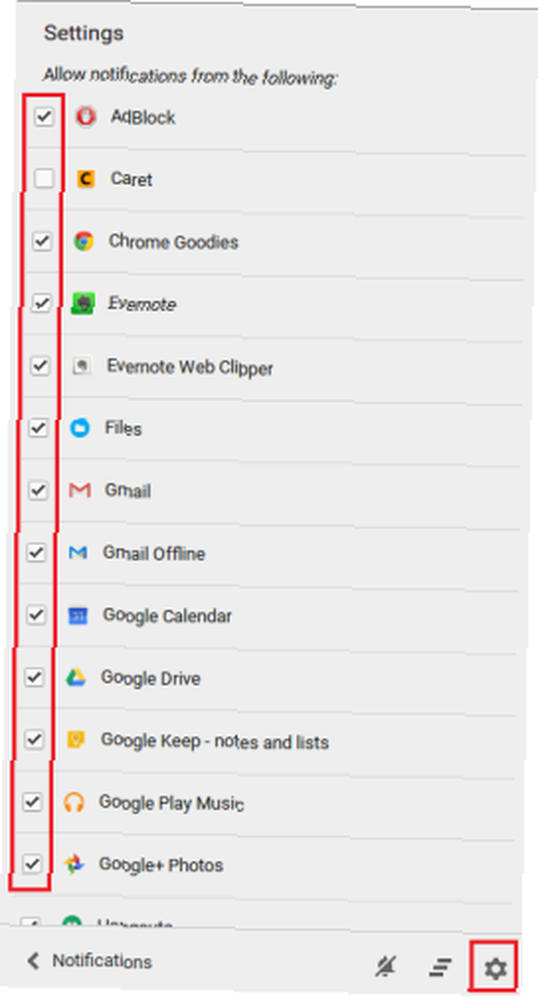
Jeszcze raz musisz udać się do swojego pole powiadomień w prawym dolnym rogu. Postępuj zgodnie z powyższą wskazówką, jeśli jej nie widzisz.
Zamiast klikać dzwonek, tym razem musisz kliknij ikonę koła zębatego. Umożliwi to dostęp do ustawień Centrum powiadomień.
Zostanie wyświetlona lista wszystkich aplikacji zainstalowanych na urządzeniu. Aby uniemożliwić przesyłanie aktualizacji przez określoną aplikację, po prostu usuń zaznaczenie pola wyboru obok niej.
Pamiętaj, że niektóre aplikacje mogą być pozostawione włączone, biorąc pod uwagę, jak często Cię dręczą.
Zarządzaj powiadomieniami internetowymi
W Chrome 42 Google w końcu wprowadziło powiadomienia o witrynach do przeglądarki Chrome, a tym samym do Chromebooków. Była to część tej samej aktualizacji, która pozwoliła zintegrować Dropbox i OneDrive z aplikacją Pliki Jak uzyskać dostęp do plików Dropbox i OneDrive na Chromebooku Jak uzyskać dostęp do plików Dropbox i OneDrive na Chromebooku Teraz można łatwo zintegrować OneDrive i Dropbox kont bezpośrednio w aplikacji, umożliwiając przeglądanie plików bez konieczności korzystania z odpowiednich klientów internetowych. i wprowadził aktualizacje Google Now i powiadomienia pogodowe do Menu z aplikacjami.
W praktyce nowa funkcja pozwala dowolnej witrynie wysyłać powiadomienia bezpośrednio na pulpit, nawet jeśli przeglądarka Chrome nie jest w tym czasie uruchomiona. Powiadomienia nie są włączane automatycznie - kiedy po raz pierwszy odwiedzasz witrynę, która je obsługuje, pojawi się monit ekranowy z pytaniem, czy chcesz je włączyć.
Strony takie jak eBay, Facebook i Pinterest poprowadziły opłatę, ale teraz pojawiają się nowe strony każdego dnia. Może szybko stać się przytłaczający.
Na Chromebooku można nimi obecnie zarządzać za pomocą ustawień przeglądarki - choć różne raporty sugerują, że może się to zmienić w przyszłych wersjach. Otwórz przeglądarkę Chrome i kliknij trzy poziome linie w prawym górnym rogu. Następnie kliknij Ustawienia> Pokaż ustawienia zaawansowane> Ustawienia treści> Powiadomienia.
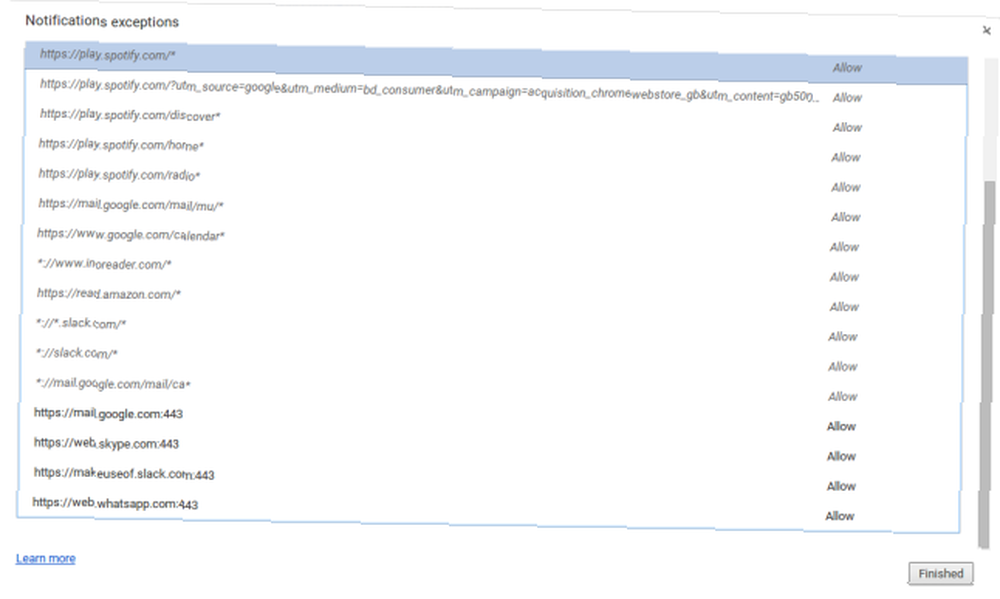
Tam możesz zezwolić wszystkim witrynom na wyświetlanie powiadomień, zablokować wyświetlanie wszystkich witryn lub ręcznie nimi zarządzać.
Inne alternatywy powiadomień
Te nowe zmiany odzwierciedlają wyraźne pragnienie Google, by zbliżyć wrażenia z Androida i Chromebooka. Niemniej jednak nadal możesz chcieć wyłączyć wszystkie oferty powiadomień Google i zamiast tego użyć własnej aplikacji innej firmy.
Omówiliśmy niektóre alternatywy Pushbullet umieszcza Androida i PC na tej samej długości fali Pushbullet umieszcza Androida i PC na tej samej długości fali Dowiedz się, w jaki sposób możesz zachować synchronizację Androida z komputerem - przesyłaj powiadomienia z telefonu na pulpit, udostępniaj pliki i wiele więcej! bardzo szczegółowo w przeszłości. Dwa z najlepszych są powszechnie uważane za Pushbullet i AirDroid.
Oba będą udostępniać powiadomienia Androida bezpośrednio na Chromebooku (i dowolnym innym komputerze), a także oferować wiele innych funkcji, takich jak udostępnianie plików i czat.
Czy podoba Ci się nowa konfiguracja Chromebooka??
Jak oceniasz nowe centrum powiadomień na Chromebooku? Czy lubisz to? Czy uważasz, że jest to przydatne, czy po prostu pozostawiasz wszystko wyłączone przez cały czas?
Chcielibyśmy usłyszeć od ciebie. Daj nam znać swoje przemyślenia i opinie w komentarzach poniżej.











