
Michael Cain
0
3739
443
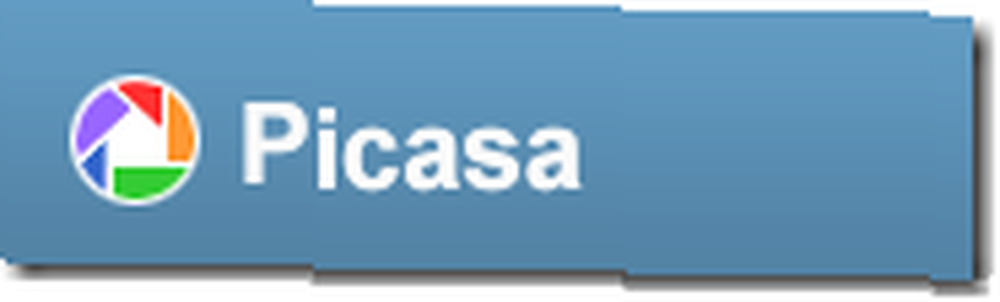 Witamy w poście 3. Jeśli natknąłeś się na tę serię nieczynną, możesz sprawdzić post instalacyjny i Zobacz wprowadzenie do Google Picasa: Widok, foldery i paski narzędzi Wprowadzenie do Google Picasa: Widok, foldery i paski narzędzi post, który następuje. Moja dobra przyjaciółka i Mac-Meister, Kate wędrowała przez projekt i mówi mi, że nie ma żadnych różnic w notatkach, więc zagłęb się, ludzie Maca.
Witamy w poście 3. Jeśli natknąłeś się na tę serię nieczynną, możesz sprawdzić post instalacyjny i Zobacz wprowadzenie do Google Picasa: Widok, foldery i paski narzędzi Wprowadzenie do Google Picasa: Widok, foldery i paski narzędzi post, który następuje. Moja dobra przyjaciółka i Mac-Meister, Kate wędrowała przez projekt i mówi mi, że nie ma żadnych różnic w notatkach, więc zagłęb się, ludzie Maca.
Gdzie teraz byliśmy? Redagowanie.
Zanim zaczniemy wprowadzać zmiany w obrazach, musisz zrozumieć, jak działa Picasa. Ważne jest to. Zasadniczo program Picasa nie zmienia oryginalnego obrazu. Po prostu rejestruje zmiany.
To dobrze, ale oznacza to, że jeśli spojrzysz na zdjęcia poza Picasą, nie zobaczysz zmian. To znaczy, chyba że specjalnie Zapisać lub Eksport pliki. Więcej na ten temat później, ale miej to na uwadze.
Tak więc na końcu poprzedniego postu dwukrotnie kliknęliśmy obraz i to nas wciągnęło Edytuj widok.
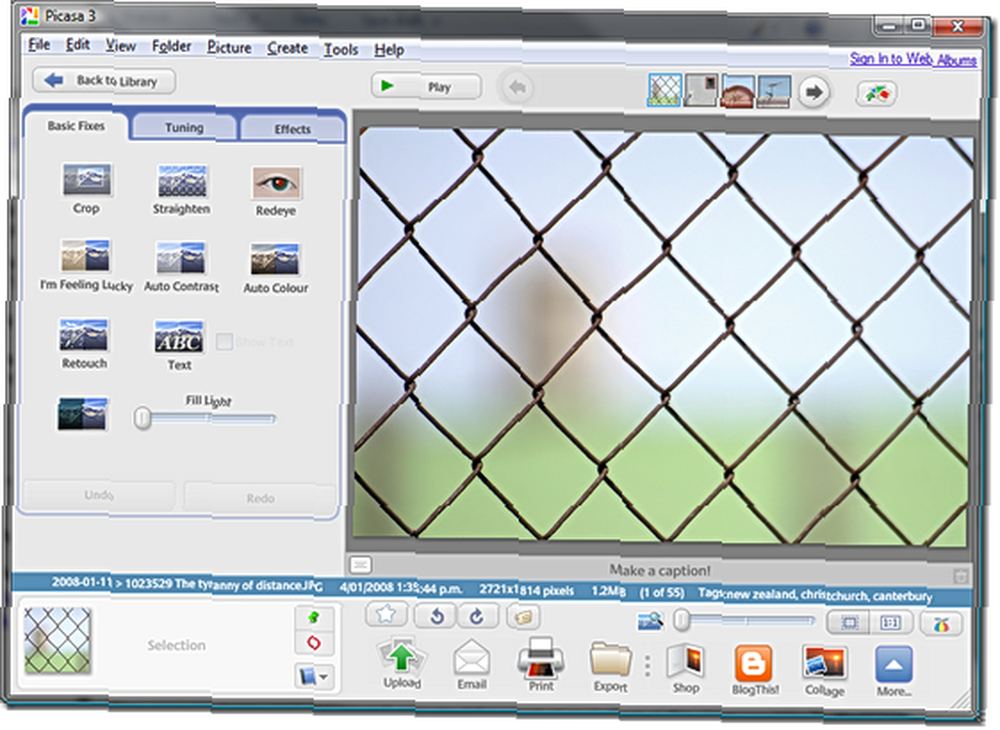
Picasa nie jest edytorem obrazów jako takim. Nie pozwala dopasowywać poszczególnych pikseli na zdjęciach. Pozwala to zmieniać obrazy w celu ich poprawienia lub ulepszenia. Ulepszenia te są podzielone na trzy odrębne grupy.
Podstawowe poprawki
Z tych rzeczy najprawdopodobniej będziesz chciał skorzystać w pierwszej kolejności. Chodzi o to, aby szybko naprawić błędy, które mogłeś popełnić podczas robienia zdjęcia.
Przyciąć
Wybierzmy łatwy. Kadrowanie polega na usunięciu niepotrzebnych części obrazu w celu poprawy kompozycji. Wybierz zdjęcie, które chcesz przyciąć. Kliknij Przyciąć przycisk.
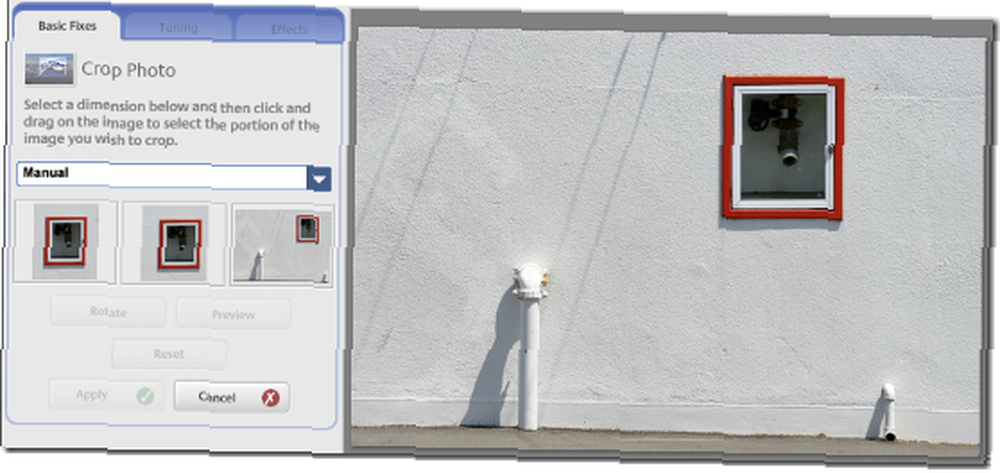
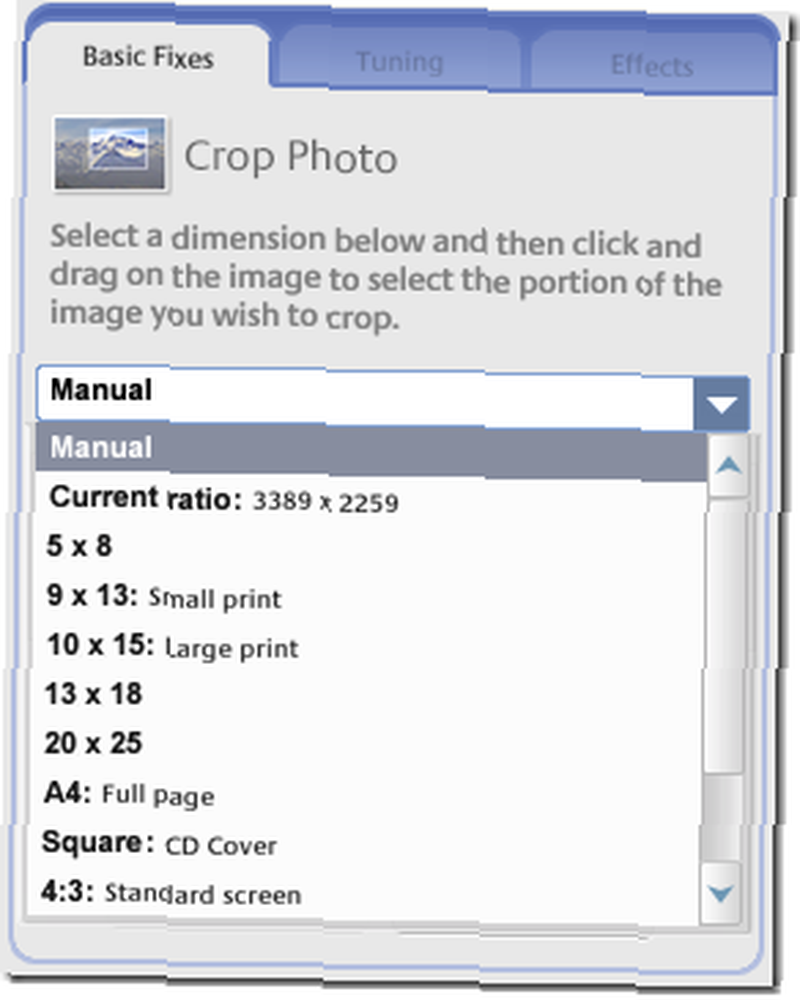
Możesz ręcznie wybrać kształt przyciętego obrazu lub wybrać go z listy kształtów. Kliknij pole kombi, aby wybrać.
Możesz także przejrzeć sugerowane uprawy Picasy. Ciekawe, jak często jedno z trzech pól podglądu jest dość blisko.
Po dokonaniu wyboru przeciągnij myszą nad obrazem i dostosuj go, aż uzyska żądany rozmiar i kształt.
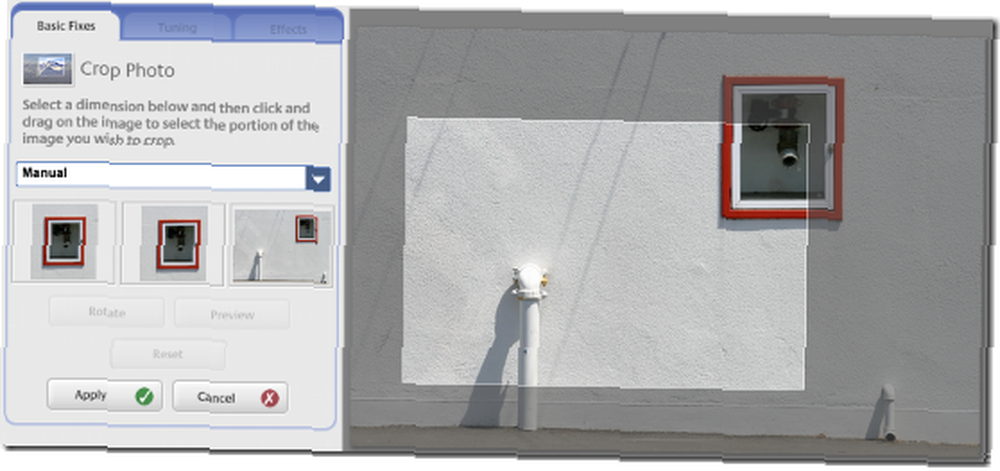
Jeśli jesteś zadowolony z wyniku, kliknij Zastosować. Jeśli nie jesteś pewien, kliknij Zapowiedź aby zobaczyć, jak będzie wyglądał wynik bez rozpraszania reszty obrazu.
Jeśli użyłeś jednego ze wstępnie ustawionych rozmiarów, możesz przełączać między orientacją pionową a poziomą za pomocą Obracać się przycisk.
Jeśli zmienisz zdanie przed zakończeniem, kliknij Nastawić abyś mógł dokonać innego wyboru, lub Anuluj wydostać się z modułu Przytnij.
Teraz, gdy zobaczysz, jak to działa, szybko przejrzyjmy resztę. Po pierwsze, drugi Podstawowe poprawki.
Wyprostować
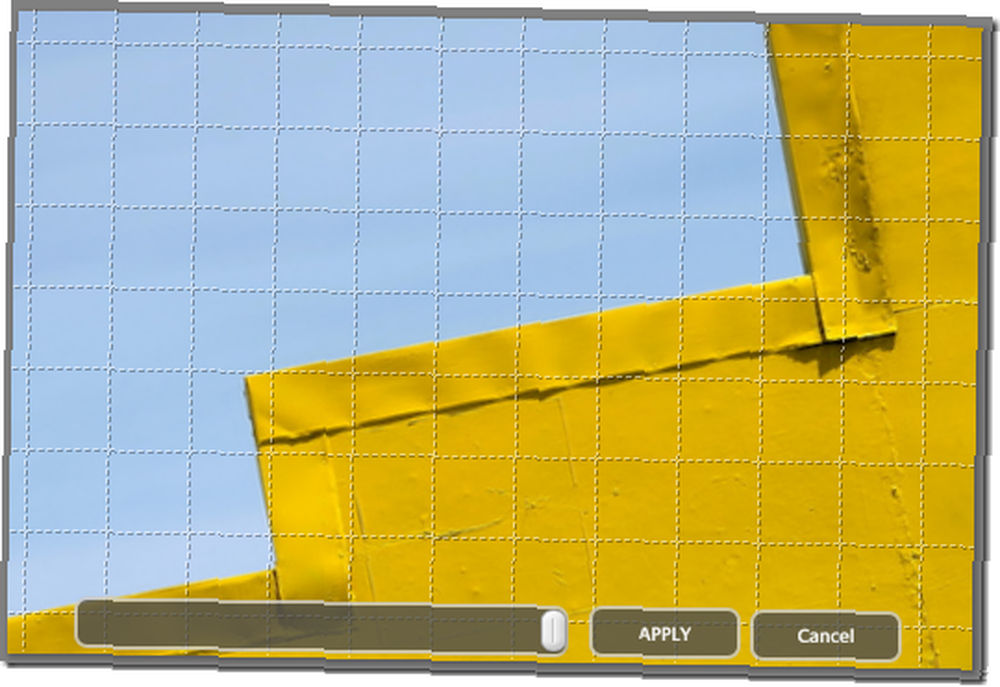
Możesz go użyć, aby przechylić obraz w lewo lub w prawo, aby linie były poziome i pionowe. Lub nie, jak chcesz.
Czerwone oko
 Nie mam na to dobrego przykładu, ponieważ”¦ cóż, możesz zobaczyć dlaczego. Ale to proste. Kliknij Czerwone oko i przeciągnij myszą oka, które chcesz naprawić. Zwolnij mysz, a następnie powtórz drugim okiem. Kliknij Zastosować.
Nie mam na to dobrego przykładu, ponieważ”¦ cóż, możesz zobaczyć dlaczego. Ale to proste. Kliknij Czerwone oko i przeciągnij myszą oka, które chcesz naprawić. Zwolnij mysz, a następnie powtórz drugim okiem. Kliknij Zastosować.
Jeśli masz szczęście, kliknij Automatyczny, zamiast całej procedury przeciągania.
Auto Contrast, Auto Color, Mam szczęście
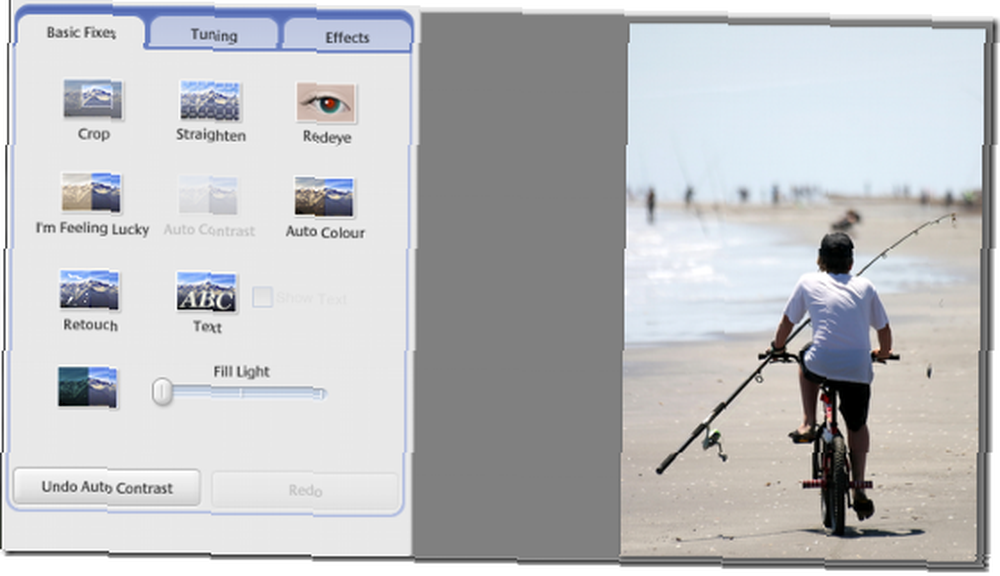
Wszystkie działają w ten sam sposób. Kliknij przycisk i obserwuj poprawę. Dla tych z was, którzy mają szczęście, Czuję się szczęśliwy po prostu robi obie pozostałe w tym samym czasie.
Retusz
 To narzędzie jest wspaniałe. Pozwala wybrać część obrazu, która ma przebarwienia (na przykład tutaj śruby w ścianie), a następnie wybrać inną część obrazu, aby je zastąpić, i robi to niezłą robotę.
To narzędzie jest wspaniałe. Pozwala wybrać część obrazu, która ma przebarwienia (na przykład tutaj śruby w ścianie), a następnie wybrać inną część obrazu, aby je zastąpić, i robi to niezłą robotę.
Kliknij Retusz, w razie potrzeby dostosuj rozmiar pędzla, kliknij skazy, kliknij zamiennik. Kliknij Zastosować, lub anuluj, jeśli wszystko pójdzie nie tak.
Tekst
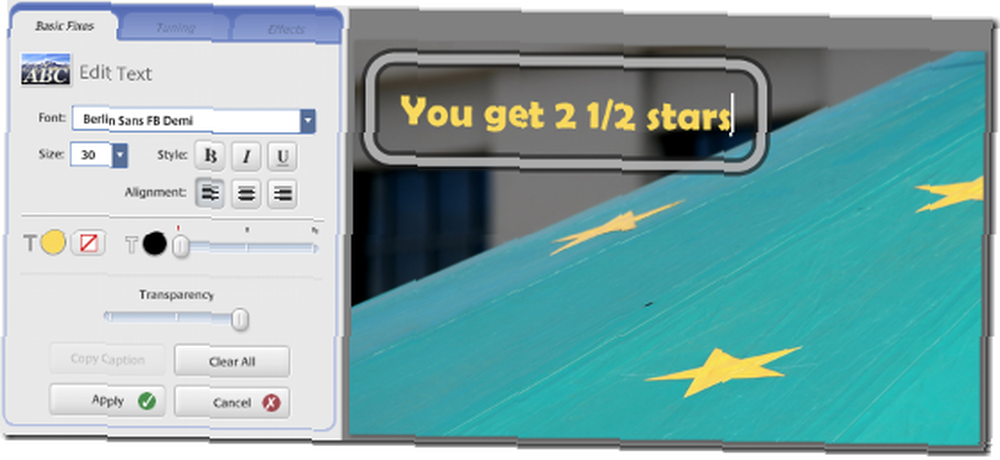
Za pomocą tego narzędzia możesz dodawać tekst do swoich zdjęć. Istnieje imponujący zestaw opcji, w tym ustawienia czcionki, rozmiaru, obramowania i przezroczystości. Baw się z tym.
Zastosować gdy masz wynik, który ci się podoba, lub Anuluj wycofać się, gdy zrobisz bałagan.
Wypełnij światło
Ta opcja pozwala poprawić sytuacje, w których ciemniejsze fragmenty obrazu są trochę zbyt ciemny. Wystarczy użyć suwaka, aby dostosować wynik. Nie przesadzaj, bo stracisz trochę szczegółów w jaśniejszych obszarach.
| Przed | Po |
|
|
|
to jest to! Podstawy są ustalone. Następnie kliknij Strojenie patka.
Strojenie
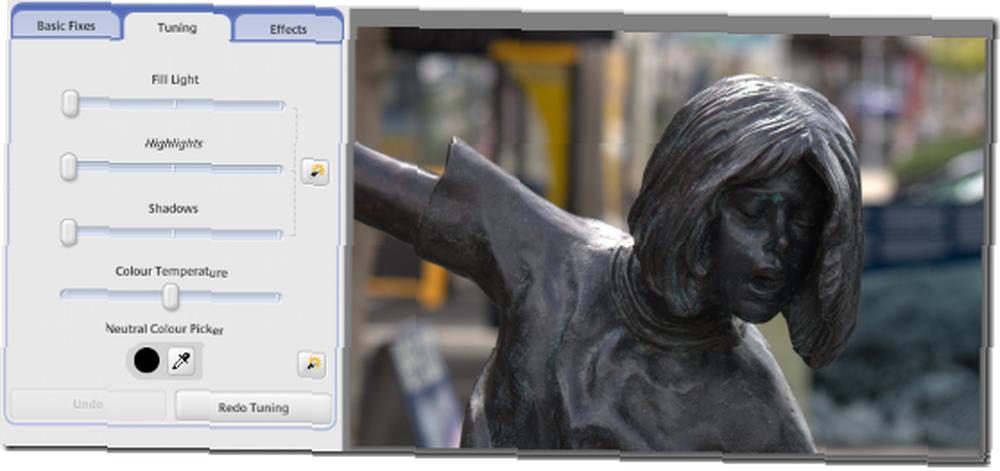
Te ustawienia dotyczą dokładnej regulacji obrazu, aby był prezentowany w najlepszym wydaniu.
Pierwszy suwak, Wypełnij światło jest dokładnie taki sam, jak ten, którego użyliśmy w obszarze Podstawowych poprawek.
Następne dwa, Najważniejsze i Cienie, dostosuj inne części obrazu, przywracając wypalone szczegóły, pogłębiając cienie itp. Bałagan z trzema z nich, aby uzyskać pożądany efekt.
Zachowaj ostrożność, dostosowując rzeczy zbyt drastycznie. Obraz może wskazywać na manipulację.
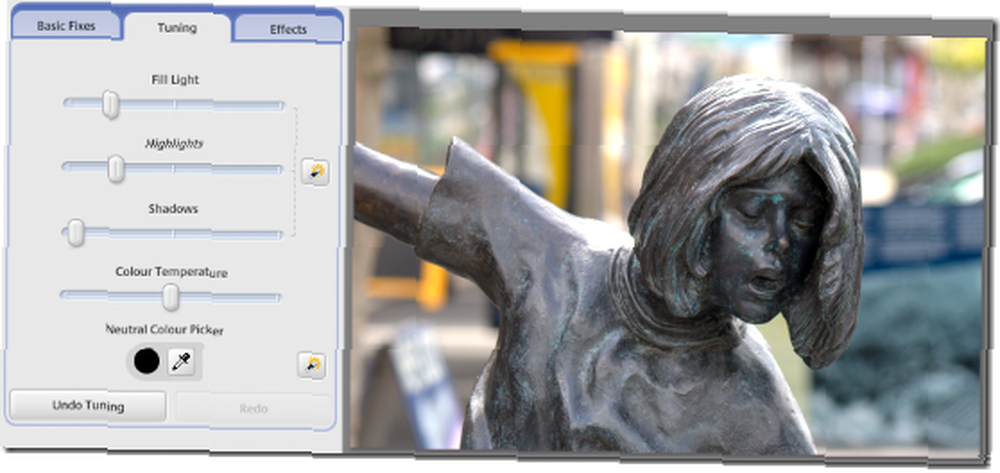
Ostatnia opcja na karcie pozwala dostosować tak zwane temperatura obrazu. Oznacza to, że wydaje się cieplejszy lub chłodniejszy niż jest w rzeczywistości. Ma to związek z kolorem światła, w którym zrobiono zdjęcie, i kolorem aparatu myśli światło jest. Ale nie przejmuj się tak bardzo. Wystarczy użyć suwaka.
Istnieją również dwa przyciski po prawej stronie, które pozwalają Picasie zgadnąć, czego możesz chcieć. Z pewnością nie pomogli z tym obrazem, ale czasami wykonują świetną robotę.
Świetne miejsce na przerwę. Jesteście dostrojeni i gotowi do pracy. Kiedy wrócimy, powiem ci wszystko o trzeciej zakładce. Ten, który sprawia tyle radości. Ruchomości.
Przećwicz trochę, a następnie daj mi znać, jak idzie komentarz.













