
Brian Curtis
0
2013
27
Masz wiele bezpłatnych opcji edycji zdjęć, ale co z wideo? Oprogramowanie do edycji wideo premium jest drogie i do podstawowych edycji nie potrzebujesz funkcji studia filmowego.
Dlatego VideoPad Video Editor to świetny wybór. Rzućmy okiem na to oprogramowanie i narzędzia, które oferuje do twoich potrzeb edycyjnych.
Pierwsze kroki
Aby pobrać, przejdź do strony głównej VideoPad. Znaleźć Dostać za darmo akapit, aby pobrać domową niekomercyjną wersję lub użyj tego bezpośredniego linku. Instalator jest procesem jednym kliknięciem, więc będziesz szybko uruchamiał edytor VideoPad.
W oknie powitalnym kliknij Nowy projekt aby otworzyć pusty projekt. Możesz odznaczyć Pokaż to okno dialogowe pole, jeśli nie chcesz za każdym razem widzieć tej wiadomości powitalnej. Po wskoczeniu zauważysz elegancki, ciemny motyw, nowy w VideoPad w wersji 6.
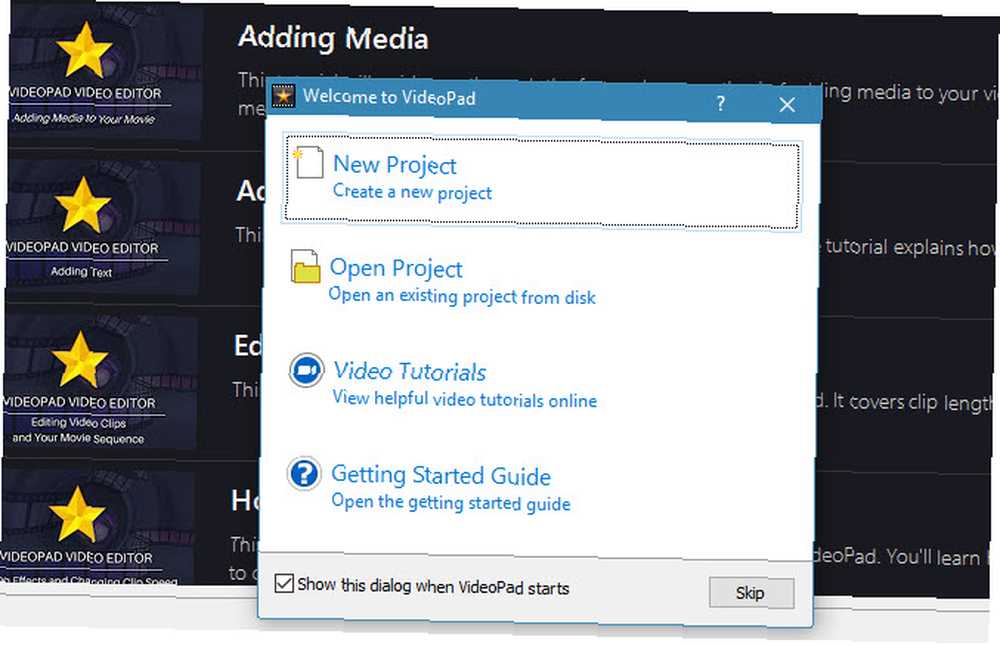
Stąd czas na edycję pierwszego filmu. Jeśli wolisz uczyć się przez wideo, VideoPad ma wbudowane linki do samouczków YouTube. Wystarczy kliknąć Samouczki wideo wpis w oknie powitalnym lub użyj Samouczki wideo kartę w okienku podglądu, aby uzyskać do nich dostęp.
Możesz także kontynuować czytanie, aby sprawdzić nasz samouczek VideoPad.
Edycja za pomocą VideoPad
Aby rozpocząć, musisz zaimportować co najmniej jeden klip wideo. Aby to zrobić, po prostu przeciągnij i upuść plik ze swojego komputera na Kosz okienko po lewej stronie. Jeśli chcesz, możesz przeciągnąć niektóre pliki audio w okienku. VideoPad zawiera także podstawowe efekty dźwiękowe; Kliknij Dodaj dźwięk akcji pod Audio patka.
Po zaimportowaniu tego, z czym chcesz pracować, przeciągnij pliki z okienka Bin na oś czasu na dole, aby dodać je do swojego projektu.
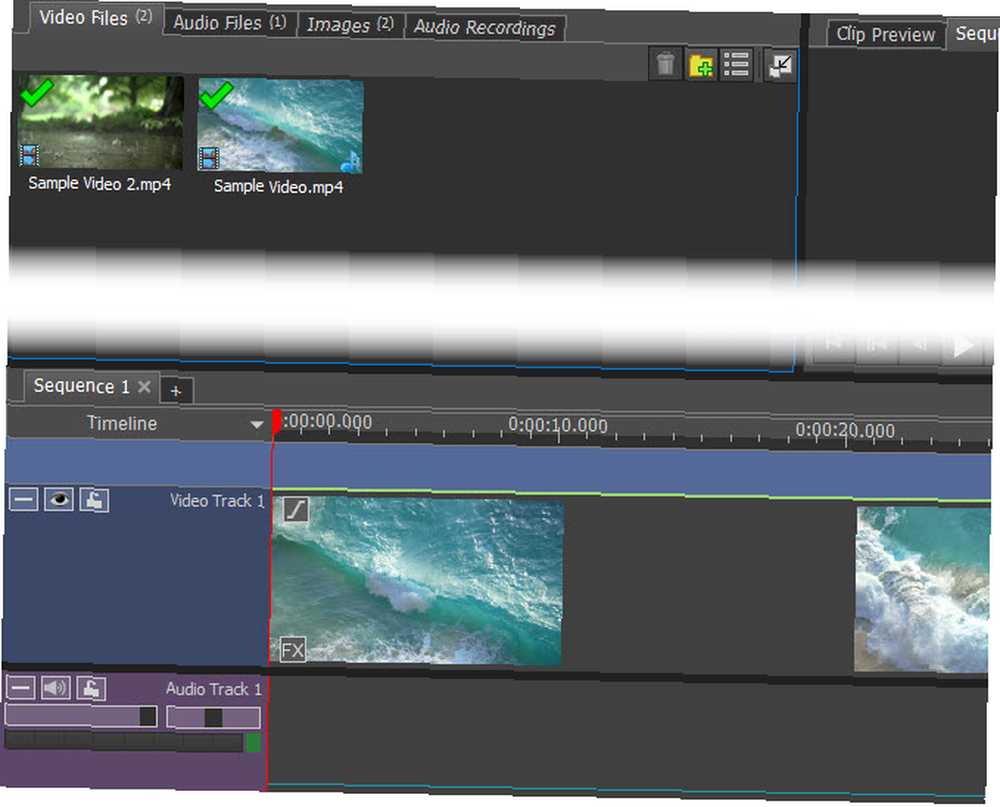
W dużym okienku wideo po prawej stronie zobaczysz podgląd swojego wideo w Podgląd sekwencji patka. Wybieranie Podgląd klipu umożliwia podgląd pojedynczych plików audio lub wideo. Użyj elementów sterujących odtwarzaniem, aby w dowolnym momencie wyświetlić podgląd filmu w toku.
Podstawowa edycja
W dowolnym klipie możesz podzielić wideo, aby wstawić coś pomiędzy. Kliknij dowolny punkt wzdłuż Oś czasu u dołu ekranu, aby przesunąć czerwony kursor do tego miejsca, a następnie naciśnij Rozdzielać przycisk. Spowoduje to podzielenie jednego klipu na dwa, umożliwiając oddzielne przenoszenie.
Aby osobno edytować wideo i audio z wideo, kliknij prawym przyciskiem myszy klip na osi czasu i wybierz Odłącz od audio / wideo. To je rozdzieli i pozwoli ci manipulować nimi w dowolnym miejscu. Jest to przydatne na przykład do całkowitego zastąpienia dźwięku wideo.
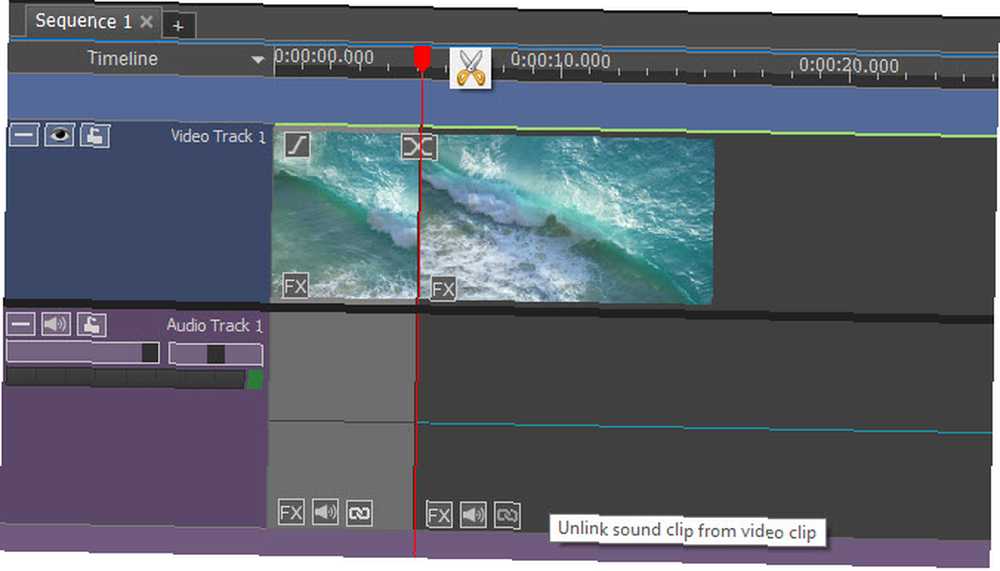
Najedź kursorem na początek lub koniec klipu, a zmieni się on w symbol nawiasu. Tutaj możesz przeciągnąć, aby zmienić miejsce, w którym klip zaczyna się lub kończy, umożliwiając łatwe przycinanie. Na początku osi czasu zobaczysz także przydatne Fade In przycisk.
Praca z klipami
Po podzieleniu filmu lub zaimportowaniu wielu plików znajdziesz plik Przejście przycisk między nimi na osi czasu. Kliknij, aby zmienić sposób, w jaki oba się łączą. Masz wiele opcji, w tym przejścia, ujawnienia, wzory i wiele innych. Najedź kursorem na jeden, aby wyświetlić mały podgląd, i użyj pola w prawym dolnym rogu, aby zmienić czas trwania. Kliknij ten, który chcesz dodać.
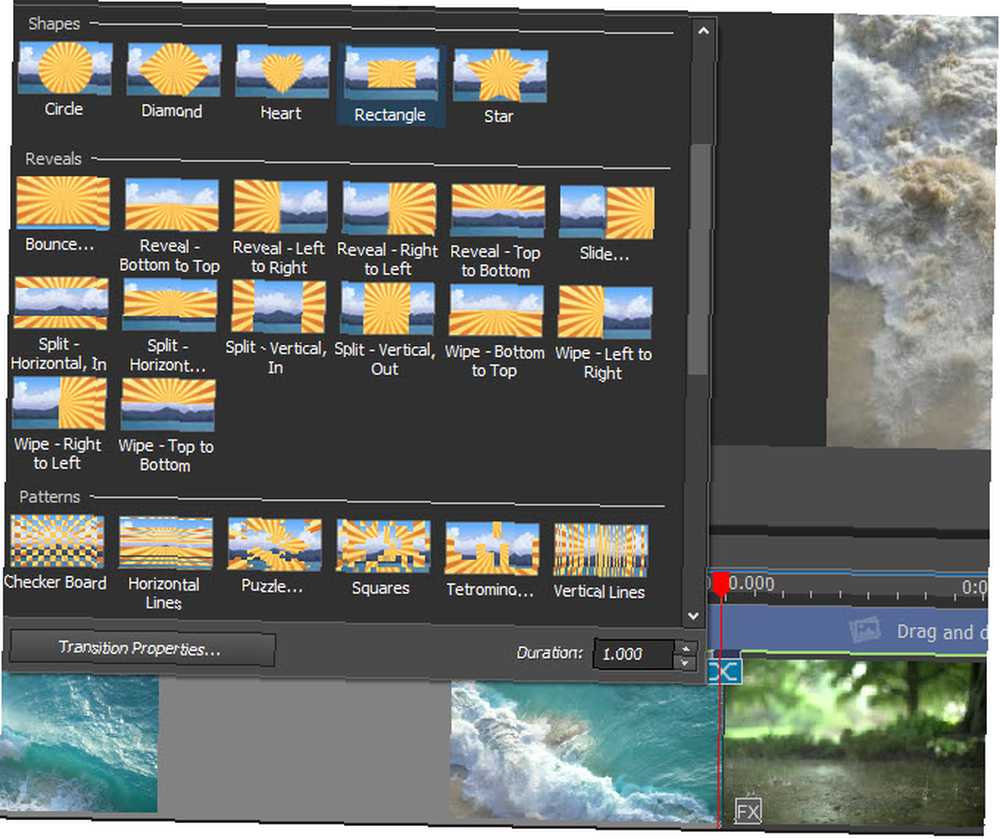
Kliknij klip prawym przyciskiem myszy na osi czasu i możesz wybrać Odwrotny klip dla szybkiego skrótu. Znajdziesz również Zmień prędkość klipu opcja.
Chociaż możesz importować obrazy z komputera, VideoPad oferuje kilka dodatkowych opcji. Na Klipy zakładkę paska menu, zobaczysz Dodaj puste opcja. Pozwala to dodać proste kolorowe tło, przydatne do dodawania tekstu. Wchodzi w twoje Obrazy bin i możesz przeciągnąć go na oś czasu, aby go użyć.
Przeciągnij kursor do dowolnego punktu na osi czasu i kliknij Migawka przycisk, aplikacja zapisze obraz bieżącej ramki i wyśle ją do Obrazy kosz.
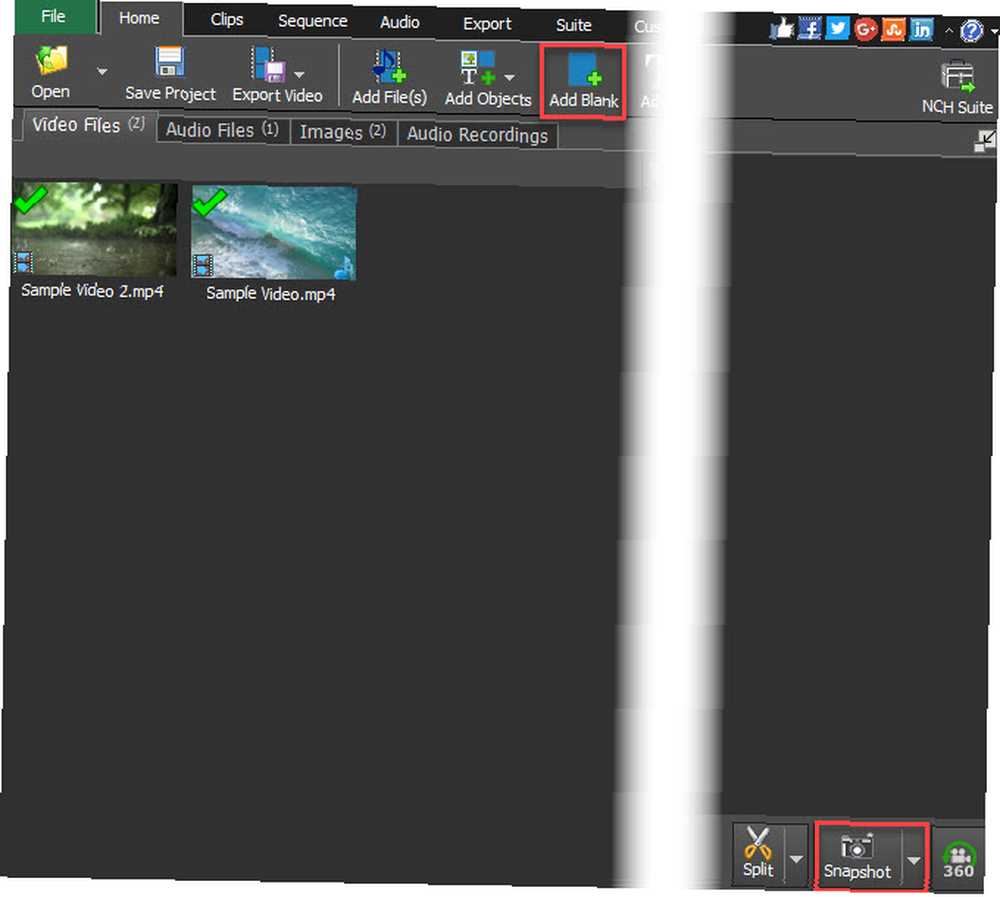
Dodawanie efektów
O ile nie przycinasz i nie łączysz klipów, prawdopodobnie używasz edytora wideo do dodawania efektów. Na szczęście edytor VideoPad ma mnóstwo.
Efekty wideo
Wybierz plik wideo z Kosza lub Osi czasu, a następnie kliknij Efekty wideo przycisk na Dom patka. Znajdziesz różne efekty, w tym:
- Przyciąć - Usuń niechciane krawędzie
- Ruch - Przenieś cały klip
- Przesuń i powiększ - Powiększ konkretny obszar klipu
- Wstrząsać - Zakołysz klipem jak trzęsienie ziemi
- Automatyczne poziomy - Automatyczna regulacja balansu kolorów
- Plama - Ukryj poufne informacje
- Stary film - Dodaj kolory sepii, migoczące linie i wiele więcej
- Hałas - Dodaj statyczny do klipu
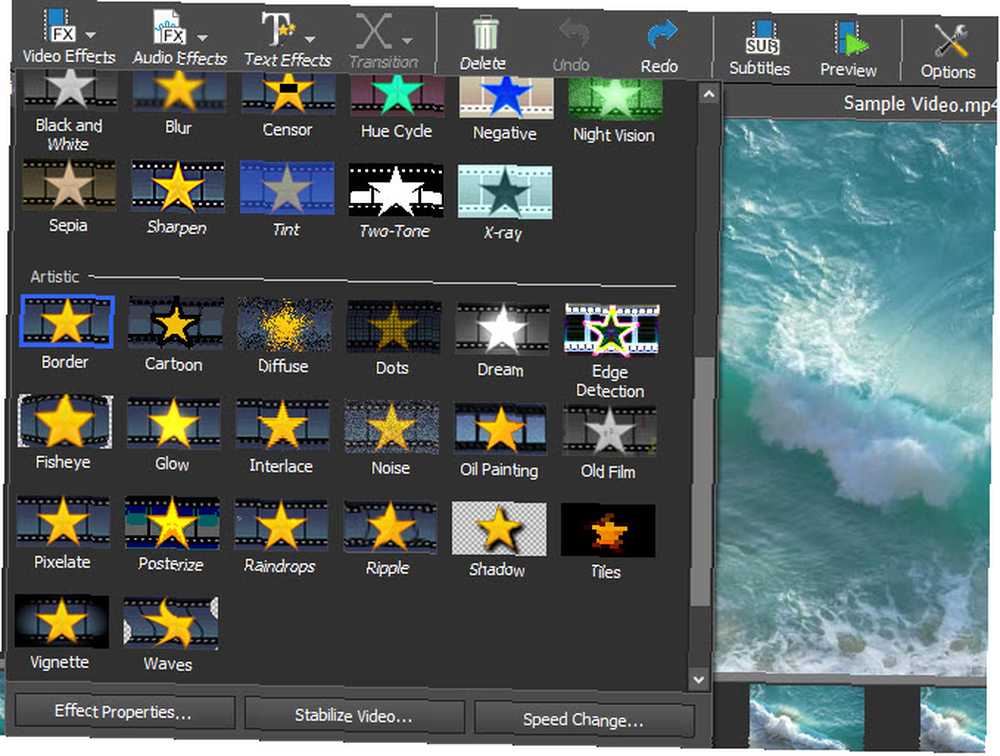
Jest o wiele więcej efektów do odkrycia niż te. Każda z nich pozwala zmienić intensywność i dotknięty obszar, a także inne opcje w stosownych przypadkach.
Efekty dźwiękowe
Wybierz klip audio, a następnie możesz użyć Efekty dźwiękowe zakładkę, aby zmienić dźwięk na kilka sposobów. Należą do nich pogłos, zniekształcenie, korektor i wiele innych.
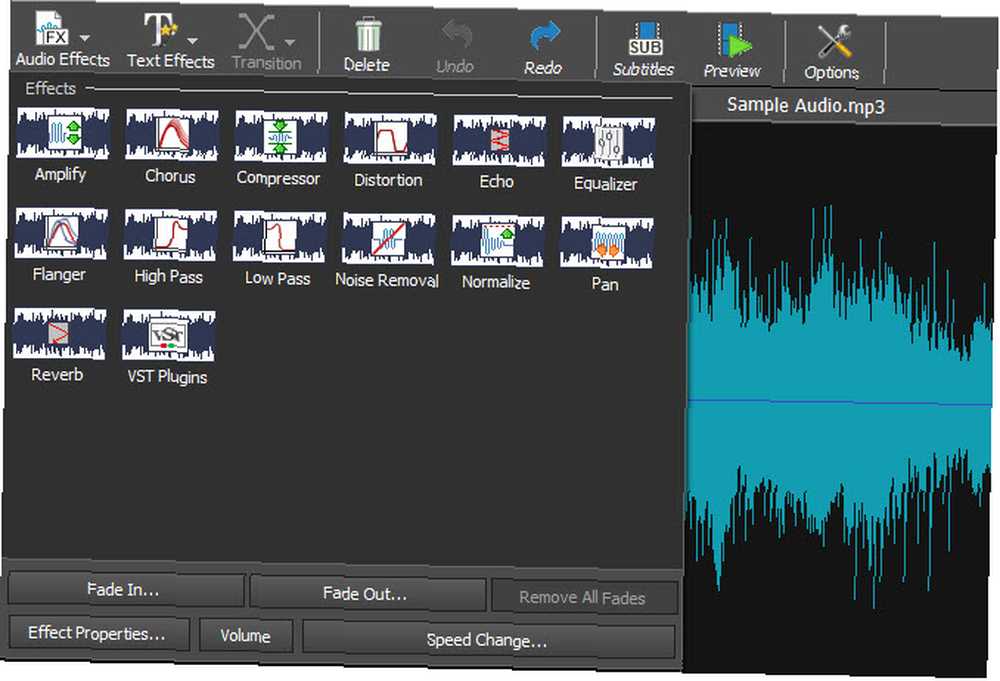
Efekty tekstowe i tytuły
Aby dodać tekst do filmu, tytuł lub inny tytuł, wybierz Dodaj tytuł lub Efekty tekstowe na Dom zakładka (zawierają te same opcje). Zawiera kilka opcji, takich jak minutniki, animowany tekst, przewijany tekst i wiele innych.
Po wybraniu jednego możesz wprowadzić żądany tekst, a także zmienić czcionkę i kolor. Jeśli jest to wybór animowany, możesz wybrać sposób jego poruszania się. Po potwierdzeniu ustawień efekt trafia do odpowiedniego pojemnika w celu łatwego dostępu.
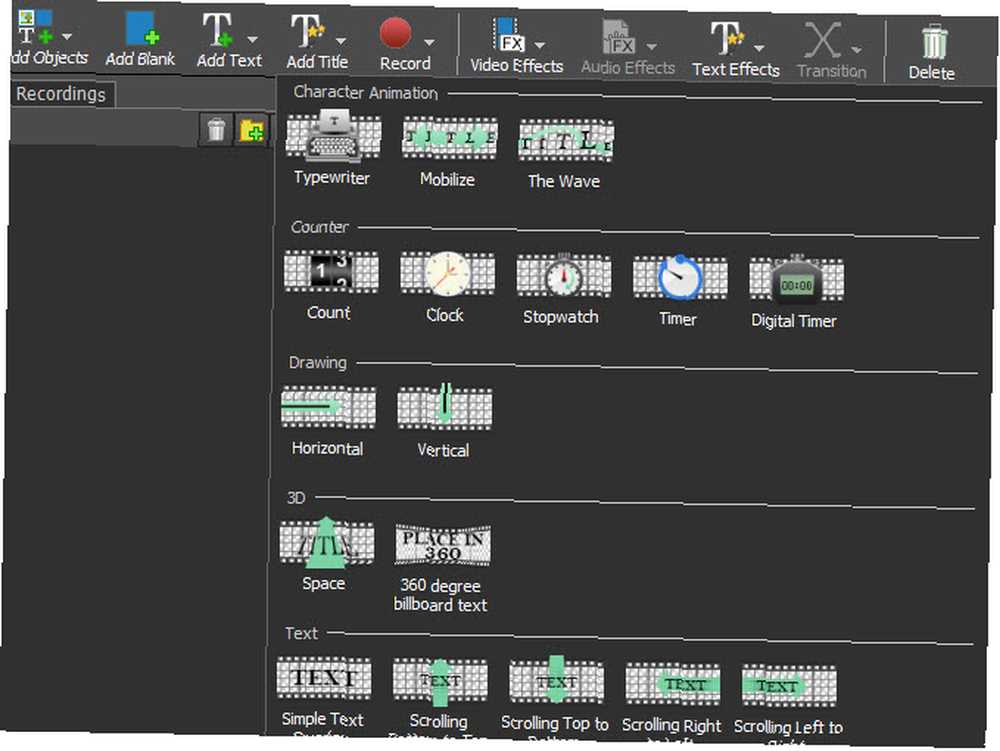
Zielony ekran
Każdy, kto pracował z filmami, wie o poręcznym zielonym ekranie, który pozwala usunąć część filmu i nałożyć na niego kolejne wideo. Na przykład transmisje pogodowe często używają tego do nakładania mapy pogody za prezenterem. Wybierz Efekty wideo> Zielony ekran, i możesz skonfigurować jeden w VideoPad.
Przydatną nową funkcją VideoPad 6 jest próbnik kolorów. w Zielony ekran okno dialogowe, zobaczysz Kolor pudełko. Domyślnie jest zielony, ale możesz go kliknąć, aby wybrać dowolny kolor, który chcesz maskować. Możesz wybrać inne ustawienia tutaj, aby uzyskać właściwy zielony ekran.
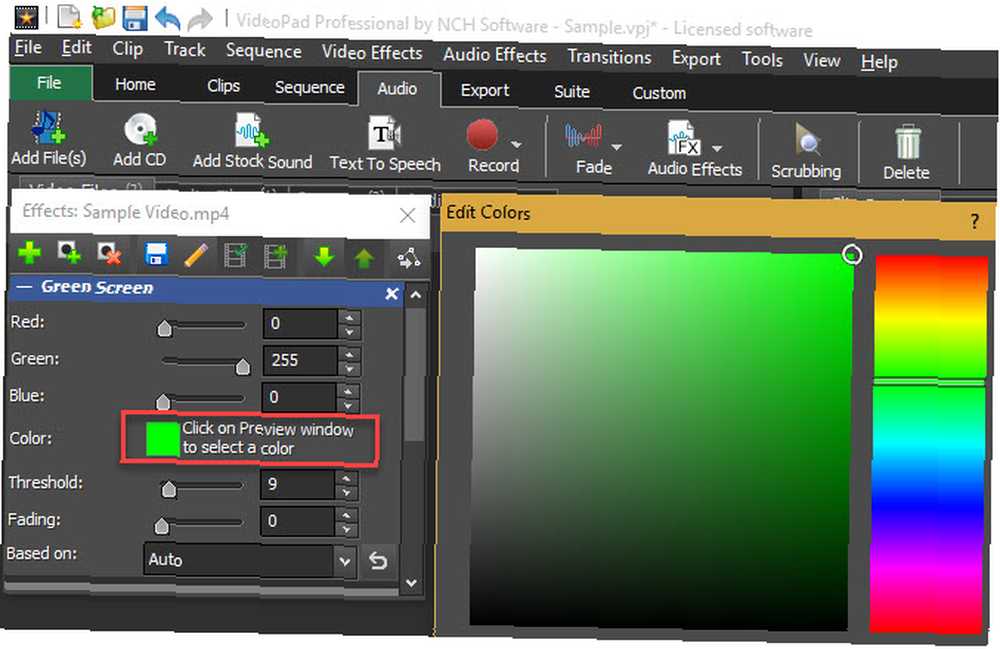
Eksportowanie wideo
Gdy skończysz tworzenie filmu, zechcesz go użyć Eksportuj wideo opcja na Dom zakładkę (lub wybierz opcję w Eksport patka). Spowoduje to wyeksportowanie go jako użytecznego pliku; kliknięcie Zapisz Projekt zapisuje tylko twoją pracę, abyś mógł wrócić później.
Wybierz Kreator eksportu jeśli potrzebujesz pomocy przy podejmowaniu decyzji, której opcji użyć. Do ogólnego użytku zalecamy wybór Plik wideo jeśli będziesz zapisywać wideo dla potomnych lub przesyłać je na YouTube. Jeśli planujesz nagrać wideo na dysk, możesz wybrać opcję Blu-ray lub płyta DVD zamiast tego opcja.
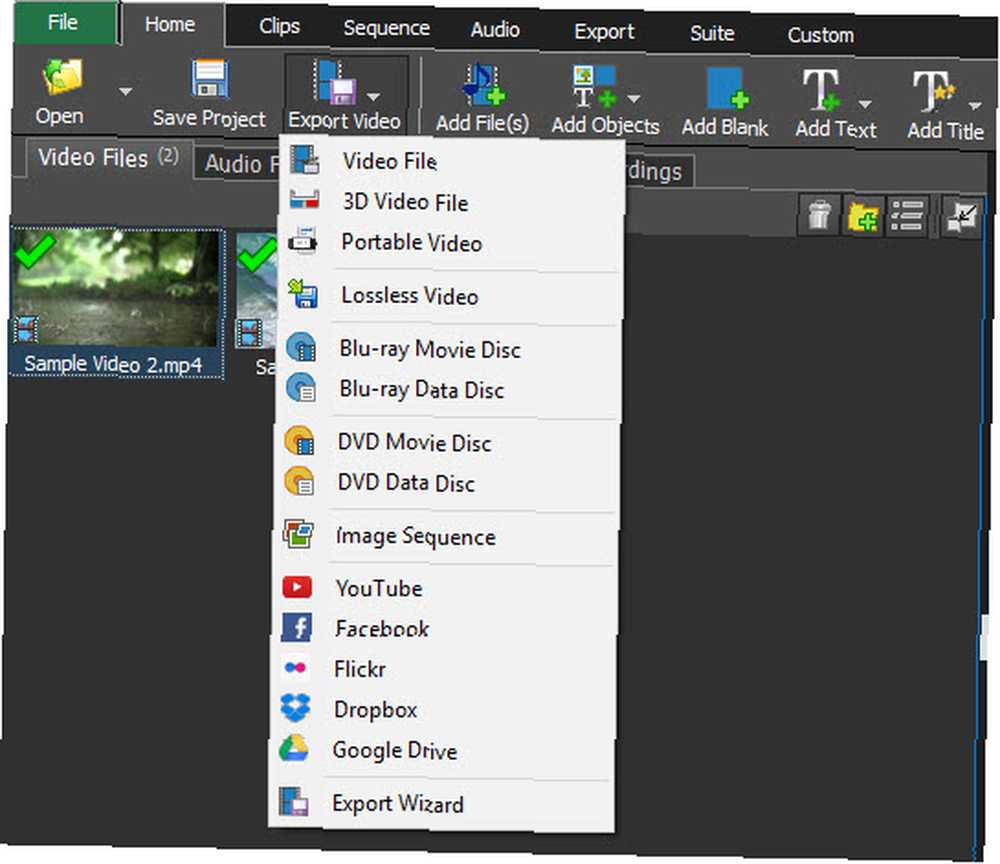
W ustawieniach eksportu możesz wybrać miejsce zapisania filmu i jego parametrów. Użyj Wykryć opcja, a VideoPad automatycznie wykryje najlepszą rozdzielczość i liczbę klatek na podstawie twojego wideo.
Jeśli nie masz pewności, jakiego formatu użyć, wybierz HD 1080p jeśli na początku pracowałeś z wideo HD. MP4 to świetny format pliku do ogólnego użytku i kompatybilności.
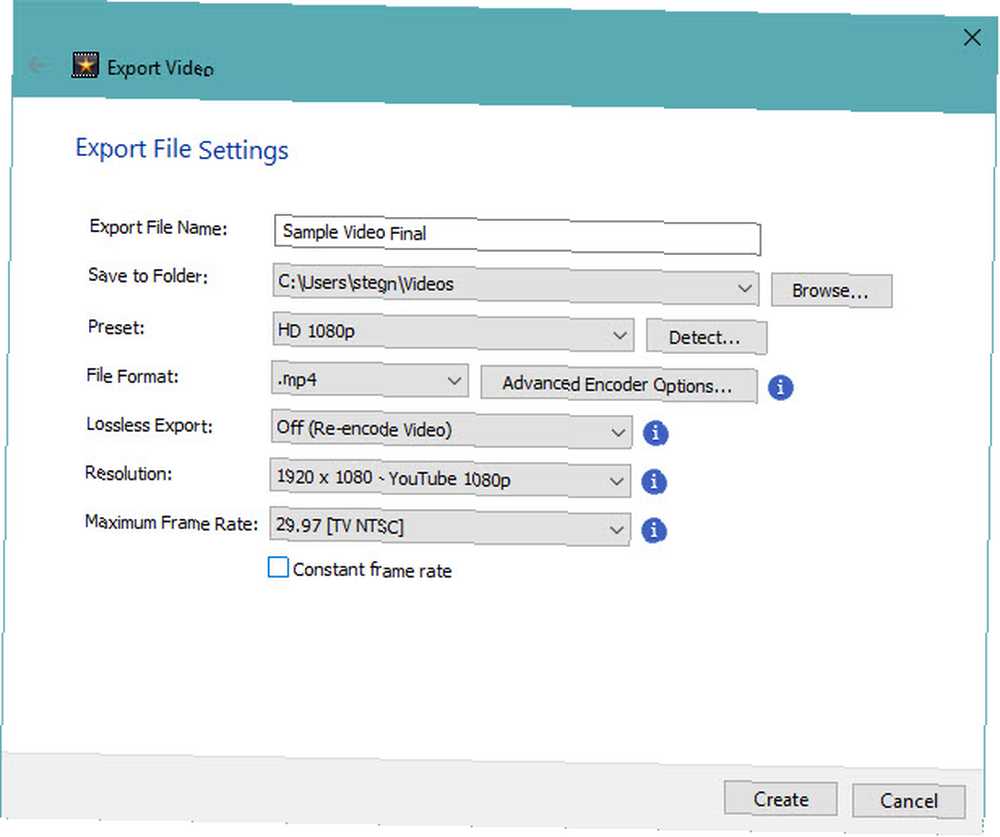
Jeśli chcesz, VideoPad może automatycznie przesłać Twój film na YouTube lub Facebook dla Ciebie lub w chmurze, takiej jak Dropbox i Dysk Google. Wybierz jedną z tych opcji z menu, a pojawi się monit o połączenie konta.
Jakie filmy stworzysz?
Zapoznaliśmy się z najbardziej przydatnymi funkcjami VideoPad Video Editor. Jeśli jesteś przeciętnym użytkownikiem i nie potrzebujesz drogiego oprogramowania do edycji wideo, VideoPad jest świetną opcją. Oferuje łatwy w obsłudze interfejs, funkcje, których potrzebujesz, oraz mnóstwo opcji eksportu. Spróbuj następnym razem, gdy będziesz musiał przyciąć niektóre klipy wideo, dodać efekty lub zamienić dźwięk.
Co sądzisz o VideoPad? Z jakich funkcji edycji wideo korzystasz najczęściej? Powiedz nam w komentarzach!











