
Brian Curtis
0
5174
32
 Udostępnianie plików między komputerami Mac i Windows jest trochę krzywe. Po wyjęciu z pudełka komputery Mac mogą wykryć dowolny komputer z systemem Windows podłączony do sieci lokalnej. Pojawia się bezpośrednio na pasku bocznym Findera. Oczywiście użytkownik systemu Windows może bardzo łatwo udostępniać swoje pliki wszystkim użytkownikom komputerów Mac. Proces odwrotny - umożliwiający komputerowi Mac udostępnianie plików - wymaga nieco więcej uwagi. Przejście z Tygrysa do Leoparda skomplikowało konfigurowanie folderów współdzielonych przez zwykłych użytkowników, ponieważ ustawienie zostało “przebrany”.
Udostępnianie plików między komputerami Mac i Windows jest trochę krzywe. Po wyjęciu z pudełka komputery Mac mogą wykryć dowolny komputer z systemem Windows podłączony do sieci lokalnej. Pojawia się bezpośrednio na pasku bocznym Findera. Oczywiście użytkownik systemu Windows może bardzo łatwo udostępniać swoje pliki wszystkim użytkownikom komputerów Mac. Proces odwrotny - umożliwiający komputerowi Mac udostępnianie plików - wymaga nieco więcej uwagi. Przejście z Tygrysa do Leoparda skomplikowało konfigurowanie folderów współdzielonych przez zwykłych użytkowników, ponieważ ustawienie zostało “przebrany”.
W tym tygodniu Macnifying OS X pokażę, jak łatwo jest udostępniać pliki na komputerze Mac, aby automatycznie pojawiały się na komputerach z systemem Windows.
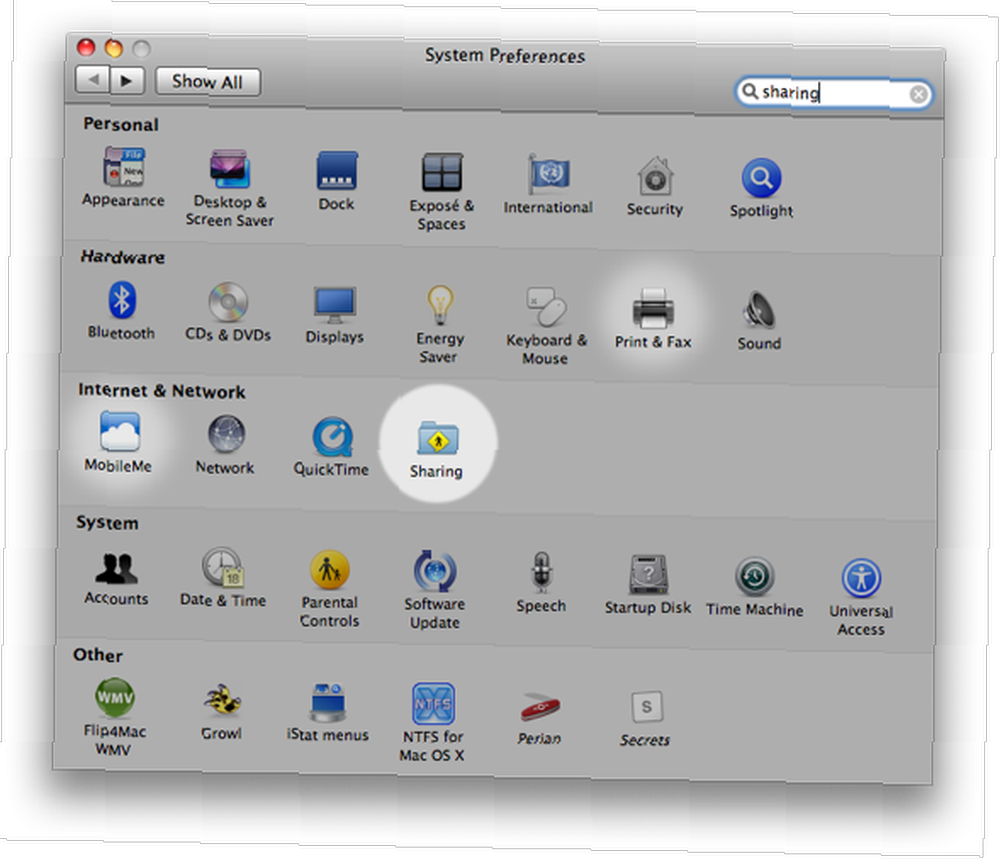
Jeśli zastanawiasz się nad przejściem z systemu Windows na komputer Mac, zapoznaj się z tym przewodnikiem dotyczącym korzystania z komputerów Mac dla użytkowników systemu Windows Krótki przewodnik na temat korzystania z komputera Mac dla użytkowników systemu Windows Szybki przewodnik na temat korzystania z komputera Mac dla użytkowników systemu Windows Każdy użytkownik systemu Windows powinien znać podstawy pracy na komputerze Mac. Oto krótki przewodnik, który pomoże początkującym użytkownikom komputerów Mac odnaleźć drogę. .
W Preferencjach systemowych przejdź do „Udostępniania” i zaznacz pole „Udostępnianie plików”. Domyślnie tylko folder publiczny zostanie udostępniony. Jeśli chcesz dodać inne foldery do listy współdzielonej, kliknij znak „+” pod polem Folder współdzielony i wybierz foldery, które chcesz udostępnić.
Po zakończeniu wybierania musisz ustawić uprawnienia dla każdego folderu udostępnionego. Ogólnie powinieneś pozwolić Tylko czytać prawa, aby nie dopuścić do tego, aby inni robili bałagan z twoimi plikami. Jak widać na poniższym zrzucie ekranu, usunąłem grupę z etykietą „Użytkownicy” z listy użytkowników, więc na liście pojawiają się tylko „Wszyscy”. Robię to w celu ułatwienia, aby goście mogli logować się z innych komputerów.
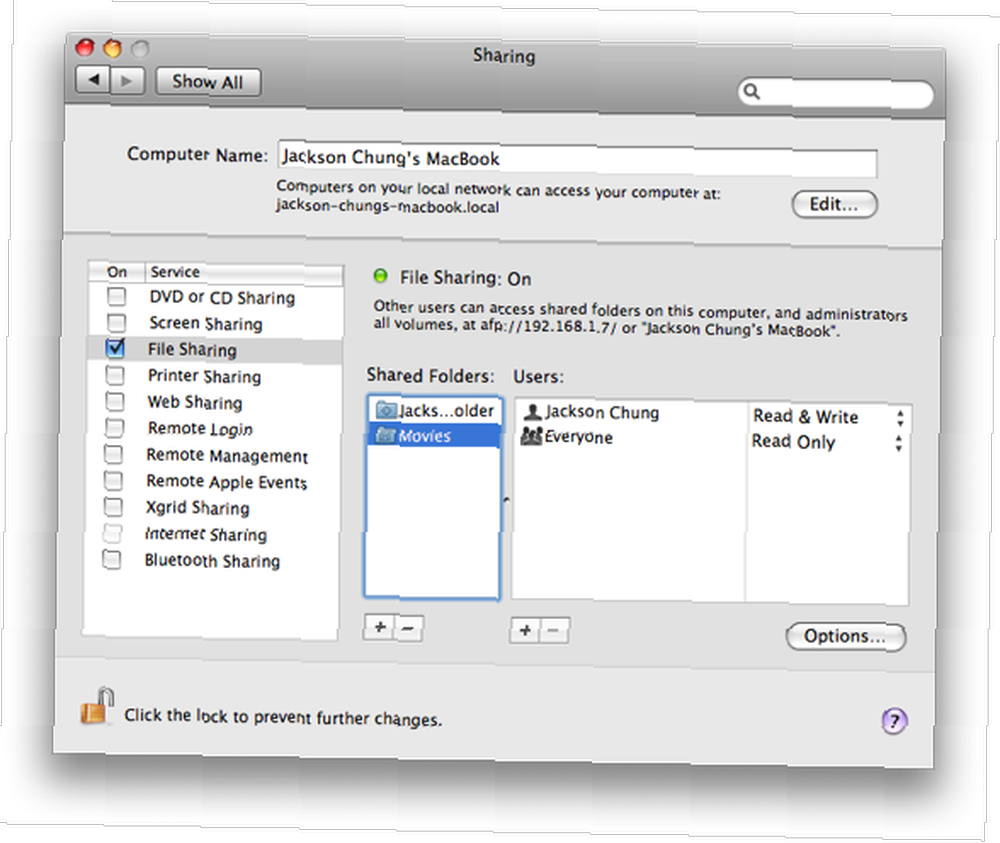
Następnie kliknij „Opcje” i w wyświetlonym oknie zaznacz pole z napisem “Udostępniaj pliki i foldery za pomocą SMB” i naciśnij „Gotowe”.
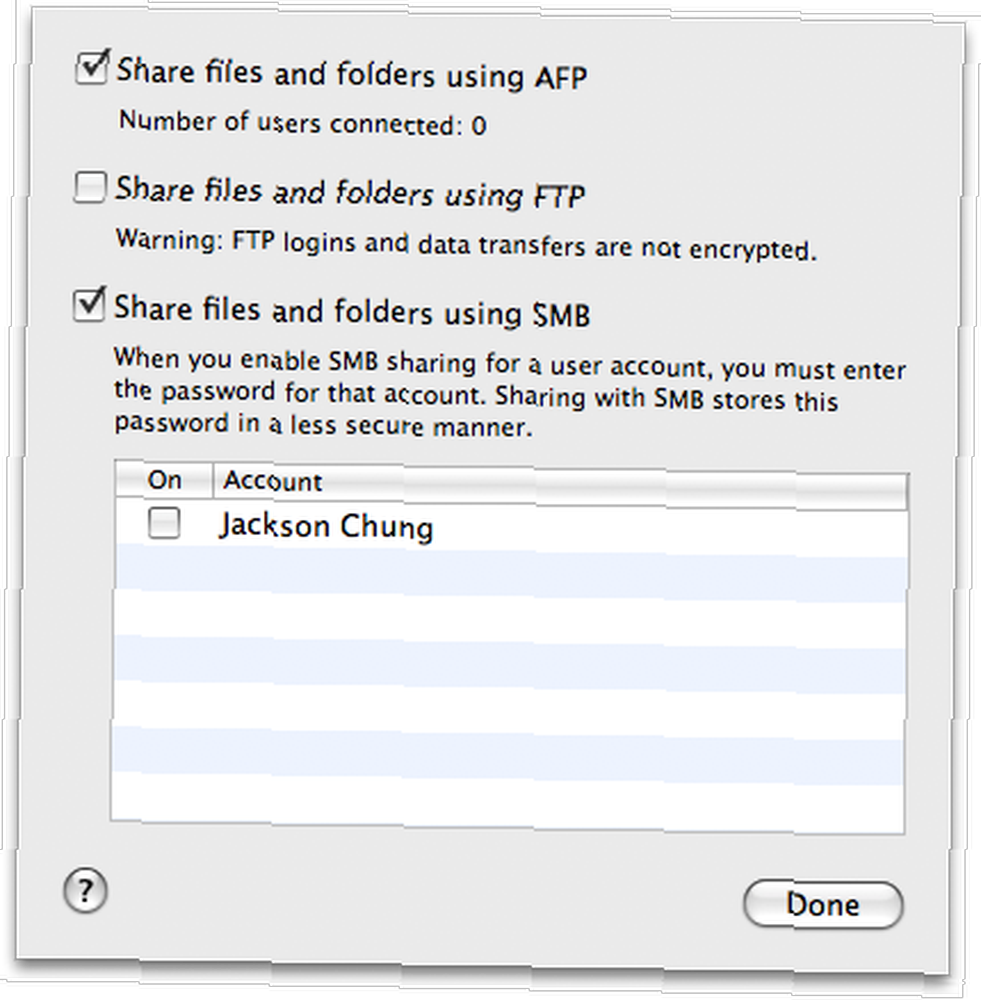
Teraz musisz dodać komputer Mac do grupy roboczej Microsoft. Aby to zrobić, kliknij „Pokaż wszystko” w górnej części okna Preferencji systemowych i kliknij „Sieć”. Wybierz aktywne połączenie i kliknij „Zaawansowane”.
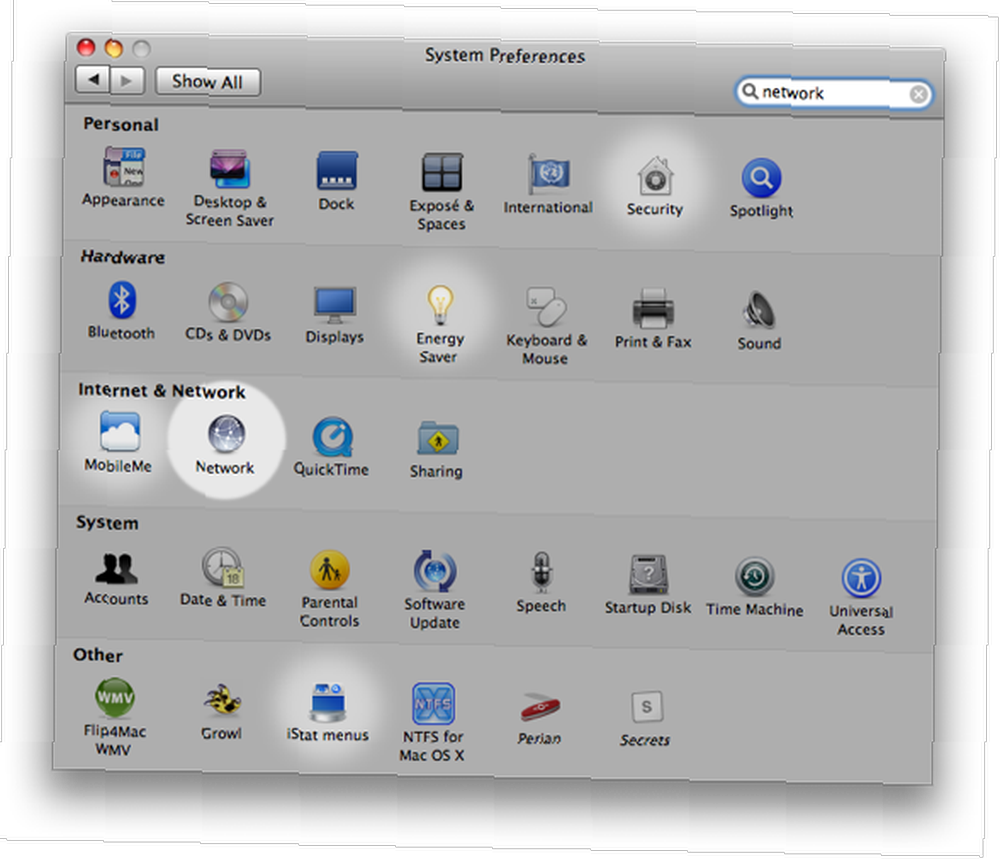
W wyskakującym oknie kliknij kartę „WINS” i wprowadź grupę roboczą w odpowiednim polu. Microsoft ma dwie grupy robocze: MSHOME i WORKGROUP. Dowiedz się, do której grupy roboczej należy większość komputerów z systemem Windows, i ustaw do niej grupę roboczą.
Kliknij „OK”, a powrócisz do Preferencji sieci, teraz naciśnij „Zastosuj”. Teraz jesteś w połowie drogi - resztę pracy wykonuje się na komputerach z systemem Windows.
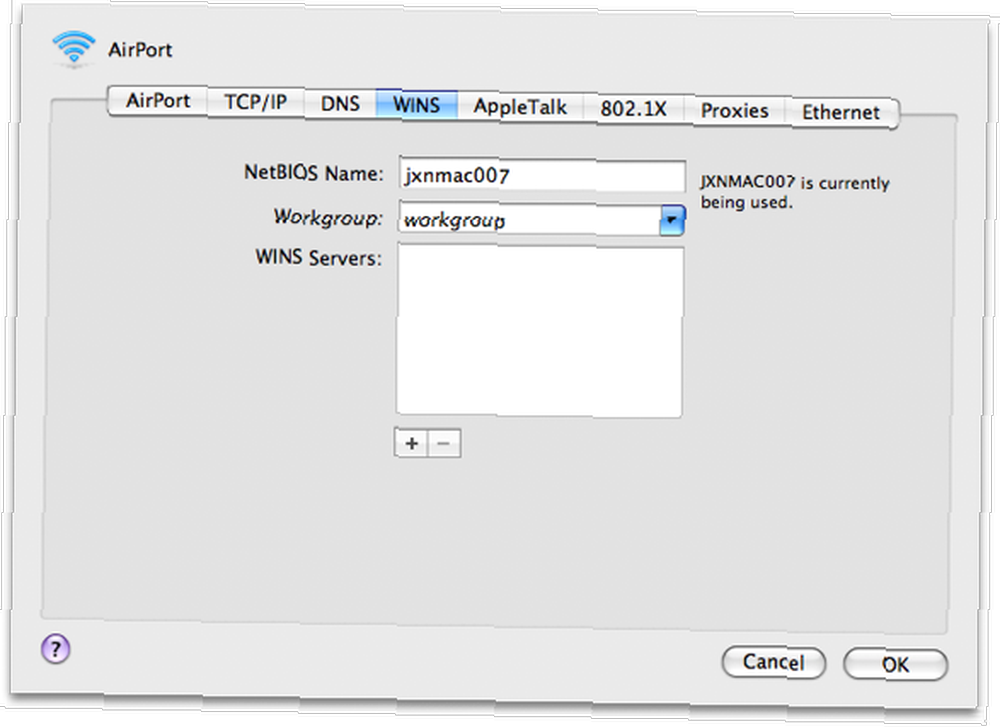
Na pulpicie systemu Windows kliknij prawym przyciskiem myszy „Mój komputer” i wybierz Właściwości. Kliknij kartę „Nazwa komputera” i upewnij się, że twoja grupa robocza jest taka sama jak ta ustawiona na komputerze Mac. Jeśli tak nie jest, kliknij „Zmień”, ustaw i uruchom ponownie komputer.
Po zakończeniu kliknij dwukrotnie „Moje miejsca sieciowe” i voila, wszystkie foldery współdzielone na komputerze Mac powinny być widoczne. Pamiętaj, że Drop Box w folderze publicznym komputera Mac nie będzie dostępny. Jeśli chcesz użyć Drop Box, aby pozwolić innym użytkownikom “upuszczać” ich pliki na komputerze Mac, musisz zmienić jego uprawnienia.
W folderze domowym komputera Mac kliknij dwukrotnie folder publiczny. Kliknij prawym przyciskiem myszy na Drop Box i wybierz „Get Info”. Kliknij ikonę kłódki w prawym dolnym rogu okna informacyjnego i wprowadź hasło do konta. Następnie ustaw uprawnienia dla Wszyscy na Czytaj i pisz stąd, pozwalając każdemu wygodnie “upuszczać” pliki na komputerze Mac.
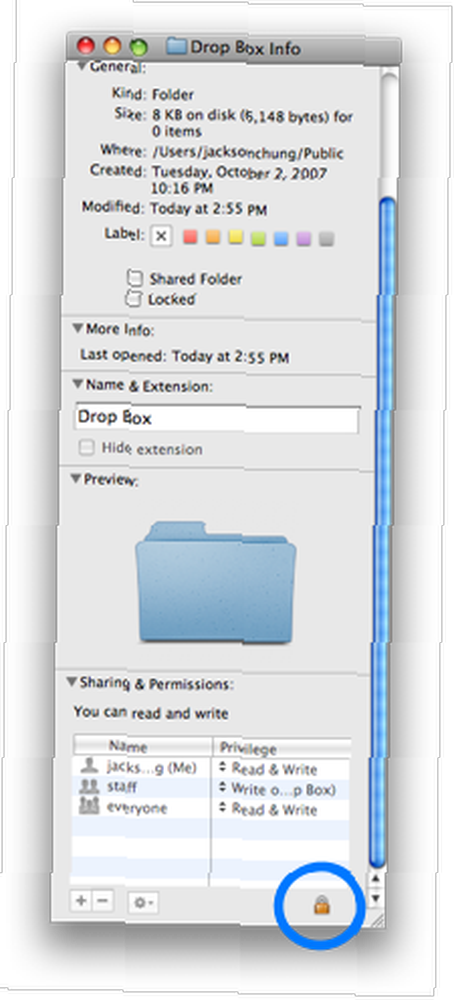
Czy ten samouczek jest dla Ciebie łatwy do naśladowania? Czy ci się udało? Czy istnieje łatwiejszy sposób udostępniania plików między komputerami Mac i Windows?
Aby uzyskać więcej przesyłania, pokazaliśmy, jak przesyłać pliki z urządzenia z Androidem na komputer. Jak przesyłać pliki z Androida na PC: 7 metod Jak przesyłać pliki z Androida na PC: 7 metod Chcesz dowiedzieć się, jak przesyłać pliki z Androidem na komputer PC lub odwrotnie? Oto kilka prostych metod przenoszenia danych między urządzeniami. i jak udostępniać pliki między Windows a Linux Jak przenosić i udostępniać pliki między Windows a Linux Jak przesyłać i udostępniać pliki między Windows a Linux Przenoszenie z Windows na Linux i konieczność kopiowania danych? Te sztuczki służą do przesyłania lub udostępniania plików z systemu Windows do systemu Linux. .











