
Michael Fisher
0
3838
281
Jeśli masz szczęście mieszkać w miejscu, w którym regularnie pada śnieg, nie musisz go udawać w Photoshopie. Jednak w Irlandii w ciągu ostatniej dekady padał właściwie dwa razy. Na szczęście udawanie jest łatwe.
W tym artykule pokażę, jak zrobić zwykłe zdjęcie i zamienić je w niesamowitą śnieżną scenę. Używam zdjęcia moich psów Jak zrobić niesamowite zdjęcie swoich psów Jak zrobić niesamowite zdjęcie swoich psów Jeśli masz jednego psa, zrobienie świetnego zdjęcia jest co najmniej możliwe. Jeśli masz więcej niż jednego psa, oba one nigdy nie będą dobrze wyglądać w tym samym czasie. z poprzedniego artykułu.
Aby kontynuować, potrzebujesz co najmniej podstawowej wiedzy na temat Photoshopa. Sprawdź mój przewodnik dla początkujących po Photoshopie Kompletny przewodnik dla początkujących po Adobe Photoshop Creative Cloud Kompletny przewodnik dla początkujących po Adobe Photoshop Creative Cloud Czy czujesz się przytłoczony przez Photoshopa? Nie jesteś pewien, jak wykonać nawet najprostsze zadania? W tym przewodniku przyjrzymy się absolutnym podstawom oprogramowania Adobe. lub niektóre ze wspaniałych kursów, których sam się uczyłem. Photoshop 10 wspaniałych kursów online, aby dowiedzieć się wszystkiego o fotografii 10 wspaniałych kursów online, aby dowiedzieć się wszystkiego o fotografii Nawet jeśli jesteś już kompetentnym fotografem, jednym z najlepszych sposobów na ciągłe doskonalenie jest oglądać kursy online. Oto dziesięć niesamowitych ofert Lyndy. nabierać prędkości.
1. Tworzenie śniegu na ziemi
Zacznijmy od dodania padającego śniegu na ziemię. Chociaż kiedy zrobiłem zdjęcie, było zimno, na pewno nie było w pobliżu śniegu.

Utwórz nową warstwę (Control-Shift-N lub Command-Shift-N) i nazwać to jak Snow I. Wypełnij warstwę białym. Jeśli masz domyślne próbki kolorów (naciśnij re jeśli nie) aktywne, możesz to zrobić, naciskając Control-Backspace lub Command-Delete.
Ta da! Masz naprawdę śnieżną scenę.
Oczywiście patrzysz teraz na białe płótno, więc musimy wtopić śnieg w obraz. Podwójne kliknięcie na warstwie śniegu. To wywoła Style warstw dialog.
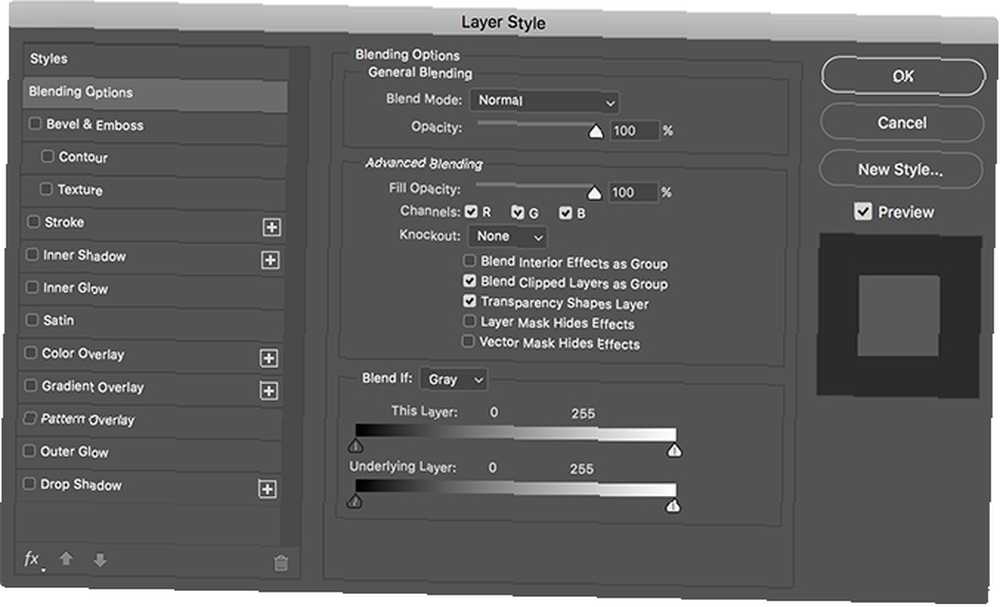
Użyjemy Połącz jeśli aby biała warstwa pokrywała tylko niektóre obszary obrazu.
Przeciągnij czarny trójkąt dla Warstwa podstawowa w prawo, aż zobaczysz ciemne szczegóły pojawiające się na ziemi.
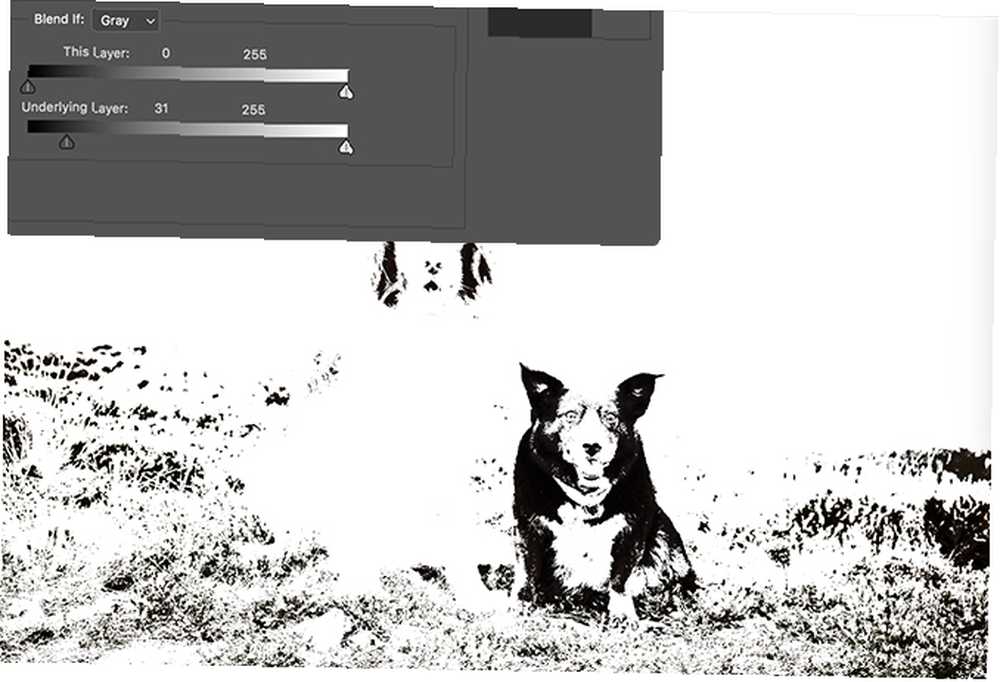
Przytrzymaj Alt lub Opcja i kliknij czarny trójkąt, aby go podzielić. Przeciągnij w prawo, aby dostosować sposób mieszania dwóch warstw.
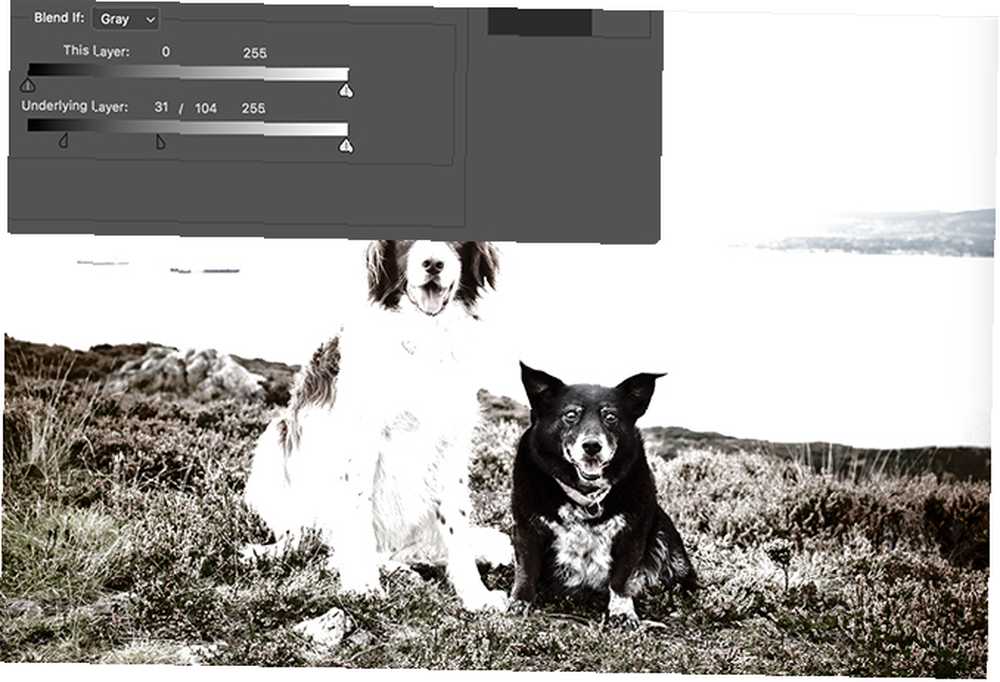
Graj podzielonym czarnym trójkątem, aż uzyskasz coś, co wygląda dobrze. Martw się tylko o jeden obszar obrazu na raz; Koncentruję się na ziemi pod psami.
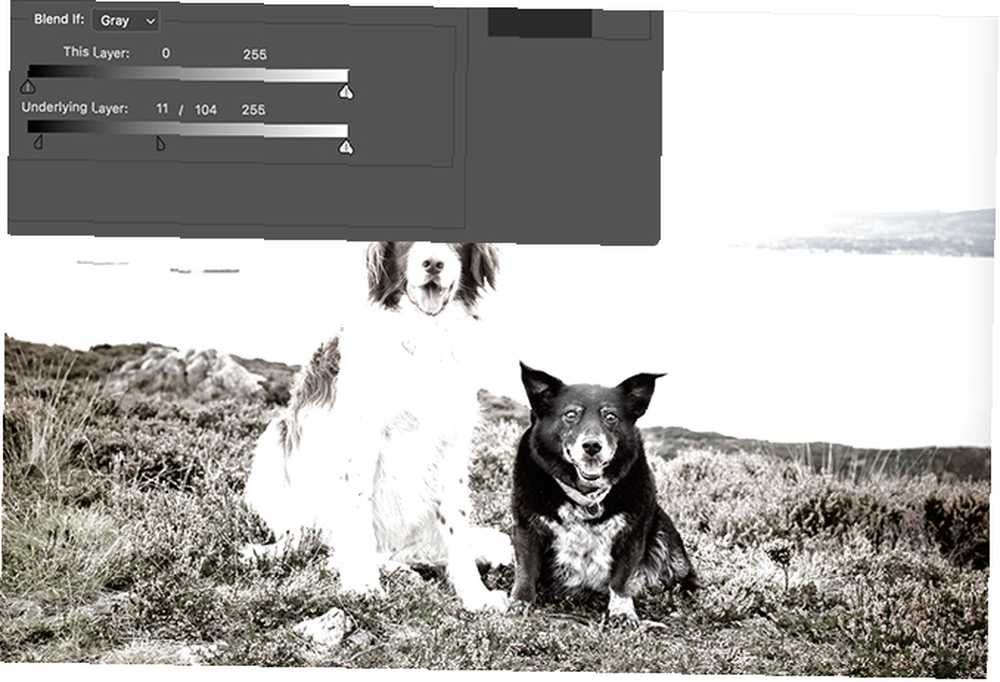
Kiedy masz coś, co wygląda dobrze, kliknij dobrze a następnie dodaj maskę warstwy do warstwy śniegu. Możesz użyć narzędzia Pióro Jak korzystać z narzędzia Pióro Photoshop Jak korzystać z narzędzia Pióro Photoshop, narzędzia Pędzel Porady Photoshop: Wybieranie za pomocą Szybkiej maski Porady Photoshop: Wybieranie za pomocą Szybkiej maski lub Szybkie wybieranie narzędzia, aby wybrać obszary, w których ma być śnieg zjawić się. Bardziej szczegółowo przyjrzałem się maskowaniu w moim artykule, jak sprawić, by ktoś lewitował Jak sprawić, by ktoś się unosił za pomocą Photoshopa Jak sprawić, by ktoś się unosił za pomocą Photoshopa Wszyscy marzą o lataniu, a dzięki Photoshopowi możesz to zrobić. Tworzenie obrazu lewitacji jest niemal rytuałem przejścia dla każdego, kto uczy się korzystać z potężnych narzędzi Photoshopa. . Powinieneś skończyć z czymś, co wygląda tak.

Dodawaj kolejne warstwy śniegu, aż pokryjesz całą ziemię, którą chcesz. Jeśli wszystko wygląda na zbyt intensywne lub chcesz zmniejszyć ilość śniegu na ziemi, ponownie wybierz krycie warstwy. Dodałem jeszcze dwie warstwy śniegu do gór w tle.

2. Tworzenie opadającego śniegu
Teraz, gdy mamy już śnieg na ziemi, czas dodać trochę opadającego śniegu.
Utwórz nową warstwę, nazwij ją Spadający śnieg, i wypełnij go czernią. Nadal powinieneś mieć domyślne próbki, więc naciśnij Alt-Backspace lub Opcja-Usuń zrobić to.
Iść do Filtruj> Hałas> Dodaj hałas. Ustaw Ilość do 100%, Dystrybucja do Gaussowski i upewnij się Monochromatyczny sprawdzone.
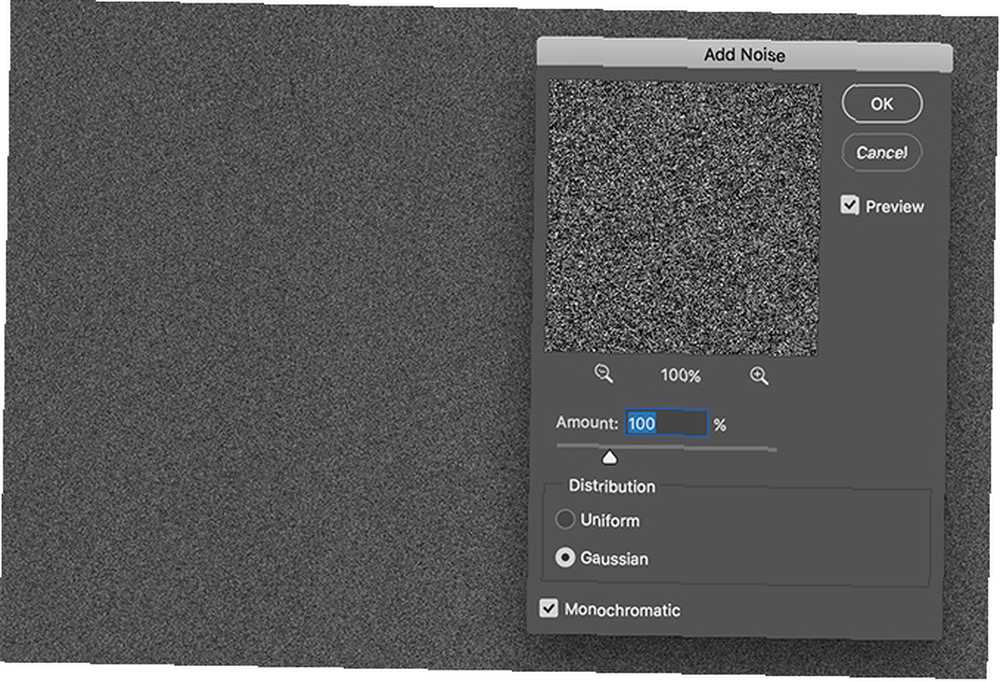
Następnie przejdź do Filtruj> Rozmycie> Gaussa i wprowadź Promień wartość około 3.0.
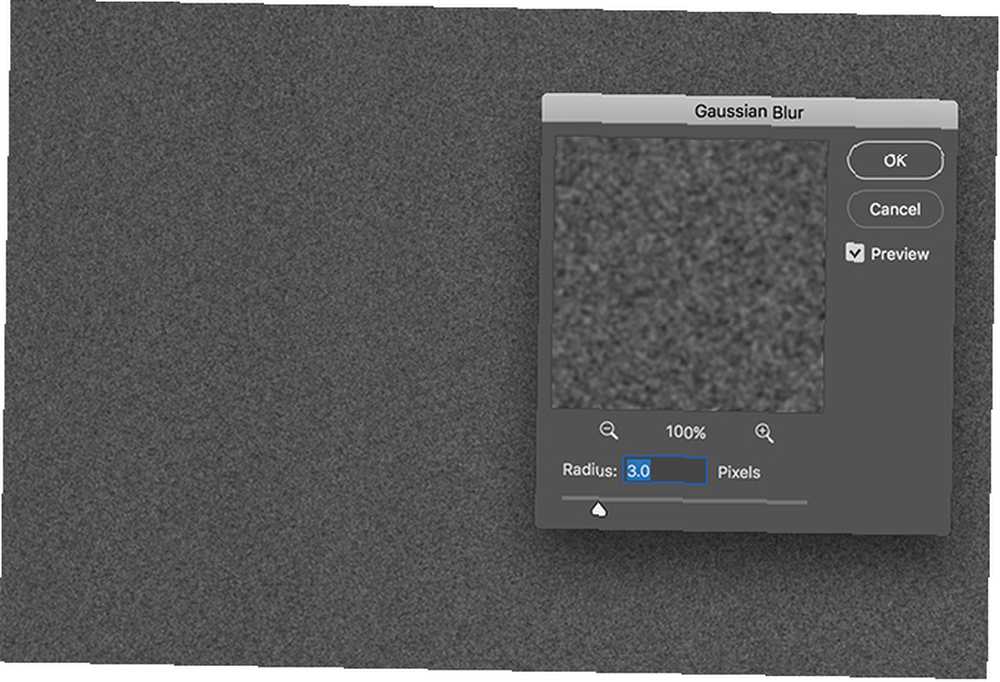
Następnie przejdź do Obraz> Dopasowania> Krzywe. Skrót klawiaturowy to Control-M lub Command + M.. Utwórz krzywą, która wygląda mniej więcej tak jak poniżej. Więcej informacji na temat krzywych znajduje się w moim artykule na temat dodawania jasności i kontrastu do zdjęć Jak rozjaśnić i dodać kontrast do zdjęcia za pomocą Photoshopa Jak rozjaśnić i dodać kontrast do zdjęcia za pomocą Photoshopa Po każdej edycji obrazu prawie z pewnością będę musiał dostosować ogólną jasność i kontrast. Na szczęście Photoshop ma fantastyczne narzędzia, które mogą Ci pomóc. . Teraz rzeczy powinny wyglądać bardziej jak padający śnieg.
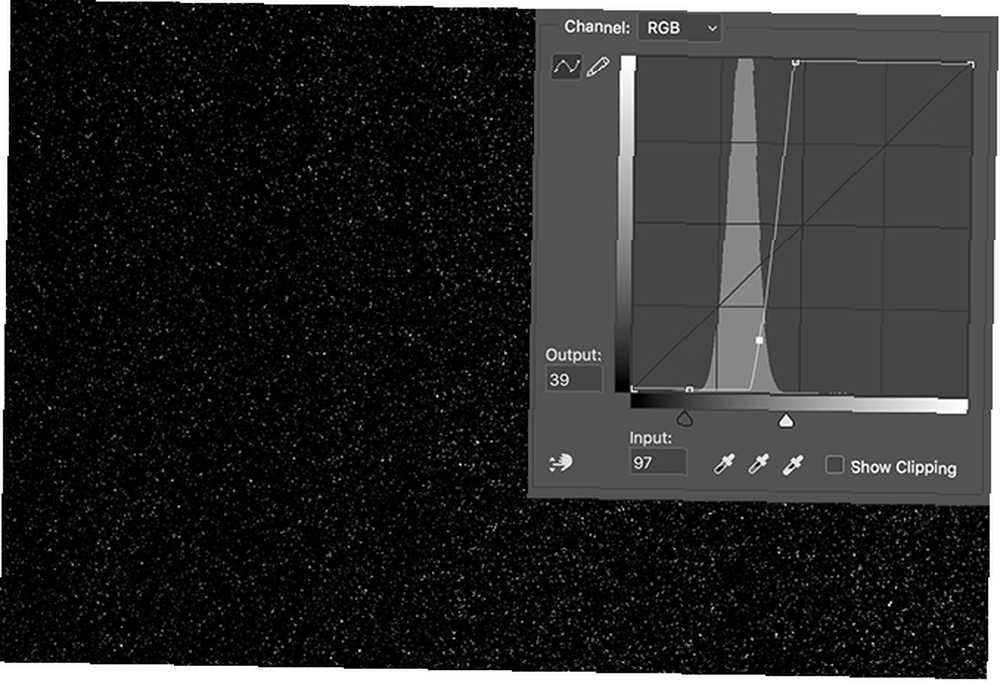
Aby połączyć opadający śnieg z resztą obrazu, zmień warstwę Tryb mieszania do Ekran.
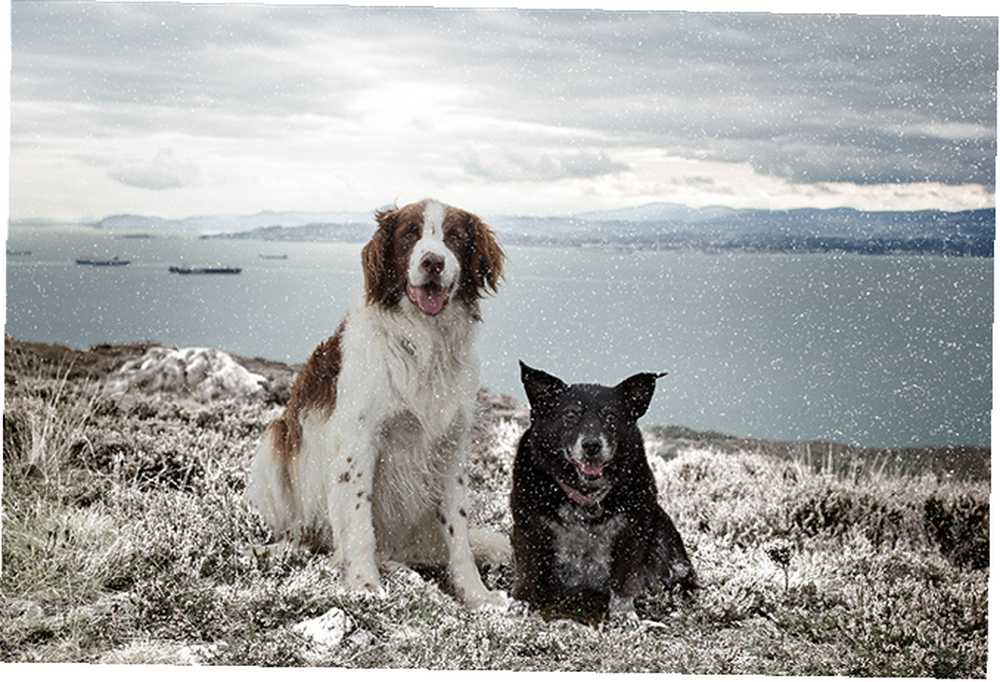
Dodaj maskę warstwy i zamaskuj śnieg, który zakłóca fotografowany obiekt. Właśnie pomalowałem trochę czerni przy słabym zmętnieniu przed twarzami psów, abyś mógł je lepiej zobaczyć.
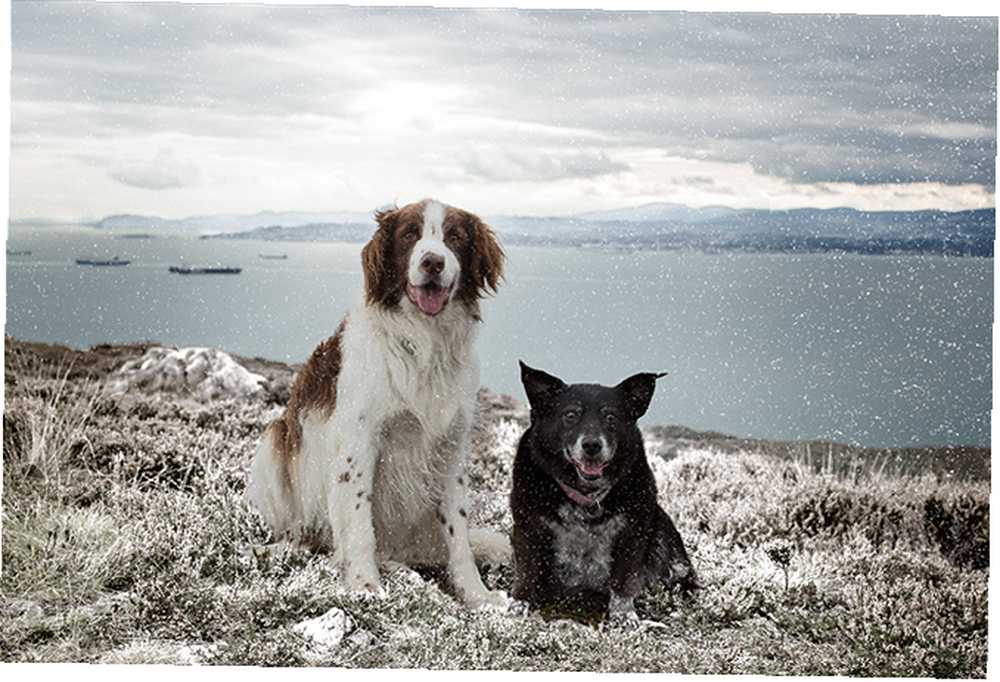
Jeśli chcesz, możesz dodać niewielką ilość rozmycia gaussowskiego do cząstek śniegu, aby wyglądały, jakby spadały. Możesz także dodać Motion Blur. Aby wszystko wyglądało jak zamieć, dwukrotnie skopiuj warstwę śniegu i przesuń ją i przekształć. Dostaniesz coś, co wygląda tak, chociaż to zdecydowanie za dużo jak na mój wizerunek.
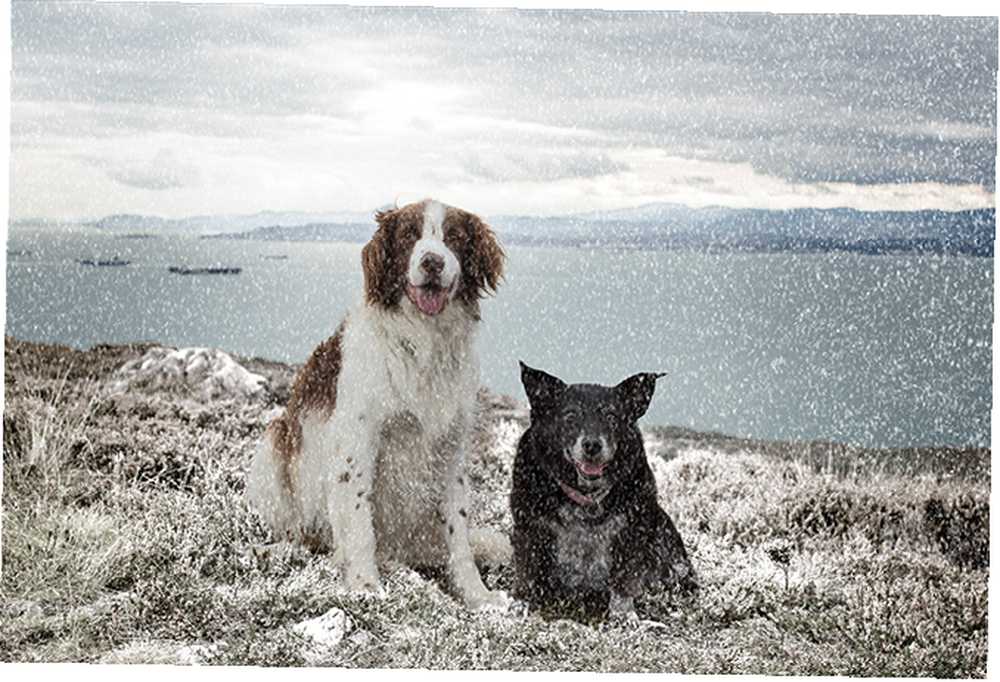
3. Wykończenie obrazu
Gdy śnieg leży na ziemi i spada z nieba, obraz jest w większości gotowy. Jest tylko kilka drobnych zmian, aby wszystko połączyć.
Kiedy pada śnieg, świat wydaje się płaski i bezbarwny. Aby to naśladować, dodaj Barwa / nasycenie warstwy i wybierz Nasycenie z powrotem. Omówiłem, jak to zrobić w moim artykule na temat rozwiązywania typowych problemów z kolorem Jak poprawić typowe problemy z kolorem w Photoshopie Jak poprawić typowe problemy z kolorem w Photoshopie Naprawianie problemów z kolorem jest jedną z najczęstszych zmian, które musisz zrobić w fotografii . Cyfrowe obrazy po prostu nie wyglądają dobrze prosto z aparatu. .
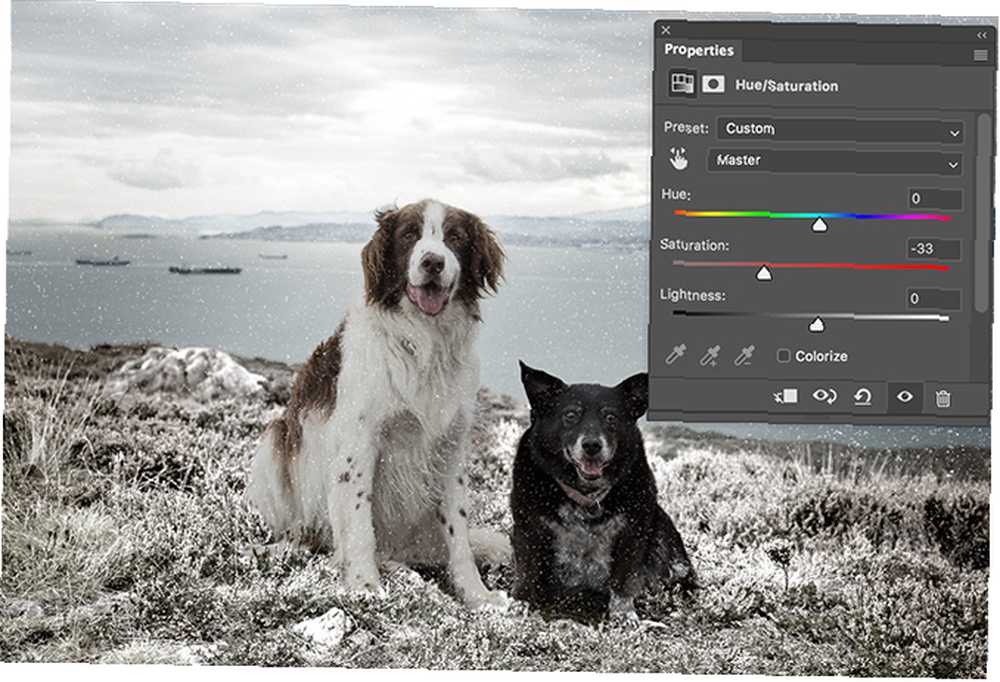
Na koniec, aby wszystko wyglądało wyjątkowo zimno, dodaj Mapa nachylenia warstwa dopasowania z gradientem, który przechodzi z ciemnoniebieskiego na lodowaty niebieski. Zmienić Tryb mieszania do Kolor i obniż warstwę Nieprzezroczystość do 10%. Pełne omówienie tej techniki znajduje się w moim artykule na temat tworzenia kinowego wyglądu w Photoshopie Jak odtworzyć kinowy wygląd w Adobe Photoshop Jak odtworzyć kinowy wygląd w Adobe Photoshop Filmy w Hollywood wyglądają oszałamiająco - niezliczone godziny poświęcone na to. Ale czy kiedykolwiek chciałeś wystąpić w filmie? Dzięki Photoshopowi odtworzenie kinowego wyglądu z filmu jest proste. .
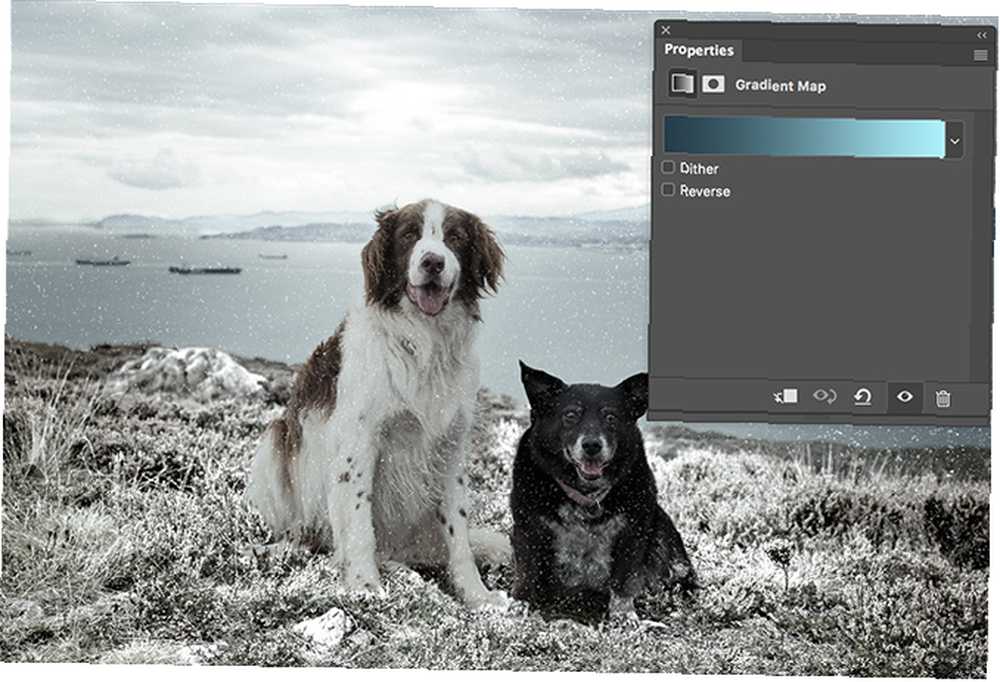
I z tym skończyłeś. Zrobiłeś zwykłe zdjęcie i zamieniłeś je w śnieżną scenę. To świetna technika do użycia podczas tworzenia kartki świątecznej Jak zrobić własną kartę świąteczną w Photoshopie Jak zrobić własną kartę świąteczną w Photoshopie Tworzenie własnej kartki świątecznej w Photoshopie nigdy nie było łatwiejsze. W tym artykule przeprowadzimy Cię przez proces tworzenia. .
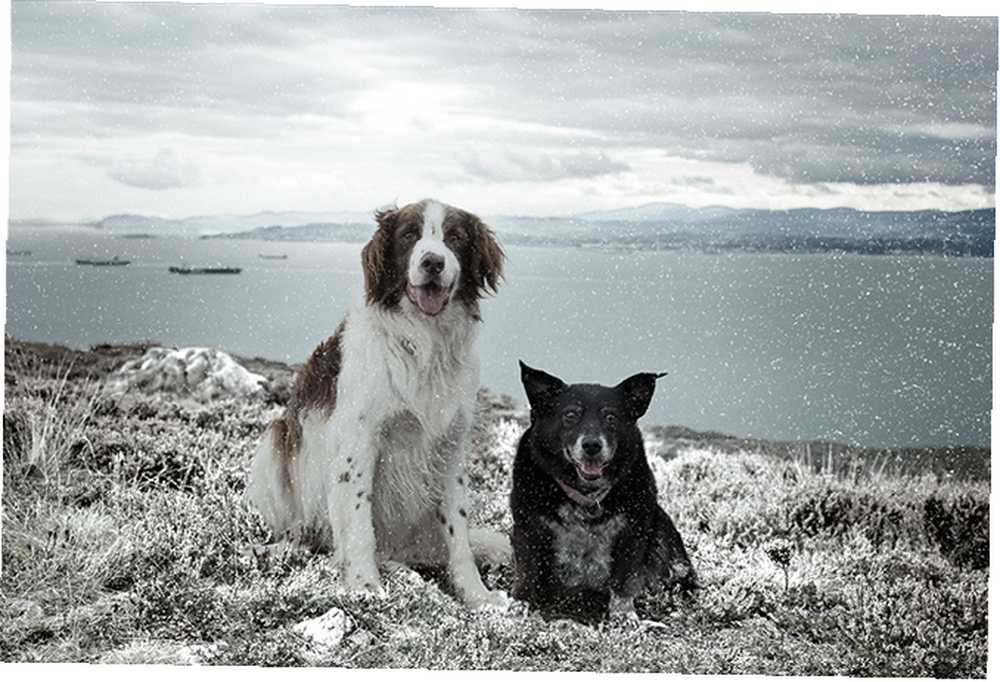
Wesołych Świąt!
Uwielbiam tę technikę. Jest prosty w użyciu, ale tworzy niezwykle realistyczną śnieżną scenę. Jest idealny do wypróbowania w okresie wakacyjnym, jeśli nie mieszkasz gdzieś, gdzie pada śnieg. Teraz możesz mieć białe Boże Narodzenie, nawet jeśli mieszkasz w Australii.
Jeśli masz jakieś pytania lub sugestie dotyczące technik, które chciałbyś, abym przedstawił, zostaw je w komentarzach.











