
Edmund Richardson
0
5135
1219
Wiele edytorów obrazów jest dostępnych dla Linuksa, naśladując Photoshop GIMP GIMP vs Photoshop: Który z nich jest odpowiedni dla Ciebie? GIMP vs Photoshop: Który jest dla Ciebie odpowiedni? Photoshop to najpopularniejsza aplikacja do edycji obrazów, a GIMP to najlepsza darmowa alternatywa dla niego. Którego powinieneś użyć? do edytorów zdjęć, takich jak F-Spot. Ale żadne z tych narzędzi nie pozwoli ci łatwo przyciąć i zmienić rozmiaru obrazu, bez rozpraszania cię dzwonkami i gwizdkami. Wybór pełnych funkcji aplikacji do edycji obrazów dla systemu Linux 8 Alternatywy Picasa Made for Linux 8 Alternatywy Picasa Made for Linux Być może słyszałeś, że Google zamyka Picasę, ale oczywiście Google przestał obsługiwać port Picasa dla systemu Linux wiele lat temu, więc „ dostępnych jest już wiele świetnych alternatyw! robi wrażenie, ale jak w przypadku każdej platformy, mogą być powolne lub mieć tak wiele funkcji, że nie wiesz od czego zacząć.
Jeśli potrzebujesz tylko podstawowego kadrowania i zmiany rozmiaru, aby pomóc w projekcie, a nawet ułatwić przesyłanie obrazu do ulubionych sieci społecznościowych, wypróbuj te narzędzia.
ImageMagick
Pierwszym przystankiem dla dobrego, wydajnego narzędzia do przycinania obrazów dla systemu Linux będzie prawdopodobnie ImageMagick.
Krótko mówiąc, istnieje to od lat. Być może już o tym słyszałeś. ImageMagick ma dwie główne opcje: użycie za pomocą wiersza poleceń lub pulpitu. Patrzymy na tę drugą opcję, ponieważ kadrowanie za pomocą wiersza polecenia może być trafione i pominięte (chociaż często jest idealne do robienia tych wyrazistych, niezapomnianych upraw) i na pewno nie jest łatwe.
Aplikacja ImageMagick nie ma najczystszego interfejsu użytkownika, ale jest funkcjonalna i wydajna.
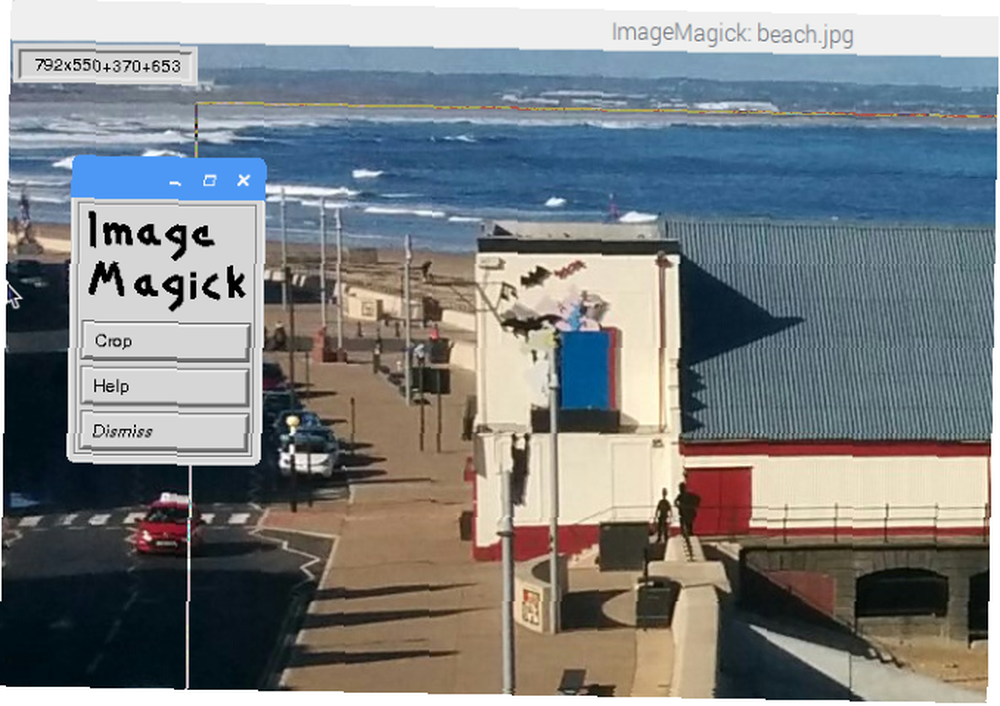
Zainstaluj za pomocą:
sudo apt-get install imagemagickAby użyć ImageMagick do przycięcia, najpierw otwórz aplikację lub kliknij obraz prawym przyciskiem myszy i wybierz go z Otwierać z opcja. Następnie kliknij lewym przyciskiem myszy w dowolnym miejscu obrazu i wybierz Przekształć> Przytnij. Kliknij lewym przyciskiem myszy i przeciągnij, aby utworzyć pole wokół obszaru, który chcesz przyciąć, a gdy będziesz zadowolony, kliknij Przyciąć.
Pamiętaj, aby zapisać zmiany za pomocą Plik> Zapisz.
Gthumb
Być może jeszcze prostszy w użyciu i uzupełniony eleganckim, nowoczesnym interfejsem użytkownika jest Gthumb.
Wyposażona w narzędzia do edycji i opcje zarządzania obrazami (możesz przeglądać i edytować metadane oraz dodawać tagi w celu łatwego wyszukiwania obrazów), funkcja przycinania jest prawdopodobnie łatwiejsza w użyciu niż ta znaleziona w ImageMagick.

Aby rozpocząć, zainstaluj za pomocą:
sudo apt-get install gthumbPo zakończeniu uruchom z menu lub znajdź obraz do przycięcia w menedżerze plików na pulpicie i kliknij prawym przyciskiem myszy, wybierając Gthumb z Otwierać z opcja.
W aplikacji otwórz obraz, a następnie wybierz przycisk pędzla, aby rozpocząć edycję. Zobaczysz tutaj wiele interesujących funkcji, które prawdopodobnie będziesz chciał wypróbować - znajdziesz Przyciąć u dołu, obok opcji Zmień rozmiar i wymienionej w obszarze Format.
Aby przyciąć, kliknij przycisk i użyj nałożonego pola, aby przeciągnąć granicę zamierzonego przycięcia, aż będziesz zadowolony. Możesz również dostroić uprawę za pomocą symboli + i - w prawym panelu, określając wartości liczbowe dla upraw. Współczynnik kształtu przycięcia można również zmienić, dając opcję kwadratowych przycięć w stylu Instagram.
Kiedy jesteś zadowolony z wyboru, kliknij Przyciąć. Możesz Zapisać za pośrednictwem Ustawienia menu.
Phatch
Do tej pory przyjrzeliśmy się dwóm dobrym opcjom przycinania za pomocą myszy, ale co, jeśli twoje wymagania są nieco bardziej czasochłonne? Rozwiązaniem tutaj byłoby zastosowanie narzędzia do przetwarzania wsadowego do przycinania wielu zdjęć za pomocą jednego polecenia.
Chociaż jest to użyteczne, może mieć nieprecyzyjne wyniki, dlatego należy go używać tylko z bardzo podobnymi obrazami wymagającymi przycięcia tego samego obszaru.
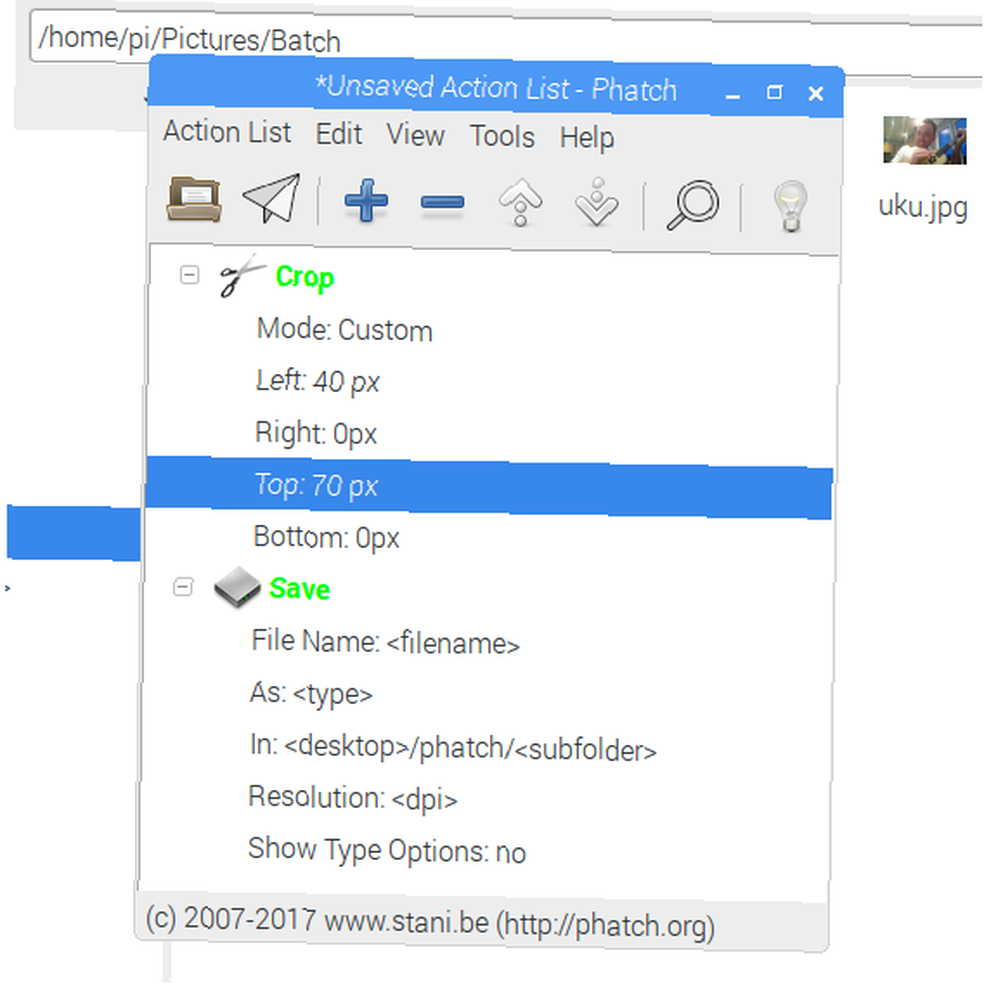
Możesz zainstalować Phatch za pomocą:
sudo apt-get install phatchPo instalacji musisz uruchomić Phatch z menu i kliknąć + aby utworzyć nowy proces wsadowy. Wiele opcji jest dostępnych tutaj, ale aby przyciąć niektóre pliki, zacznij od wybrania Przyciąć. Tutaj kliknij Tryb, aby zmienić opcję na Zwyczaj i będziesz mógł określić, ile pikseli z lewej, prawej, górnej i dolnej krawędzi obrazów. Domyślnie jest to mierzone w pikselach (px), ale jeśli wolisz, możesz to zmienić na% lub cm, mm lub nawet cal.
Kliknij + ponownie, aby wybrać Zapisać, i zwróć uwagę na pole W:, które wyświetla lokalizację przyciętych obrazów.
Kiedy będziesz gotowy, kliknij Wykonać (papierowy samolot) i przeglądaj obrazy, które chcesz przyciąć. Phatch wykonuje kadrowanie na poziomie katalogu, więc upewnij się, że twoje zdjęcia zostały zebrane w jednym miejscu. Po zakończeniu kliknij Partia i poczekaj, aż pliki zostaną przycięte.
Przycięte obrazy znajdziesz w pliku docelowym, jak wyjaśniono powyżej. Domyślną lokalizacją tego jest pulpit systemu Linux.
Edytuj swoje zdjęcia
Do tej pory analizowaliśmy lekkie zadania edycji obrazu, ale jeśli natknąłeś się na tę stronę, szukając czegoś o nieco większej mocy do edycji zdjęć, na przykład, dlaczego nie spróbować Darktable lub Shotwell Darktable vs. Shotwell: Two Great Aplikacje do edycji zdjęć w systemie Linux Darktable vs. Shotwell: dwie świetne aplikacje do edycji zdjęć w systemie Linux Do niedawna Linux posiadał GIMP jedynie jako dopuszczalne narzędzie do edycji zdjęć. To się zmieniło dzięki kilku nowym narzędziom, które zapewniają imponujące funkcje: Darktable i Shotwell. ? Są to dwie świetne aplikacje, które naprawdę mogą wydobyć to, co najlepsze na zdjęciach cyfrowych.
Tymczasem nasze spojrzenie na zarządzanie cyfrowymi migawkami i ich edycję obejmuje wiele innych aplikacji. Najlepsze oprogramowanie do zarządzania zdjęciami i edycji snapów. Najlepsze oprogramowanie do zarządzania i edycji snapów na Linux. Pamiętasz, gdzie zapisałeś swoje zdjęcia z wakacji w zeszłym roku? Jak szybko możesz znaleźć konkretną przystawkę od sierpnia 2007? Jeśli nie wiesz, prawdopodobnie możesz użyć nowego menedżera zdjęć! . Tymczasem jeśli jesteś fotografem, możesz skupić się na edycji zdjęć RAW, a te cztery narzędzia mogą ci w tym pomóc 4 Świetne narzędzia do edycji zdjęć RAW w systemie Linux 4 Świetne narzędzia do edycji zdjęć RAW w systemie Linux Obecnie większość cyfrowych lustrzanek obejmują możliwość robienia zdjęć w formacie RAW, nieskompresowanym formacie obrazu, który zapewnia doskonałą kontrolę nad wieloma zmiennymi fotograficznymi. Może to różnić się od podstawowych, takich jak… .
GIMP to świetne narzędzie. Tak jak Shutter i różne inne aplikacje do edycji zdjęć. Ale jeśli chcesz szybko zmienić rozmiar lub przyciąć swoje zdjęcia, a następnie wyeksportować je, nie ma sensu marnować zasobów na duże, pełne funkcji aplikacje. Wiesz, co musisz zrobić - użyj odpowiednich narzędzi. Zrobiłbyś to nie wkręcając młotka?
Oczywiście nasze badania połączyły te aplikacje. Być może znasz inne narzędzia do łatwego zmieniania rozmiaru lub przycinania zdjęć. Jeśli tak, chcielibyśmy o nich usłyszeć, więc powiedz nam w komentarzach.











