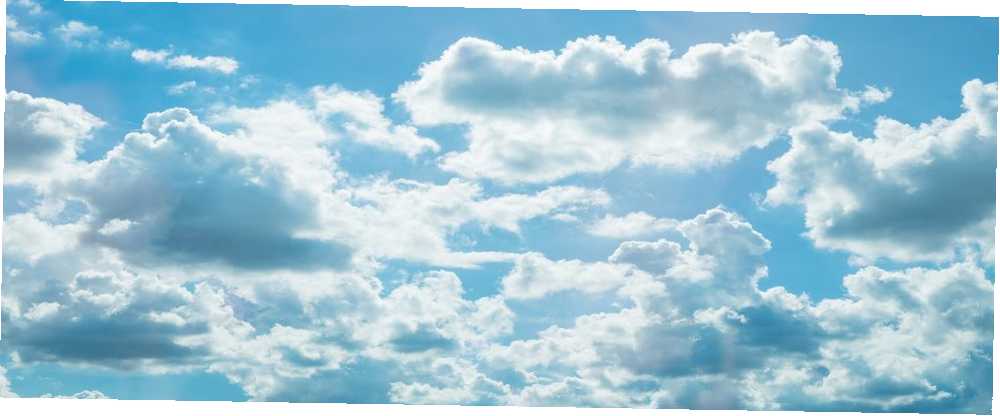
Lesley Fowler
97
7959
252
Czy kiedykolwiek chciałeś wiedzieć, jak tworzyć chmury w Photoshopie? Jest to łatwy, ale skuteczny sposób, aby wzbogacić każde nudne niebo i ożywić swoją pracę. Oczywiście nie będą “real” chmury, ale miejmy nadzieję, że kiedy skończysz tworzyć te wspaniałe, duże i puszyste chmury, nikt tego nie zauważy.
Bez wątpienia istnieje wiele metod, aby to osiągnąć, ale jeśli szukasz możliwie najprostszego i najszybszego sposobu na przeniesienie chmur na swoje zdjęcia, ten poradnik jest dla Ciebie.
Jak zawsze, Photoshop ułatwia! Przejdźmy do tego i dowiedzmy się, jak tworzyć chmury w Photoshopie.
Wybierz obszar
Po pierwsze, potrzebujemy zdjęcia, najlepiej takiego, które ma gdzieś niebo. Użyję tego pięknego zdjęcia z Hongkongu.
Następnie wybierz obszar, do którego chcesz dodać chmury. Użyłem Magiczna różdżka (zlokalizowany w Przybory paleta), aby szybko wybrać niebo, a nie budynki. Po prostu przytrzymaj Przesunięcie klucz i kliknij, aby dodać “maszerujące mrówki” do obszarów, które chcesz wybrać.

Stwórz swoje chmury
Teraz będziemy musieli ustawić kolory pierwszego planu i tła. W Twoim Przybory palety, kliknij kolor pierwszego planu, aby otworzyć Narzędzie do wybierania kolorów. Możesz eksperymentować z innymi kolorami, ale na razie będzie to kolor rzeczywistych chmur, więc wybierz biały (R: 255, G: 255, B: 255). Teraz wybierz kolor tła na palecie narzędzi. To będzie kolor nieba, więc wybierzmy jasnoniebieski.
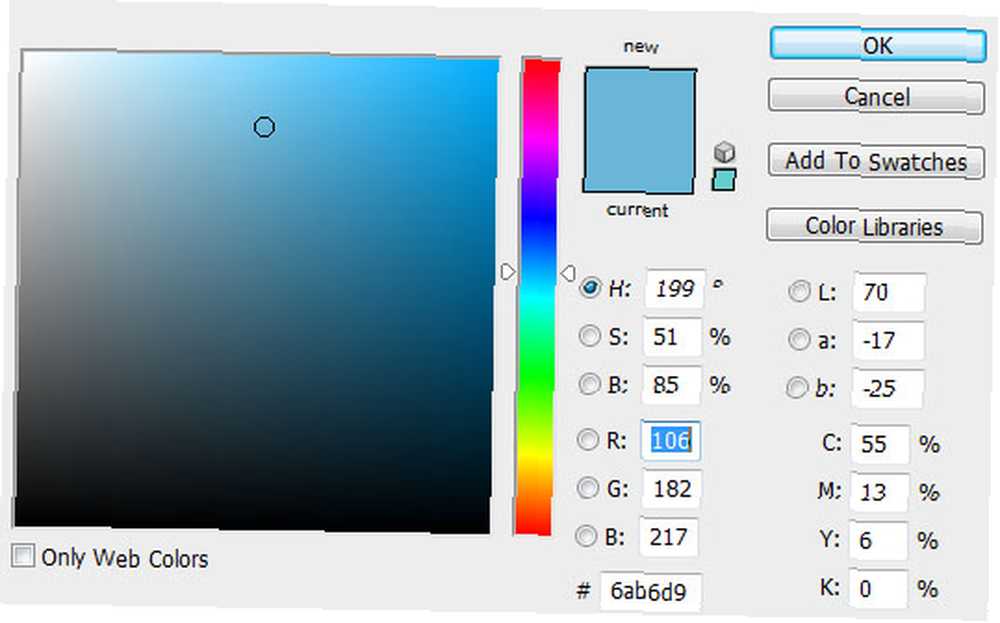
Przejdź do paska menu i kliknij Filtr. Przewiń w dół do Renderowanie i uderzył Chmury.
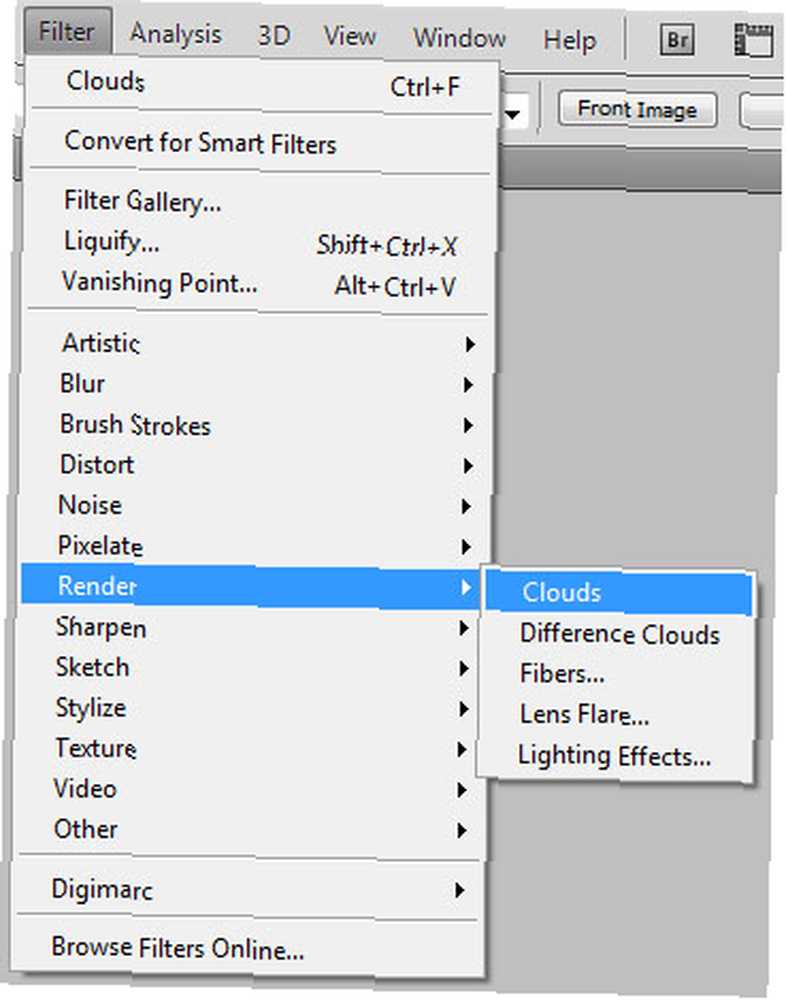
Filtr po prostu używa losowych wartości między kolorami pierwszego planu i tła, które wybrałeś, aby wygenerować miękki wzór chmur. Możesz ponownie zastosować filtr (Ctrl + F. lub Command + F. na komputerze Mac), aby uzyskać nieco inny wzór chmur, dopóki nie będziesz zadowolony z wyników. Aby uzyskać bardziej surowy wygląd, wystarczy przytrzymać przycisk Alt Klawisz (Windows) lub Opcja (macOS) w zależności od wyboru Filtruj> Renderuj> Chmury.
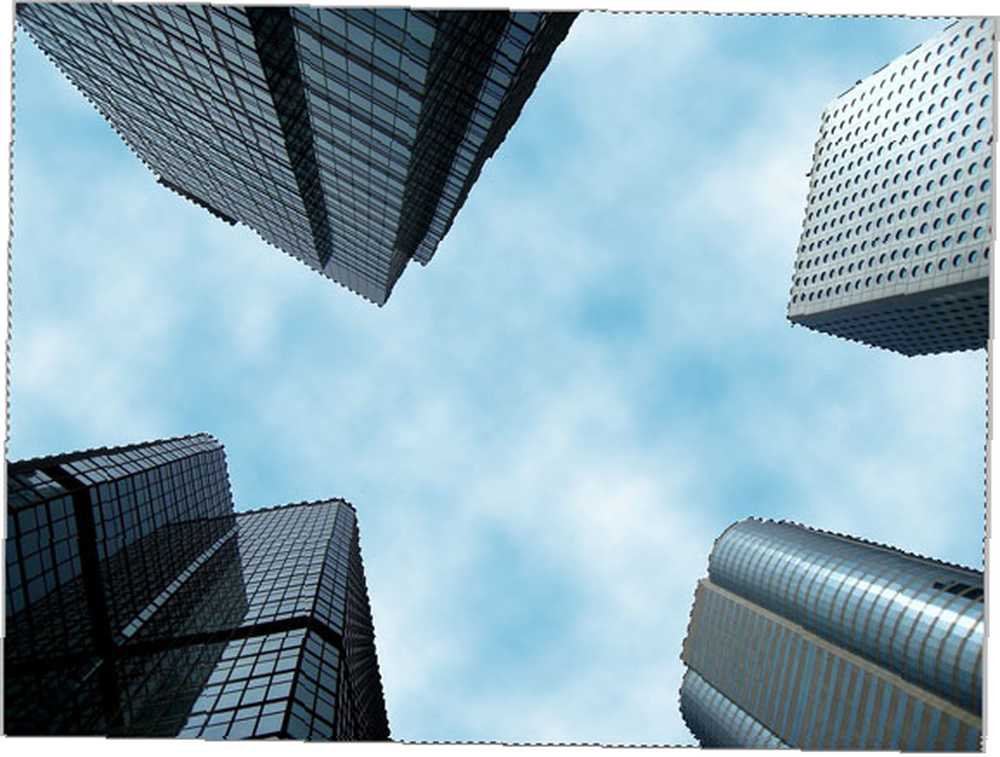
Możesz teraz dowolnie dostosowywać efekt, przechodząc do poziomów (Ctrl + L lub Command + L) i przesuwając suwaki poziomu wejściowego lub wyjściowego według własnych upodobań.
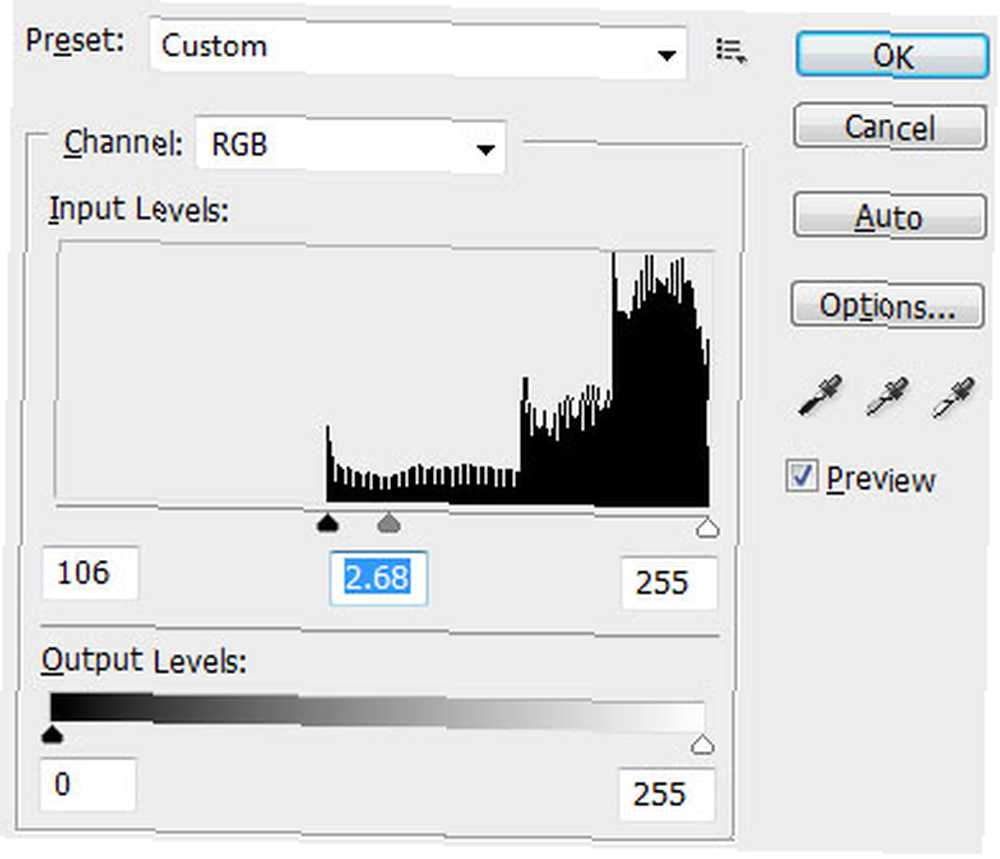
To wszystko. Całkiem proste, co? Oto jak mój wyszedł:

Znów istnieje wiele sposobów na zrobienie tego w Photoshopie. Jeśli wzór chmur tworzonych przez filtr nie jest dokładnie tym, czego szukasz lub po prostu nie pasuje do twojego zdjęcia, inną świetną metodą byłoby po prostu pobranie kilku zestawów pędzli chmurowych z Internetu i umieszczenie ich w sobie.
Pamiętaj, aby sprawdzić 6 najlepszych witryn, aby pobrać bezpłatne pędzle Photoshop 6 najlepszych stron, aby pobrać bezpłatne pędzle Photoshop 6 najlepszych stron, aby pobrać bezpłatne pędzle Photoshop, aby uzyskać doskonałe zasoby, które pomogą Ci zacząć. Nie zapomnij także przeczytać naszego Idiot's Guide to Photoshop.
Jak ta metoda działała w przypadku zdjęć i jak robisz tworzenie chmur w Photoshopie? Daj nam znać w komentarzach.
Zdjęcie: pixy_nook via Shutterstock.com











