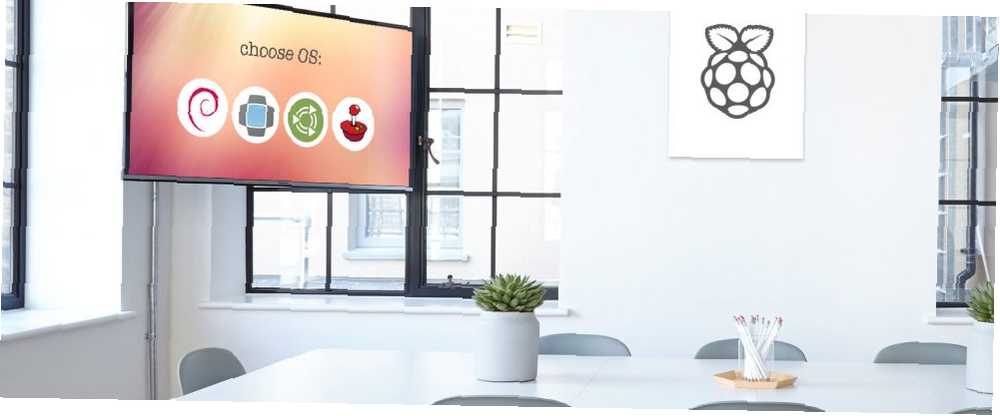
Michael Fisher
0
5265
1172
Potrzebujesz więcej niż jednego systemu operacyjnego na swoim Raspberry Pi? Dostępnych jest kilka narzędzi, które pomagają zarządzać procesem, takich jak własne NOOBS Fundacji Raspberry Pi i jego poprzednik BerryBoot.
NOOBS jest uważany przez wielu za najlepszego instalatora, ale brakuje kilku opcji BerryBoot. Chcesz wypróbować BerryBoot do instalacji systemów operacyjnych Raspberry Pi? Czytaj!
Co robi BerryBoot?
Czy miałeś kiedyś problemy z instalacją pliku obrazu dysku ISO na karcie SD Raspberry Pi? Chcesz mieć więcej niż jeden system operacyjny (być może system gier retro i centrum multimedialne)? Odpowiedź to narzędzie, które pomaga zarządzać instalacją jednego lub więcej systemów operacyjnych dla twojego Pi.
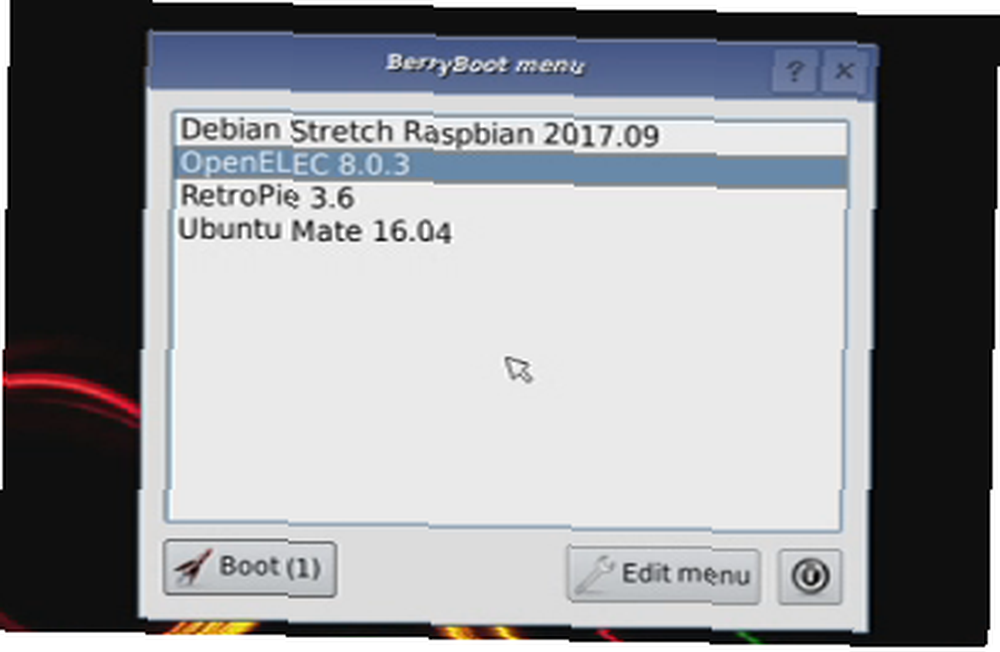
Tak właśnie robi BerryBoot. BerryBoot, przedstawiając wybór systemów operacyjnych do wyboru, pobiera systemy operacyjne i instaluje je przy minimalnej interwencji użytkownika.
Zapewnia również podstawowe narzędzia sieciowe, ustawienia lokalizacji, a nawet edytor do dostosowania konfiguracji. Możesz na przykład edytować ustawienia sieciowe w pliku wpa_supplicant.conf. lub wolisz zmienić limit czasu menu startowego w cmdline.txt.
Korzystanie z BerryBoot jest proste:
- Pobierz BerryBoot.
- Wyodrębnij plik ZIP na sformatowaną kartę SD.
- Skonfiguruj BerryBoot.
- Wybierz i zainstaluj jeden lub więcej systemów operacyjnych.
- Wybierz system operacyjny, którego chcesz używać przy każdym uruchomieniu Raspberry Pi.
BerryBoot umożliwia także instalację wybranych systemów operacyjnych Raspberry Pi w lokalizacji innej niż karta SD. Jeśli masz Pi podłączony do sieci (NAS) lub dysk twardy (HDD) podłączony do Pi, można ich użyć. Jest to świetny sposób na ograniczenie zapisywania danych na karcie SD i przedłużenie jej żywotności.
Jednak karta SD będzie musiała pozostać w Pi, aby uruchomić komputer.
Jak zdobyć BerryBoot
Aby korzystać z BerryBoot, musisz pobrać go z Sourceforge. Jest to repozytorium online, w którym hostowanych jest wiele aplikacji i programów narzędziowych.
BerryBoot jest dostępny w jednym z dwóch plików do pobrania. Pierwsza opcja dotyczy wszystkich wersji Raspberry Pi, od oryginału do Raspberry Pi Zero Rozpoczęcie pracy z Raspberry Pi Zero Rozpoczęcie pracy z Raspberry Pi Zero Niezależnie od tego, czy kupiłeś magazyn z przyklejonym do przodu, czy znalazłeś zestaw online , prawdopodobnie jesteś teraz dumnym właścicielem komputera za 5 USD: Raspberry Pi Zero. . Jeśli masz Raspberry Pi 2 lub 3, istnieje jednak dedykowana wersja tylko dla tych urządzeń.
Dwie opcje pobierania są idealne, jeśli masz więcej niż jeden z wielu różnych modeli Raspberry Pi Przewodnik po płytkach Raspberry Pi: Zero vs. Model A i B Przewodnik po płytkach Raspberry Pi: Zero vs. Model A i B Przy tak wielu różnych malinach Modele Pi, skąd wiesz, który kupić? Nasz najlepszy przewodnik powie Ci wszystko, co musisz wiedzieć! .
Pobieranie: Berryboot dla wszystkich malinowych pis | Raspberry Pi 2 i 3
Skopiuj BerryBoot na sformatowaną kartę SD
Po pobraniu zawartość pliku ZIP należy wyodrębnić i skopiować na kartę SD Pi. Upewnij się, że jest on najpierw włożony do komputera, a następnie kliknij plik ZIP prawym przyciskiem myszy i wybierz Wypakuj wszystko. W wyświetlonym oknie dialogowym kliknij Paść się następnie znajdź literę dysku niż pasuje do karty SD. Wybierz to, a następnie kliknij Wyciąg.
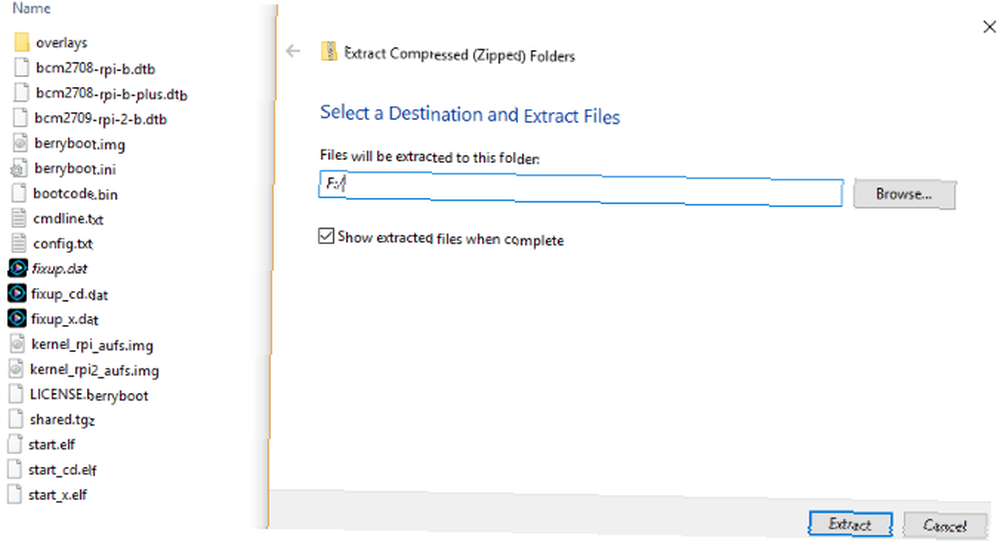
Poczekaj, aż dane zostaną skopiowane na kartę SD. Upewnij się, że zawartość pliku ZIP jest skopiowana do katalogu głównego karty SD, a nie do katalogu. Po wykonaniu tej czynności bezpiecznie wyjmij kartę SD z komputera.
Następny krok jest prosty. Włóż kartę SD do Raspberry Pi i uruchom ją. Upewnij się, że masz podłączoną klawiaturę i / lub mysz. Będziesz potrzebował jednego lub obu, aby wybrać systemy operacyjne.
Skonfiguruj BerryBoot
Na wyświetlaczu Raspberry Pi początkowo pojawi się ekran szybkiej konfiguracji. Pierwsza sekcja, Wideo, określa typ używanego telewizora. Jeśli widzisz zielone ramki u góry iu dołu ekranu, wybierz Tak (wyłącz overscan). W przeciwnym razie wybierz Nie.
Następnie określ poprawny typ połączenia sieciowego. Jeśli podłączony jest kabel Ethernet, wybierz Kabel. W przeciwnym razie wybierz WiFi, następnie znajdź identyfikator SSID sieci na liście i wprowadź hasło.
Na koniec upewnij się, że jest poprawny Strefa czasowa i Układ klawiatury są wybierane w ustawieniach regionalnych. Zapewni to, że BerryBoot będzie mógł uzyskać dostęp do serwera i pobrać wybrany system operacyjny.
Kliknij dobrze kiedy skończysz.
Wybierz miejsce docelowe i zainstaluj systemy operacyjne
Następny monit zachęca do wybrania miejsca docelowego dla systemów operacyjnych, które chcesz zainstalować. Zawsze będziesz mieć wybór lokalnej karty SD, zwykle oznaczonej etykietą mmcblk0. Ale jeśli masz urządzenie NAS lub podłączony dysk USB (lub oba), zobaczysz również opcje dla nich. Są one oznaczone sda dla pamięci USB lub dysku twardego oraz Pamięć sieciowa dla urządzenia NAS.

Po dokonaniu wyboru kliknij Format (jeśli to konieczne) i kontynuuj. Prawdopodobnie najlepiej pozostawić system plików jako domyślny ext4 opcja, ponieważ prawdopodobnie nie będziesz używać napędu z innymi urządzeniami.
Pamiętaj, że podczas formatowania wszystkie istniejące pliki na dysku zostaną usunięte.
Po zakończeniu zostanie wyświetlony edytor menu BerryBoot. Użyj Dodaj system operacyjny przycisk, aby wyszukać system operacyjny. Są one pogrupowane w zakładki, więc upewnij się, że spędzasz czas na przeglądaniu oferty w ofercie. Gdy znajdziesz system operacyjny, który chcesz zainstalować, zaznacz pole wyboru. Miej oko na liczby w lewym dolnym rogu, które informują o tym, ile miejsca pozostało na urządzeniu docelowym. Nie wybieraj zbyt wielu systemów operacyjnych, bo zabraknie Ci miejsca!
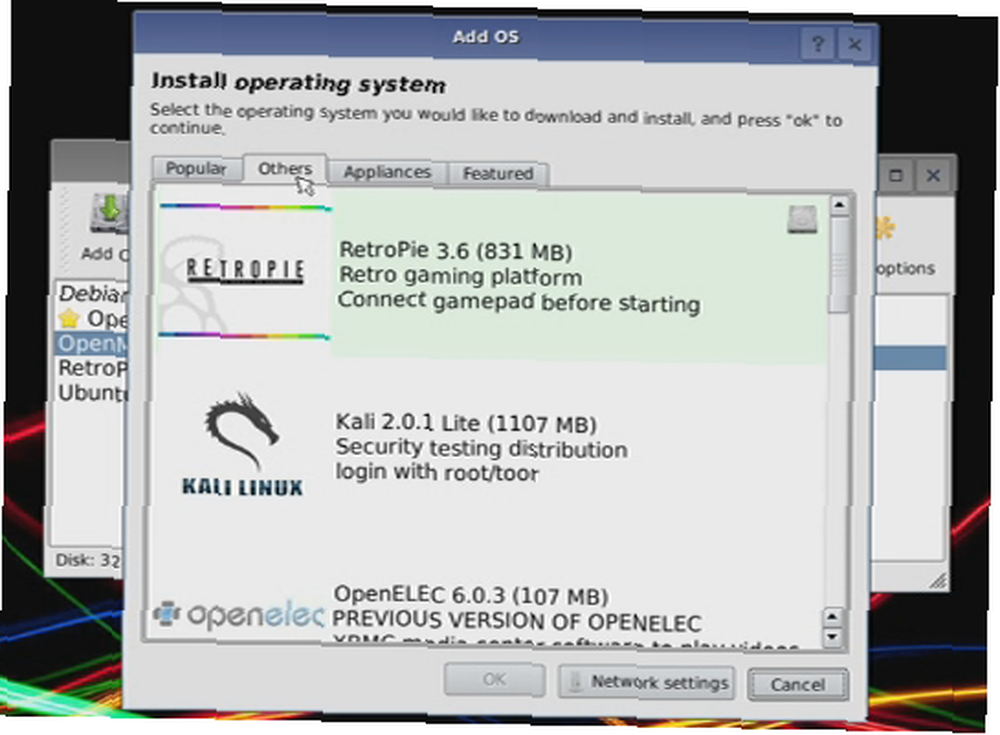
Kliknij dobrze kiedy skończysz, wybierz system operacyjny, który chcesz Ustaw jako domyślne. Jest to system operacyjny, który uruchomi się po włączeniu Raspberry Pi, ale nie można dokonać wyboru w menu rozruchu. Po zakończeniu kliknij Wyjście w celu pobrania i zainstalowania ulubionych systemów operacyjnych.
Inne zaawansowane opcje dla BerryBoot
Pamiętaj, że Berryboot oferuje dodatkowe opcje menu dla twojej konfiguracji. Na przykład Klon opcja utwórz kopię wybranego systemu operacyjnego.

W międzyczasie, Utworzyć kopię zapasową pozwala tworzyć kopie zapasowe pojedynczych systemów operacyjnych (lub wszystkich zainstalowanych systemów operacyjnych) na innym urządzeniu pamięci masowej. Możesz także użyć Kasować usunąć system operacyjny.
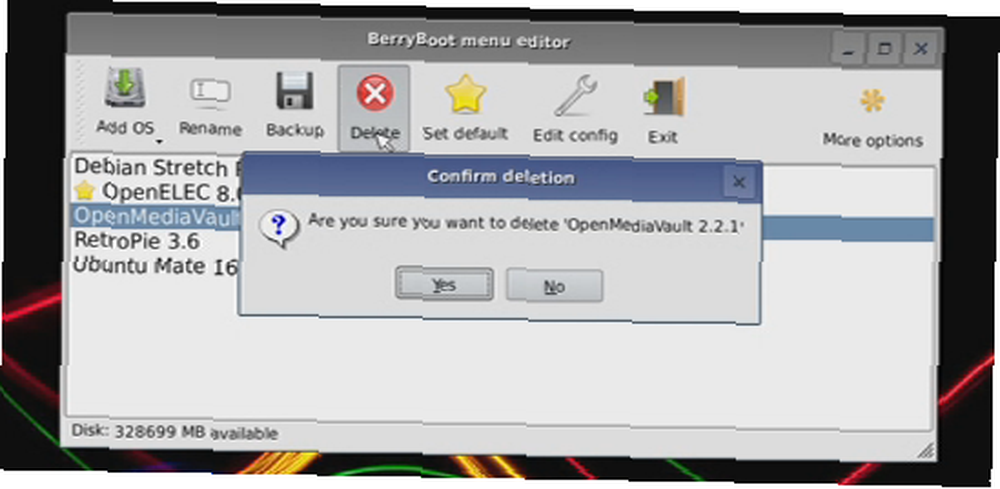
Jednym z ustawień, które mogłeś przeoczyć, jest Zaawansowana konfiguracja, dostępne za pomocą szewronów po prawej stronie menu. Tutaj możesz edytować pliki cmdline.txt i config.txt (a także plik konfiguracyjny Wi-Fi, wpa_supplicant.conf). Na przykład w cmdline.txt możesz edytować właściwość bootmenutimeout, określając, ile sekund powinno upłynąć, zanim zostanie załadowany domyślny system operacyjny.
bootmenutimeout =Dostępny jest również w menu konfiguracji zaawansowanej Konsola, Ustaw hasło (chroni twoje instalacje) i Napraw system plików naprawić system plików. Powinno to również działać automatycznie, jeśli system plików jest uszkodzony (być może w wyniku awarii zasilania).
Uruchamianie Raspberry Pi za pomocą BerryBoot
Po zainstalowaniu systemu operacyjnego Raspberry Pi uruchomi się ponownie i wyświetli ekran rozruchowy. Jak wspomniano, domyślna opcja zostanie załadowana automatycznie po 10 sekundach (chyba że edytowałeś tę właściwość), ale jeśli chcesz dokonać ręcznego wyboru, użyj do tego klawiatury lub myszy.
Chwilę później będziesz cieszyć się wybranym systemem operacyjnym Raspberry Pi. Chcesz użyć innego? Wystarczy skorzystać z opcji restartu i wybrać ponownie w menu rozruchu!
Jeśli BerryBoot Ci nie odpowiada, być może czas przyjrzeć się NOOBS bardziej szczegółowo. Zobacz naszą instrukcję obsługi NOOBS Jak NOOBS dla Raspberry Pi może pomóc początkującym użytkownikom Jak NOOBS dla Raspberry Pi może pomóc początkującym użytkownikom W Raspberry Pi jest coś, co może po prostu zniechęcić: do tej pory konfigurowanie go nie było szczególnie użyteczne przyjazny. NOOBS ma to zmienić! po więcej szczegółów.











