
Joseph Goodman
0
1646
46
W tym artykule opiszę jak rozbijać i składać pliki PDF za pomocą Preview. Jako pisarz codziennie wyszukuję, filtruję, sortuję, zbieram i zarządzam materiałami do pisania. Ale pierwszy raz, kiedy rutynowo zbierałem dane, wróciłem do szkoły podstawowej. W tym czasie mój nauczyciel poprosił nas, abyśmy zebrali wycinki z gazet na artykuły, które lubimy.
Nie pamiętam, jaki temat wybrałem, ale wciąż pamiętam wycinanie kolumn słów i zdjęć i przyklejanie ich na arkuszach prawie białego szablonu. Nalegałam na zrobienie wszystkiego sama i chociaż wynik był okropny (powiedziała mamie mojej córce, która niedawno miała podobne zadanie), pamiętam, że dobrze się bawiłam.
Patrząc na moją córkę robiącą to samo, co dekady temu, nie mogłem przestać myśleć o cyfrowym odtworzeniu tego procesu. A jeśli jest do tego idealny format pliku, byłby to plik PDF, ponieważ możemy zachować wygląd dokumentu. Tak jak w drukowanych dokumentach.
Konieczność wycinania i składania plików PDF
Większość ludzi uwielbia PDF i preferuje format swoich dokumentów. Tutaj w MakeUseOf wybieramy również PDF, aby opublikować nasze słynne bezpłatne przewodniki technologiczne. Pliki PDF są wszędzie i zajmujemy się tym formatem (prawie) codziennie.
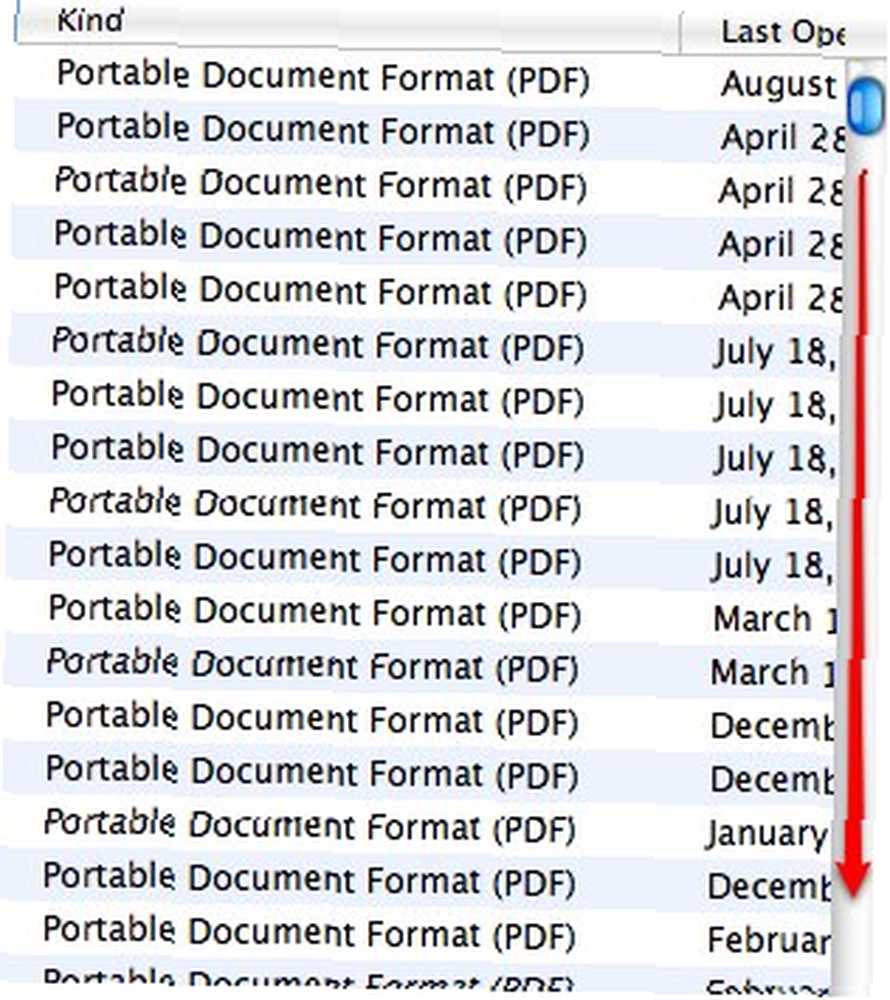
Ale nie zawsze potrzebujemy wszystkich informacji zawartych w jednym pliku PDF. Są chwile, kiedy musimy wyodrębnić małe fragmenty dużych plików PDF - kilka stron z setek (lub tysięcy). Coś jak kopiowanie kilku stron z grubego słownika w twardej oprawie dla naszych materiałów do pisania.
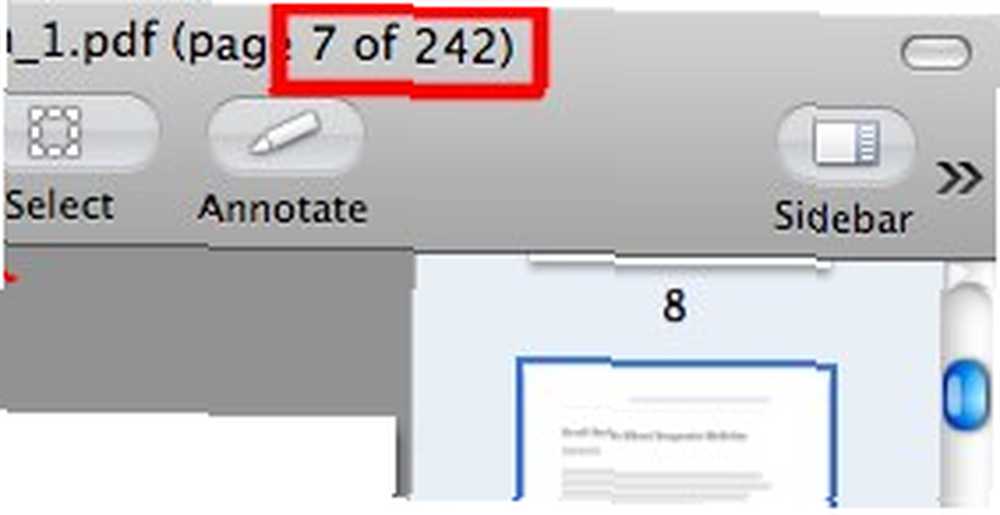
Z drugiej strony są też chwile, kiedy potrzebujemy informacji z kilku różnych dokumentów. Musimy więc połączyć kilka stron z kilku różnych dokumentów PDF.
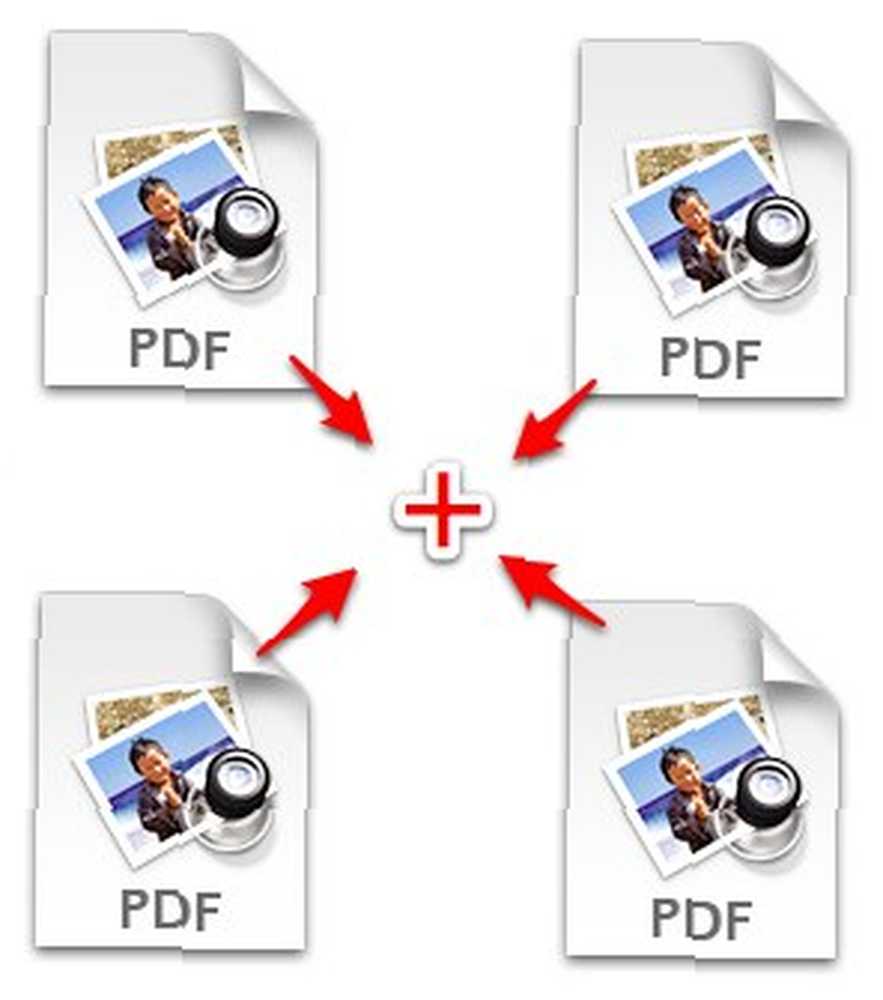
Dlatego potrzebujemy zdolności do dzielenia i składania plików PDF. A dla użytkowników komputerów Mac najłatwiej to zrobić, używając podglądu.
Robić to we właściwy sposób
Okazuje się, że dzielenie i składanie plików PDF za pomocą Preview jest bardzo łatwe. Znalazłem metodę przez przypadek. Próbowałem zaznaczyć tekst w dokumencie PDF, gdy moja mysz się poślizgnęła, a on wybrał i przeciągnął stronę z paska bocznego i powyżej Findera. Nagle pojawił się zielony znak plus - rodzaj znaku, który otrzymujesz za każdym razem, gdy dodajesz coś do folderu.
Więc z ciekawością upuściłem stronę w Finderze i - voila! Tworzony jest nowy plik PDF - składający się ze strony, którą wyciągnąłem z podglądu. Nazwa pliku pochodzi od oryginalnego pliku zawierającego słowo “(przeciągnięty)” osadzony na końcu. Więc jeśli nazwa źródła to “ABC.pdf”, wynik to “ABC (przeciągnięty) .pdf”. Jeśli nie chcesz żadnych przyszłych nieporozumień, powinieneś zmienić nazwy plików związanych z określoną treścią.
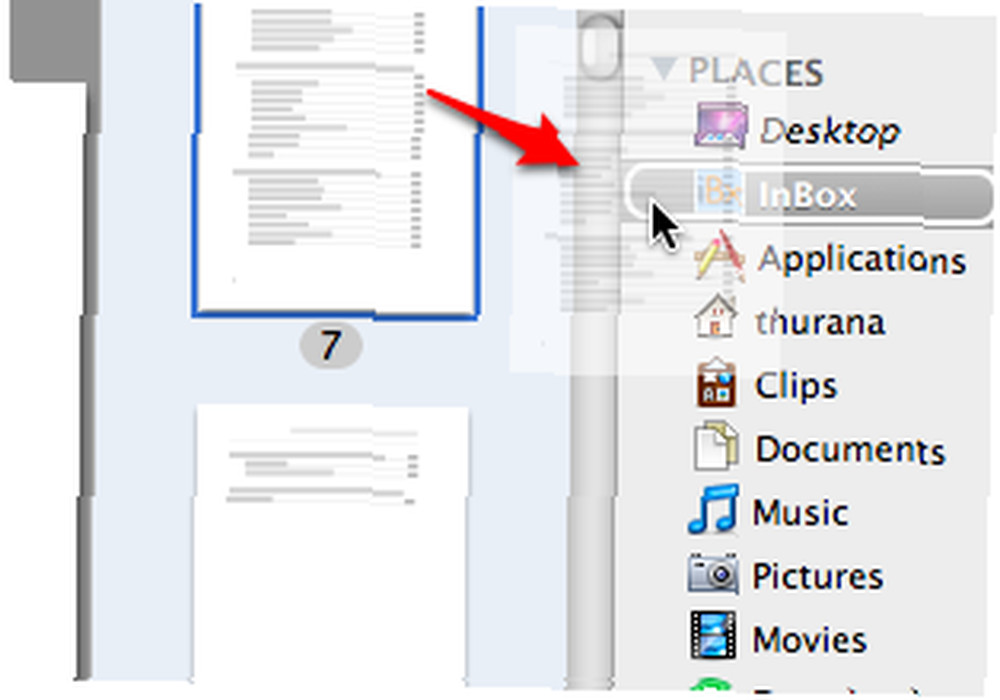
Potem eksperymentowałem jeszcze trochę. Wybrałem wiele stron za pomocą “Control + kliknięcie” i przeciągnął je do jednego z folderów w Finderze. Działa idealnie. Jest nowy plik PDF ozdobiony wszystkimi stronami, które wcześniej wybrałem.
A potem przyszło mi do głowy: jeśli możemy z łatwością wyciąć strony z plików PDF, przeciągając je, proces ten może również działać na odwrót. Powinniśmy być w stanie złożyć strony w plik PDF, przeciągając je do środka, prawda??
Więc wybrałem kilka plików PDF z Findera i przeciągnąłem je na pasek boczny podglądu i - bęben proszę - również działało bezbłędnie.
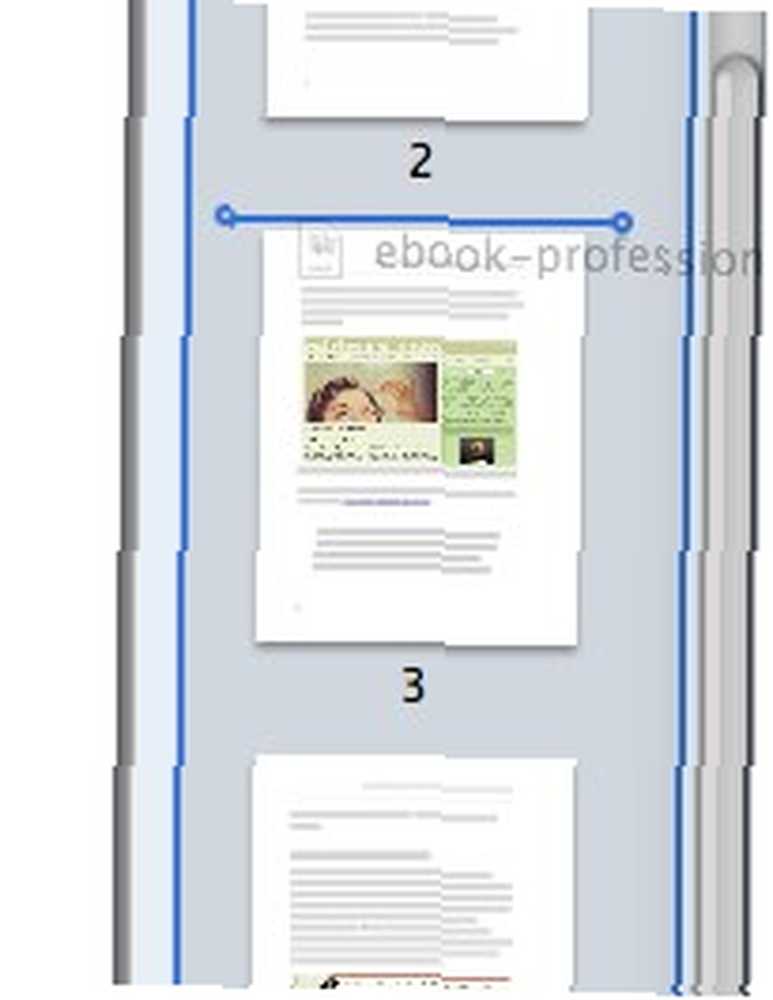
Po dalszych eksperymentach odkryłem również, że możesz dodawać nowe pliki PDF w dowolnym miejscu na stronach głównego pliku PDF lub na końcu, upuszczając nowe pliki PDF na pierwszej stronie głównego pliku PDF.
Aby ułatwić proces, możesz pokazać / ukryć strony w dokumencie, klikając strzałkę na pierwszej stronie (ta z obrazem segregatora). Strzałka pojawi się po najechaniu na nią wskaźnikiem myszy.
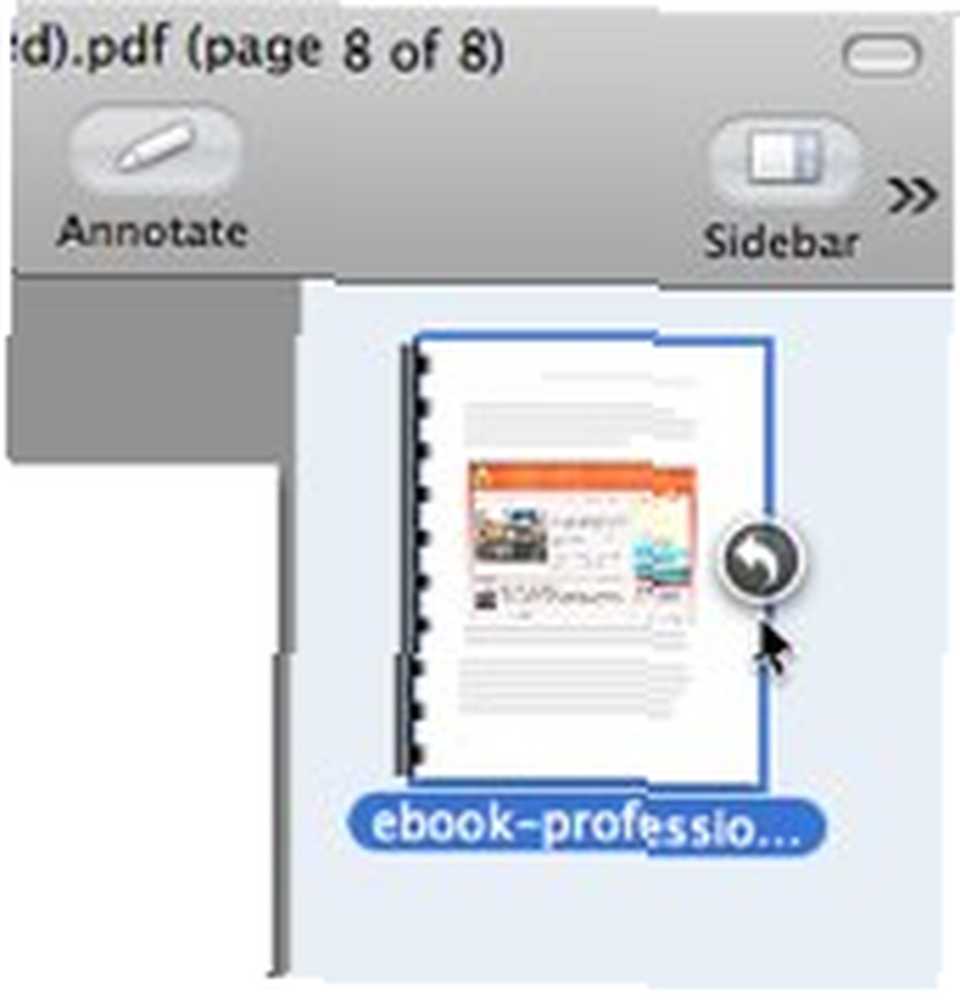
Zmień kolejność, adnotuj i zapisz
Pamiętaj, że możesz przeciągać i upuszczać tylko z paska bocznego i na “Miniaturka” lub “Formularz kontaktowy” tryb. Możesz pokazać lub ukryć pasek boczny, klikając ikonę lub używając “Widok - pasek boczny” menu.
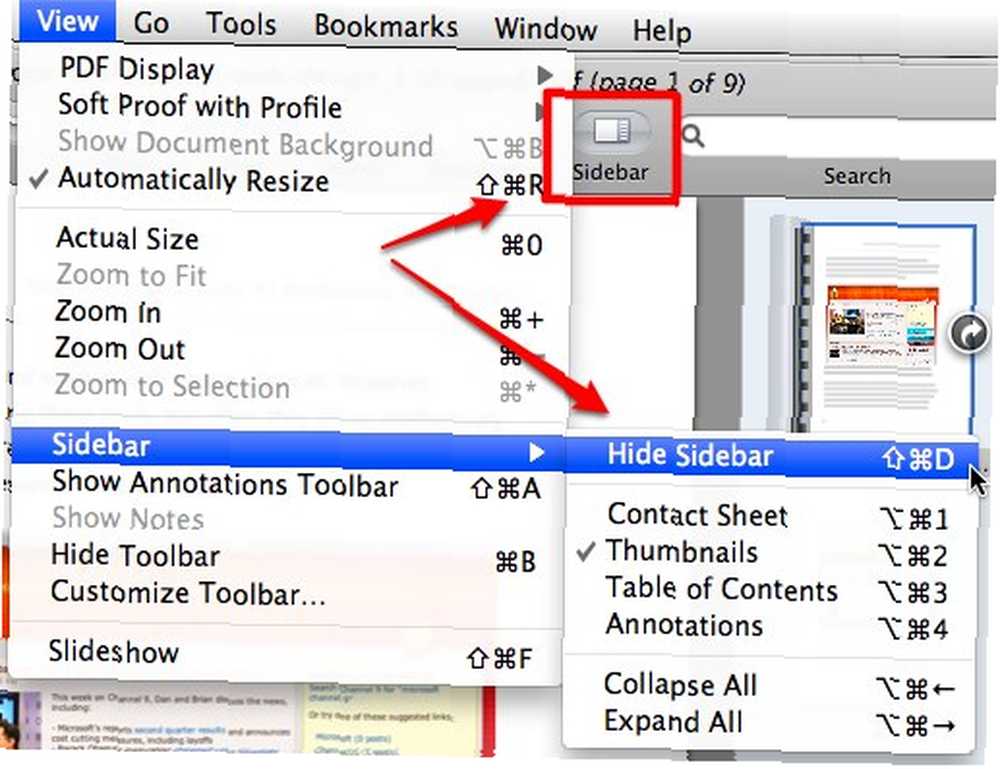
Możesz także przełączać tryby paska bocznego za pomocą tego samego menu lub klikając małe ikony u dołu paska bocznego.
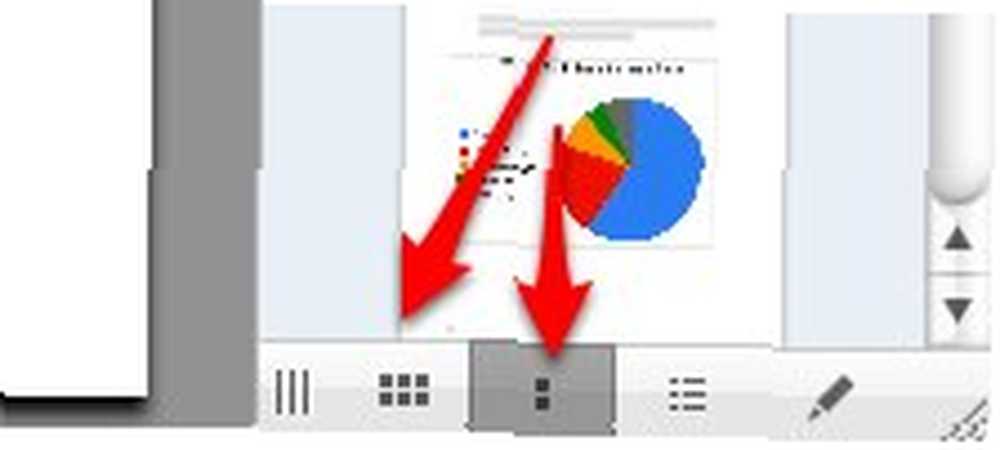
Jako bonus, możesz ustawić kolejność stron w jednym dokumencie, po prostu przeciągając strony do żądanej pozycji. Trafienie zapisać kiedy skończysz modyfikować swoją kompilację.
Połącz te funkcje z możliwością dodawania adnotacji. Jak łatwo tworzyć i komentować dokumenty PDF. Jak łatwo tworzyć i komentować dokumenty PDF, a pokochasz Podgląd jeszcze bardziej.
Czy robisz cyfrowe wycinki artykułów w formacie PDF? Czy znasz inne alternatywne metody? Udostępnij za pomocą poniższych komentarzy.











