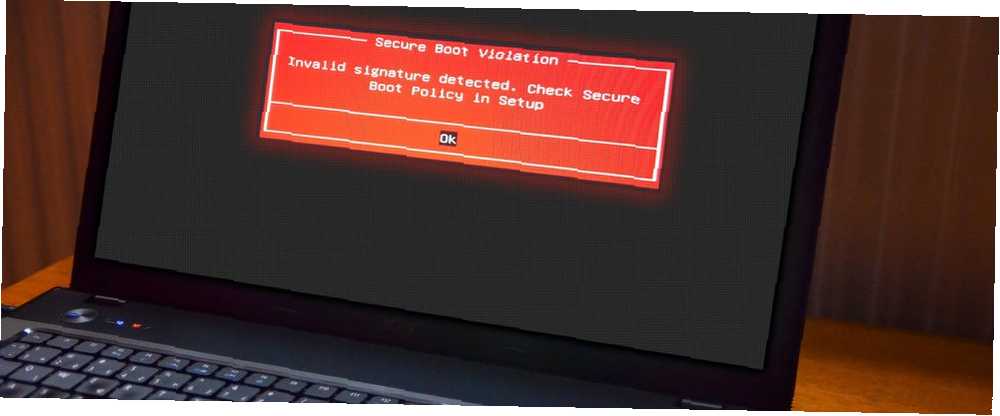
Brian Curtis
0
6247
165
Czy próbowałeś kiedyś zainstalować drugi system operacyjny obok systemu Windows? W zależności od systemu operacyjnego może wystąpić funkcja Bezpiecznego rozruchu UEFI.
Jeśli Secure Boot nie rozpozna kodu, który próbujesz zainstalować, zatrzyma Cię. Bezpieczny rozruch jest przydatny, aby zapobiec uruchamianiu złośliwego kodu w systemie. Ale to także powstrzymuje Cię przed uruchomieniem niektórych legalnych systemów operacyjnych, takich jak Kali Linux, Android x86 lub TAILS.
Ale jest na to sposób. Ten krótki przewodnik pokaże Ci, jak wyłączyć Bezpieczny rozruch UEFI, aby umożliwić podwójne uruchomienie dowolnego systemu operacyjnego, który ci się podoba.
Co to jest Bezpieczny rozruch UEFI?
Zastanówmy się, w jaki sposób Bezpieczny rozruch zapewnia bezpieczeństwo systemu.
Bezpieczny rozruch jest funkcją Unified Extensible Firmware Interface (UEFI). Sam UEFI zastępuje interfejs BIOS-u, który można znaleźć na wielu urządzeniach. UEFI to bardziej zaawansowany interfejs oprogramowania układowego z wieloma dodatkami dostosowywania i opcjami technicznymi.
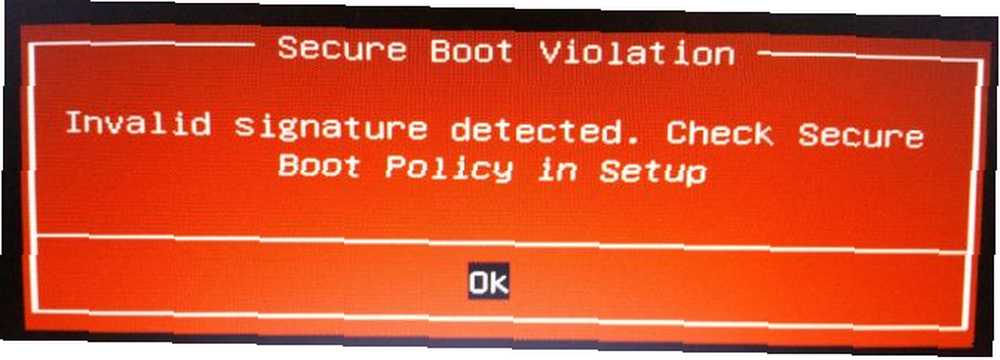
Bezpieczny rozruch to coś w rodzaju bramy bezpieczeństwa. Analizuje kod przed uruchomieniem go w systemie. Jeśli kod ma prawidłowy podpis cyfrowy, Secure Boot przepuszcza go przez bramkę. Jeśli kod ma nierozpoznany podpis cyfrowy, Secure Boot blokuje jego uruchomienie, a system będzie wymagał ponownego uruchomienia.
Czasami kod, który znasz, jest bezpieczny i pochodzi z wiarygodnego źródła, może nie mieć podpisu cyfrowego w bazie danych Bezpiecznego rozruchu.
Na przykład, możesz pobrać wiele dystrybucji Linuksa bezpośrednio z ich strony dla programistów, nawet weryfikując sumę kontrolną dystrybucji, aby sprawdzić, czy nie ma manipulacji. Ale nawet po tym potwierdzeniu Bezpieczny rozruch nadal odrzuca niektóre systemy operacyjne i inne typy kodu (takie jak sterowniki i sprzęt).
Jak wyłączyć bezpieczny rozruch
Teraz nie zalecam lekkiego wyłączania Bezpiecznego rozruchu. Naprawdę zapewnia ci bezpieczeństwo (zobacz na przykład film Secure Boot vs. NotPetya Ransomware poniżej), zwłaszcza z niektórych paskudniejszych wariantów złośliwego oprogramowania, takich jak rootkity i bootkity (inni twierdzą, że to środek bezpieczeństwa, aby zatrzymać piractwo Windows). To powiedziawszy, czasami przeszkadza.
Pamiętaj, że ponowne włączenie Bezpiecznego rozruchu może wymagać zresetowania systemu BIOS. Nie powoduje to utraty danych przez system. Usuwa jednak wszelkie niestandardowe ustawienia BIOS-u. Ponadto istnieje kilka przykładów, w których użytkownicy na stałe nie są już w stanie włączyć Bezpiecznego rozruchu, więc pamiętaj o tym.
Okej, oto co robisz:
- Wyłącz komputer. Następnie włącz go ponownie i naciśnij klawisz wejścia BIOS podczas procesu uruchamiania. Różni się to w zależności od typu sprzętu. Jak wejść do systemu BIOS w systemie Windows 10 (i starszych wersjach) Jak wejść do systemu BIOS w systemie Windows 10 (i starszych wersjach) Aby uzyskać dostęp do systemu BIOS, zwykle naciska się określony klawisz w odpowiednim momencie. Oto jak wejść do BIOS-u w systemie Windows 10., ale ogólnie jest to F1, F2, F12, Esc lub Del; Użytkownicy systemu Windows mogą trzymać Przesunięcie podczas wybierania Uruchom ponownie wejść do Zaawansowane menu rozruchu. Następnie wybierz Rozwiązywanie problemów> Opcje zaawansowane: Ustawienia oprogramowania układowego UEFI.
- Znaleźć Bezpieczny rozruch opcja. Jeśli to możliwe, ustaw na Wyłączone. Zazwyczaj można go znaleźć na karcie Zabezpieczenia, Karta rozruchu lub karta Uwierzytelnianie.
- Zapisz i wyjdź. Twój system uruchomi się ponownie.
Pomyślnie wyłączyłeś Bezpieczny rozruch. Zachęcamy do złapania najbliższego, wcześniej niemożliwego do rozruchu napędu USB i wreszcie poznania systemu operacyjnego. Nasza lista najlepszych dystrybucji Linuksa jest świetnym miejscem do rozpoczęcia Najlepsze dystrybucje systemu Linux Najlepsze dystrybucje systemu Linux Trudno znaleźć najlepsze dystrybucje systemu Linux. Chyba że przeczytasz naszą listę najlepszych systemów operacyjnych Linux dla gier, Raspberry Pi i innych. !
Jak ponownie włączyć bezpieczny rozruch
Oczywiście może być konieczne ponowne włączenie Bezpiecznego rozruchu. W końcu pomaga chronić przed złośliwym oprogramowaniem i innym nieautoryzowanym kodem. Jeśli bezpośrednio zainstalujesz niepodpisany system operacyjny, musisz usunąć wszystkie ślady przed ponownym włączeniem Bezpiecznego rozruchu. W przeciwnym razie proces się nie powiedzie.
- Odinstaluj wszelkie niepodpisane systemy operacyjne lub sprzęt zainstalowany, gdy Bezpieczny rozruch został wyłączony.
- Wyłącz komputer. Następnie włącz go ponownie i naciśnij klawisz wejścia BIOS podczas procesu uruchamiania, jak wyżej.
- Znaleźć Bezpieczny rozruch opcję i ustaw na Włączone.
- Jeśli nie można włączyć bezpiecznego rozruchu, spróbuj Nastawić BIOS do ustawień fabrycznych. Po przywróceniu ustawień fabrycznych spróbuj ponownie włączyć Bezpieczny rozruch.
- Zapisz i wyjdź. Twój system uruchomi się ponownie.
- Jeśli system nie uruchomi się, ponownie wyłącz Bezpieczny rozruch.
Rozwiązywanie problemów z bezpiecznym uruchomieniem Włącz awarię
Istnieje kilka małych poprawek, które możemy spróbować uruchomić z systemem przy włączonym Bezpiecznym rozruchu.
- Pamiętaj, aby włączyć ustawienia UEFI w menu BIOS; oznacza to również upewnienie się, że starszy tryb rozruchowy i jego odpowiedniki są wyłączone.
- Sprawdź typ partycji dysku Jak skonfigurować drugi dysk twardy w systemie Windows: Partycjonowanie Jak skonfigurować drugi dysk twardy w systemie Windows: Partycjonowanie Możesz podzielić dysk na różne sekcje za pomocą partycji. Pokażemy Ci, jak zmieniać rozmiar, usuwać i tworzyć partycje za pomocą domyślnego narzędzia Windows o nazwie Zarządzanie dyskami. . UEFI wymaga stylu partycji GPT, a nie MBR używanego w starszych ustawieniach BIOS. Aby to zrobić, wpisz Zarządzanie komputerem w pasku wyszukiwania menu Start systemu Windows i wybierz najlepsze dopasowanie. Wybierz Zarządzanie dyskiem z menu. Teraz znajdź swój główny dysk, kliknij prawym przyciskiem myszy i wybierz Nieruchomości. Teraz wybierz Tom. Twój styl partycji znajduje się tutaj. (Jeśli chcesz przełączyć się z MBR na GPT, istnieje tylko jedna opcja zmiany stylu partycji: wykonaj kopię zapasową danych i wyczyść dysk.)
- Niektóre menedżery oprogramowania układowego mają taką opcję Przywróć klucze fabryczne, zwykle znajduje się w tej samej karcie, co inne opcje Bezpiecznego rozruchu. Jeśli masz tę opcję, przywróć klucze fabryczne Bezpiecznego rozruchu. Następnie Zapisz i wyjdź, i uruchom ponownie.
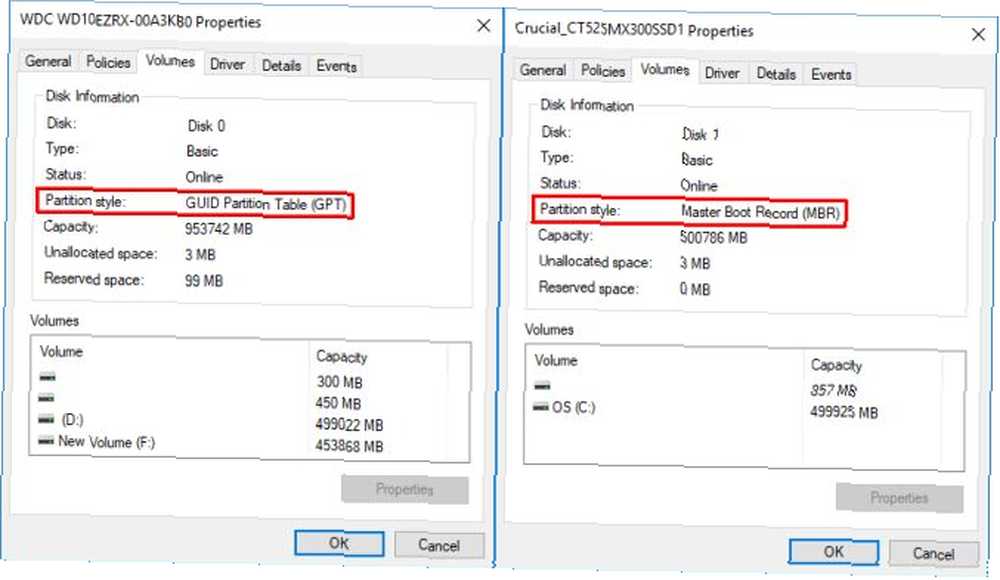
Zaufany rozruch
Zaufany rozruch zaczyna się tam, gdzie kończy się Bezpieczny rozruch, ale tak naprawdę dotyczy tylko podpisu cyfrowego systemu Windows 10. Gdy UEFI Secure Boot minie pałeczkę, Trusted Boot weryfikuje każdy inny aspekt Windows 7 Funkcje bezpieczeństwa systemu Windows 10 i sposób ich użycia 7 Funkcje bezpieczeństwa systemu Windows 10 i sposób korzystania z nich W systemie Windows 10 chodzi o bezpieczeństwo. Firma Microsoft niedawno poinformowała swoich partnerów, że w sprzedaży najważniejsze powinny być zabezpieczenia systemu Windows 10. Jak system Windows 10 spełnia tę obietnicę? Dowiedzmy Się! , w tym sterowniki, pliki startowe i inne.
Podobnie jak Bezpieczny rozruch, jeśli Trusted Boot znajdzie uszkodzony lub złośliwy składnik, odmawia załadowania. Jednak w przeciwieństwie do Bezpiecznego rozruchu, Zaufany rozruch może czasami automatycznie naprawić dany problem, w zależności od stopnia ważności. Poniższy obraz wyjaśnia nieco więcej, gdzie Bezpieczny rozruch i Zaufany rozruch pasują do siebie w procesie rozruchu systemu Windows.
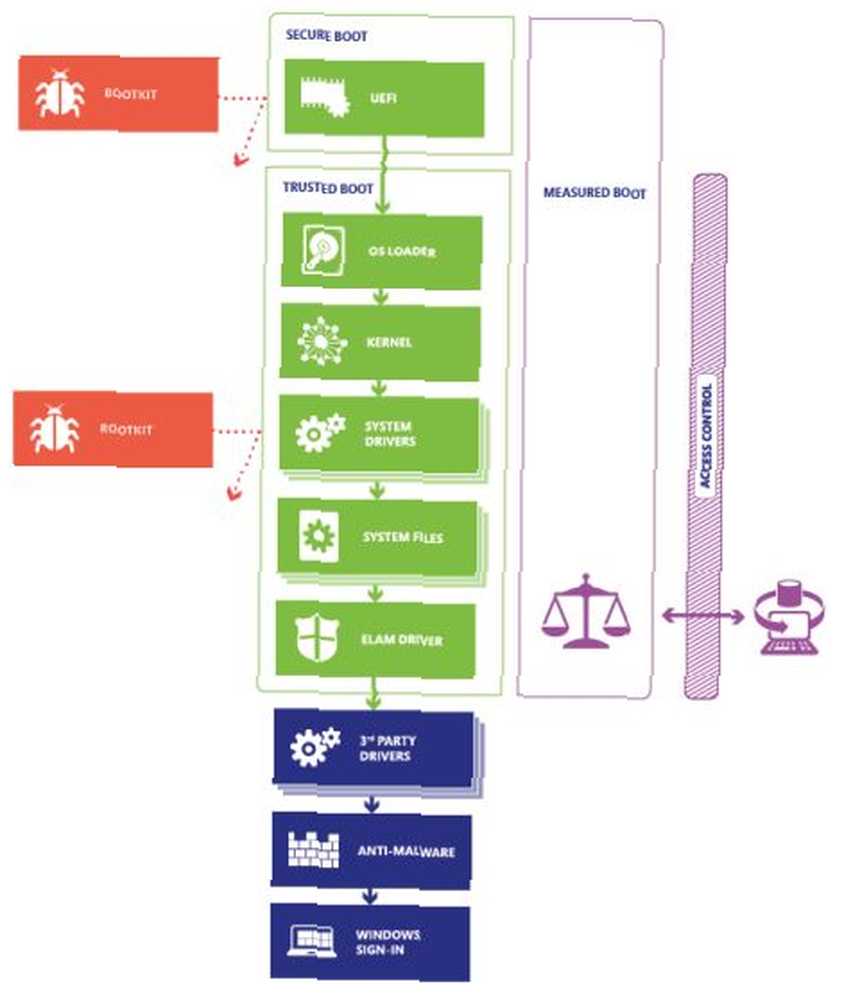
W przypadku wyłączenia bezpiecznego rozruchu?
Wyłączenie Bezpiecznego rozruchu jest nieco ryzykowne. W zależności od tego, kogo zapytasz, potencjalnie narażasz bezpieczeństwo systemu.
Bezpieczne uruchamianie jest obecnie prawdopodobnie bardziej przydatne niż kiedykolwiek. Bootloader atakujący ransomware jest bardzo prawdziwy Wszystko, co musisz wiedzieć o ransomware NotPetya Wszystko, co musisz wiedzieć o ransomware NotPetya Paskudna forma ransomware o nazwie NotPetya rozprzestrzenia się obecnie na całym świecie. Prawdopodobnie masz jakieś pytania i na pewno mamy kilka odpowiedzi. . Rootkity i inne szczególnie paskudne warianty złośliwego oprogramowania również znajdują się na wolności. Bezpieczny rozruch zapewnia systemom UEFI dodatkowy poziom sprawdzania poprawności systemu, co zapewnia spokój ducha.











