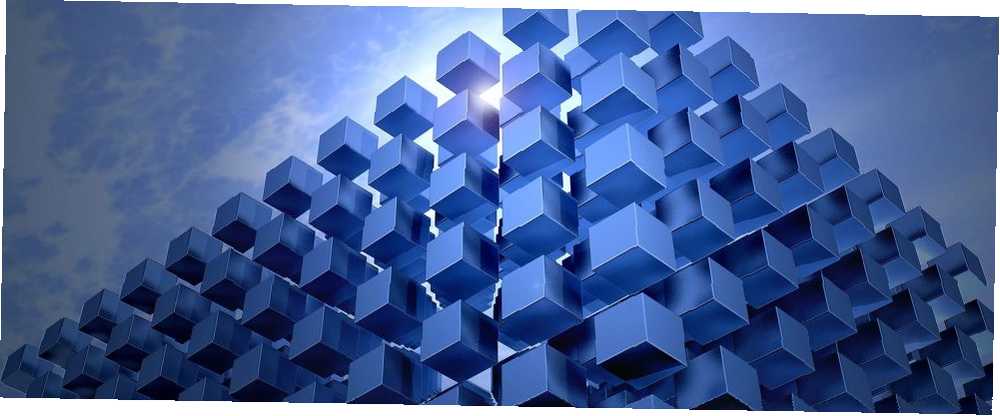
Joseph Goodman
0
3733
388
Czy masz inteligentne, ciekawe dziecko, które zna się na rejestrze systemu Windows? A może chcesz uniemożliwić użytkownikowi-gościowi na twoim komputerze edytowanie rejestru. Możesz uniemożliwić użytkownikom wprowadzanie zmian w rejestrze, wyłączając dostęp do niego.
Dzisiaj pokażemy, jak wyłączyć dostęp do Edytora rejestru w systemie Windows 10 za pomocą Edytora zasad grupy i narzędzia innej firmy. Te metody wyłączają dostęp do Edytora rejestru dla wszystkich użytkowników, w tym bieżącego konta administratora, w którym wprowadzasz zmiany.
Informacje o edytorze zasad grupy
Edytor zasad grupy używany w środowisku domeny Windows pozwala administratorowi sieci kontrolować ustawienia na wszystkich komputerach w sieci.
Jeśli używasz komputera osobistego z systemem Windows 10 Pro lub Enterprise, masz również dostęp do Edytora zasad grupy. Ale nazywa się to Edytorem lokalnych zasad grupy.
Edytor lokalnych zasad grupy umożliwia dostosowanie niektórych dodatkowych ustawień systemu Windows, które nie są dostępne w aplikacji Ustawienia komputera lub w Panelu sterowania. Wiele ustawień w Edytorze lokalnych zasad grupy zmienia dla ciebie wartości rejestru. Jeśli więc nie masz ochoty bezpośrednio edytować rejestru, użyj lokalnego edytora zasad grupy.
Konwertowanie na konto administratora
Konto użytkownika, dla którego blokujesz dostęp do edytora rejestru, powinno być konto standardowe-ale musisz tymczasowo zmienić konto na konto administratora aby wyłączyć dostęp do edytora rejestru. Następnie powróć do standardowego konta.
Możesz przekonwertować standardowe konto na konto administratora. 5 porad dotyczących zarządzania kontami użytkowników systemu Windows jak profesjonalista 5 porad dotyczących zarządzania kontami użytkowników systemu Windows jak profesjonalista Konta użytkowników systemu Windows ewoluowały z odizolowanych kont lokalnych do kont online z różnymi wyzwaniami dotyczącymi prywatności. Pomagamy Ci uporządkować konta i znaleźć odpowiednie dla Ciebie ustawienia. lub odwrotnie, w dowolnym momencie. Ale jeśli masz tylko jedno konto administratora, nie możesz zmienić go na konto standardowe. Musisz mieć co najmniej jedno konto administratora przez cały czas w systemie Windows.
Aby przekonwertować konto standardowe na konto administratora, otwórz menu Start i kliknij Ustawienia Ikona.

Na Ustawienia systemu Windows w oknie dialogowym kliknij Konta.
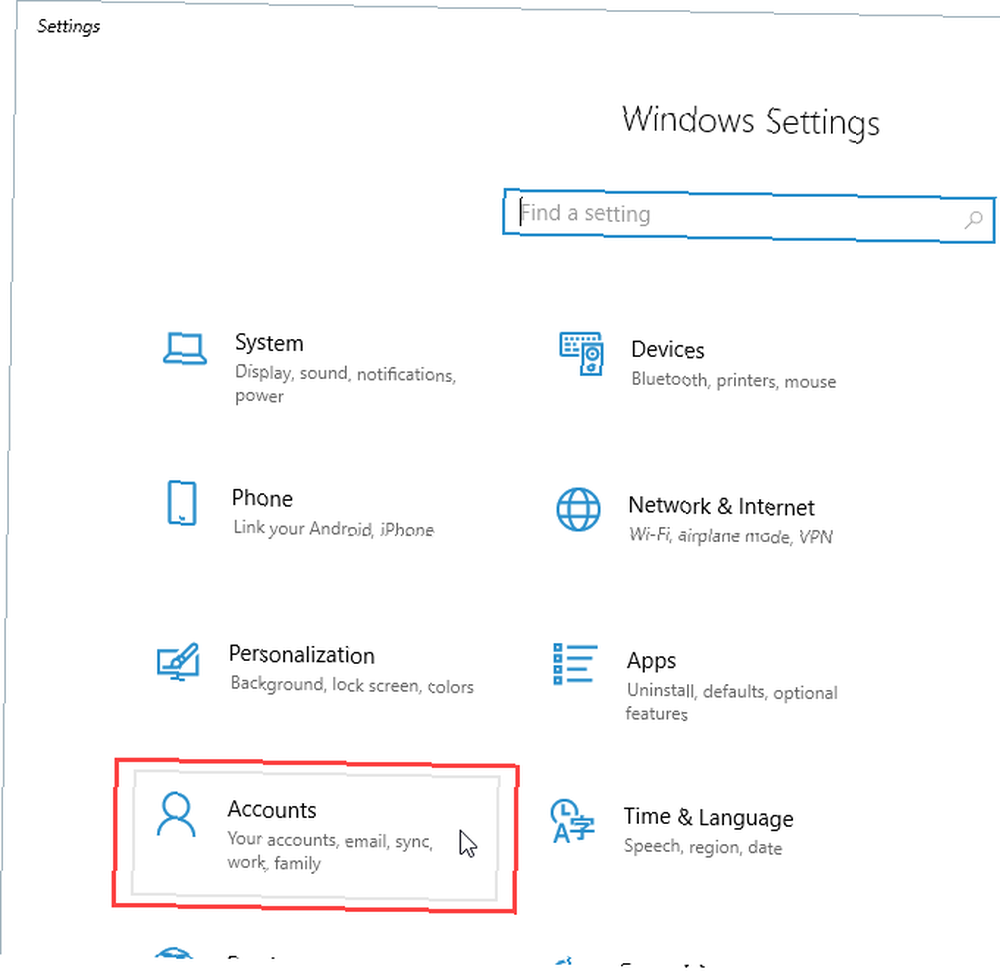
Kliknij Rodzina i inni użytkownicy w lewym okienku i kliknij konto użytkownika, które chcesz zmienić po prawej stronie poniżej Inni użytkownicy. Następnie kliknij Zmień typ konta.
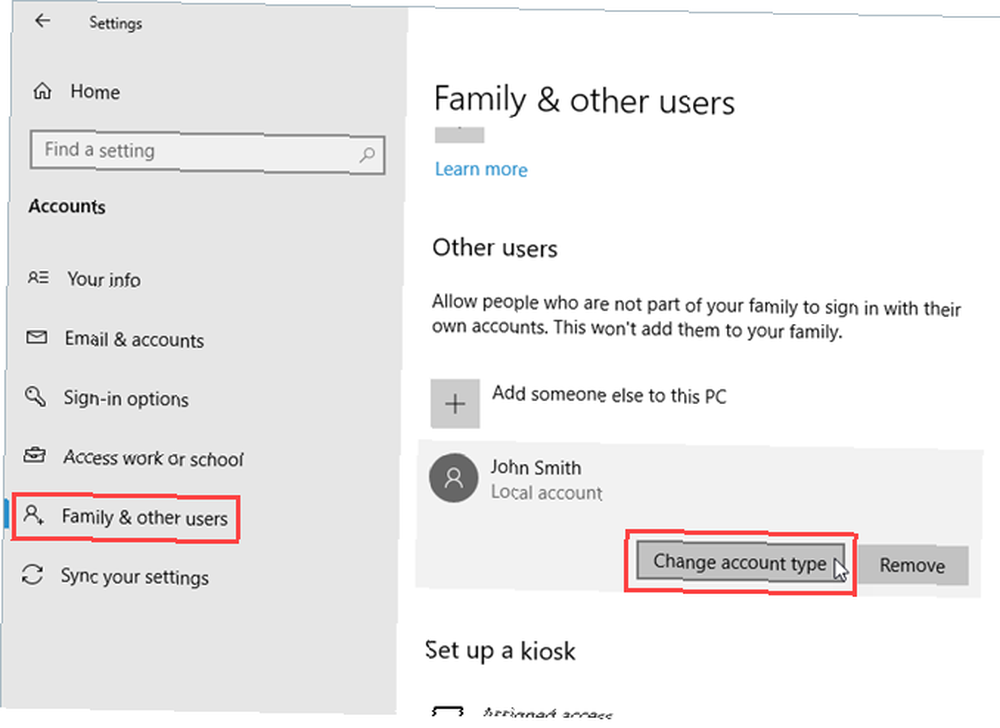
Na Zmień typ konta w oknie dialogowym wybierz Administrator z Typ konta rozwijaną listę i kliknij dobrze.
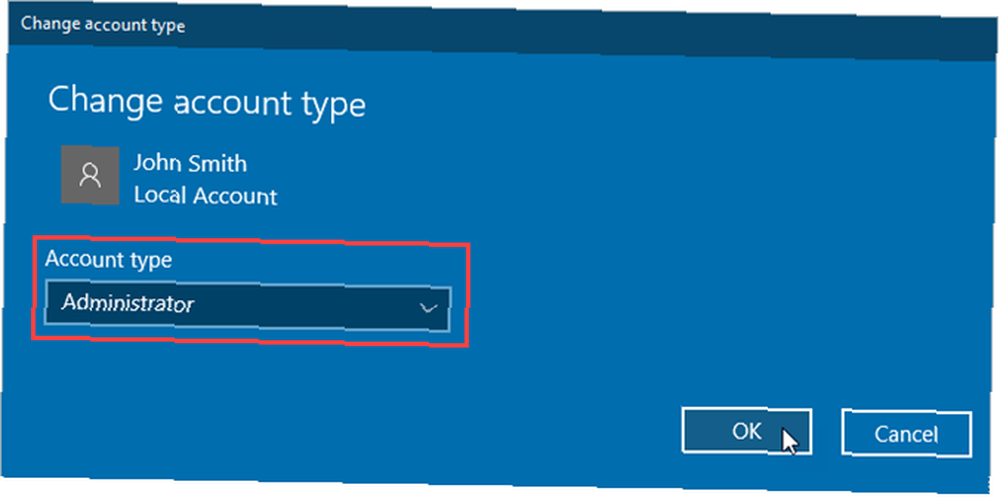
Użytkownik jest oznaczony jako Administrator.
Aby ponownie stać się użytkownikiem standardowym, wróć tutaj, kliknij Zmień typ konta, i wybierz Typowy użytkownik na Zmień typ konta Okno dialogowe.
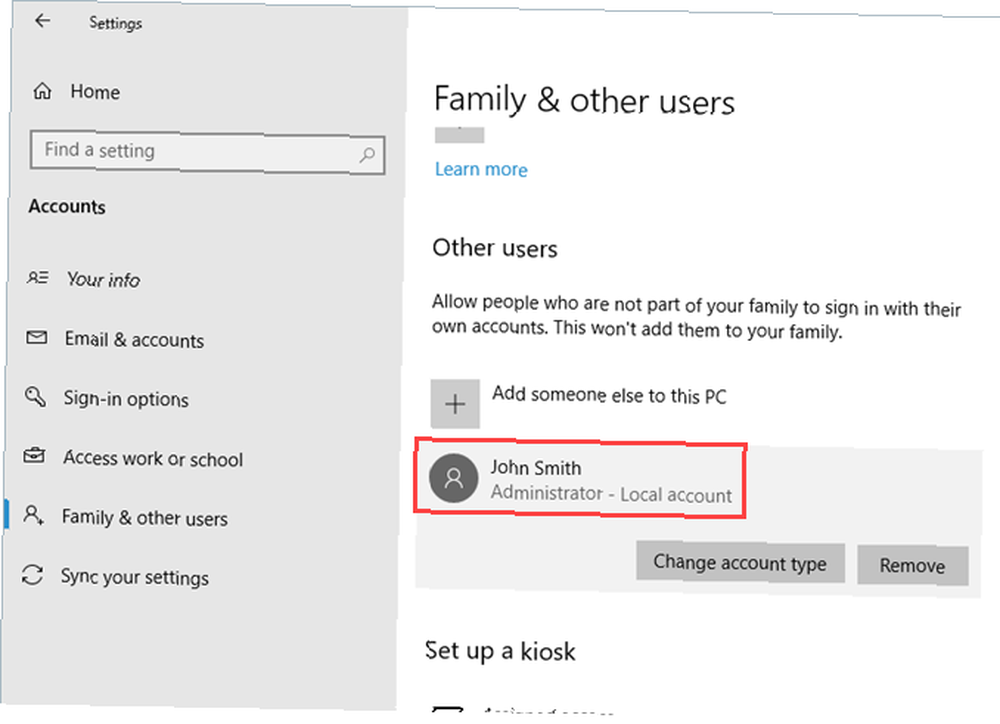
Wyłączanie Edytora rejestru (Edytora zasad grupy)
Powinieneś wykonać kopię zapasową swoich danych Przewodnik tworzenia kopii zapasowych danych w systemie Windows 10 Przewodnik tworzenia kopii zapasowych danych w systemie Windows 10 Podsumowaliśmy wszystkie opcje tworzenia kopii zapasowych, przywracania, odzyskiwania i naprawy, jakie mogliśmy znaleźć w systemie Windows 10. Skorzystaj z naszych prostych wskazówek i nigdy nie rozpaczaj nad zgubionymi dane ponownie! , wykonaj kopię zapasową rejestru Jak wykonać kopię zapasową i przywrócić rejestr systemu Windows Jak wykonać kopię zapasową i przywrócić rejestr systemu Windows Edytowanie rejestru odblokowuje kilka fajnych poprawek, ale może być niebezpieczne. Oto jak wykonać kopię zapasową rejestru przed wprowadzeniem zmian, aby można je było łatwo cofnąć. i utwórz punkt przywracania systemu Jak utworzyć punkt przywracania systemu Jak utworzyć punkt przywracania systemu Przywracanie systemu pomaga cofnąć system Windows w celu cofnięcia negatywnych zmian. Oto jak utworzyć punkt przywracania systemu w dowolnym momencie. przed wprowadzeniem zmian w Edytorze lokalnych zasad grupy.
Aby wyłączyć dostęp do Edytora rejestru, najpierw upewnij się, że konto, na którym chcesz ograniczyć dostęp, jest kontem administratora. Jeśli nie, wykonaj czynności opisane w poprzedniej sekcji, aby przekonwertować go na jeden. Następnie zaloguj się do tego konta.
naciśnij Klawisz Windows + R. aby otworzyć Biegać Okno dialogowe. Następnie wpisz gpedit.msc i naciśnij Wchodzić.

W Edytorze lokalnych zasad grupy przejdź do Konfiguracja użytkownika> Szablony administracyjne> System w lewym okienku.
Następnie kliknij dwukrotnie ikonę Uniemożliwiaj dostęp do narzędzi do edycji rejestru ustawienie w prawym okienku.
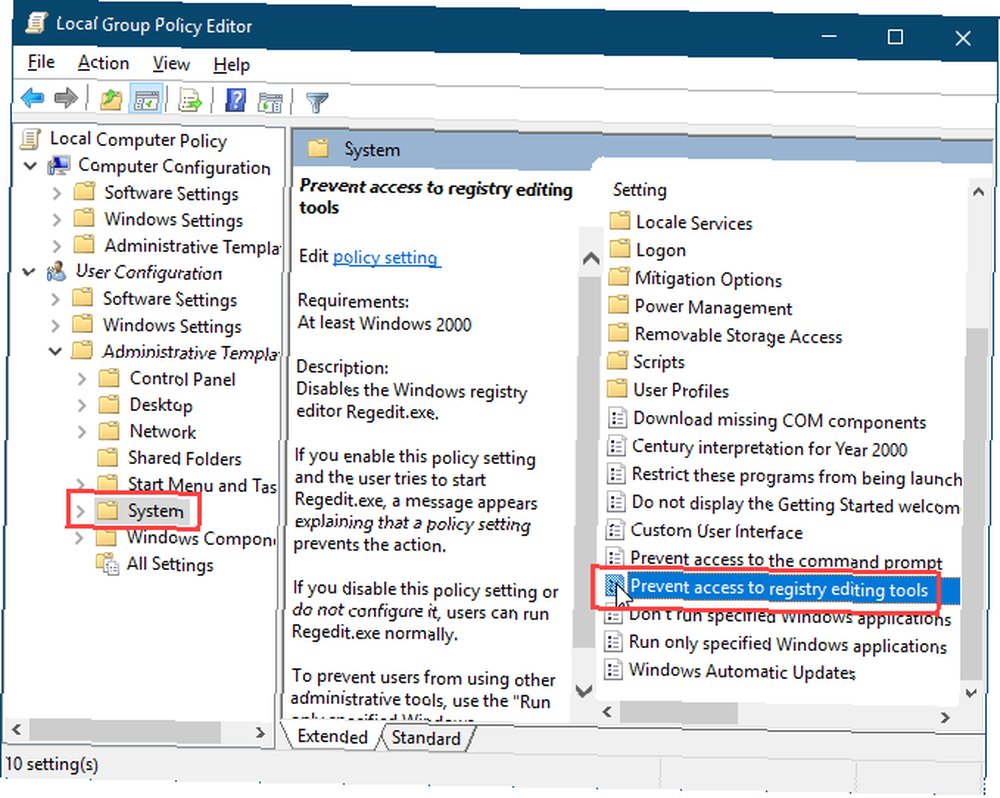
Na Uniemożliwiaj dostęp do narzędzi do edycji rejestru w oknie dialogowym wybierz Włączone w lewym górnym rogu, a następnie kliknij dobrze.
Zamknij Edytor lokalnych zasad grupy i uruchom ponownie komputer.
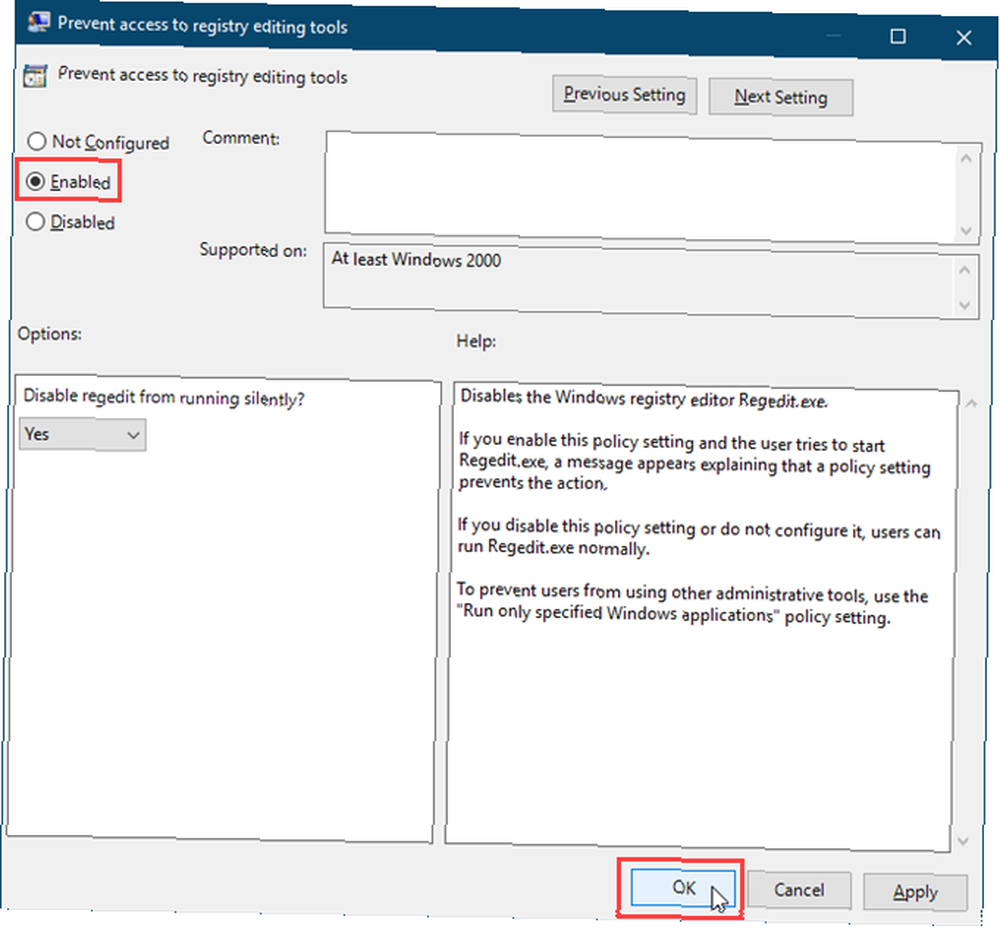
W przypadku użytkownika, któremu nie można uzyskać dostępu do edytora rejestru, należy przekonwertować jego konto z powrotem na konto standardowe. Standardowi użytkownicy nie mogą wprowadzać zmian w Edytorze lokalnych zasad grupy. Po otwarciu otrzymują komunikat o błędzie.

Edytor lokalnych zasad grupy nadal się otwiera, ale nie można zmienić ustawień.
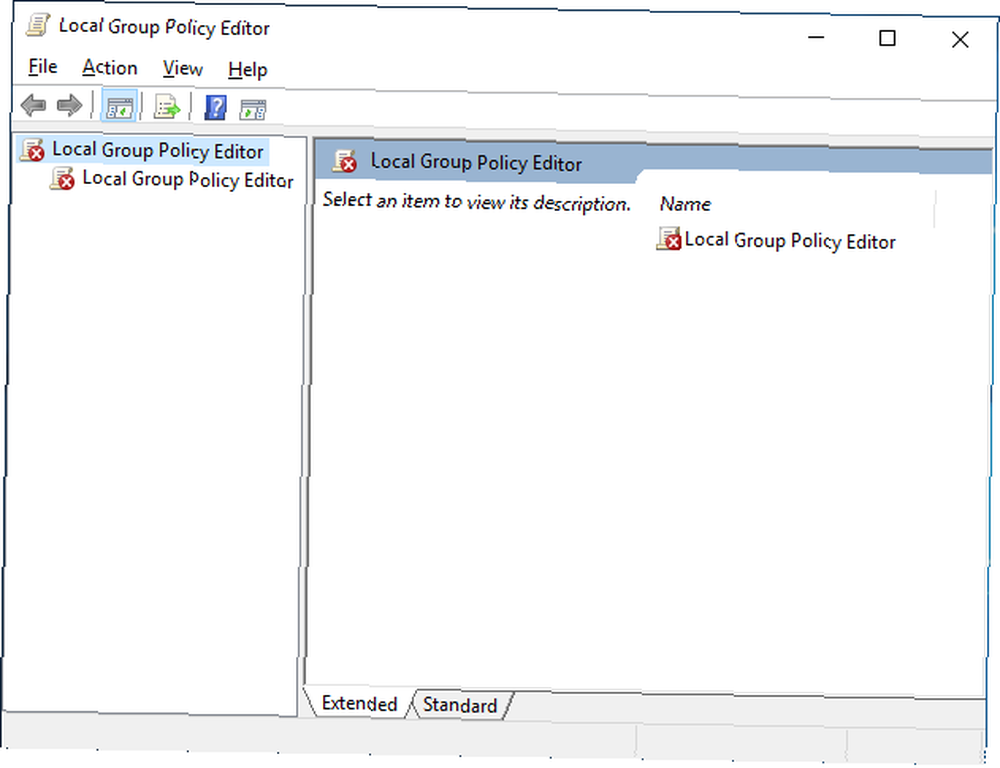
Po wyłączeniu dostępu do Edytora rejestru każdy użytkownik, który spróbuje uzyskać dostęp do Edytora rejestru, zobaczy okno dialogowe Kontrola konta użytkownika Kontrola konta użytkownika i uprawnienia administratora w systemie Windows 10 Kontrola konta użytkownika i uprawnienia administratora w systemie Windows 10 konto administratora lub standardowe konto Windows, liczy się poziom bezpieczeństwa kontroli konta użytkownika. Oto, co musisz wiedzieć. . Następnie wyświetlony zostanie następujący komunikat o błędzie.

Aby ponownie włączyć dostęp do Edytora rejestru, otwórz Uniemożliwiaj dostęp do narzędzi do edycji rejestru ustawienie ponownie w Edytorze lokalnych zasad grupy. Wybierz albo Nie skonfigurowane lub Wyłączone na Uniemożliwiaj dostęp do narzędzi do edycji rejestru Okno dialogowe.
Wyłączanie Edytora rejestru (Policy Plus)
Ta metoda jest przeznaczona tylko dla użytkowników systemu Windows 10 Home.
Windows 10 Home nie zawiera Edytora lokalnych zasad grupy. Ale jeśli używasz systemu Windows 10 Home, możesz zamiast tego skorzystać z bezpłatnego, przenośnego, otwartego programu Policy Plus.
Jeśli używasz systemu Windows 10 Pro lub Enterprise, masz dostęp do Edytora lokalnych zasad grupy. Nie musisz używać Policy Plus. W rzeczywistości nie powinieneś. Edytor lokalnych zasad grupy zastępuje Policy Plus. Dlatego nie ma sensu używać Policy Plus, jeśli masz już Edytora lokalnych zasad grupy.
Aby użyć Policy Plus, pobierz plik EXE i uruchom go. Nie jest wymagana instalacja.
Nie wszystkie szablony są domyślnie uwzględnione w Policy Plus. Aby pobrać najnowsze pliki polis i dodać je do zasad Plus, przejdź do Pomoc> Uzyskaj pliki ADMX.

Zaakceptuj wartość domyślną Folder docelowy i kliknij Zaczynać.
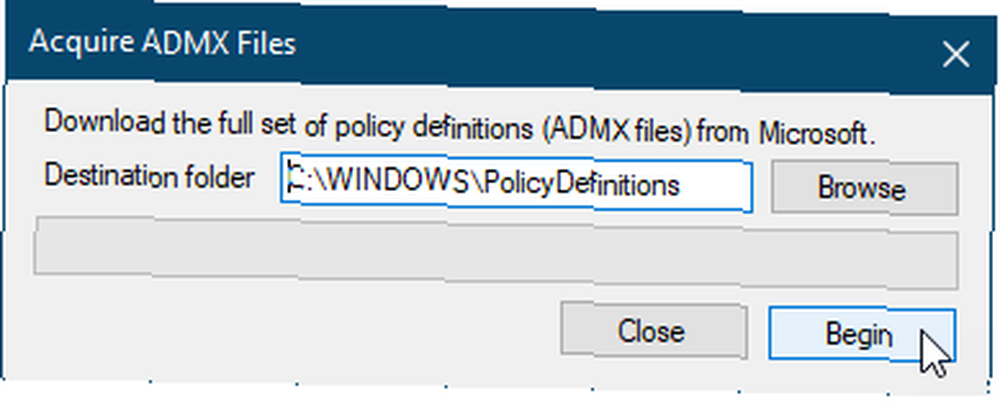
Kliknij tak aby otworzyć i załadować pliki ADMX w Policy Plus.
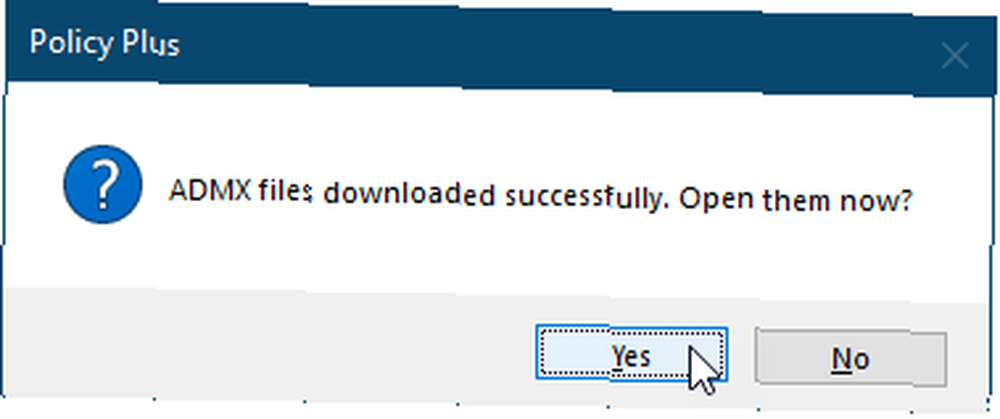
Aby wyłączyć dostęp do Edytora rejestru za pomocą Policy Plus, wybierz System w lewym okienku. Następnie kliknij dwukrotnie ikonę Uniemożliwiaj dostęp do narzędzi do edycji rejestru ustawienie w lewym okienku.
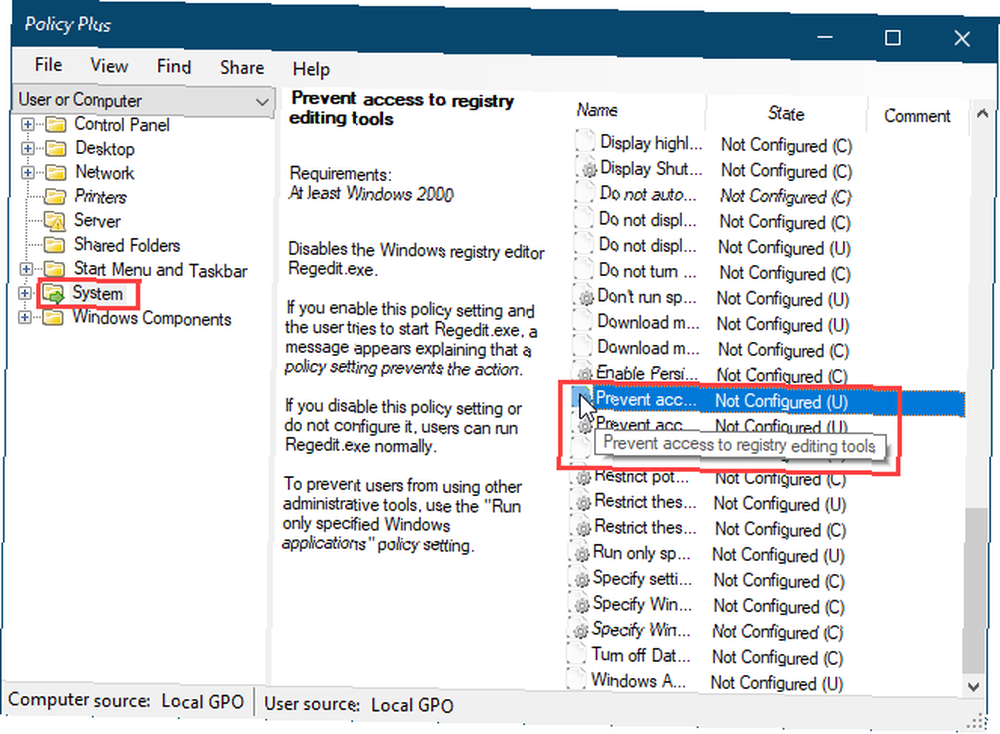
Na Edytuj ustawienie zasad w oknie dialogowym wybierz Włączone i kliknij dobrze.
Może być konieczna zmiana tego ustawienia i ponowne uruchomienie kilka razy, aby zaczęło obowiązywać.

Policy Plus umożliwia także wyszukiwanie ustawień według unikalnego identyfikatora, rejestru (wyszukiwanie według ścieżki klucza lub nazwy lub nazwy wartości) i tekstu (znajdź w tytule, opisach i komentarzach).
To jest to! Teraz edytor rejestru powinien być ograniczony do konta użytkownika. Oczywiście nie jest to jedyny sposób na zmniejszenie uprawnień w systemie Windows. Sprawdź inne sposoby ograniczania dostępu dla użytkowników przez blokowanie kont systemu Windows Jak zablokować konta użytkowników systemu Windows Jak zablokować konta użytkowników systemu Windows Zezwolenie innym na korzystanie z komputera podczas nieobecności może prowadzić do problemów. Pokazujemy, jak ograniczyć funkcje systemu Windows na kontach standardowych lub podrzędnych, aby inni nie mieli dostępu do poufnych informacji. .











