
Michael Fisher
0
4607
300
Podpisy potwierdzają autentyczność. Chociaż podpisy elektroniczne nie zawsze są prawnie wiążące, budzą zaufanie. Dodanie podpisu elektronicznego jest dość łatwe.
Pokażemy, jak skonfigurować podpis elektroniczny i dodać go do dokumentu Microsoft Word Tak, pobierz Microsoft Word za darmo: Oto jak Tak, pobierz Microsoft Word za darmo: Oto jak Nie chcę płacić za pełną wersję Microsoft Doświadczenie słowne? Nie martw się, oto kilka sposobów bezpłatnego korzystania z Microsoft Word. .
1. Użyj programu Word, aby wstawić odręczny podpis
Jeśli wolisz nałożyć spersonalizowane akcenty na dokumenty Word, wybierz odręczny podpis. Pamiętaj, że ta opcja wymaga użycia skanera.
Pierwszy, podpisz białą kartkę papieru. Następnie zeskanuj go, aby przechwycić obraz Skanuj dokumenty w telefonie za pomocą CamScanner dla systemu Android Skanuj dokumenty w telefonie za pomocą CamScanner dla systemu Android Za pomocą tej poręcznej aplikacji możesz skanować dowolny dokument bezpośrednio z telefonu. i zaimportuj go do swojego komputera. Gdy obraz pojawi się na ekranie, możesz chcieć przytnij go za pomocą edytora obrazów.
Kiedy jesteś zadowolony, zapisz obraz jako wspólny format pliku, taki jak JPG, GIF lub PNG. Następnie przejdź do Wstawić menu u góry Microsoft Word i kliknij Kino.
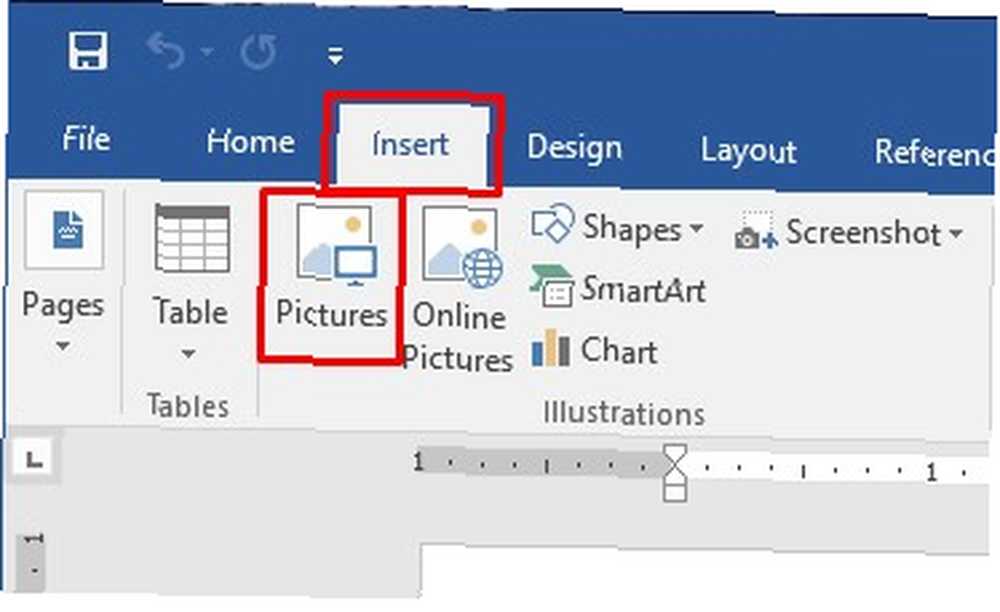
Wybierz zdjęcie sygnatury ze swoich plików i kliknij Wstawić. W ten sposób zeskanowany podpis pojawi się w dokumencie programu Word. Zmień rozmiar to w razie potrzeby zapisz dokument.
2. Dołącz dodatkowy tekst do zeskanowanego podpisu
Możesz również chcieć, aby twój podpis elektroniczny zawierał tekst uzupełniający. Możesz dodać swój tytuł pracy, dane kontaktowe lub podobne informacje za pomocą wbudowanej funkcji Word.
Korzystając z metody opisanej powyżej, wstaw zeskanowany podpis do dokumentu. Wpisz żądany tekst pod nim.
Użyj myszki, aby wybierz dodany tekst i podpis. Następnie kliknij Wstawić menu u góry Microsoft Word i wybierz Szybkie części z Tekst część panelu.
Stamtąd wybierz Zapisz zaznaczenie w galerii szybkich części. Ta czynność powoduje otwarcie okna dialogowego Galeria szybkich części Utwórz nowy blok konstrukcyjny na szczycie.
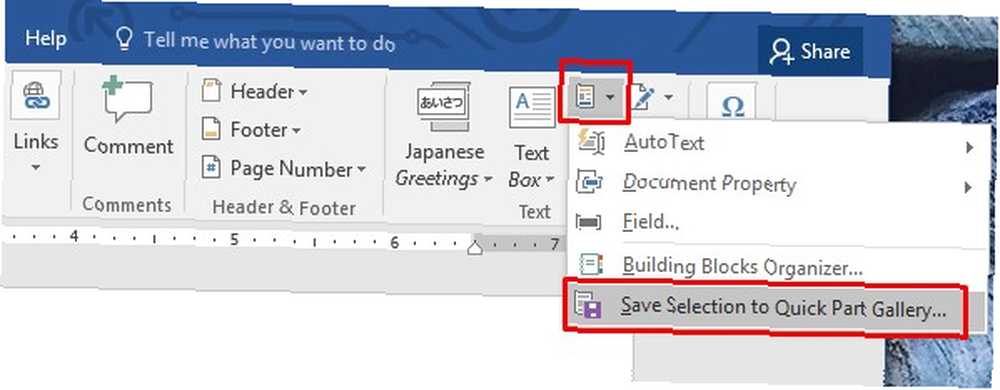
Wpisz odpowiednią nazwę w pierwszym polu. Wybierać Automatyczny tekst z menu rozwijanego Galeria poniżej. Następnie kliknij dobrze. Możesz pozostawić inne pola, gdy się pojawią.
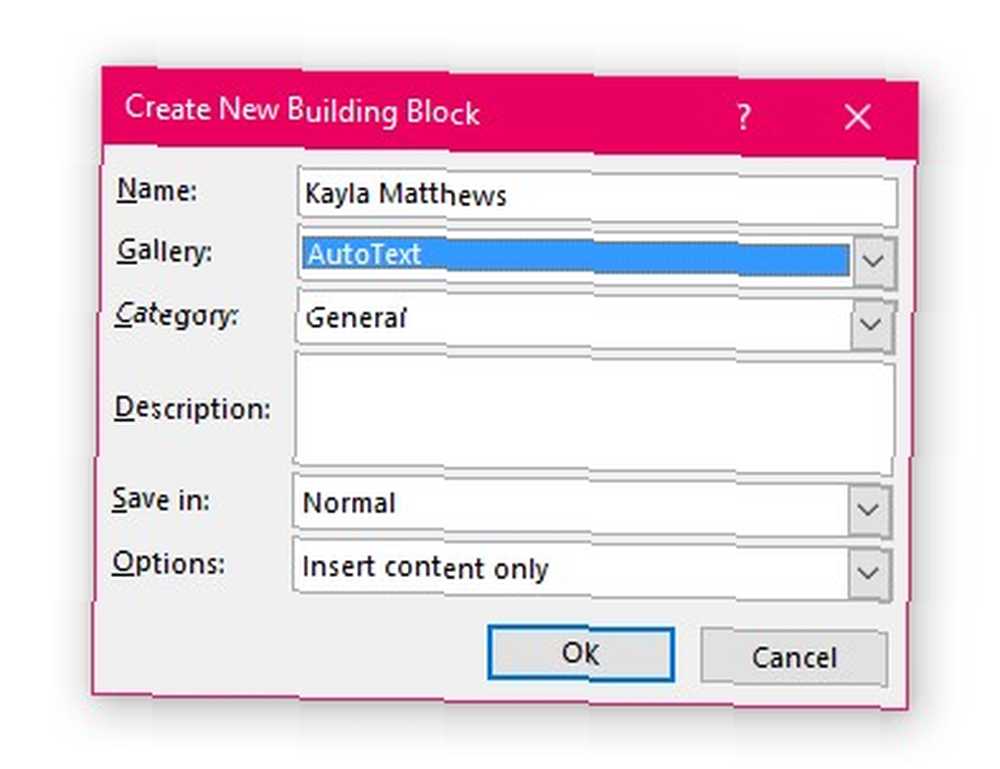
Chcesz użyć nowego ulepszonego podpisu? Kliknij żądany punkt wstawienia w dokumencie, a następnie przejdź do Wstawt menu. Wybierać Szybkie części, następnie Automatyczny tekst. Kliknięcie opcji Autotekstu powoduje wygenerowanie menu wszystkich utworzonych elementów podpisu. Wybierz ten, który chcesz, klikając jego nazwę.
3. Użyj aplikacji HelloSign
HelloSign to aplikacja do podpisu elektronicznego, która pozwala przeciągać i upuszczać pliki wymagające podpisów. Oprócz możliwości programu Word współpracuje z innymi rodzajami plików Microsoft i plikami PDF.
HelloSign ma poziomy cenowe, ale jest też darmowa opcja.
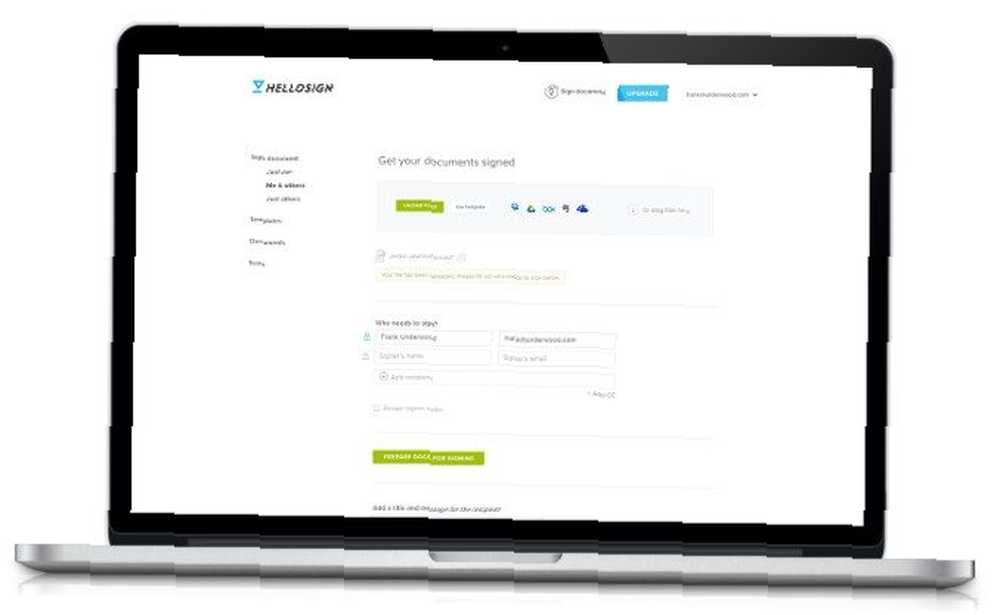
Wersja bezpłatna daje dostęp do jednego podpisującego dokument. Umożliwia także składanie podpisów na trzech dokumentach miesięcznie.
Powiadomienia o integracji i statusie Dysku Google to inne dodatkowe korzyści zawarte w bezpłatnym pakiecie.
Pobieranie: HelloSign na iOS | Android (bezpłatny, premium od 13 USD / mc)
4. Użyj dodatków do Dokumentów Google
Innym szybkim sposobem dodania podpisu do dokumentu Word jest przesłanie dokumentu na Dysk Google. Gdy to zrobisz, możesz użyć funkcji Google Doc, aby wstawić podpis do pliku.
HelloSign współpracuje również bezpośrednio z Dokumentami Google za pośrednictwem dodatku do tego programu. Aby użyć tego dodatku, wystarczy pobrać go ze sklepu z dodatkami w Dokumentach Google.
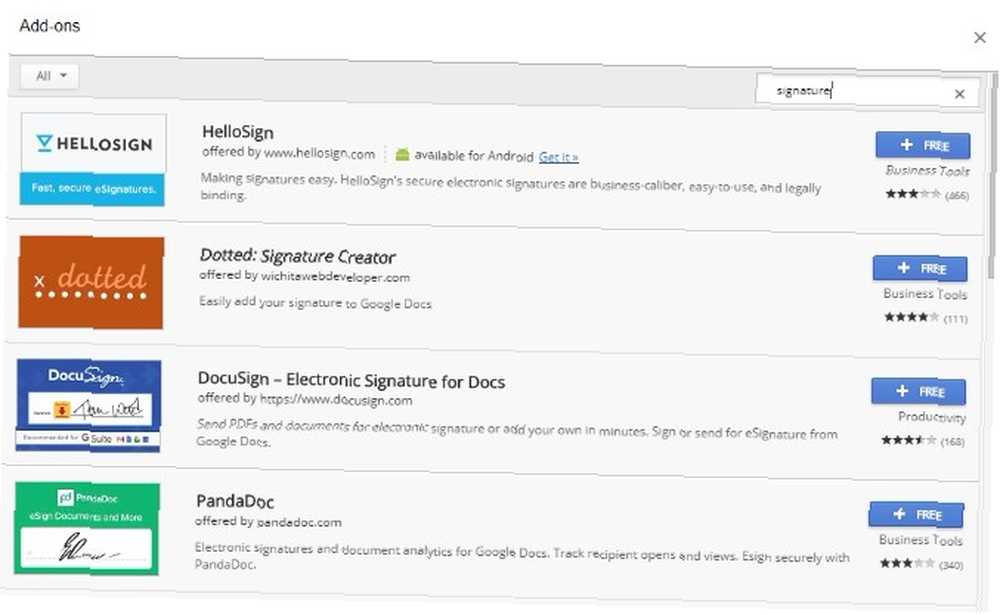
Po aktywacji możesz narysować nowy podpis lub wybrać zapisaną wersję. Zapewniamy, że wszystkie dokumenty podpisane w Dokumentach Google pojawiają się również w internetowej wersji HelloSign.
Jeśli chcesz wypróbować inny dodatek do podpisu, możesz wybierać spośród wielu innych. Aby je znaleźć, po prostu kliknij Dodatki w dokumencie Google i wybierz Uzyskaj dodatki.
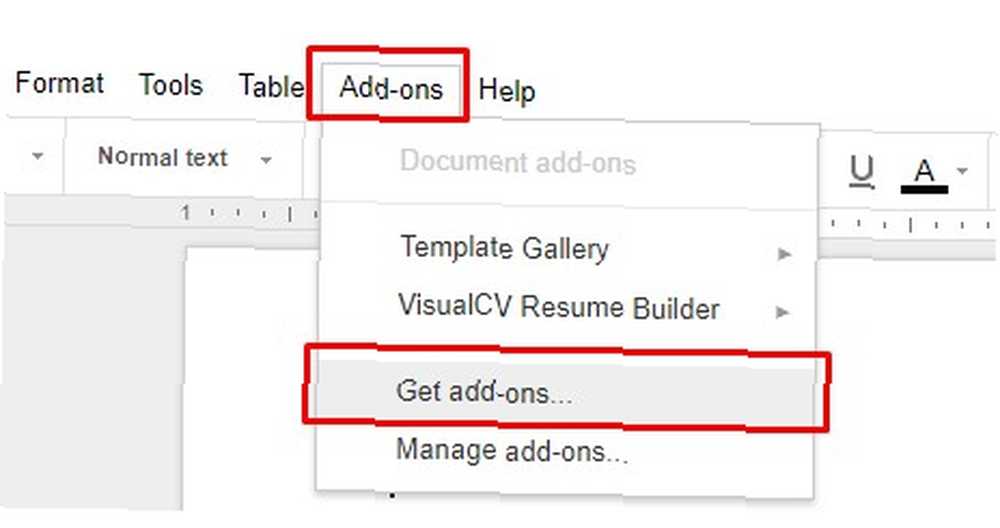
Wpisz słowo “podpis” lub powiązane słowo w polu wyszukiwania sklepu z dodatkami i naciśnij Wchodzić. Twoje opcje pojawią się na tym ekranie.
Pobieranie: HelloSign na iOS | Android (bezpłatny, premium od 13 USD / mc)
Pobieranie: Dokumenty Google na iOS | Android (bezpłatny)
Uwaga: Mobilne wersje Dokumentów Google i HelloSign mogą nie rozpoznawać dodatku.
5. Konwertuj plik Word na plik PDF do podpisania
Możesz odblokować jeszcze więcej opcji profesjonalnego podpisywania plików, zapisując dokument Word jako plik PDF.
Aby to zrobić, otwórz dokument Word i przejdź do Plik> Zapisz jako. Kliknij Zapisz jako typ menu rozwijane i wybierz PDF. Postępuj zgodnie z tym procesem podczas pracy w systemie Windows lub na komputerze Mac.
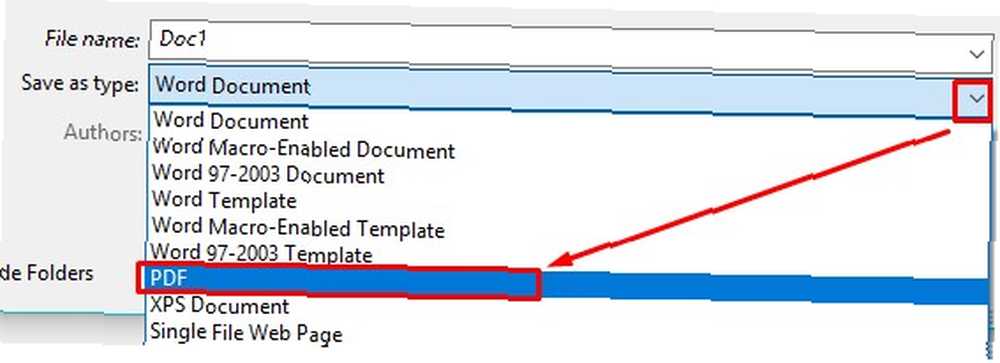
Teraz wszystko gotowe do podpisania pliku przy użyciu trzech metod omówionych poniżej.
Użyj aplikacji internetowej do podpisania pliku PDF
DocHub to internetowa usługa podpisu, która współpracuje z dokumentami PDF. Oferuje również prawnie wiążące podpisy elektroniczne.
Darmowa wersja DocHub oferuje nieco więcej funkcji niż HelloSign. Każdego miesiąca możesz podpisać pięć dokumentów, możesz mieć maksymalnie trzech sygnatariuszy każdego dokumentu, a także wysłać do trzech osób z prośbą o podpis za pośrednictwem poczty e-mail.
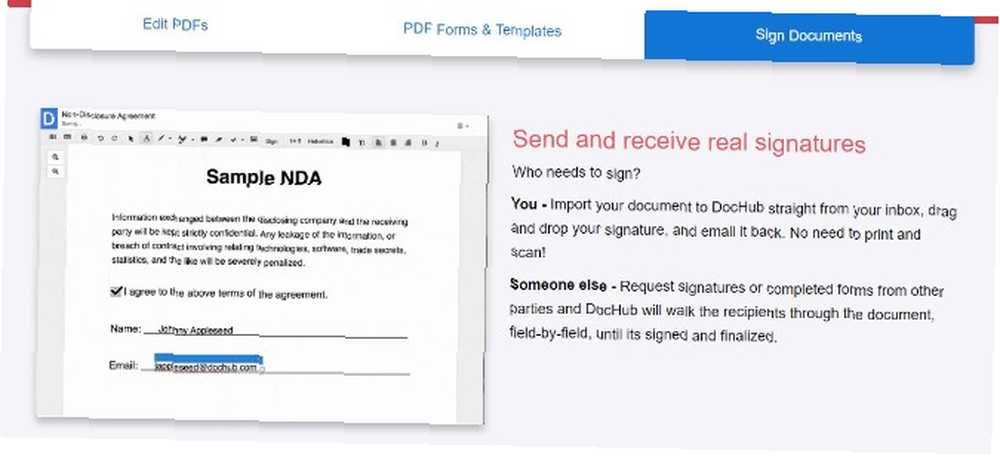
Ponadto DocHub działa na platformach Android i iOS, ale nie oferuje dedykowanych aplikacji. Zamiast tego przejdź do witryny DocHub w przeglądarce Safari lub Chrome na smartfonie lub tablecie. Następnie zaloguj się na swoje konto. Stamtąd poszukaj Znak menu i dotknij go. Wybierz zamierzony podpis z listy, a następnie dotknij części dokumentu, aby go wstawić.
Możesz także tworzyć nowe podpisy na urządzeniu z ekranem dotykowym. Po prostu użyj palca, aby narysować podpis na ekranie. Staje się częścią menu Podpis, dzięki czemu można łatwo wstawić go do nowego dokumentu.
Użyj Adobe Acrobat Reader DC
Adobe Acrobat Reader DC to darmowe oprogramowanie, które umożliwia przeglądanie, drukowanie i adnotowanie plików PDF. Po pobraniu i zapisaniu dokumentu Word jako PDF otwórz plik PDF w programie. Następnie wybierz Wypełnij i podpisz z menu Narzędzia lub prawego panelu opcji. Znaleźć Znak opcja i ikona.
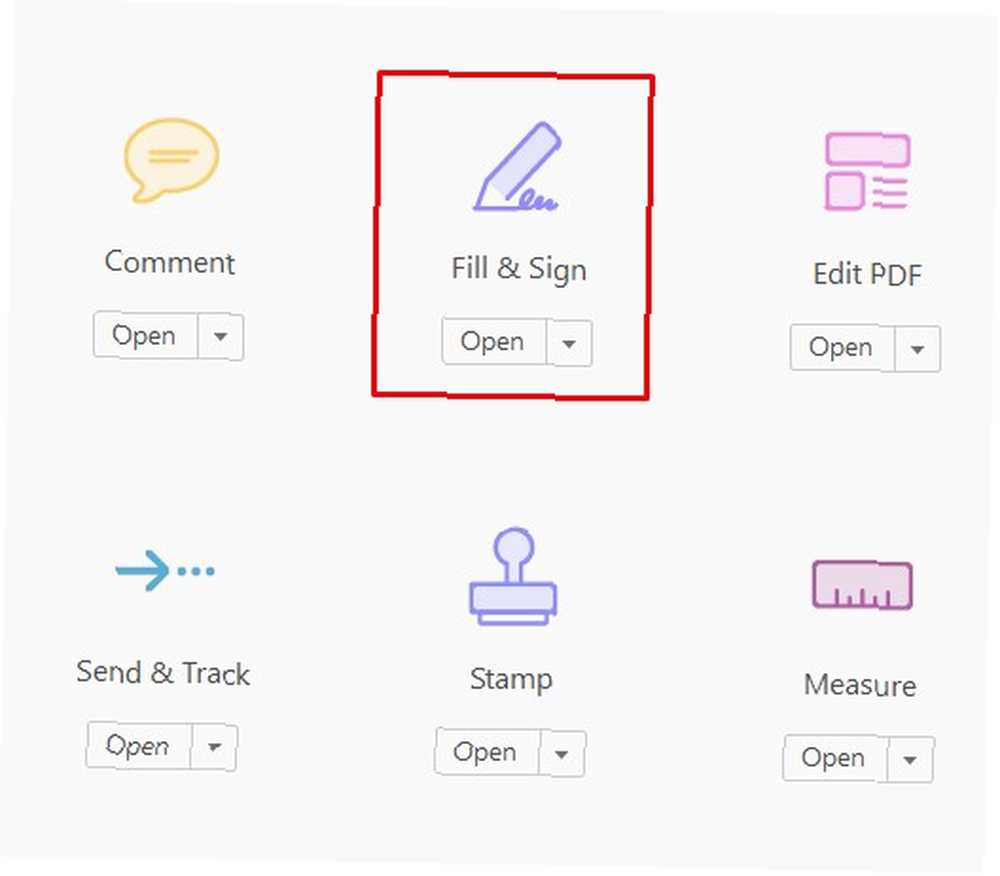
Kliknij go, a następnie wybierz opcję dodania podpisu lub parafowania dokumentu.
Każda opcja ma obok siebie znak plus. Czy podpisałeś już dokument za pomocą Adobe Reader? Wybierz swój podpis z listy na ekranie.
W przeciwnym razie zobaczysz Podpis szkło. Wyświetla monit o wpisanie podpisu, zaimportowanie obrazu podpisu lub narysowanie go za pomocą myszy.
Po wykonaniu jednej z tych czynności kliknij przycisk Zastosować przycisk, aby zapisać podpis.
Pobieranie: Adobe Acrobat Reader dla Windows | iOS | Android (bezpłatny)
Uruchom podgląd, aby podpisać plik PDF na komputerze Mac
Jeśli jesteś użytkownikiem komputera Mac, Preview to zintegrowana aplikacja umożliwiająca podpisywanie dokumentów. Zapisz dokument jako plik PDF, a następnie otwórz go Zapowiedź.
Kliknij Przybornik ikona, a następnie Podpis Ikona. Następnie kliknij Utwórz podpis, następnie Kliknij tutaj, aby rozpocząć. Kliknij Gładzik zakładka w górnej części pola.
Możesz także użyć Aparat fotograficzny tab na zdjęcie podpisu, ale jest to mniej precyzyjna opcja.
Po wybraniu karty gładzika narysuj palcem podpis na gładziku. Następnie kliknij Gotowe przycisk. Kliknięcie podpisu powoduje wstawienie go do dokumentu, a także można zmienić jego rozmiar lub przenieść.
Jaki jest Twój preferowany sposób podpisywania dokumentów Word??
Masz teraz kilka opcji dodawania podpisu elektronicznego do dokumentu Microsoft Word. Chociaż niektóre wymagają najpierw zapisania go w formacie PDF, wszystkie są łatwe do zrobienia.
Która metoda jest dla Ciebie najłatwiejsza?











