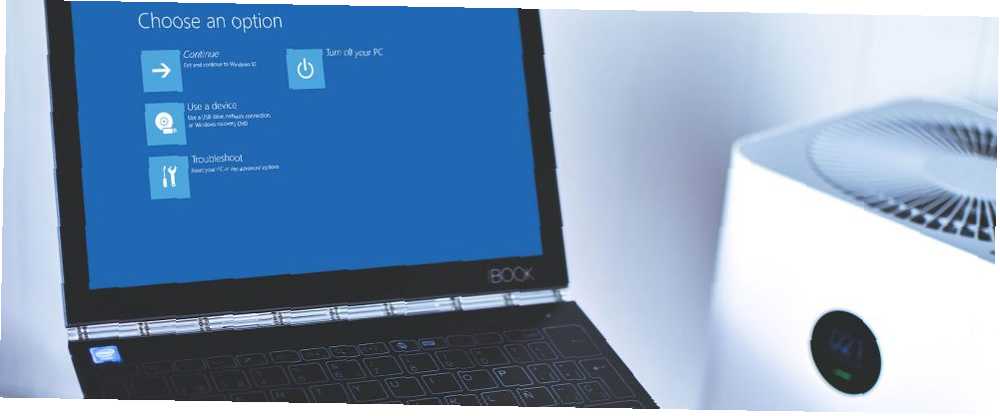
William Charles
0
10269
798
Czy kiedykolwiek instalowałeś podwójny system operacyjny obok instalacji Windows? Podwójne uruchamianie to doskonały sposób na wypróbowanie nowego systemu operacyjnego bez wpływu na sprawdzoną wersję systemu Windows. Możesz wybierać wersje systemu operacyjnego za pomocą wbudowanego menedżera rozruchu.
Ale co, kiedy zdecydujesz, że nie chcesz już drugiego systemu operacyjnego? Czy jest jakiś prosty sposób na usunięcie dodatkowego wpisu systemu operacyjnego z menedżera rozruchu, aby zatrzymać zamieszanie przy uruchamianiu? Rzućmy okiem na cztery sposoby usuwania starych opcji menu rozruchu.
Co to jest Menedżer rozruchu systemu Windows?
Windows Boot Manager to mały program, który działa podczas procesu uruchamiania systemu.
Kod menedżera rozruchu ładuje się od początku Aktywny partycja systemowa, czasami biorąc pod uwagę System zarezerwowany etykietę, aby przypadkowo nie zastąpić go autoportretami kota. Menedżer rozruchu pomaga rozpocząć instalację systemu Windows Jak rozwiązać większość problemów z uruchamianiem systemu Windows Jak rozwiązać większość problemów z uruchomieniem systemu Windows Czy komputer z systemem Windows nie uruchamia się? Przyczyną może być błąd sprzętu, oprogramowania lub oprogramowania układowego. Oto jak zdiagnozować i naprawić te problemy. . Sam Windows Boot Manager jest ogólny i nie zna żadnych wymagań systemu operacyjnego w procesie ładowania systemu.
Gdy dostępna jest tylko jedna wersja systemu Windows, system uruchomi się w tym celu bez wyświetlania ekranu wyboru menedżera rozruchu. Jednak po zainstalowaniu innego systemu operacyjnego proces ten ulega zmianie, umożliwiając wybór systemu operacyjnego, którego chcesz użyć.
Dane konfiguracji rozruchu
Sklep z nowoczesnymi wersjami Windows Dane konfiguracji rozruchu (BCD) w bazie danych podobnej do rejestru. Wcześniej zarządzałeś opcjami ekranu startowego za pomocą malutkiego boot.ini plik (i moduł ładujący Windows NT, ntldr). Jednak pojedynczy niepewny plik tekstowy jest podatny na atak, dlatego zmieniono go na bezpieczniejsze, ale uniwersalne rozwiązanie.
Co więcej, BCD zapewnia zarówno systemom BIOS, jak i EFI te same możliwości edycji danych konfiguracyjnych za pomocą narzędzia do edycji opcji rozruchu, takiego jak BCDEdit (więcej o tym za chwilę).
Oto cztery sposoby usunięcia starych opcji menedżera rozruchu z procesu uruchamiania systemu.
1. Ukryj opcje
Okej, więc pierwsza opcja nie polega na ścisłym usunięciu wpisu, ale możesz ukryć alternatywne opcje rozruchu za pomocą menu Start systemu Windows Advanced.
naciśnij Klawisz Windows + I aby otworzyć panel Ustawienia. Zmierzać do Aktualizacja i bezpieczeństwo> Odzyskiwanie, i pod Zaawansowane uruchomienie Wybierz Zrestartuj teraz. (Alternatywnie naciśnij Przesunięcie podczas wybierania Uruchom ponownie w menu Start). Pamiętaj, że spowoduje to natychmiastowe ponowne uruchomienie systemu, więc pamiętaj o zapisaniu ważnych dokumentów przed naciśnięciem przycisku.
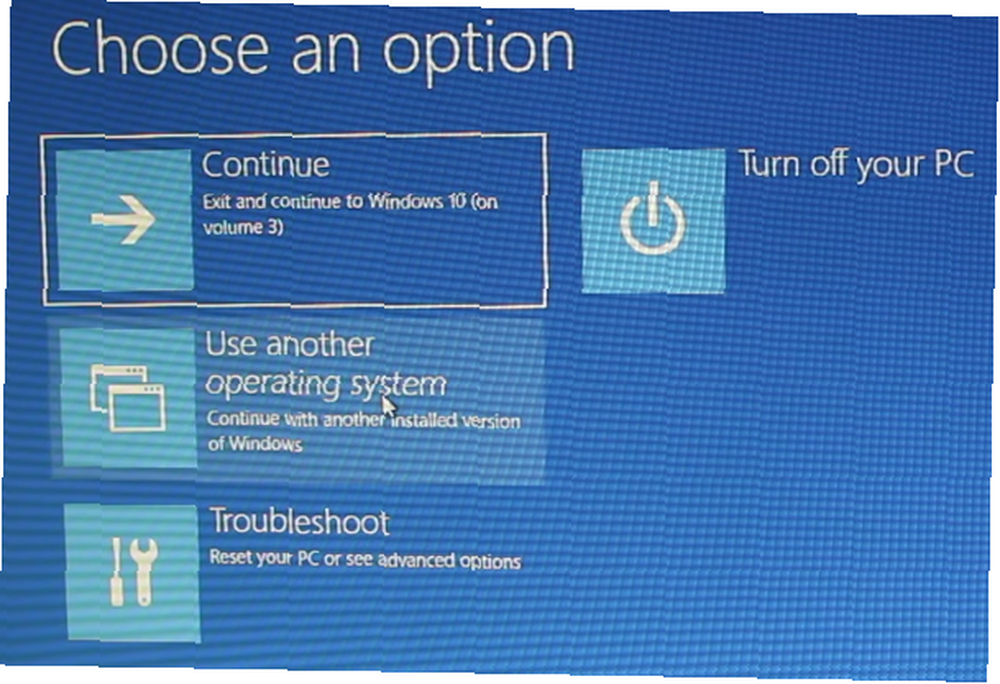
Wybierz Użyj innego systemu operacyjnego> Zmień wartości domyślne. Tutaj możesz ustawić ekran timera Windows Boot Manager, a także Wybierz domyślny system operacyjny. Wybranie domyślnego systemu operacyjnego nie usuwa innych instalacji, ale zatrzymuje Menedżera rozruchu pojawiającego się przy każdym uruchomieniu systemu.
Alternatywna metoda: użyj MSConfig
Podobne wyniki można osiągnąć za pomocą okna konfiguracji systemu Windows. Rodzaj mscon w pasku wyszukiwania menu Start i wybierz najlepsze dopasowanie. Otworzyć Bagażnik patka. Możesz ustawić domyślny system operacyjny, limit czasu i inne opcje uruchamiania.
Ponadto możesz “kasować” stare wpisy z procesu rozruchu, ale tak naprawdę to nie usuwa ich z systemu (powoduje to zatrzymanie ekranu wyboru systemu operacyjnego menedżera rozruchu).

2. Użyj BCDEdit, aby usunąć opcje Boot Managera
BCDEdit to wbudowane narzędzie do edycji menedżera rozruchu. Słowo ostrzeżenia: usunięcie niepoprawnego wpisu menedżera rozruchu bardzo frustrujące wyniki. Sprawdź dokładnie każdą edycję przed kliknięciem Wchodzić.
Rodzaj cmd na pasku wyszukiwania menu Start, a następnie kliknij prawym przyciskiem myszy Wiersz polecenia, Wybierz Uruchom jako administrator. Po otwarciu okna wiersza polecenia z podwyższonym poziomem uprawnień wpisz bcdedit / export c: \ bcdbackup aby utworzyć kopię zapasową ustawień BCD. Następnie wpisz bcdedit / v aby wyświetlić listę programów ładujących aktualnie zainstalowanych w systemie. Oto, co się stanie, gdy uruchomię to polecenie na pulpicie:
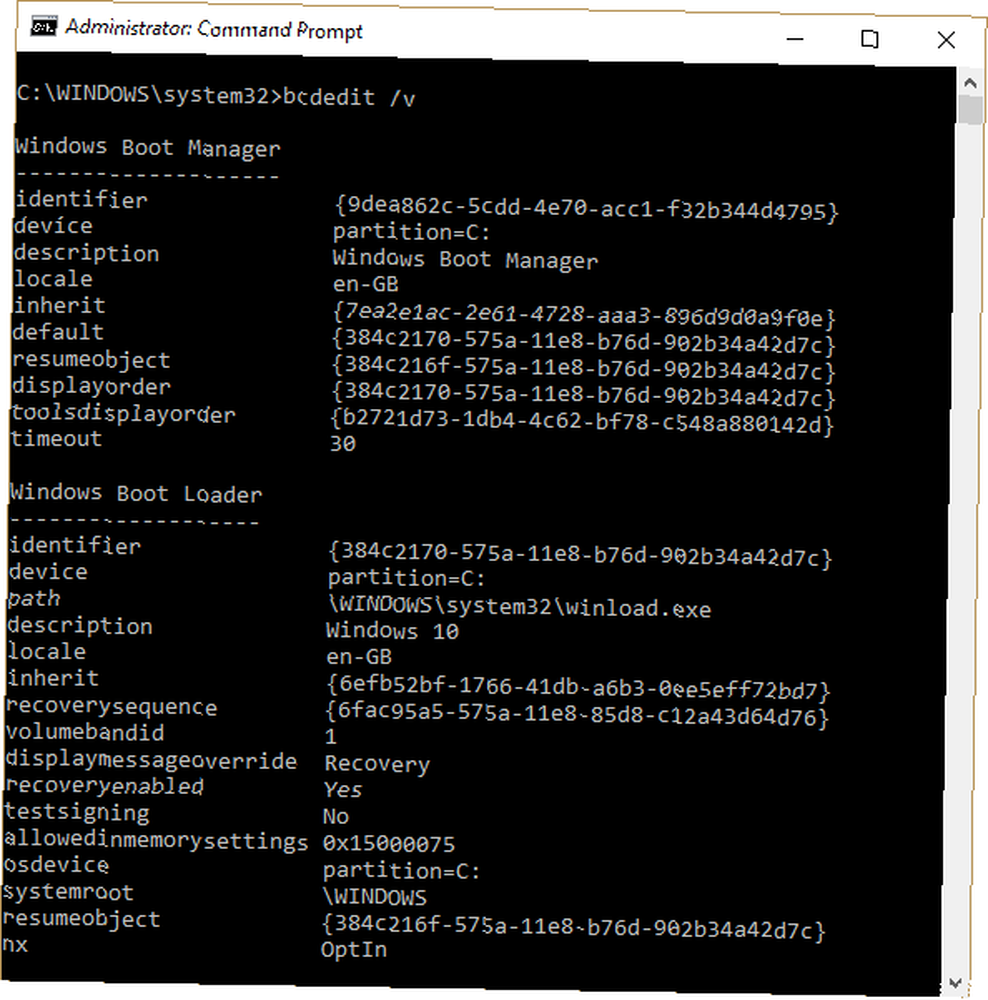
The Menedżer uruchamiania systemu sekcja opisuje lokalizację menedżera rozruchu wraz z innymi identyfikatorami. The Moduł ładujący systemu Windows sekcja opisuje bootloader Windows 10 dla tego systemu, unikalny identyfikator, gdzie znaleźć winload.exe, aby kontynuować proces rozruchu, jeśli partycja ma włączone odzyskiwanie, oraz katalog główny katalogu systemowego.
Jeśli masz więcej niż jedną instalację systemu Windows, tutaj możesz znaleźć informacje o programie ładującym. Rodzaj systemu operacyjnego pojawia się obok opis. Ponadto, starszy moduł ładujący pojawi się w osobnym nawiasie.
Skopiuj identyfikator (długi ciąg alfanumeryczny) programu ładującego, który chcesz usunąć. Teraz wpisz polecenie bcdedit / delete identyfikator. Sprawdź dwukrotnie, czy masz prawidłowy wpis, a następnie naciśnij klawisz Enter, aby usunąć.
3. Korzystanie z edytora Visual BCD
Jeśli korzystanie z wiersza polecenia nie jest dla ciebie Jak opanować wiersz polecenia w systemie Windows 10 Jak opanować wiersz polecenia w systemie Windows 10 W tym artykule można uzyskać dostęp do wiersza polecenia systemu Windows 10 i jest znacznie bardziej użyteczny. Dowiedz się, jak uruchamiać wiele poleceń, uzyskać pomoc dotyczącą dowolnego polecenia i nie tylko. , istnieje opcja Visual BCD Editor. Visual BCD Editor implementuje szeroką gamę poleceń BCDEdit w łatwym w użyciu graficznym interfejsie użytkownika. Otrzymujesz to samo doświadczenie i funkcjonalność, co przy użyciu BCDEdit w wierszu polecenia, ale bez martwienia się o podanie dokładnego polecenia.
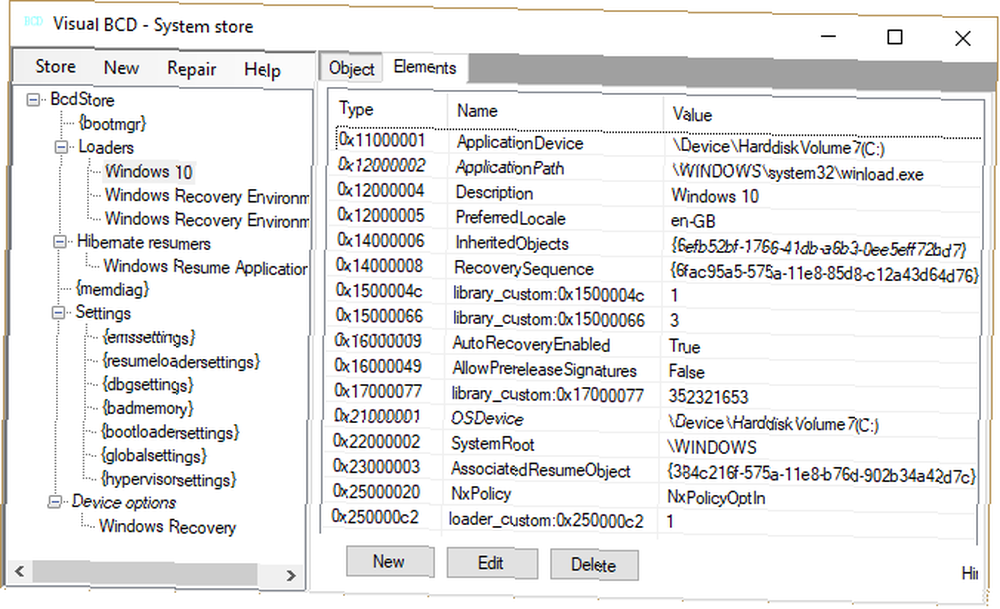
Usunięcie starego wpisu jest łatwym zadaniem. Pobierz i zainstaluj Visual BCD Editor, a następnie otwórz go. Narzędzie zajmie krótką chwilę, aby przeskanować system. W drzewie opcji po lewej stronie znajdziesz Bcdstore> Programy ładujące> [opcje bootloadera]. Wybierz bootloader, który chcesz usunąć i naciśnij Kasować na dole panelu informacyjnego po prawej stronie.
4. Usuwanie opcji EFI Boot Manager za pomocą BCDEdit
Zacząłem pisać ten artykuł, ponieważ w moim menedżerze rozruchu EFI pozostawiono szereg starych wpisów programu ładującego Linux. Ponownie nie powodują żadnych problemów, ale z czasem gromadzą się i stają się irytujące.
Menedżer rozruchu EFI jest częścią pakietu zarządzania oprogramowaniem układowym UEFI. Może się to zdarzyć, jeśli kiedykolwiek uruchomisz system z nośnika USB lub alternatywnego źródła multimediów i jest zwykle dostępny po naciśnięciu klawisza funkcyjnego podczas procesu uruchamiania. Jak wejść do systemu BIOS w systemie Windows 10 (i starszych wersjach) Jak wejść do systemu BIOS w systemie Windows 10 (I starsze wersje) Aby wejść do BIOS-u, zwykle naciskasz określony klawisz we właściwym czasie. Oto jak wejść do systemu BIOS w systemie Windows 10. .
Aby usunąć stare wpisy EFI, otwórz wiersz polecenia z podwyższonym poziomem uprawnień, wpisz oprogramowanie układowe bcdedit / enum, i naciśnij Enter. W przeciwieństwie do polecenia używanego w Menedżerze rozruchu systemu Windows, “oprogramowanie układowe enum” polecenie wyświetla wszystkie obiekty dostępne w sklepie BCD, w tym wszelkie instalacje Linuksa. Poniższy obraz przedstawia listę oprogramowania układowego mojego laptopa:
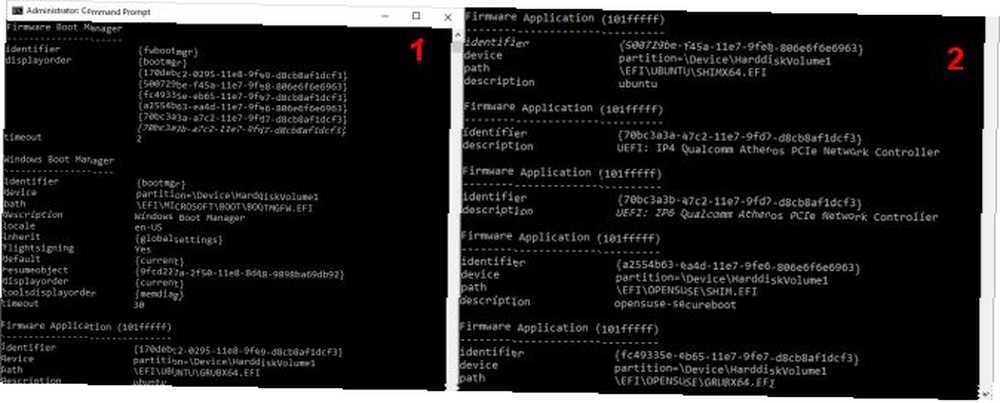
Istnieją wpisy dotyczące Ubuntu i openSUSE, które nie są już używane. Skopiuj identyfikator pozycji oprogramowania układowego, którą chcesz usunąć, i uruchom następujące polecenie bcdedit / delete identyfikator.
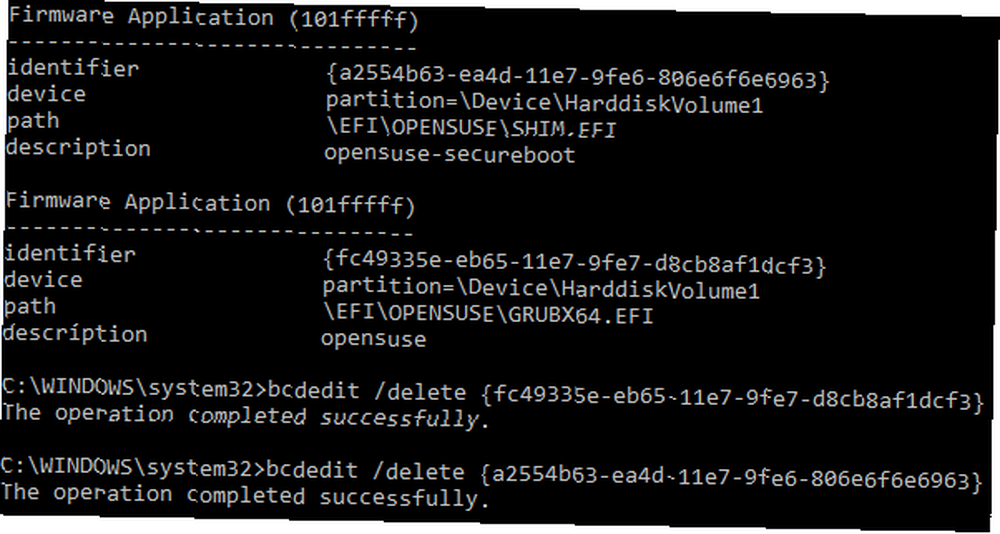
Twój menedżer rozruchu jest teraz czysty
Menedżer rozruchu systemu Windows jest teraz wolny od niechcianych wpisów. Alternatywnie usprawniono proces uruchamiania, aby zignorować wszelkie alternatywne instalacje w systemie, pozostawiając swobodę uruchamiania systemu do domyślnego wyboru systemu operacyjnego. 7 Ryzyko podwójnego uruchamiania systemów operacyjnych Windows i Linux 7 Ryzyko podwójnego uruchamiania systemów operacyjnych Windows i Linux Podwójny uruchomienie systemu Windows i Linux to wzrost wydajności, ale nie zawsze jest to proste. Oto siedem zagrożeń związanych z podwójnym uruchomieniem, o których powinieneś wiedzieć przed instalacją drugiego systemu operacyjnego. .











