
William Charles
0
5155
1291
Prawdopodobnie już wiesz, jak dostosować pulpit Ubuntu Jak dostosować pulpit Ubuntu 16.04 LTS Jak dostosować pulpit Ubuntu 16.04 LTS Chory na domyślny wygląd Ubuntu? Za pomocą poleceń terminalu i narzędzia Unity Tweak możesz z łatwością dostosować Ubuntu 16.04 LTS. . Ale co, jeśli szukasz sposobu na dostosowanie ekranu powitalnego Ubuntu? Chcesz dostosować logo wybranego środowiska pulpitu? Tak było w przypadku upuszczenia nowego obrazu do katalogu, a następnie edycji pliku. Proces nie zmienił się zbytnio… ale zmieniły się lokalizacje plików.
Nowa wersja Ubuntu jest wydawana dwa razy w roku, więc nie powinno dziwić, że zespół programistów modyfikuje funkcje. Jednym z nich jest lokalizacja motywów Plymouth.
Sprawdźmy nową lokalizację katalogu i co musisz zrobić, aby wprowadzić nowy ekran powitalny.
Jak zmienił się ekran powitalny
Mniej więcej w czasie Ubuntu 10.04 ulepszenie ekranu powitalnego oznaczało edycję zawartości / user / images / share / xsplash. Jednak w systemie Ubuntu 16.04 LTS i nowszych ten katalog ekranu powitalnego został przeniesiony.
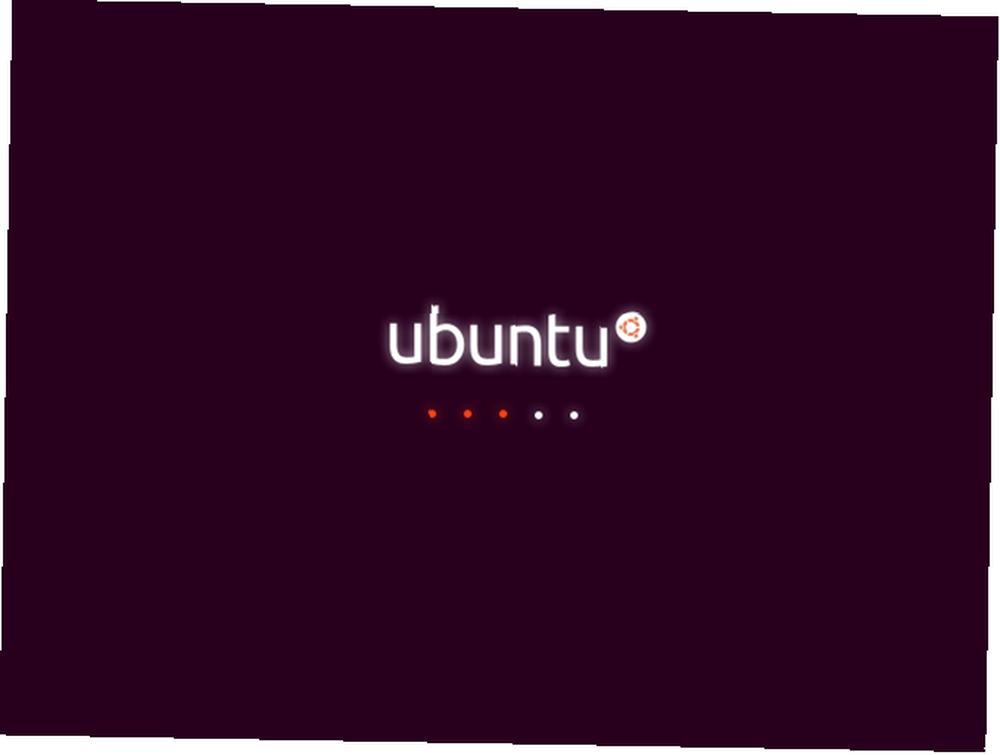 Źródło zdjęcia: zrzuty ekranu systemu Linux za pośrednictwem Flickr
Źródło zdjęcia: zrzuty ekranu systemu Linux za pośrednictwem Flickr
Nowsze wersje Ubuntu miały lokalizację jako / lib / plymouth / themes. Począwszy od Ubuntu 16.04 LTS 6 dużych powodów do uaktualnienia do Ubuntu 16.04 6 ważnych powodów do uaktualnienia do Ubuntu 16.04 Nowa wersja Ubuntu dla LTS oznacza bezpieczeństwo i stabilność. Niezależnie od tego, czy aktualizujesz, czy zmieniasz system Windows, spójrzmy na to, co nowego w Ubuntu 16.04 Xenial Xerus. , ta lokalizacja została przeniesiona do / usr / share / plymouth / themes.
Poprzednia rada polegała na utworzeniu nowego ekranu powitalnego, zmianie jego rozmiaru na różne rozdzielczości ekranu (być może przy użyciu GIMP lub czegoś prostszego, takiego jak gThumb. Jak w prosty sposób przycinać i zmieniać rozmiar obrazów w systemie Linux Jak w prosty sposób przycinać i zmieniać rozmiar obrazów w systemie Linux chcesz wykonać podstawowe kadrowanie i zmianę rozmiaru w systemie Linux - być może, aby pomóc w projekcie lub ułatwić przesyłanie obrazu do ulubionych sieci społecznościowych - a następnie wypróbuj te…) i wklej różne wersje ekranu powitalnego do celu informator. Umożliwiłoby to narzędziu Plymouth - zasadniczo aplikacji zarządzającej ekranem powitalnym - wybranie obrazu, którego chcesz użyć.
Kilka lat później wszystko się zmieniło. Mamy teraz przydatną aplikację, która pomaga zarządzać bieżącym ekranem powitalnym!
Znalezienie lub zaprojektowanie własnego zamiennika ekranu powitalnego
Przed rozpoczęciem instalowania nowych narzędzi upewnij się, że masz pod ręką nowy obraz powitalny. To może być zdjęcie - prawdopodobnie coś bardzo ubuntu-esque, jak przystawka natury - lub niestandardowa grafika. Jeśli jeszcze go nie masz, istnieje kilka miejsc, w których możesz znaleźć niestandardową grafikę ekranu powitalnego online. Być może chcesz, aby powitalny pasował lub komplementował tło pulpitu. 5 miejsc do pobrania za darmo, Funky Tapety na telefony lub komputery stacjonarne 5 miejsc do pobrania za darmo, Funky Tapety na telefony lub komputery stacjonarne Jeśli lubisz tapety, te strony i aplikacje dadzą Ci darmowa tapeta, która mówi o Twoim stylu i guście. ?
Możesz też utworzyć własny ekran powitalny od zera. Może to nie być tak proste, jak się wydaje, i wymaga zainstalowania odpowiednich narzędzi graficznych w systemie Linux. 5 najlepszych alternatyw dla Photoshopa, które można uruchomić w systemie Linux. 5 najlepszych alternatyw dla Photoshopa, które można uruchomić w systemie Linux. Znalezienie alternatywy dla Adobe Photoshopa dla systemu Linux. nie jest takie trudne. Oto najlepsze alternatywy dla programu Photoshop dla systemu Linux. komputer. GIMP jest z pewnością opcją GIMP: Szybki przewodnik po ulubionym edytorze obrazów Open Source dla wszystkich GIMP: Szybki przewodnik po ulubionym edytorze obrazów Open Source dla wszystkich, podobnie jak Adobe Photoshop w Wine.
Zainstaluj motywy Plymouth
Po przygotowaniu wymiany ekranu powitalnego nadszedł czas, aby zainstalować narzędzie, które musisz włączyć. W terminalu zainstaluj motywy Plymouth:
sudo apt install plymouth-themesPo zainstalowaniu zostanie utworzony nowy katalog pod adresem / usr / share / plymouth / themes. Zajrzyj do środka. Znajdziesz wszystko, co składa się na bieżący ekran powitalny: logo, pokrętła i skrypty. Jeśli dokonałeś aktualizacji z poprzedniej wersji Ubuntu i niepokoi Cię brak niestandardowego ekranu powitalnego, ten katalog będzie wyglądał znajomo. Zasadniczo stosowana jest dokładnie ta sama struktura.
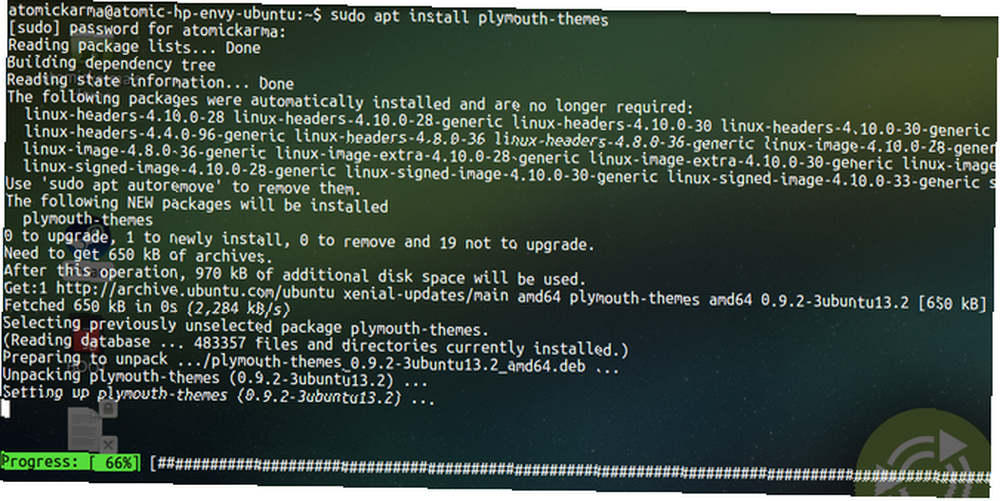
Ułatwia to migrację starych motywów.
Zaktualizuj i przenieś stare motywy
Prawdopodobnie będziesz chciał użyć niektórych z istniejących motywów. Sprawdź je. Jeśli są do zera, możesz przenieść je do nowego katalogu.
Rozpocznij od sprawdzenia starego katalogu motywów i sprawdzenia zawartości. Możesz to zrobić w menedżerze plików lub w terminalu. To drugie jest dobrym rozwiązaniem, aby uzyskać pojęcie o rozmiarze pliku:
ls -ltrd / lib / plymouth / themesPodczas przenoszenia możesz pozostawić stare pliki motywów. Iść do
cd / lib / plymouth / themes… Następnie użyj polecenia mv, aby przenieść katalog motywów, który chcesz zachować, jeden po drugim.
mv [theThemeDirectory] / usr / share / plymouth / themesNapraw stare motywy
Pamiętaj, że niektóre stare kompozycje mogą wymagać naprawy, ponieważ prawdopodobnie zawierają rekurencyjne odniesienia do starej lokalizacji pliku. Aby to naprawić, potrzebujesz edytora tekstu, takiego jak vim lub nano.
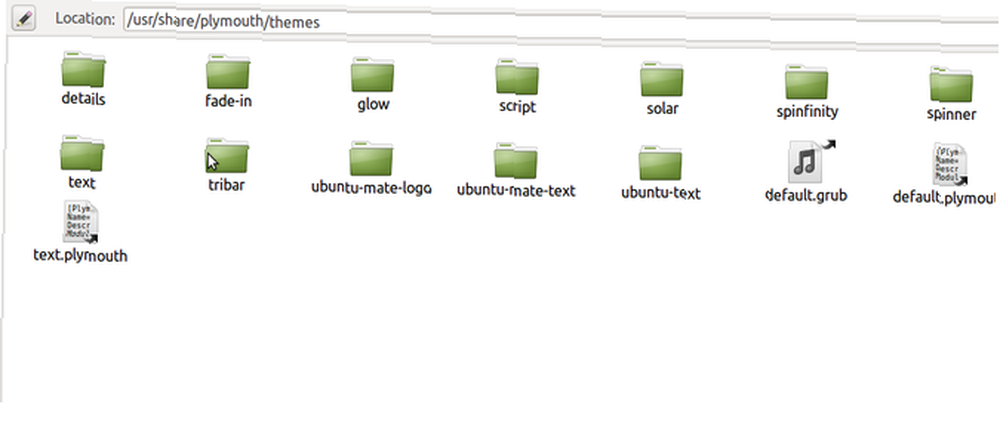
W nowym miejscu docelowym znajdź każdy plik motywu .plymouth i otwórz edytor tekstu. W terminalu użyj:
sudo nano /usr/share/plymouth/themes/[theme_name]/[theme_name].plymouthZnajdź odniesienie do ścieżki pliku, a następnie zmień je
/ lib / plymouthdo
/ usr / share / plymouthChcesz więcej motywów?
Różne lokalizacje online dostarczają motywy związane z Ubuntu dla twojego komputera. Na przykład GNOME-Look.org ma świetną kolekcję tematów pogrupowanych według użycia. Obejmuje to sekcję Motywy Plymouth. Alternatywnie, odwiedź DeviantArt i wyszukaj “motywy Plymouth” i pobierz te, które lubisz. Zwykle mają nie więcej niż 3 MB.
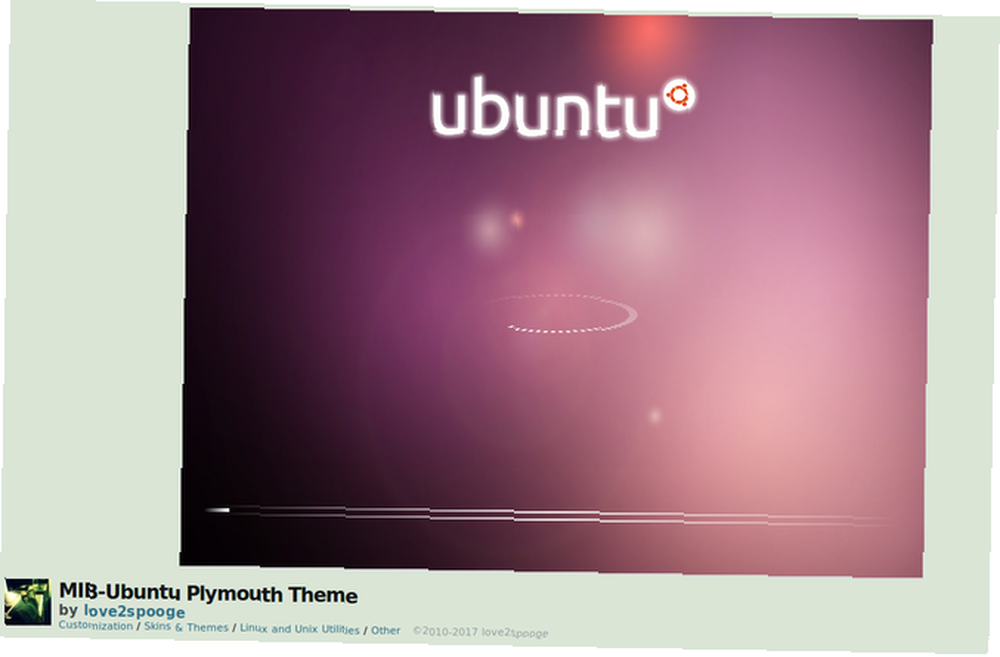
Gdy to zrobisz, wyodrębnij motyw i skopiuj go do / usr / share / plymouth / themes informator. Cokolwiek używasz jako nowego ekranu powitalnego, musisz ustawić go jako nowy domyślny:
sudo update-alternatives --install /usr/share/plymouth/themes/default.plymouth default.plymouth /usr/share/plymouth/themes/"path/to-your-plymouth.plymouth "100Na koniec zaktualizuj initramfs, wirtualny system plików, który jest częścią procedury rozruchu:
sudo update-initramfs -uTeraz po ponownym uruchomieniu Ubuntu zobaczysz nowy ekran powitalny.
Co z logo?
Co jeśli chciałbyś tylko edytować swoje logo Ubuntu? To jest tak samo proste. Rozpocznij od otwarcia katalogu usr / share / plymouth / themes i znajdź katalog zawierający logo.
Następnie zrób kopię pliku, na wypadek, gdybyś chciał go kiedyś odzyskać:
cp [plik_ logo] .png [kopia_pliku logo] .pngTo, jak przejdziesz dalej, zależy od Ciebie. Być może chcesz użyć oryginalnej grafiki jako odniesienia? W takim przypadku otwórz plik w preferowanym edytorze obrazów i wprowadź niezbędne zmiany. W przeciwnym razie po prostu utwórz nowy obraz o takich samych wymiarach i zapisz go w tym samym katalogu. Nadaj temu nowemu plikowi tę samą nazwę, co stare logo.
Potrzebujesz nowego ekranu powitalnego w Ubuntu? Oto jak!
Prawdopodobnie już wiesz, jak zmienić motyw pulpitu w wybranym środowisku pulpitu Ubuntu. Ekrany powitalne są jednak nieco trudniejsze. Przypomnę:
- Znajdź lub zaprojektuj nowy ekran powitalny
- Zainstaluj motywy Plymouth
- Przenieś swoje stare motywy ekranu powitalnego
- Napraw stare odniesienie do ekranu powitalnego
- Ustaw nowy motyw jako domyślny
- Aktualizacja initramfs
Jeśli jesteś nowy w Ubuntu, te kroki mogą wydawać się trochę nieznane. Jednak nie ma tu nic, co nie byłoby proste. Jest to również prostsze niż dokonanie podobnej poprawki w systemie Windows! Ostatecznie takie ulepszenie pokazuje, jak konfigurowalny jest Linux.
Szukasz więcej sposobów na dostosowanie Linuksa? Zapoznaj się z tymi popularnymi programami uruchamiającymi aplikacje dla systemu Linux lub zobacz, jak sprawić, by Linux wyglądał jak Windows. Niech Linux wygląda jak Windows 10 dzięki tym poradom i poprawkom. Niech Linux wygląda jak Windows 10 dzięki tym poradom i poprawkom. Przejście z systemu Windows na Linux jest trudne, więc ułatw sobie samodzielnie, instalując środowisko pulpitu w stylu Windows dla systemu Linux. .
Źródło obrazu: mtmmarek / Depositphotos











