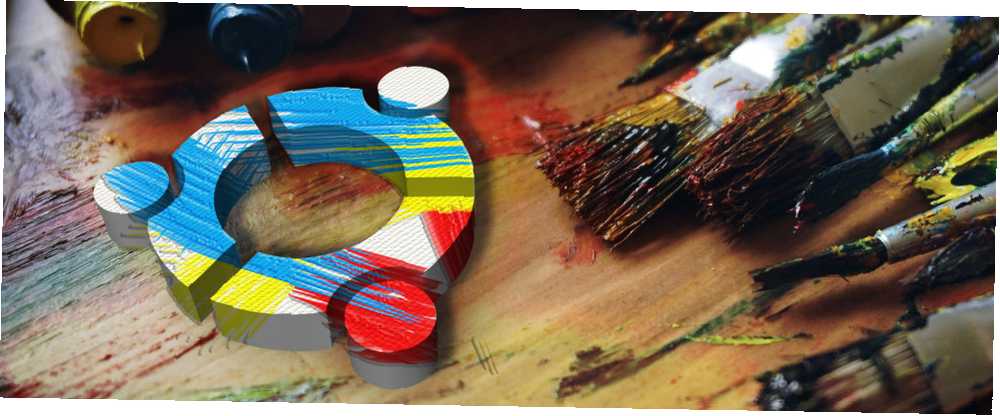
Peter Holmes
42
3926
120
Jeśli korzystasz z systemu Ubuntu 16.04 LTS, możesz wiedzieć, że brakuje domyślnych narzędzi dostosowywania pulpitu.
Była to część próby ujednolicenia ogólnego wyglądu pulpitu Unity. Na szczęście nie oznacza to, że nie możesz dostosować Ubuntu 16.04 LTS. Dzięki narzędziu Unity Tweak i kilku prostym poleceniom terminalowym możesz dostosować Unity do swoich potrzeb.
Dostosowywanie Ubuntu za pomocą motywów
Unity nie jest najdoskonalszym środowiskiem Linuxa. 12 najlepszych środowisk Linuxa. 12 najlepszych środowisk Linuxa. Wybór środowiska Linuxa może być trudny. Oto najlepsze środowiska pulpitu Linux do rozważenia. . Istnieje kilka ręcznych poprawek, które możesz wprowadzić, drobne i poważne. Niektóre z nich są związane raczej z produktywnością niż z wizualnością.
Tutaj skupiamy się na poprawkach wizualnych, ulepszaniu i dostosowywaniu pulpitu Unity. Zespół freyja-dev stworzył uniwersalne narzędzie do dostosowywania narzędzi.
Narzędzie Unity Tweak obsługuje różne dostosowania dla środowiska Unity, menedżera okien, ikon pulpitu i wyglądu.
Zainstaluj narzędzie Unity Tweak
Narzędzie Unity Tweak, zaprojektowane do konfigurowania wielu ustawień pod maską, znajduje się w Centrum oprogramowania Ubuntu.
Otwórz aplikację centrum oprogramowania i wyszukaj “narzędzie do dostosowywania jedności”-to będzie pierwszy wynik. Po prostu wybierz i kliknij zainstalować kontynuować.
Alternatywnie możesz użyć terminala:
sudo apt install unity-tweak-toolNarzędzie do poprawiania można uruchomić z programu uruchamiającego lub w terminalu za pomocą
unity-tweak-toolDostosuj Ubuntu za pomocą narzędzia Unity Tweak
Narzędzie Unity Tweak jest łatwe w użyciu. Gdy zaczniesz odkrywać, możesz zobaczyć, jak łatwo jest to rozgryźć. Każda ikona otwiera opcje odpowiedniego ustawienia.
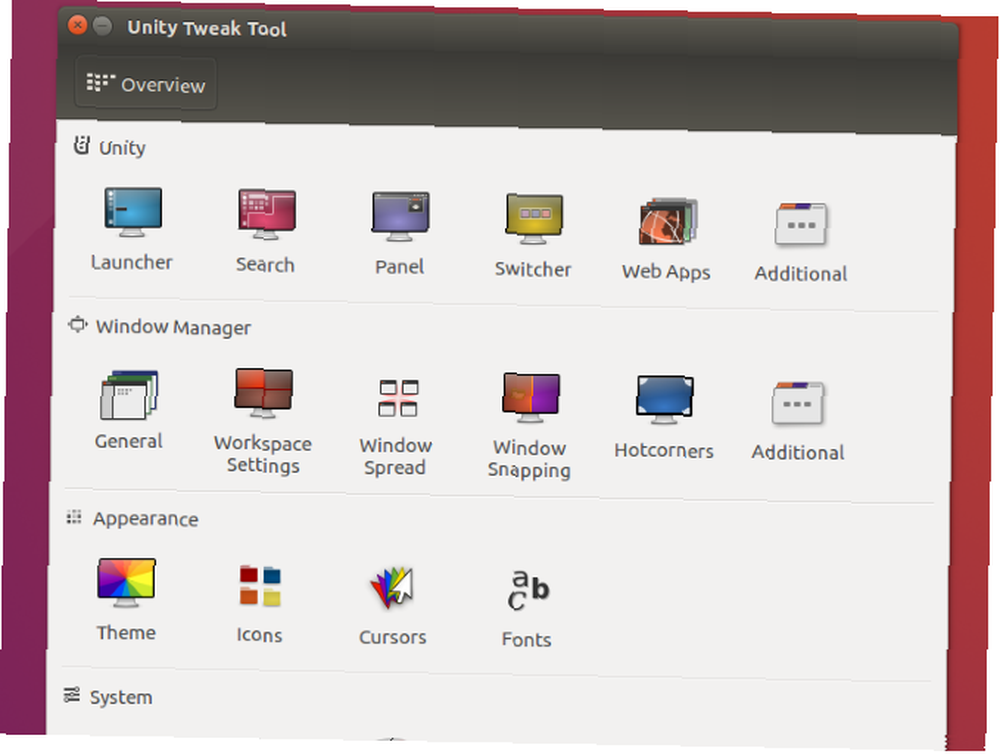
Każdy wiersz ikon jest powiązany z nazwą grupy, nad ikonami znajdującymi się najbardziej po lewej stronie w wierszach. Na stronie indywidualnych ustawień masz również dostęp do innych opcji dla tego aspektu Jedności. Dostęp do nich można uzyskać za pomocą kart u góry strony.
Za pomocą narzędzia dostosowującego możesz:
- Dostosuj funkcje Unity, takie jak Launcher, Wyszukiwanie, Ustawienia panelu, Switcher i inne
- Skonfiguruj ustawienia ogólne Menedżera okien, Przyciąganie okien, Hotcornery itp.
- Dostosuj elementy wyglądu, takie jak ikony i motywy, kursor myszy i czcionki
- Zarządzaj elementami systemu, w tym ikonami pulpitu, zabezpieczeniami (blokada pulpitu i profile użytkowników) oraz przewijaniem
Krótko mówiąc, możesz dostosować wszystkie elementy pulpitu Unity za pomocą narzędzia Unity Tweak.
Dostosuj terminal Ubuntu 16.04 LTS
Chociaż bez wątpienia chcesz wszystko ulepszyć, warto zacząć od pimpowania pulpitu.
Otwórz terminal, klikając Super Key (klawisz Windows na PC, Apple na Macu) i naciśnij “terminal”. Wybierz domyślną aplikację terminala, aby ją otworzyć.
W tej chwili wygląda funkcjonalnie, ale niewiele więcej. Przydatne są stałe okna terminali; te przezroczyste są lepsze, szczególnie jeśli kopiujesz polecenia lub kod z sieci.
Aby to zmienić, kliknij menu Edycja u góry ekranu i wybierz Preferencje profilu. Tutaj ustaw nazwę profilu, a jeśli chcesz, dostosuj domyślny rozmiar tekstu i czcionkę do czegoś czytelnego.
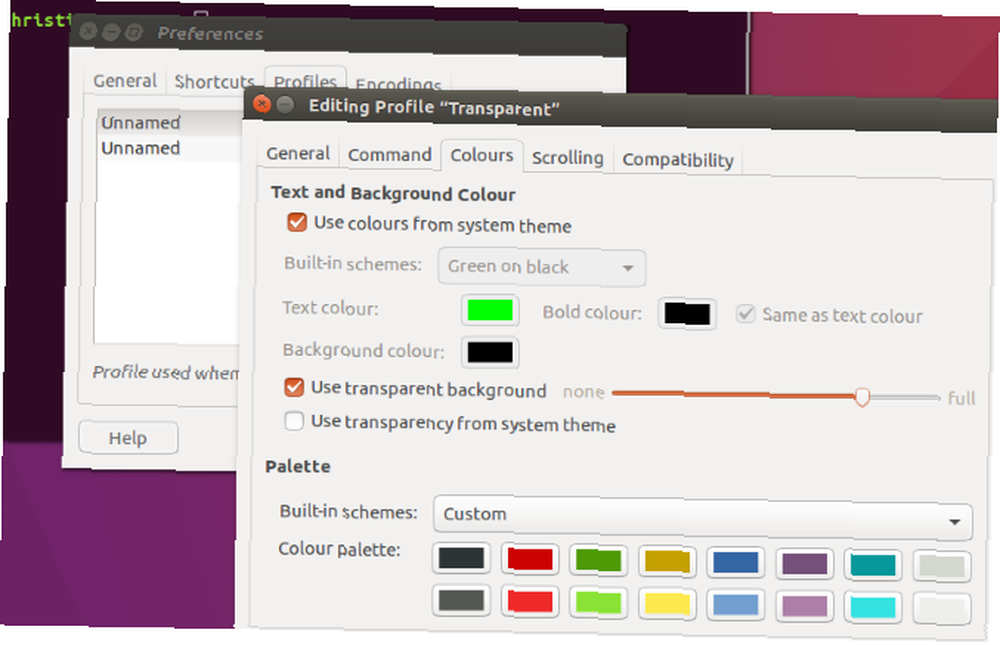
Następnie dostosuj przezroczystość terminala. Schemat kolorów można dostosować, ale możesz powrócić do tego po zainstalowaniu motywu Unity. Po ustawieniu żądanego schematu kliknij dobrze aby zapisać profil.
Poświęć trochę czasu, aby ustawić selektor profilu w Preferencje> Profile przejdź do nowego profilu przed kliknięciem Blisko.
Instalowanie nowego motywu Unity dla Ubuntu 16.04 LTS
Dobrą alternatywą dla domyślnego motywu Unity w Ubuntu 16.04 LTS jest motyw Material Design. Motyw papierowy i zestaw ikon zapewniają ultranowoczesny wygląd przypominający system Android.
Najpierw dodaj repozytorium od dewelopera. Otwórz terminal i wprowadź:
sudo add-apt-repository ppa: snwh / pulpNastępnie zaktualizuj lokalne źródła oprogramowania:
aktualizacja sudo aptTeraz zabawa polega na częściowym zainstalowaniu motywu i ikon:
sudo apt install paper-gtk-theme paper-icon-themeChociaż domyślne tapety Ubuntu 10 innowacyjnych tapet Linux dla użytkowników Ubuntu 10 innowacyjnych tapet Linux dla użytkowników Ubuntu są dobre, możesz dodać wszystkie tapety z poprzednich wersji Ubuntu.
Wpisz to polecenie terminalu:
sudo apt install ubuntu-wallpapers- *Pamiętaj, że możesz także dodać wszystkie tapety z innych dystrybucji Ubuntu. Po prostu zmień “ubuntu” do “lubuntu” lub “Xubuntu”.
Zmień pozycję Launcher Unity
Po zainstalowaniu motywu, ikon i tapet możesz edytować układ pulpitu. Jednym z popularnych usprawnień jest przesunięcie programu uruchamiającego z lewej strony ekranu. Może to być przydatne na przykład dla osób praworęcznych.
W terminalu wpisz:
gsettings set com.canonical.Unity.Launcher launcher-position DółAby przywrócić program uruchamiający do jego pierwotnej pozycji, użyj
gsettings ustaw com.canonical.Unity.Launcher-pozycja uruchamiania LewaPamiętaj, że ta funkcja jest również dostępna w narzędziu Ubuntu Tweak. Znajdź to w Launcher> Wygląd, gdzie możesz wybrać pomiędzy Lewo i Dolny opcje.
Zastosuj nowy motyw Unity
Teraz, gdy masz już zainstalowany motyw i ikony, zmień położenie programu uruchamiającego, ponownie otwórz narzędzie Unity Tweak. To jest ważne; jeśli pozostawiłeś otwarte narzędzie do poprawiania, nowy motyw i ikony nie zostałyby zarejestrowane. Kliknij na Motyw ikona w Wygląd wiersz i wybierz motyw Papier. Kliknij Ikony i wybierz ikony papieru.
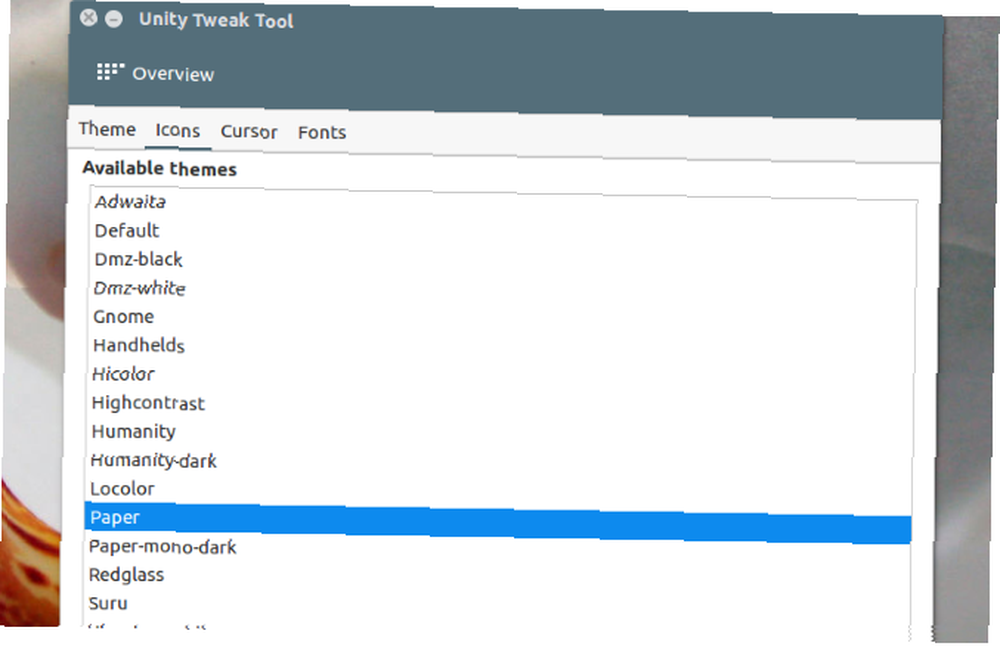
Pamiętasz te dodatkowe tapety, które pobrałeś? Kliknij pulpit prawym przyciskiem myszy i wybierz Zmień tło pulpitu wybrać jedno z pięknych tła wysokiej rozdzielczości.
Wolisz, aby Twoje tło zmieniało się tak często? Wybierz tło z ikoną zegara w prawym dolnym rogu, aby przechodzić między galeriami tła.
Gładki pulpit Ubuntu
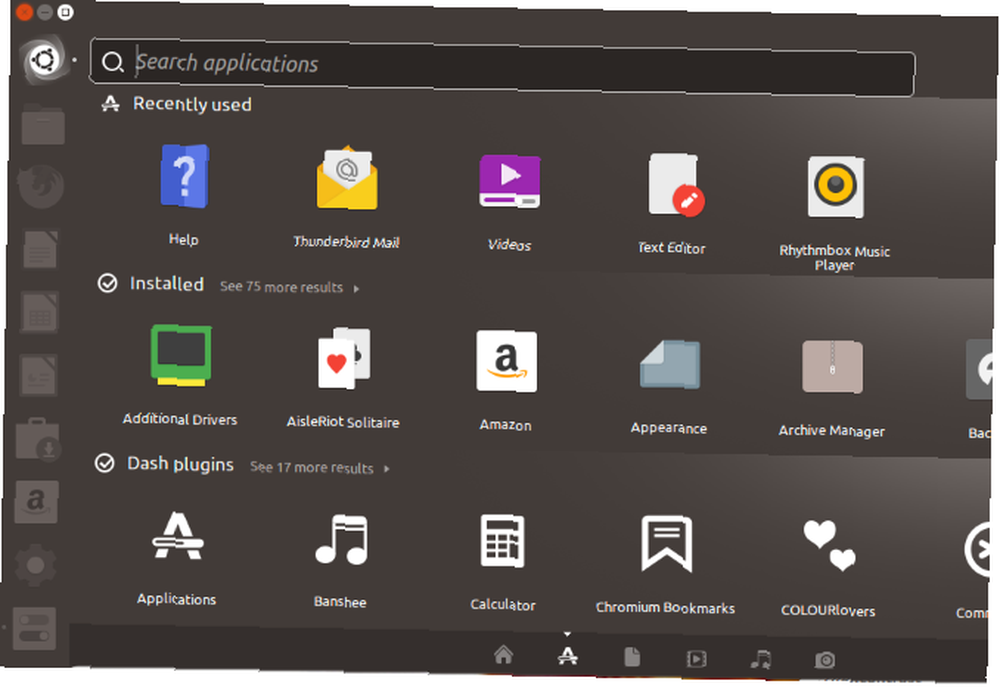
Ulepszenie pulpitu Ubuntu 16.04 LTS jest prawdopodobnie o wiele łatwiejsze, niż się spodziewałeś. Aby Unity poczuł się jak w domu, wystarczy wiedzieć, gdzie znajdują się wszystkie opcje. Narzędzie Unity Tweak Tool jest zdecydowanie przydatne; zawiera też więcej niż poprawki wyglądu.
Różne motywy Ubuntu są dostępne poza motywem papierowym podobnym do projektowania. Sprawdź naszą listę zapierających dech w piersiach motywów pulpitu Ubuntu, aby uzyskać sugestie.
Chcesz więcej ulepszeń na pulpicie Ubuntu? Oto, jak sprawić, aby Twój komputer Ubuntu wyglądał jak macOS. Niech Linux wygląda jak macOS dzięki tym łatwym ulepszeniom. Niech Linux wygląda jak macOS dzięki tym prostym poprawkom. Jeśli podoba Ci się Linux, ale chcesz, aby wyglądał bardziej jak macOS, masz szczęście! Oto, jak sprawić, aby Twój komputer z systemem Linux wyglądał jak macOS. .











