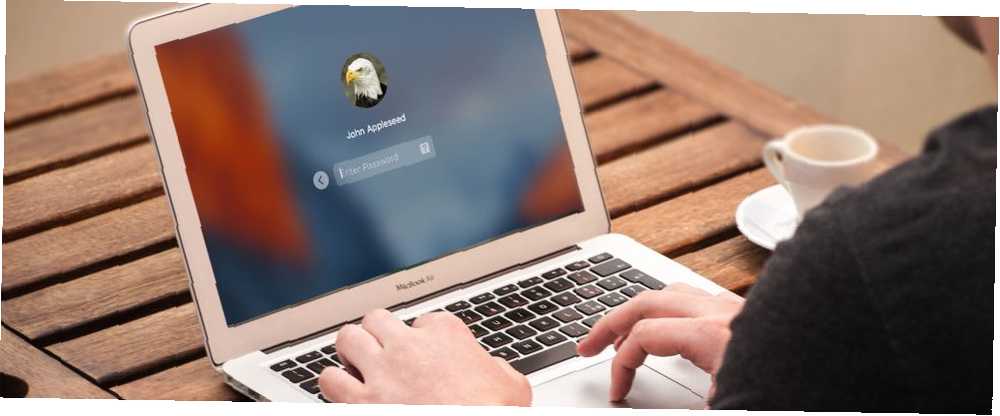
William Charles
0
5057
909
Wszyscy dostosowujemy nasze komputery i urządzenia do naszych osobistych preferencji. Na komputerze Mac możesz nawet dostosować pulpit Top 7 sposobów personalizacji komputera Mac Top 7 sposobów personalizacji komputera Mac Chcesz spersonalizować swój komputer Mac? Sprawdź te niesamowite metody dostosowywania motywu komputera Mac i nie tylko. i ekran logowania. Domyślna konfiguracja ekranu logowania jest dość podstawowa, ale możesz do niej dodać funkcje.
Może chcesz podać zarówno swoje imię, jak i hasło logowania. 4 sposoby resetowania hasła do konta OS X 4 sposoby resetowania hasła do konta OS X Niech zgadnę: zapomniałeś hasła do logowania do OS X. Nie panikuj! Istnieją cztery różne sposoby odzyskania dostępu, więc jeden z nich będzie dla ciebie odpowiedni. po zalogowaniu (zamiast samego hasła) dla dodatkowego bezpieczeństwa. Możesz także dodać wskazówkę dotyczącą hasła i wiadomość na ekranie logowania. Domyślnie możesz przełączać użytkowników na ekranie logowania, ale nie możesz spać Tryb uśpienia kontra tryb hibernacji: Którego trybu oszczędzania energii należy użyć? Tryb uśpienia a tryb hibernacji: Którego trybu oszczędzania energii należy użyć? Co dokładnie robi tryb uśpienia? Czym różni się od trybu hibernacji, który jest dodatkową opcją na komputerach z systemem Windows? Które powinieneś wybrać i czy są ich wady? , uruchom ponownie lub zamknij komputer Mac.
Dzisiaj przyjrzymy się, jak dodać te funkcje i jeszcze więcej do ekranu logowania.
Zmiana opcji logowania
Większość ustawień ekranu logowania jest ukryta w nie tak oczywistym miejscu w Preferencje systemu.
Iść do Apple> Preferencje systemowe i kliknij Użytkownicy i grupy.
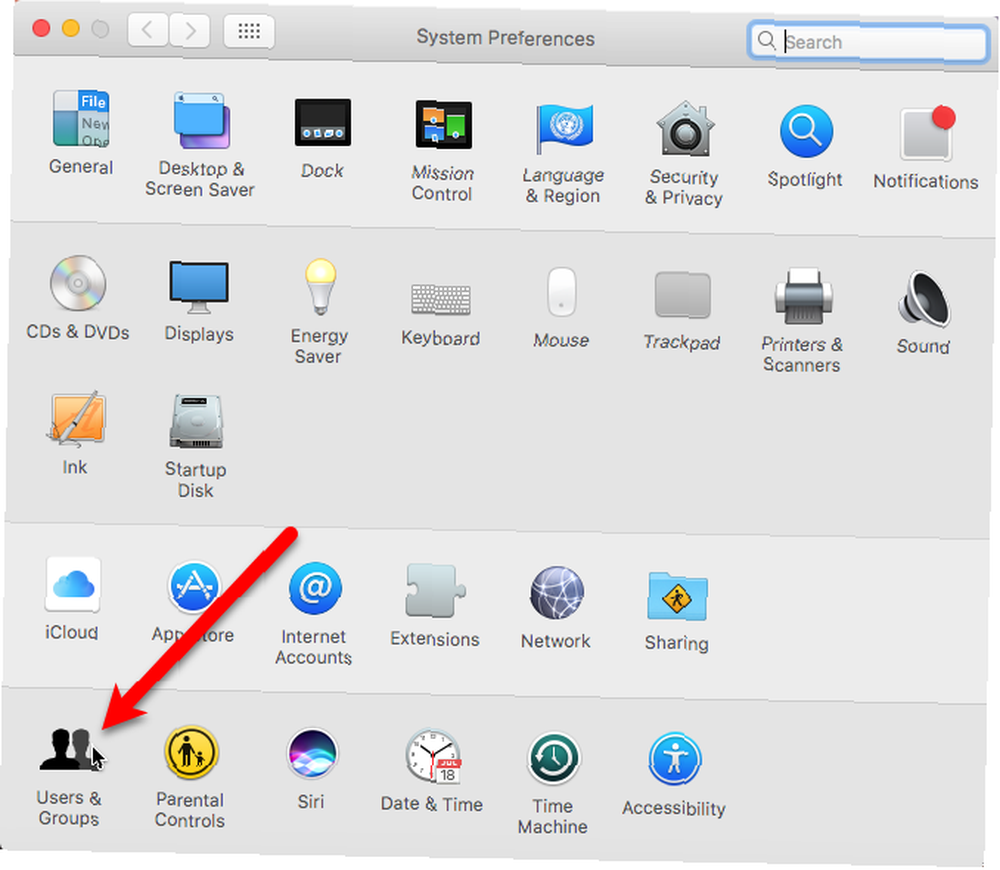
Przed wprowadzeniem zmian na ekranie logowania musisz odblokować Użytkownicy i grupy preferencje. Kliknij blokadę w lewym dolnym rogu okna dialogowego i po wyświetleniu monitu wprowadź hasło (będziesz potrzebować konta z uprawnieniami administratora).
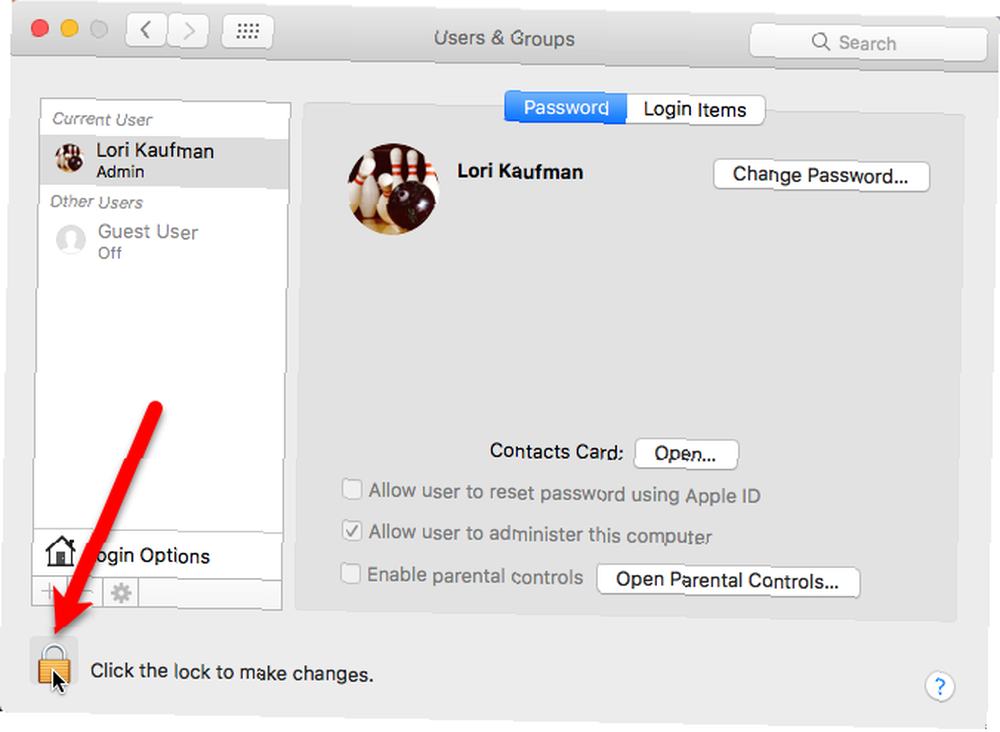
Kliknij Opcje logowania na dole lewego panelu. Po prawej stronie wybierz opcje, których chcesz użyć na ekranie logowania.
Po dokonaniu wyboru kliknij ponownie ikonę kłódki, aby zapobiec dalszym zmianom.
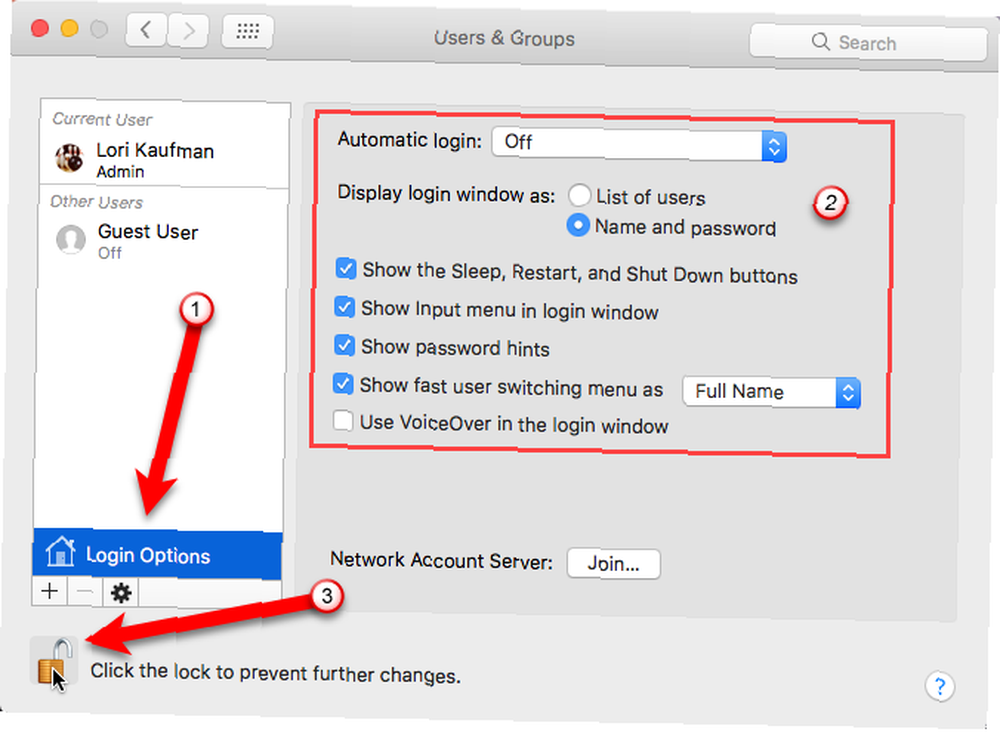
Wszystkie Opcje logowania zostaną wyszarzone, z wyjątkiem Pokaż menu szybkiego przełączania użytkowników jako Lista rozwijana. Możesz zmienić sposób wyświetlania bez odblokowywania opcji.
Poniższe siedem sekcji omawia każdą z nich Opcje logowania bardziej szczegółowo.
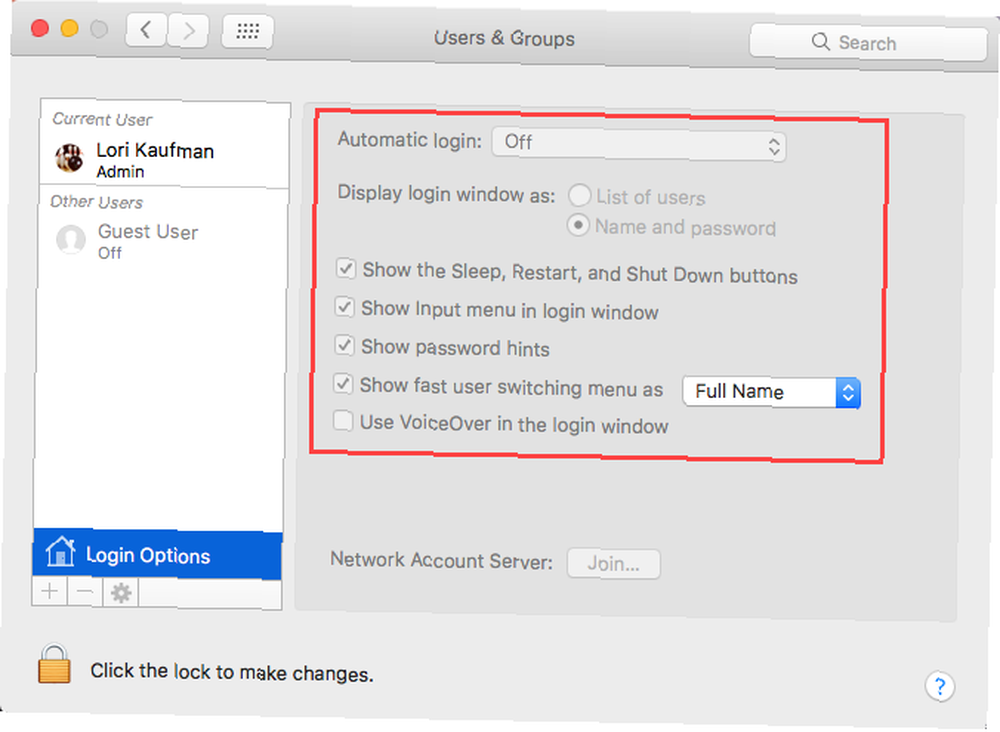
Włączanie automatycznego logowania
Jeśli nie chcesz wprowadzać danych logowania przy każdym uruchomieniu komputera Mac, możesz wybrać automatyczne logowanie do konta Jak sprawić, aby komputer Mac szybciej się uruchamiał Jak sprawić, by komputer Mac się szybciej uruchomił Czy Twój Mac trwa wiecznie bagażnik? Oto jak to przyspieszyć. . Jeśli zamierzasz używać komputera Mac w mniej bezpiecznych lokalizacjach, nie należy włączać tej opcji.
Na Użytkownicy i grupy wybierz użytkownika z Automatyczne logowanie rozwijaną listę i wprowadź hasło tego użytkownika po wyświetleniu monitu.
Następnym razem, gdy użytkownik się zaloguje, ekran logowania zostanie ominięty, a system przejdzie bezpośrednio na pulpit.

Preferencje wyświetlania okna logowania
The Wyświetl okno logowania jako opcja pozwala wyświetlić login jako albo Lista użytkowników lub Nazwa i hasło.
Opcja domyślna, Lista użytkowników, wyświetla ikonę każdego użytkownika na ekranie logowania. Po prostu kliknij ikonę żądanego użytkownika, a następnie wprowadź hasło dla tego użytkownika.
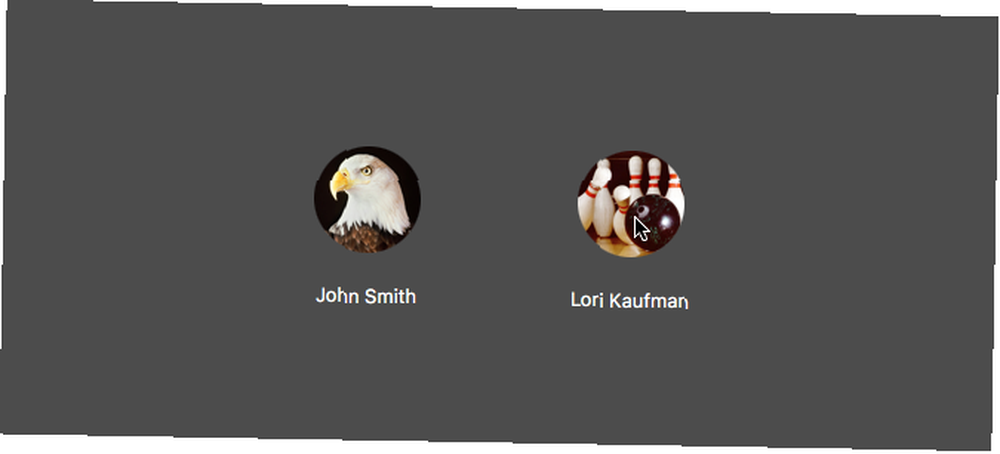
The Nazwa i hasło opcja wyświetla dwa puste pola, Nazwa i Wprowadź hasło, i oba są wymagane do zalogowania się.
Jest to nieco bezpieczniejsze niż Lista użytkowników opcja, ponieważ potrzebujesz obie nazwa i hasło do zalogowania.

Wyświetlanie przycisków Uśpij, Start i Zamknij
Domyślnie Sen, Początek, i Zamknąć przyciski nie są dostępne na ekranie logowania. Musisz się zalogować, aby wykonać jedną z tych czynności.
Jednak włączenie Pokaż przyciski Uśpij, Uruchom ponownie i Zamknij opcja dodaje te przyciski na dole ekranu logowania.
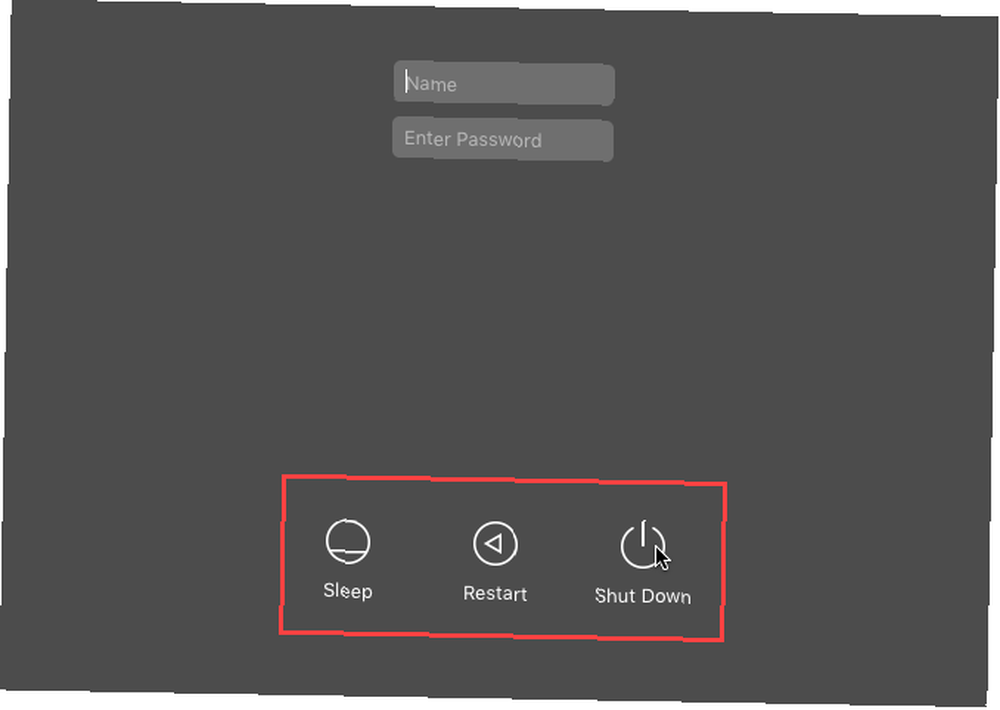
Wyświetlanie menu Inne źródła wejściowe
Jeśli regularnie przełączasz języki lub formaty klawiatury, możesz włączyć Pokaż menu wprowadzania w oknie logowania opcja dodania Wkład menu (ikona klawiatury) w prawym górnym rogu okna logowania.
Umożliwia to zmianę języka lub klawiatury przed zalogowaniem.
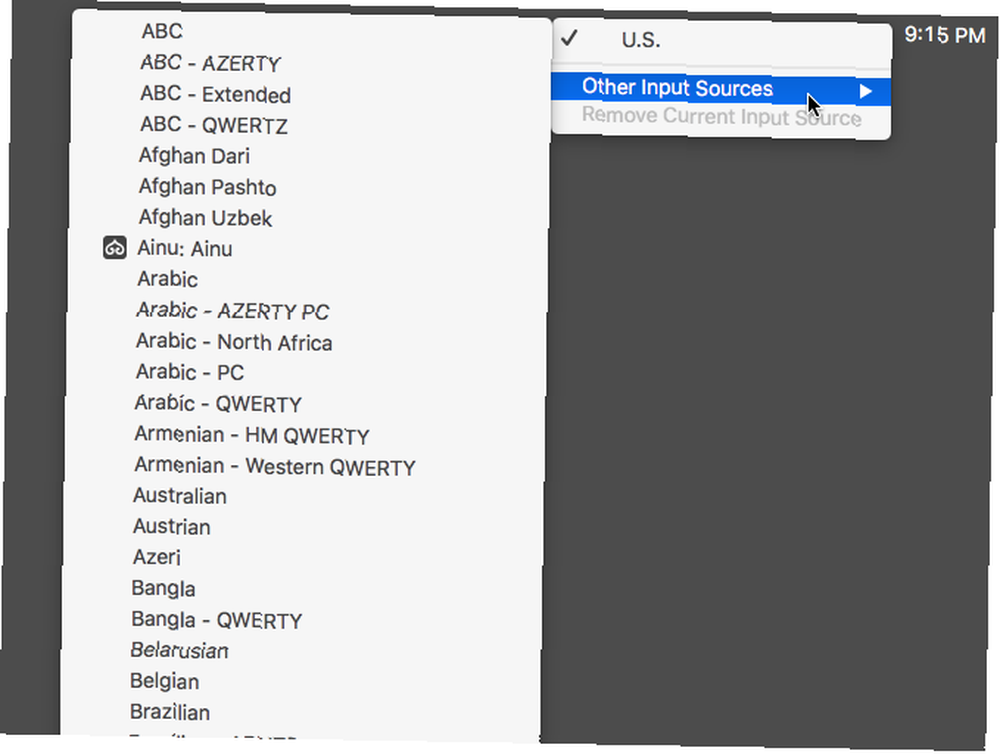
Wyświetlanie wskazówek dotyczących hasła
Jeśli masz tendencję do zapominania hasła 7 sposobów tworzenia haseł, które są jednocześnie bezpieczne i niezapomniane 7 sposobów tworzenia haseł, które są zarówno bezpieczne, jak i zapamiętywalne Posiadanie innego hasła do każdej usługi jest koniecznością w dzisiejszym świecie online, ale jest okropne słabość losowo generowanych haseł: nie można zapamiętać ich wszystkich. Ale jak możesz pamiętać… możesz włączyć Pokaż wskazówki dotyczące hasła na Użytkownicy i grupy Opcje logowania ekran w Preferencje systemu.
Aby wprowadzić tekst podpowiedzi do hasła, przejdź do Apple> Preferencje systemowe i kliknij Użytkownicy i grupy. Upewnij się, że użytkownik, dla którego chcesz dodać wskazówkę dotyczącą hasła, jest zaznaczony po lewej stronie. Następnie kliknij Zmień hasło po prawej.
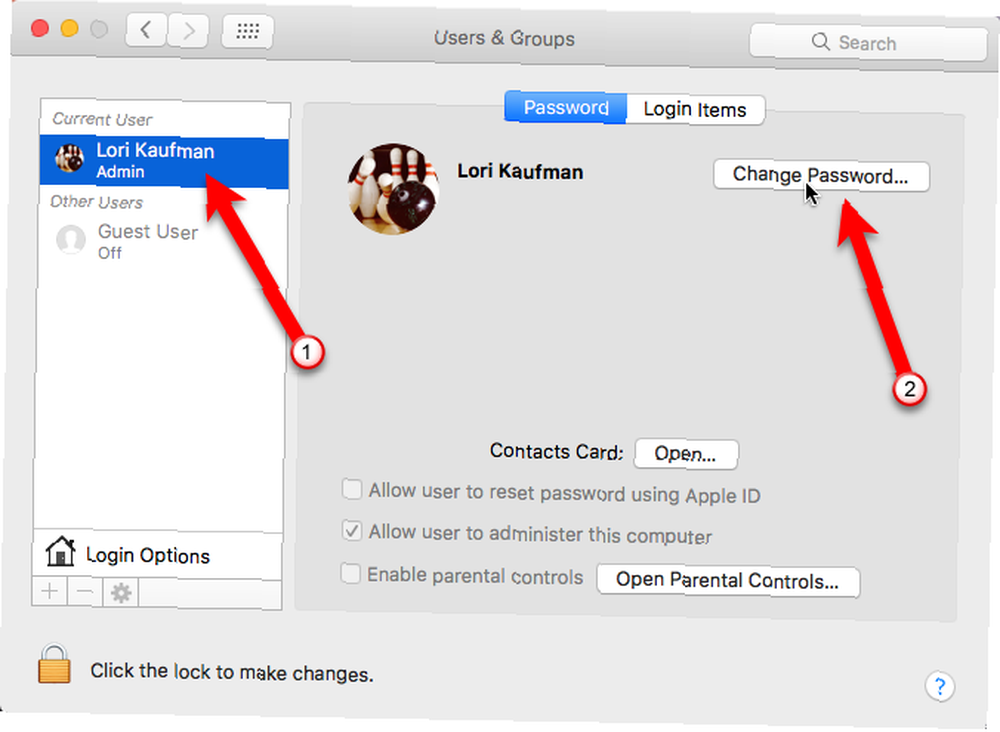
Musisz wpisać Stare hasło, za Nowe hasło, i wtedy Zweryfikować nowe hasło. Nie musisz jednak zmieniać hasła. Możesz wprowadzić swoje obecne hasło jako stare i nowe hasło.
Wpisz wskazówkę w Podpowiedź do hasła pole, które przypomni Ci twoje hasło. Następnie kliknij Zmień hasło.
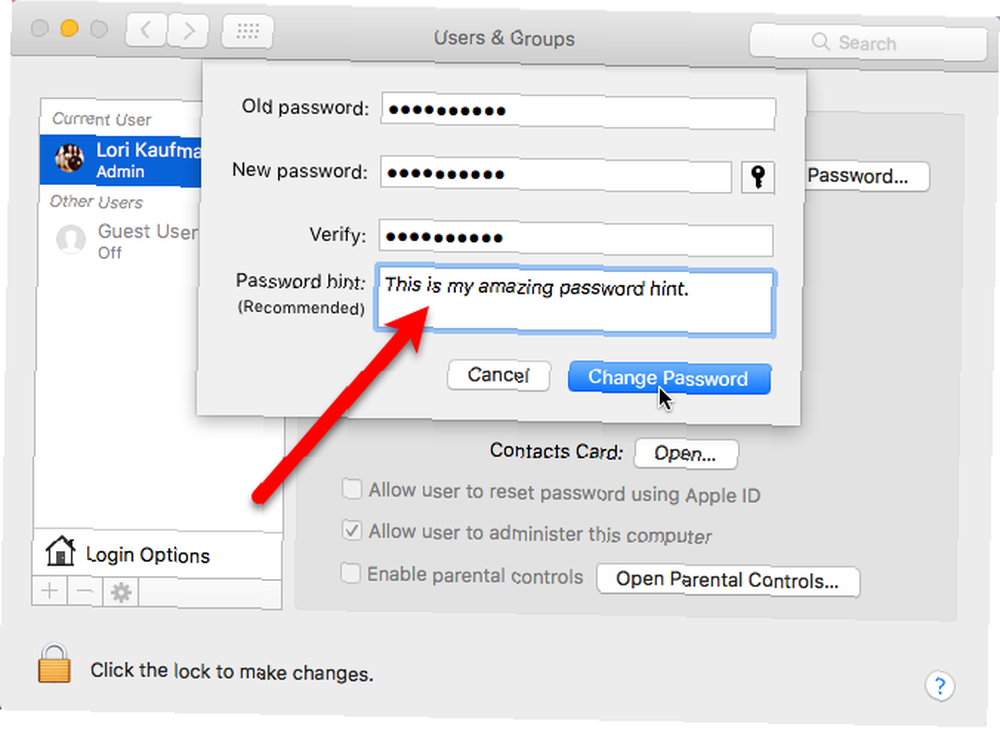
Po trzykrotnym nieprawidłowym wpisaniu hasła ikona Podpowiedź do hasła automatycznie wyświetla się.
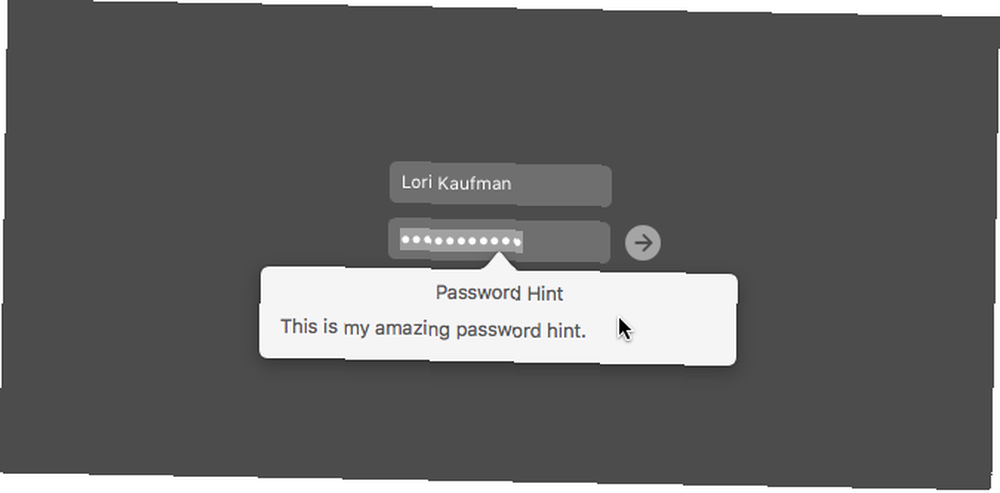
Możesz także kliknąć ikonę znaku zapytania w Wprowadź hasło pole, aby wyświetlić Podpowiedź do hasła, czy wyświetlasz okno logowania jako Lista użytkowników (poniżej) lub Nazwa i hasło (powyżej).
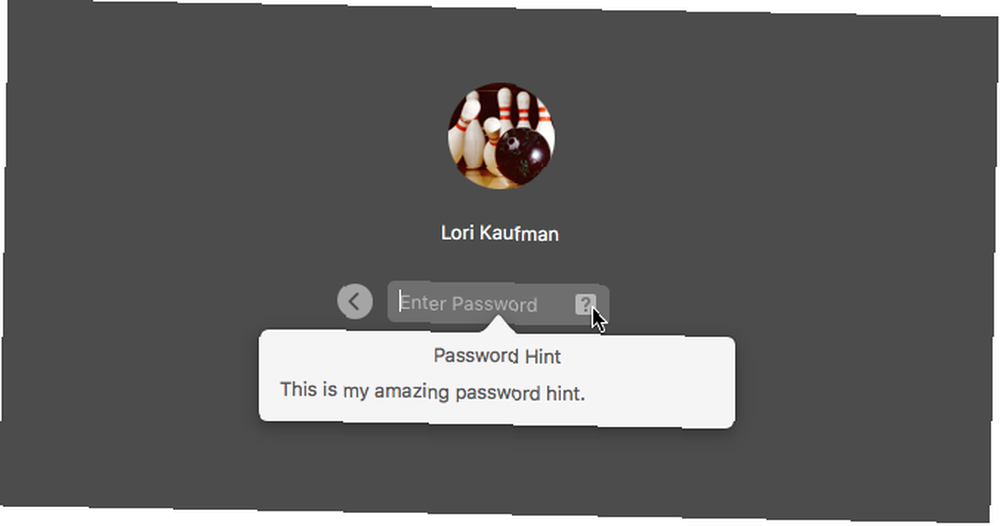
Dodanie menu szybkiego przełączania użytkowników do paska menu
Menu szybkiego przełączania użytkowników Jak skonfigurować wiele kont użytkowników na komputerze Mac Jak skonfigurować wiele kont użytkowników na komputerze Mac Jak działają konta użytkowników na komputerze Mac? Czy użytkownicy mogą czytać i edytować swoje pliki? Co się stanie, gdy usuniesz konto użytkownika? nie jest wyświetlany na ekranie logowania, ale jest z nim związany. Wszystkie konta użytkowników na komputerze Mac są wymienione w menu szybkiego przełączania użytkowników, co pozwala szybko przełączyć się na innego użytkownika bez wylogowywania się z bieżącego.
Możesz również uzyskać dostęp do Okno logowania z menu szybkiego przełączania użytkowników i Preferencje użytkowników i grup.
Włączanie Pokaż menu szybkiego przełączania użytkowników jako opcja na Użytkownicy i grupy Opcje logowania ekran w Preferencje systemu, dodaje menu po prawej stronie paska menu.
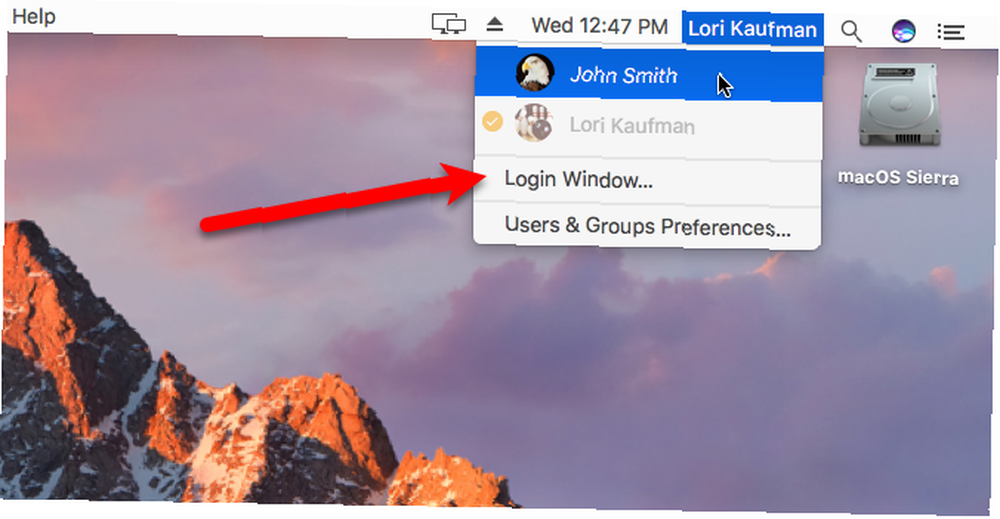
Jeśli wybrałeś wyświetlanie okna logowania jako Lista użytkowników, zobaczysz pomarańczowe kółko ze znacznikiem wyboru obok każdego zalogowanego użytkownika.
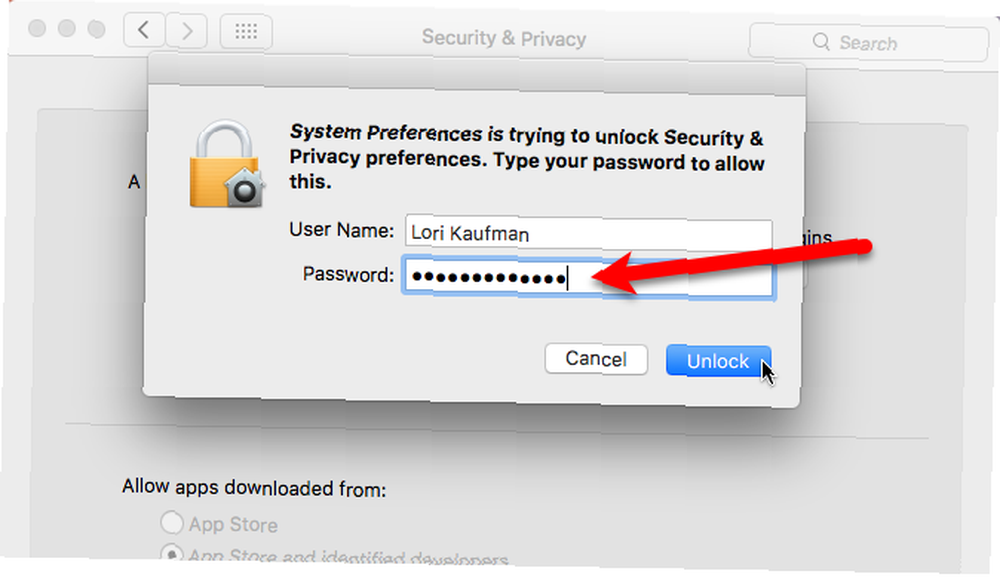
Włączanie VoiceOver na ekranie logowania
VoiceOver to zaawansowana technologia odczytu ekranu VoiceOver sprawia, że urządzenia Apple są bardziej dostępne niż kiedykolwiek VoiceOver sprawia, że urządzenia Apple są bardziej dostępne niż kiedykolwiek Prezydent Amerykańskiej Fundacji Niewidomych uważa, że „Apple zrobił więcej w zakresie dostępności niż jakakolwiek inna firma do tej pory” - i VoiceOver odegrał w tym dużą rolę. wbudowany w macOS Sierra. Umożliwia użytkownikom niedowidzącym sterowanie komputerem Mac przy użyciu przede wszystkim klawiatury, odświeżalnego monitora brajlowskiego lub gładzika. Ciemny prostokątny kontur pojawia się jako kursor VoiceOver. Użyj tego kursora, aby poruszać się po ekranie, wybierać elementy sterujące oraz czytać i edytować tekst.
Jeśli włączysz Użyj VoiceOver w oknie logowania opcja na Użytkownicy i grupy Opcje logowania ekran w Preferencje systemu, możesz używać poleceń VoiceOver do nawigacji i interakcji z elementami na ekranie.
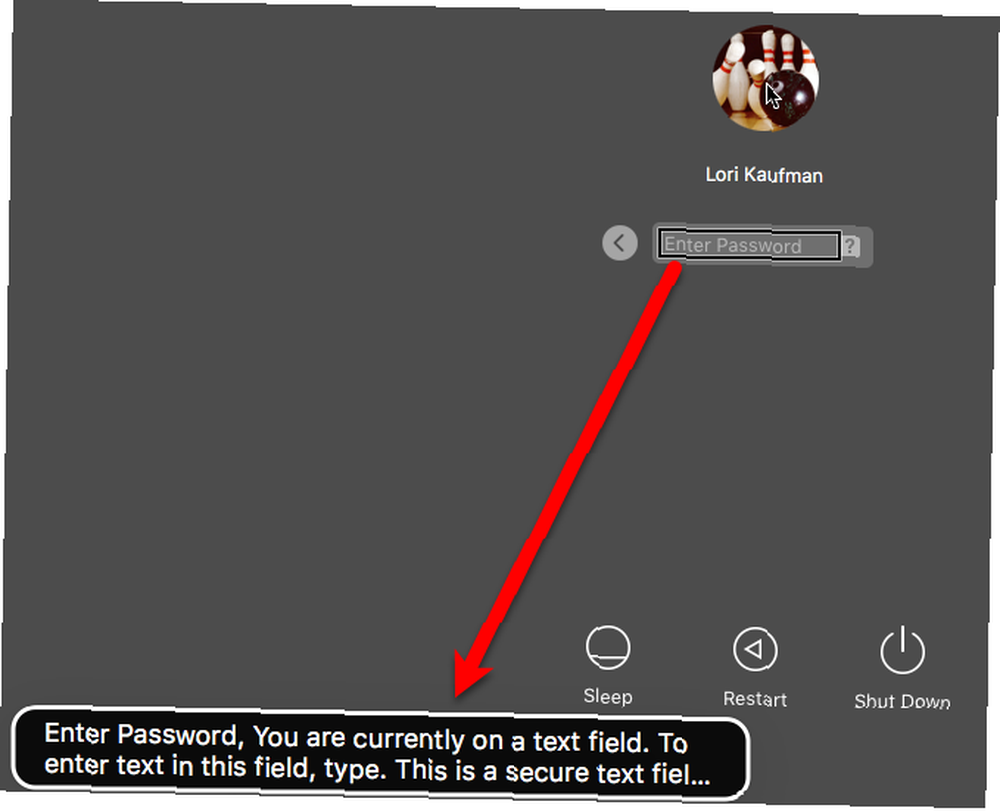
Dodawanie niestandardowej wiadomości blokującej do ekranu logowania
Możesz dodać niestandardową wiadomość do ekranu logowania. Być może chcesz dodać swoje dane kontaktowe, aby każda uczciwa osoba, która znajdzie komputer Mac, mogła się z Tobą skontaktować, aby go zwrócić. Prawdopodobnie rzadkie zjawisko, ale zawsze można mieć nadzieję.
Iść do Apple> Preferencje systemowe i kliknij ochrona i prywatność.
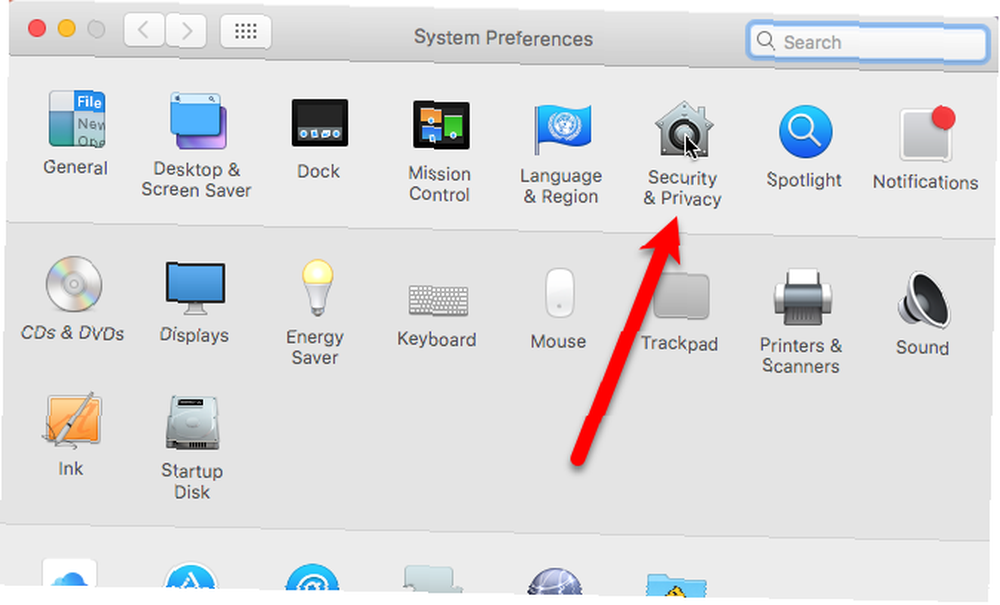
Aby dodać wiadomość do ekranu logowania, musisz odblokować opcję. Kliknij blokadę w lewym dolnym rogu okna dialogowego, a następnie wprowadź hasło po wyświetleniu monitu.
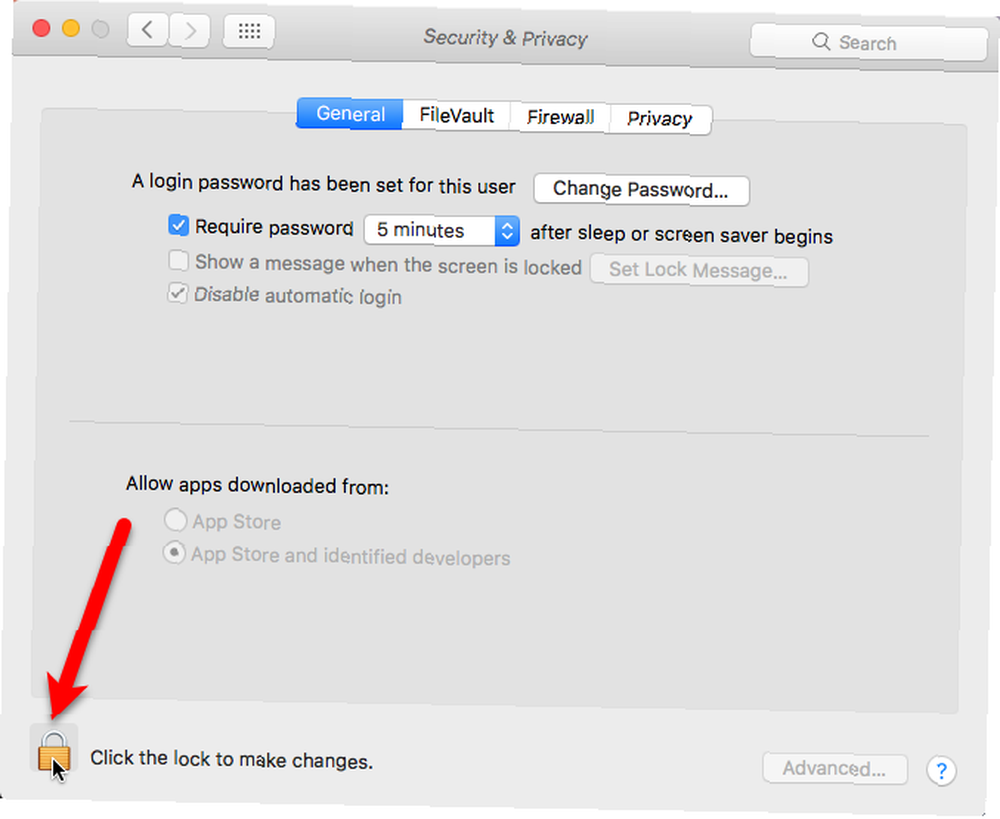
Najpierw upewnij się, że Generał ekran jest aktywny.
Sprawdź Pokaż komunikat, gdy ekran jest zablokowany pole, a następnie kliknij Ustaw blokadę wiadomości.
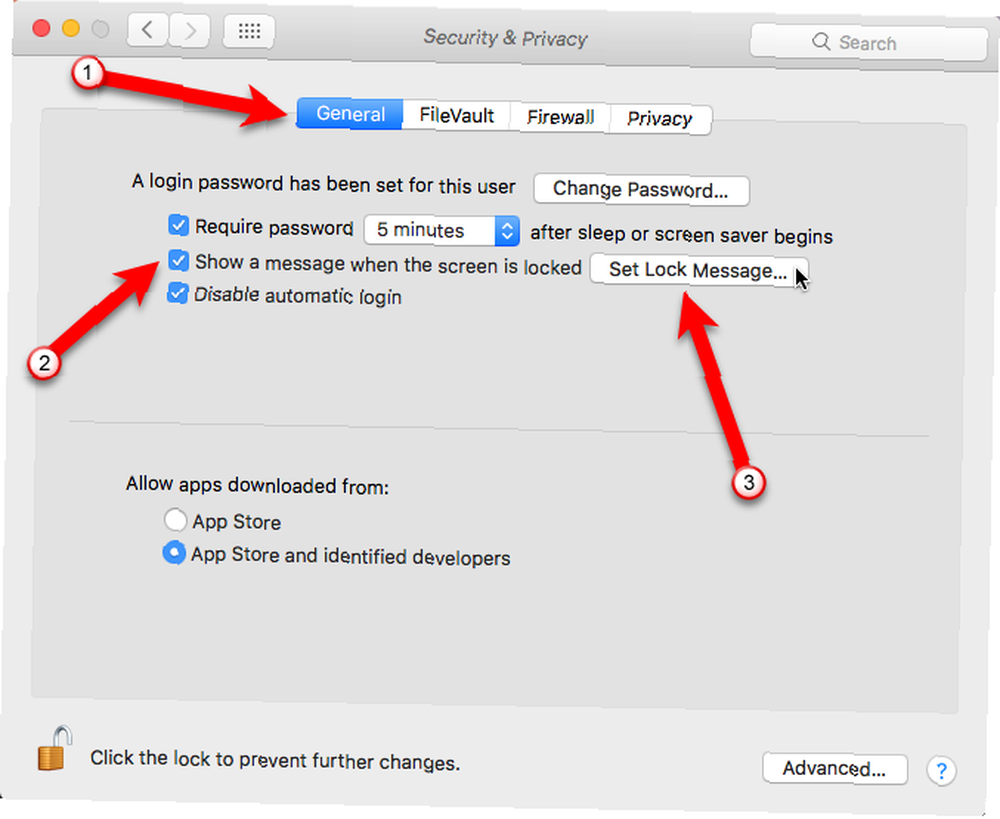
Wpisz wiadomość, którą chcesz wyświetlić na ekranie logowania w wyskakującym oknie dialogowym i kliknij dobrze.
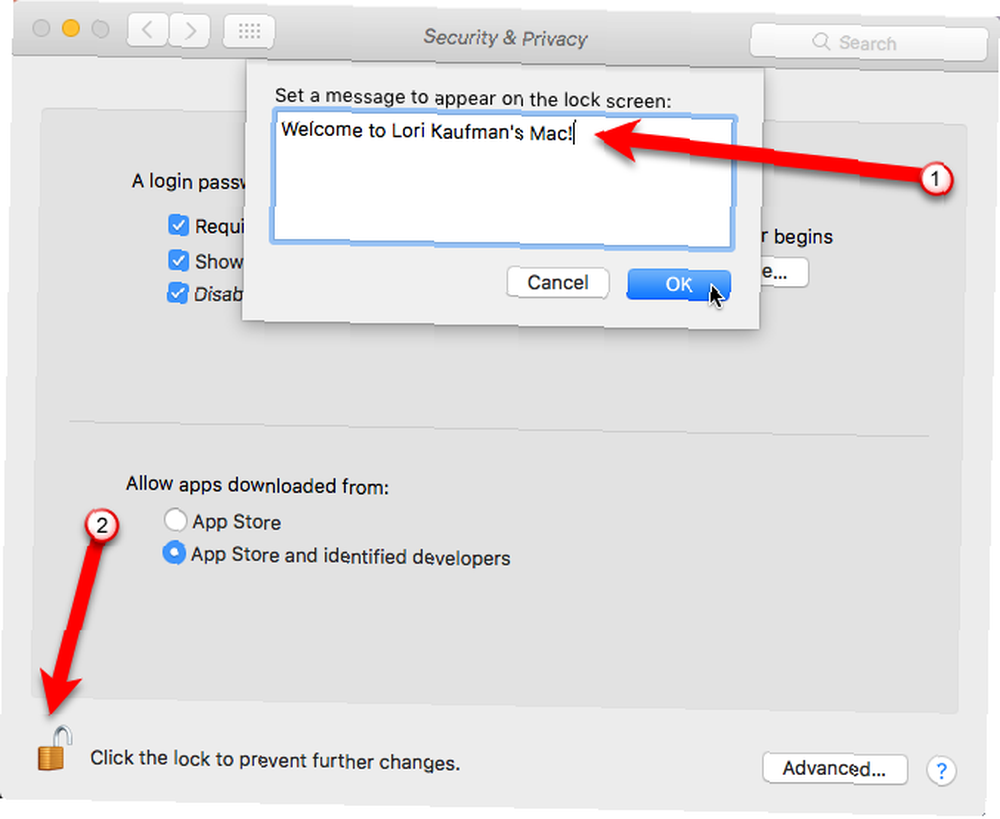
Po zablokowaniu ekranu lub następnym uruchomieniu komputera Mac zobaczysz wiadomość u dołu ekranu logowania nad Sen, Uruchom ponownie, i Zamknąć przyciski (jeśli wybrano wyświetlanie tych przycisków).
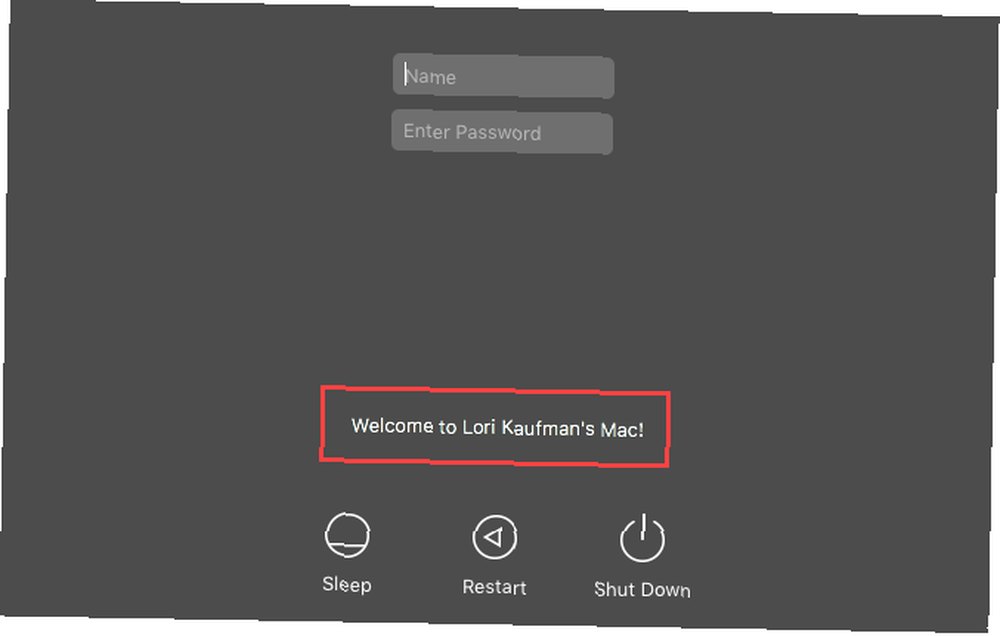
Zmiana zdjęcia profilowego użytkownika
Jeśli wyświetlasz okno logowania jako Lista użytkowników, zdjęcie profilowe użytkownika Top 7 sposobów personalizacji pulpitu Mac Top 7 sposobów personalizacji pulpitu Mac Chcesz, aby Twój Mac był bardziej osobisty? Sprawdź te niesamowite metody dostosowywania motywu komputera Mac i nie tylko. wyświetla się nad twoim imieniem.
Aby zmienić to zdjęcie, przejdź do Apple> Preferencje systemowe a następnie kliknij Użytkownicy i grupy. Upewnij się, że użytkownik, dla którego chcesz zmienić zdjęcie profilowe, jest zaznaczony po lewej stronie.
Następnie przesuń kursor myszy na zdjęcie profilowe użytkownika i kliknij edytować kiedy słowo pojawi się na obrazku.

W wyświetlonym oknie podręcznym kliknij Domyślne aby wybrać zdjęcie z domyślnego zestawu Apple lub kliknij Zdjęcia aby wybrać zdjęcie z biblioteki zdjęć. Następnie kliknij zdjęcie, które chcesz po prawej stronie i kliknij Zapisać.
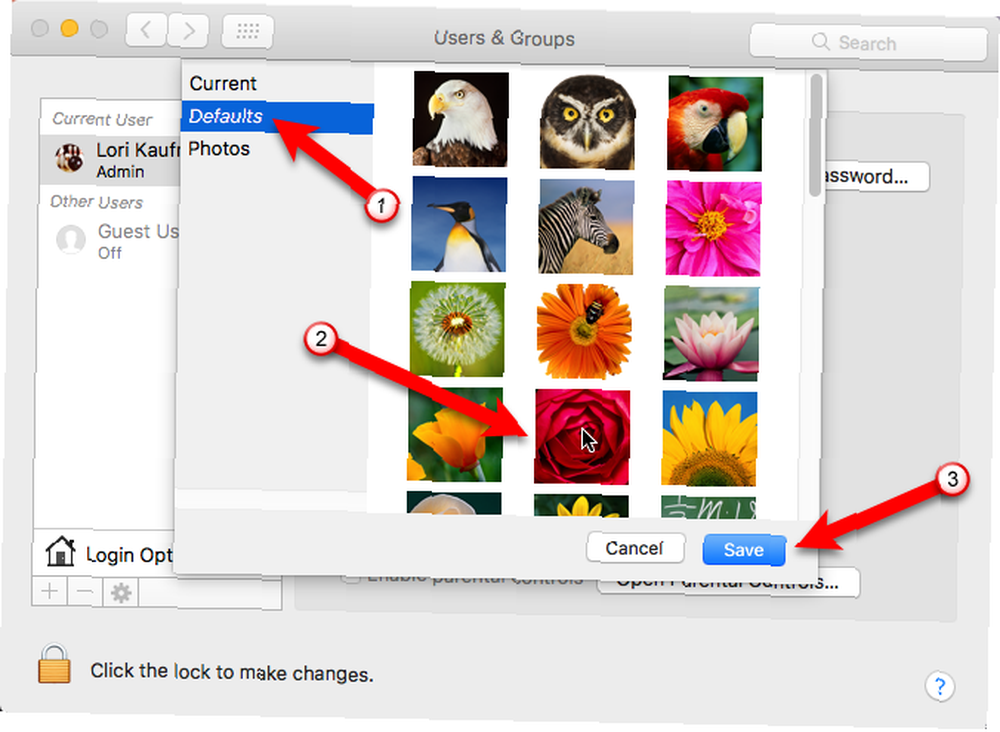
Aby zobaczyć zdjęcie profilowe na ekranie logowania, kliknij Opcje logowania i upewnij się Lista użytkowników jest wybrany obok Wyświetl okno logowania jako.
Jeśli nie możesz zmienić opcji, ponieważ jest wyszarzona, kliknij blokadę u dołu i wprowadź hasło, aby odblokować opcje.
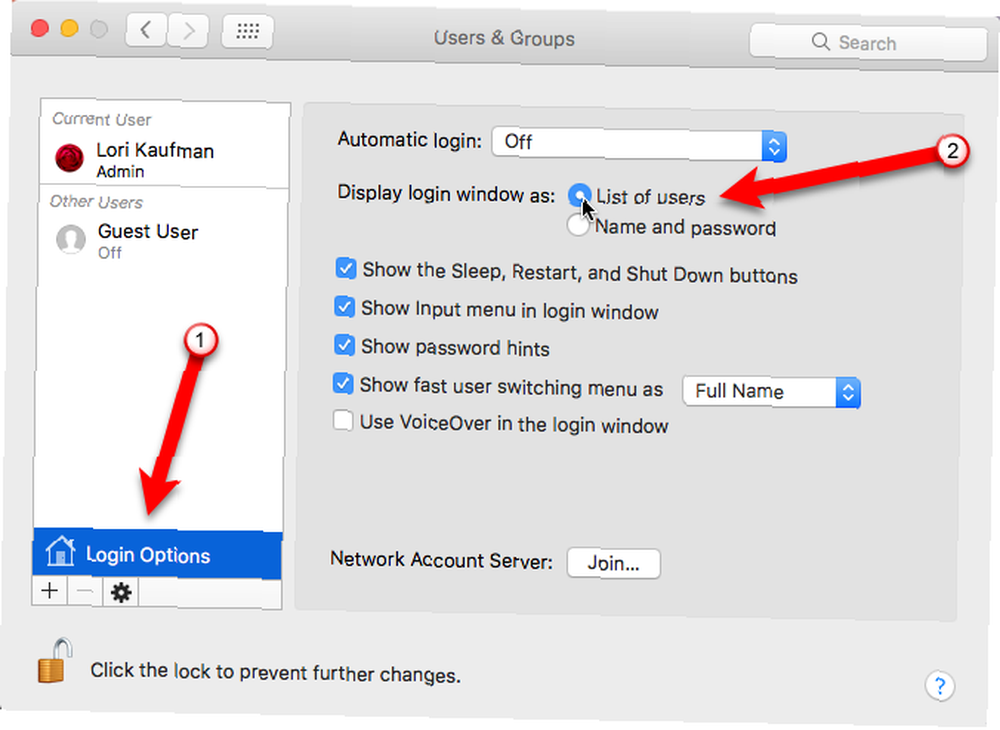
Zobaczysz nowo wybrane zdjęcie profilowe na ekranie logowania nad swoim imieniem i nazwiskiem.
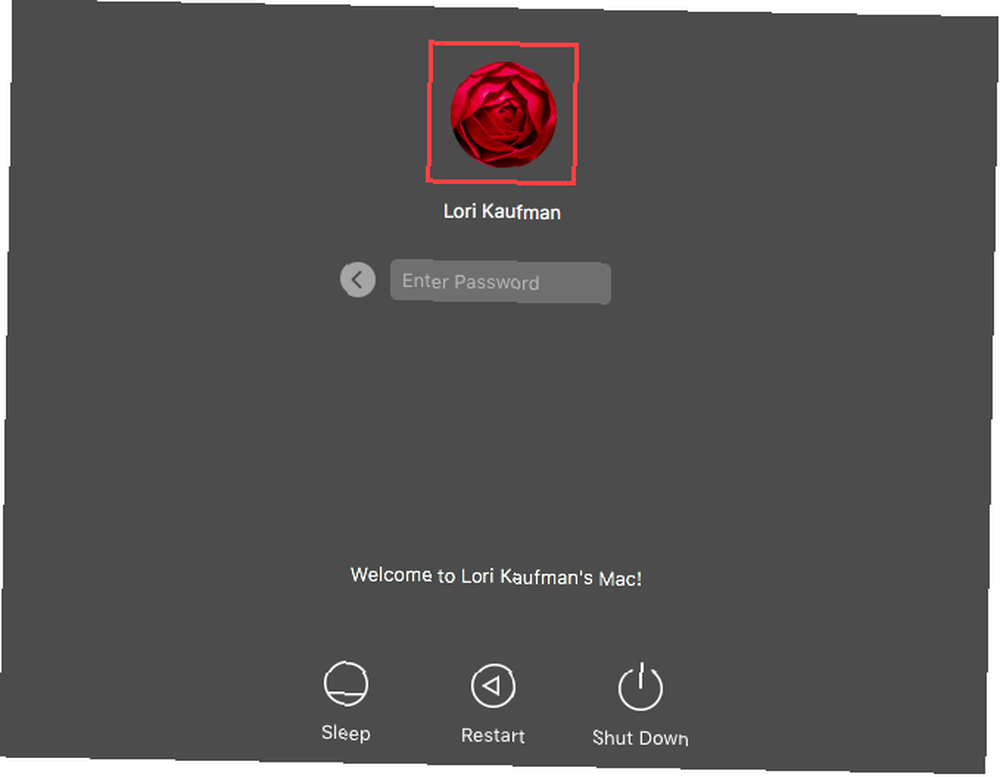
Znajdź swój własny wygląd i styl
Eksperymentuj z tymi opcjami i odkryj, co lubisz na własnym ekranie logowania.
Co masz na ekranie logowania do komputera Mac? Czy eksperymentowałeś z innymi sposobami dostosowania ekranu logowania? Podziel się z nami swoimi dostosowaniami w komentarzach.











