
Peter Holmes
0
2878
677
Jasność monitora komputera może nie być czymś, co należy rozważyć. Ale to bardzo ważne dla zdrowia twoich oczu. Pokażemy Ci, jak dostosować wszystko do jasności w systemie Windows 10.
Dostosowanie ustawień wyświetlania na nowym komputerze jest podstawowym zadaniem. W przypadku zmęczenia oczu lub bólów głowy przyczyną może być jasność wyświetlacza. Poziomy można łatwo regulować ręcznie lub automatycznie na podstawie żywotności baterii, planu zasilania lub oświetlenia otoczenia.
Jeśli masz własne porady na temat jasności systemu Windows, daj nam znać w komentarzach.
Ręcznie dostosuj jasność w systemie Windows 10
naciśnij Klawisz Windows + I aby otworzyć Ustawienia i przejść do System> Wyświetlacz. Pod Jasność i kolor, Użyj Zmień jasność suwak. Po lewej stronie będzie ciemniej, po prawej jaśniej.
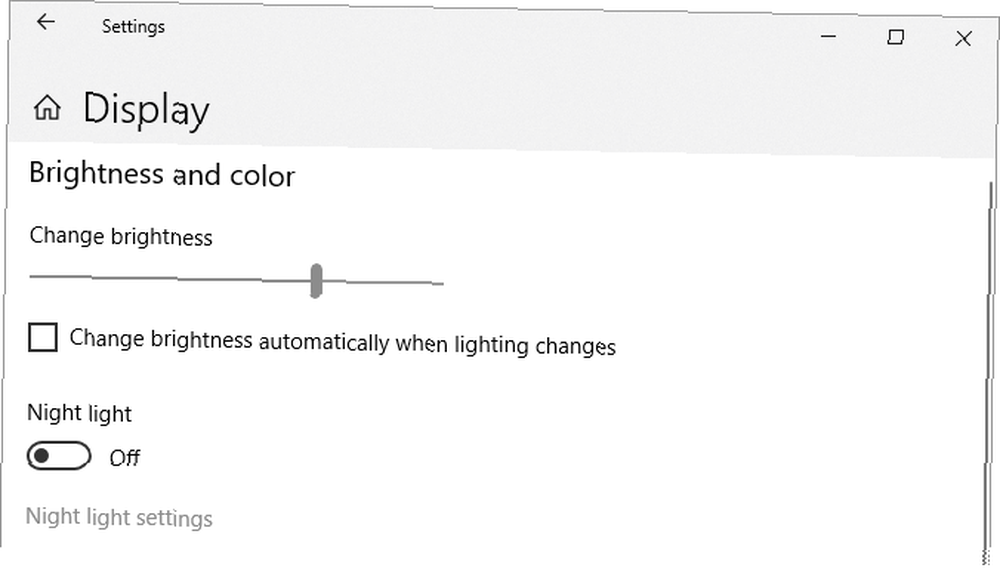
Jeśli suwak jest niedostępny, jest to jedna z dwóch rzeczy. Jeśli używasz zewnętrznego monitora, użyj przycisków na nim, aby wyregulować jasność. W przeciwnym razie musisz zaktualizować sterownik ekranu. Jak znaleźć i wymienić nieaktualne sterowniki systemu Windows Jak znaleźć i wymienić nieaktualne sterowniki systemu Windows Sterowniki mogą być nieaktualne i wymagać aktualizacji, ale skąd masz wiedzieć? Oto, co musisz wiedzieć i jak to zrobić. .
Aby to zrobić, naciśnij Klawisz Windows + X i kliknij Menadżer urządzeń. Rozszerzać Karty graficzne i wtedy kliknij prawym przyciskiem myszy twoja karta graficzna. Kliknij Uaktualnij sterownik i podążaj za kreatorem.
Automatycznie dostosuj jasność do żywotności baterii
Zmniejszenie jasności może pomóc uzyskać więcej soku z baterii urządzenia przenośnego. System Windows 10 ma funkcję oszczędzania baterii, która może automatycznie obniżyć jasność po włączeniu.
Aby to włączyć, naciśnij Klawisz Windows + I aby otworzyć Ustawienia i przejść do System> Oszczędzanie baterii> Ustawienia oszczędzania baterii.
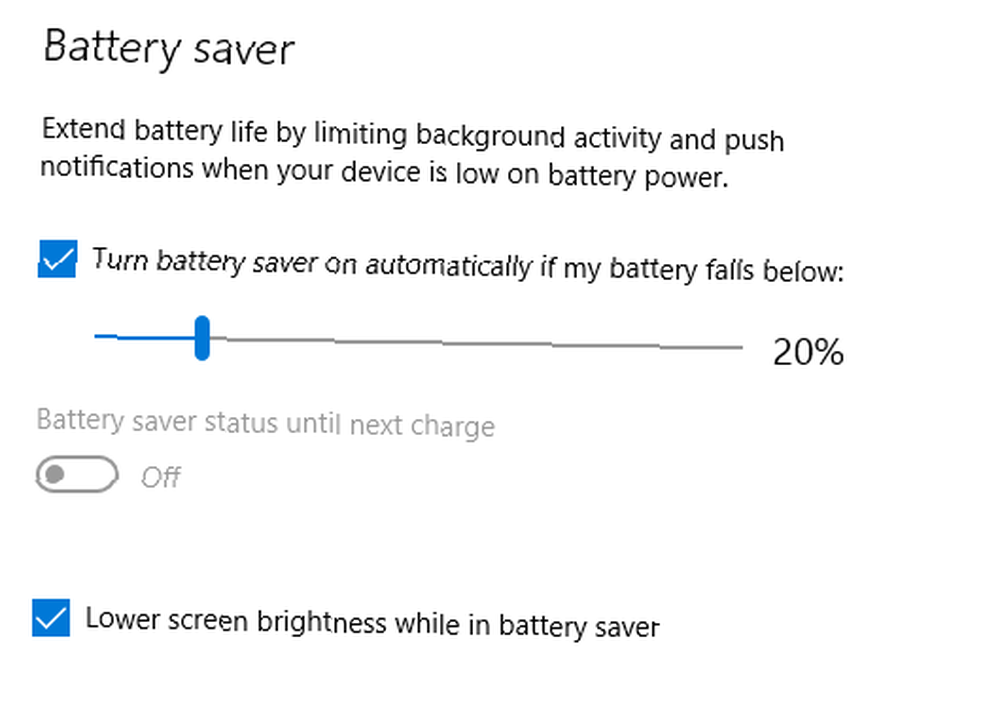
Kleszcz Włącz oszczędzanie baterii automatycznie, jeśli moja bateria spadnie poniżej i użyj suwaka, aby ustawić procentowy poziom naładowania baterii, w którym funkcja ma się włączyć.
Wreszcie zaznacz Niższa jasność ekranu podczas oszczędzania baterii. Nie można ustawić używanego poziomu jasności, ale mam nadzieję, że Microsoft doda to w przyszłej aktualizacji systemu Windows 10.
Automatycznie dostosuj jasność do planu zasilania
Możesz mieć różną jasność w zależności od tego, czy komputer ładuje, czy rozładowuje akumulator. Aby oszczędzać baterię, ustaw poziom jasności ściemniacza, gdy nie jest podłączony.
Aby to zrobić, naciśnij Klawisz Windows + R. aby otworzyć Uruchom, wprowadź panel sterowania, i kliknij dobrze. Iść do Sprzęt i dźwięk> Opcje zasilania i kliknij Zmień ustawienia planu obok wybranego planu.
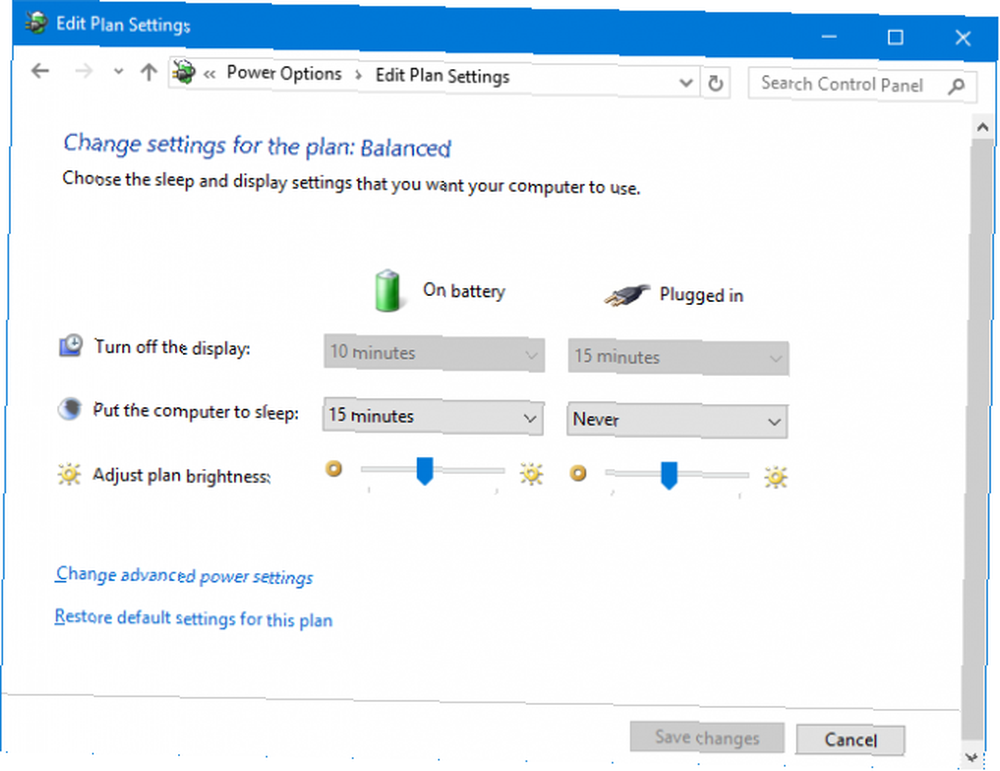
Użyj Dostosuj jasność planu suwak, aby ustawić Na baterii i Podłączony poziomy. Po zakończeniu kliknij Zapisz zmiany.
Jeśli chcesz uzyskać więcej porad dotyczących oszczędzania energii, zapoznaj się z naszym przewodnikiem, w jaki sposób zoptymalizować baterię systemu Windows 10 Jak zoptymalizować system Windows 10 pod kątem żywotności baterii Jak zoptymalizować system Windows 10 pod kątem żywotności baterii Żywotność baterii jest bardzo ważnym czynnikiem dla urządzeń mobilnych. Chociaż system Windows 10 oferuje nowe funkcje zarządzania ustawieniami zasilania, wartości domyślne niekoniecznie przyczyniają się do optymalnego czasu pracy baterii. Czas to zmienić. .
Korzystanie z jasności adaptacyjnej w systemie Windows 10
Idealnie, jasność twojego monitora powinna pasować do światła wokół ciebie. Jednym ze sposobów, aby temu zaradzić, jest automatyczna zmiana jasności w zależności od oświetlenia otoczenia.
Ta funkcja jest dostępna tylko wtedy, gdy urządzenie ma czujnik jasności. Aby go włączyć, naciśnij Klawisz Windows + I aby otworzyć Ustawienia i przejść do System> Wyświetlacz. Jeśli widzisz Zmień jasność automatycznie po zmianie oświetlenia, zmień na Na. Jeśli tego nie widzisz, nie masz czujnika.
Jeszcze lepszym sposobem na dostosowanie tego jest Panel sterowania, ponieważ można ustawić go w zależności od planu zasilania. naciśnij Klawisz Windows + R., wkład panel sterowania i kliknij dobrze.
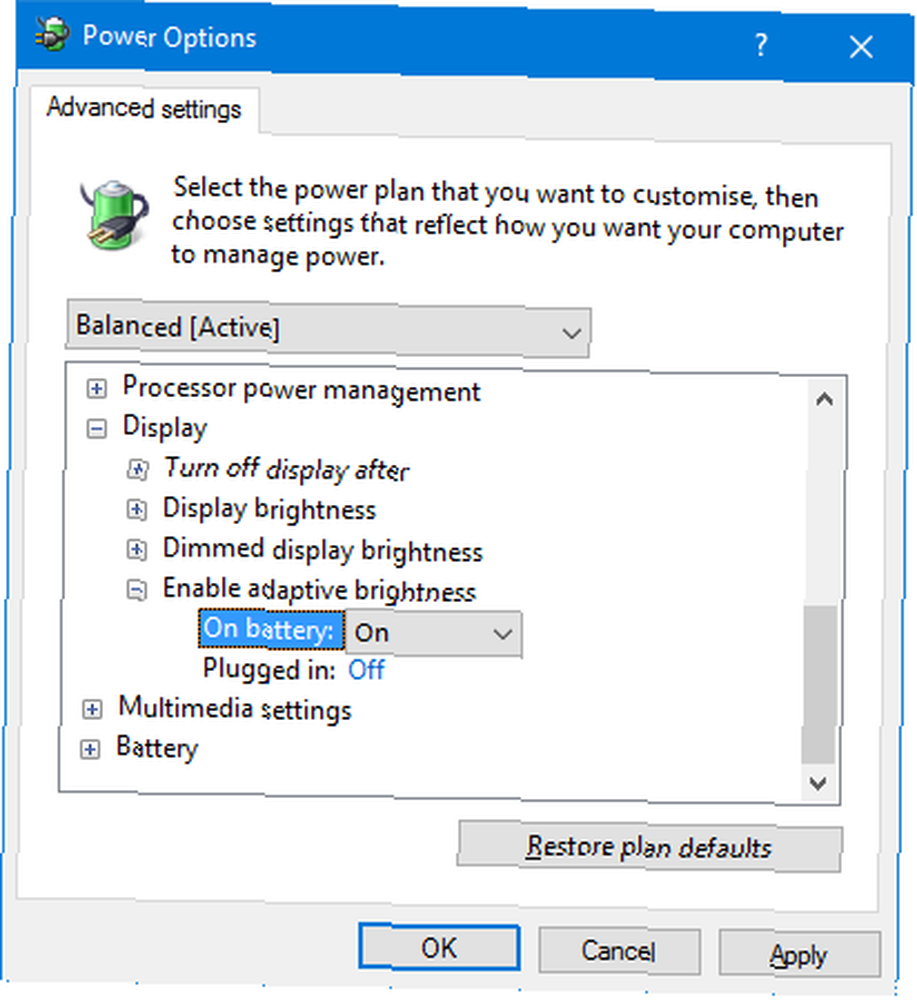
Po wejściu do Panelu sterowania przejdź do Sprzęt i dźwięk> Opcje zasilania> Zmień ustawienia planu > Zmień zaawansowane ustawienia zasilania.
Rozszerzać Wyświetlacz> Włącz adaptacyjną jasność i użyj menu rozwijanych, aby to ustawić Na baterii i Podłączony.
Skróty do regulacji jasności w systemie Windows 10
Oto trzy krótkie skróty do dostosowywania ustawień:
1. Jeśli używasz laptopa, prawdopodobnie masz skróty klawiaturowe, aby zwiększyć lub zmniejszyć jasność. Sprawdź klawisze funkcyjne-jasność jest zwykle reprezentowana przez ikonę słońca.
2. Kolejnym skrótem do szybkiego dostosowania jasności jest kliknięcie ikony Centrum akcji na pasku zadań (lub naciśnięcie Klawisz Windows + A.) Kliknij kafelek jasności, aby przełączać się co 25 procent.
Jeśli nie widzisz ikony, naciśnij Klawisz Windows + I, iść do System> Powiadomienia i akcje> Dodaj lub usuń szybkie akcje i przesuń Jasność do Na.
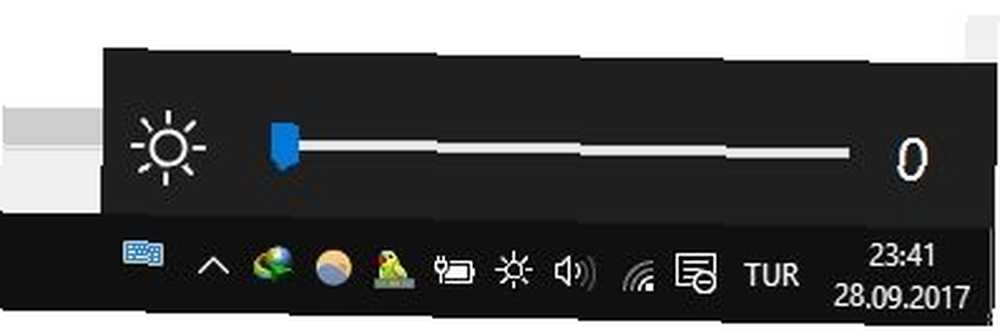
3. Chcesz dobrego narzędzia innej firmy? Sprawdź suwak jasności systemu Windows 10. To lekkie narzędzie doda ikonę jasności na pasku zadań. Jak dodać suwak jasności do paska zadań w Windows 10 Jak dodać suwak jasności do paska zadań w Windows 10 Windows 10 nie ma suwaka jasności na pasku zadań. Jeśli chcesz dodać wygodny przycisk do regulacji jasności, oto prosta metoda. , którą możesz kliknąć, aby dostosować jasność suwaka, podobnie jak działa ikona głośności.
Udaj się do projektu GitHub, pobierz plik i otwórz go. Automatycznie przejdzie do twojej tacy. Jeśli chcesz, żeby zawsze tam był, kliknij prawym przyciskiem myszy ikona i kliknij Uruchom przy starcie.
Zoptymalizuj swój wyświetlacz pod kątem zdrowia oczu i wygody
Mam nadzieję, że nauczyłeś się tutaj czegoś nowego o tym, jak kontrolować ustawienia jasności w systemie Windows 10. Pamiętaj, że prawidłowe ustawienia jasności mogą pomóc twoim oczom i umysłowi, więc dlaczego nie przeczytać o idealnej postawie laptopa?
Po sortowaniu jasności możesz sprawdzić temperaturę barwową monitora. Światło z naszych ekranów najwyraźniej powoduje problemy ze snem, więc możesz używać programów takich jak f.lux lub Windows Night's Night Light f.lux vs. Windows 10 Night Light: Który powinieneś użyć? f.lux vs. Windows 10 Night Light: Którego należy użyć? Jeśli chcesz zmniejszyć zmęczenie oczu, zacznij od systemu Windows 10! Pokażemy Ci, w jaki sposób Night Light i F.Lux filtrują niebieskie światło i mogą pomóc Ci lepiej spać. aby pomóc w walce z tym.











