
Lesley Fowler
0
4414
400
Jednym z najbardziej przydatnych narzędzi Photoshopa jest Maska przycinająca. Pochowane w warstwach skomplikowanego programu, możesz użyć tego narzędzia, aby utworzyć ramkę dla obrazu, odsłaniając tylko część obrazu, którą chcesz wyświetlić.
Może to być świetny sposób na przycięcie obrazu w projekcie Photoshop bez przycinania rzeczywistego obrazu.
Pierwszym krokiem jest stworzenie wybranego kształtu. Najłatwiej to zrobić za pomocą narzędzia Kształty programu Photoshop, które znajduje się na pasku narzędzi po lewej stronie. Możesz wybierać spośród prostokąta, elipsy, zaokrąglonego prostokąta, wielokąta lub utworzyć niestandardowy kształt.
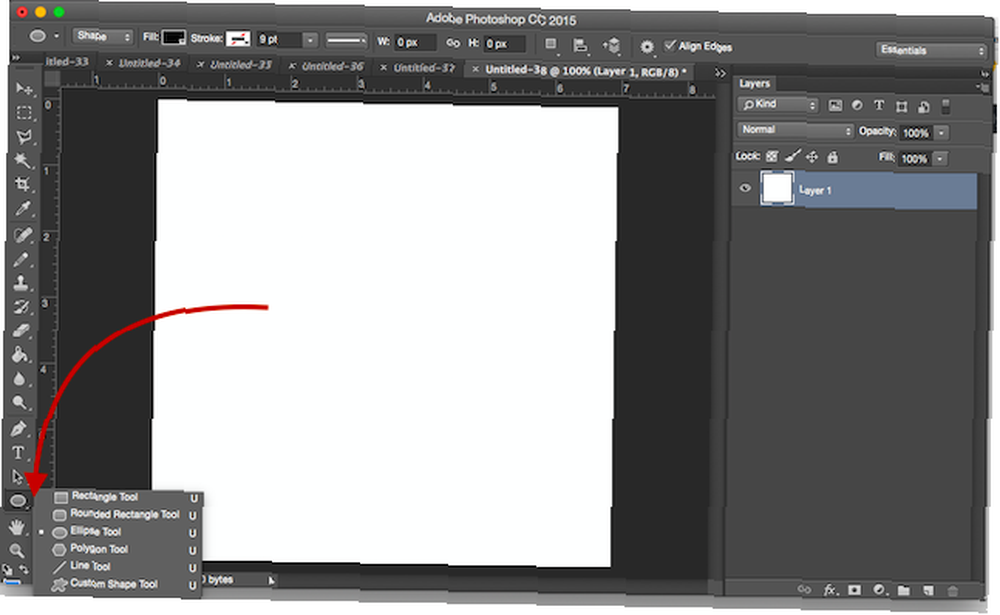
Na potrzeby tego samouczka użyjemy elipsy. Po wybraniu kształtu możesz go narysować na dwa sposoby. Możesz przeciągnąć kursor po obszarze roboczym, aby utworzyć elipsę.
Przytrzymanie klawisza Shift pozwoli ci stworzyć idealny okrąg podczas korzystania z elipsy lub idealny kwadrat podczas korzystania z prostokąta. Alternatywnie możesz po prostu kliknąć dowolne miejsce na płótnie i wpisać dokładne wymiary kształtu, który chcesz utworzyć.
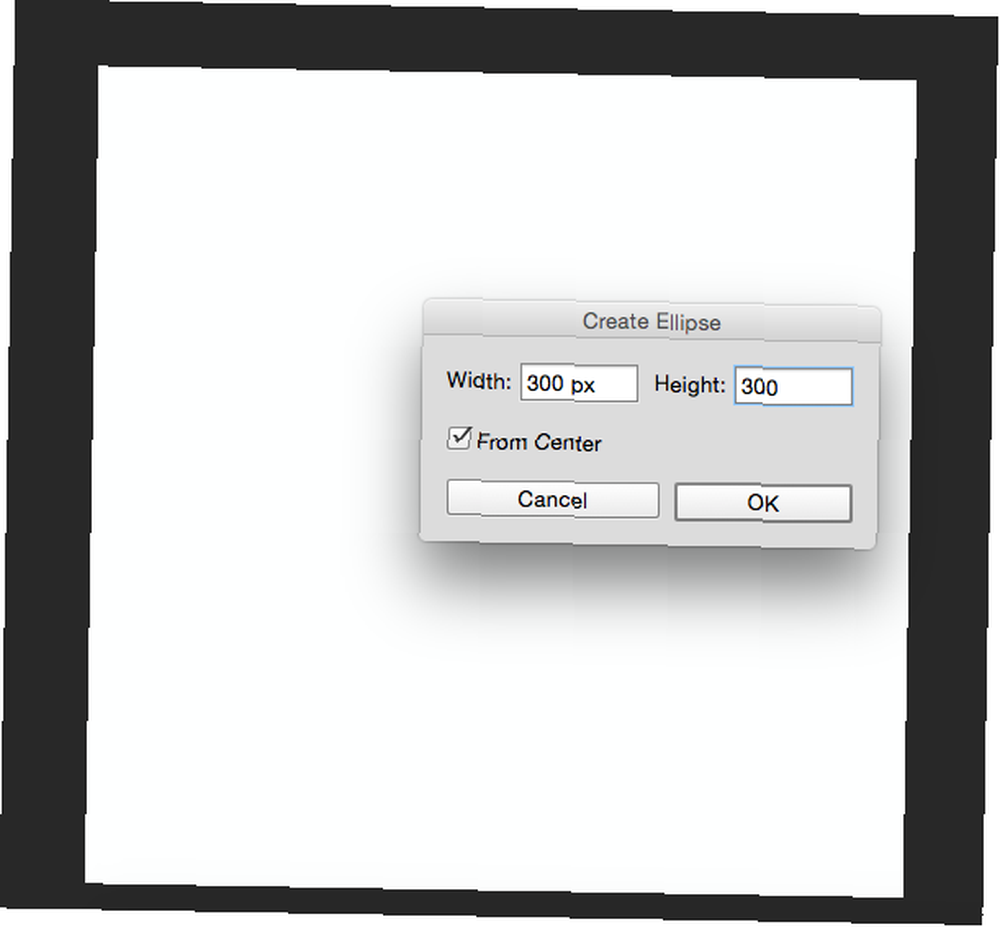
Zdecydowałem się stworzyć czarny okrąg, aby łatwo było go zobaczyć na płótnie. Kolor jest ważny tylko w takim stopniu, w jakim widać kształt, ponieważ zostanie on całkowicie pokryty przez obraz.
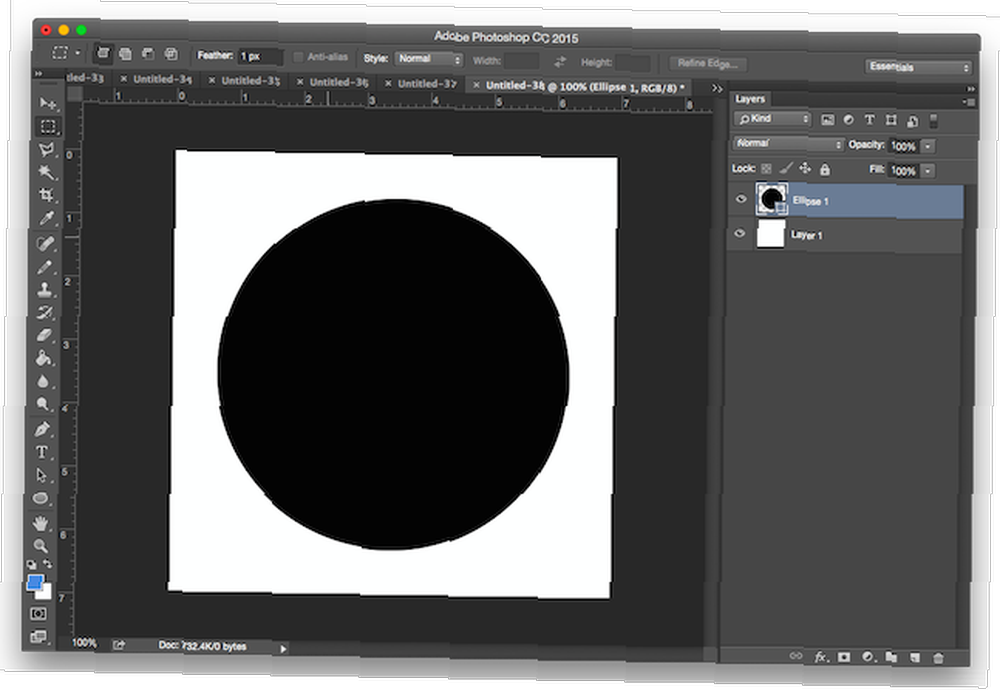
Następnie będziesz chciał wstawić obraz, który chcesz obramować tym kształtem. Aby to zrobić, przejdź do Plik> Umieść osadzone i przejdź do miejsca, w którym plik jest zapisany na komputerze.
Robiąc to w ten sposób, zamiast kopiować i wklejać, możesz manipulować obrazem w Photoshopie bez dokonywania nieodwracalnych zmian w oryginalnym pliku.
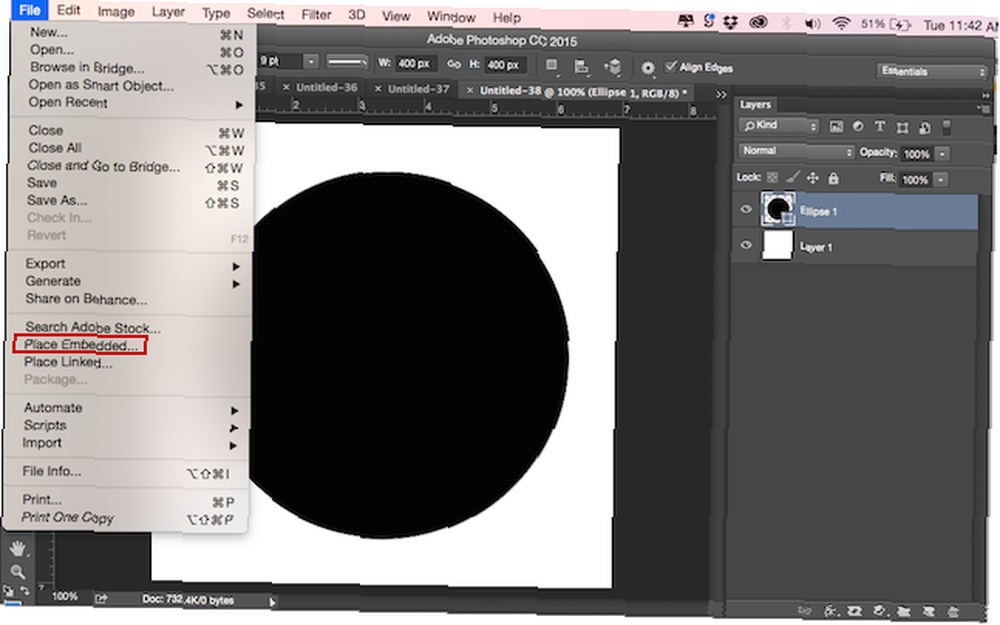
Używam tego obrazu z Pixabay, który pobrałem w rozdzielczości 1920 × 1524. Po przejściu do niego na moim komputerze będzie wyglądać tak po otwarciu w Photoshopie. Wystarczy nacisnąć Enter, aby utworzyć nową warstwę na płótnie.
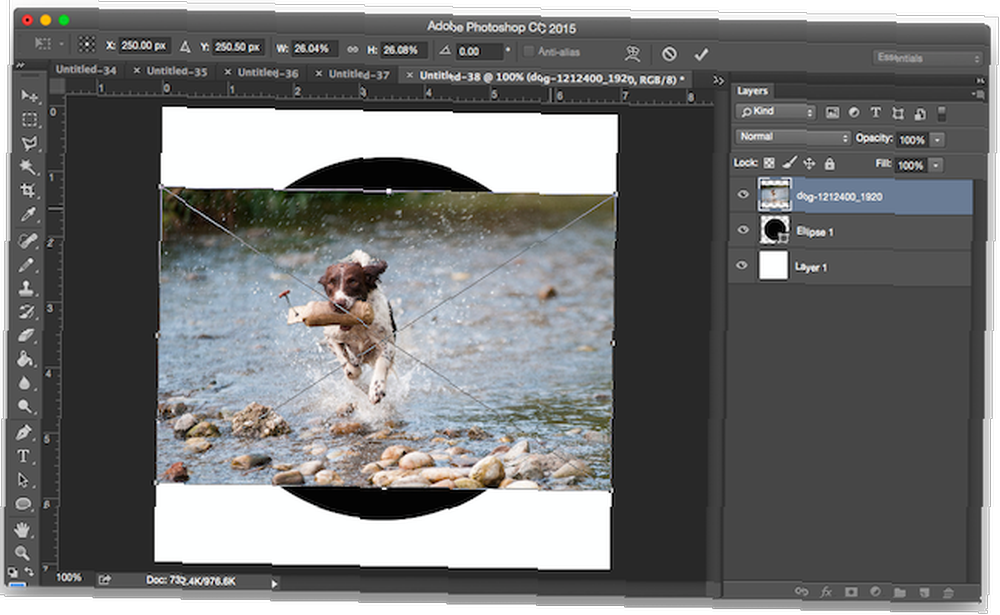
Zauważysz, że ograniczyło to rozmiar obrazu do granic mojego płótna o szerokości 500 pikseli, mimo że jest to większy obraz. Aby mieć pewność, że obraz obejmie cały okrąg, kliknij go prawym przyciskiem myszy i wybierz “Darmowa transformacja”.
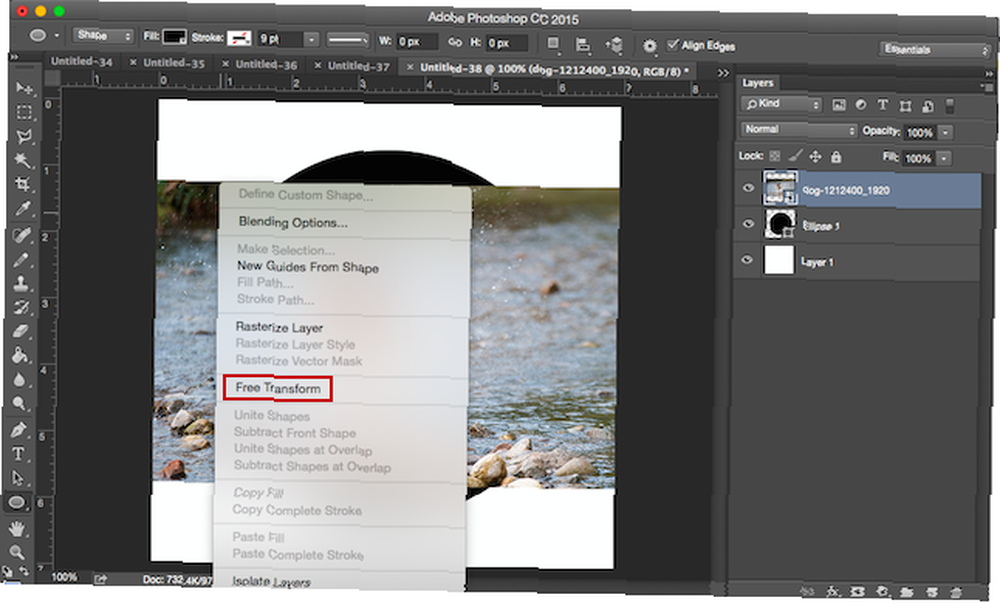
Zobaczysz te same ukośne linie na obrazie. Przeciągając obraz z jednego rogu, przytrzymując klawisz Shift, aby zachować proporcje obrazu, powiększaj obraz, aż zakryje koło.
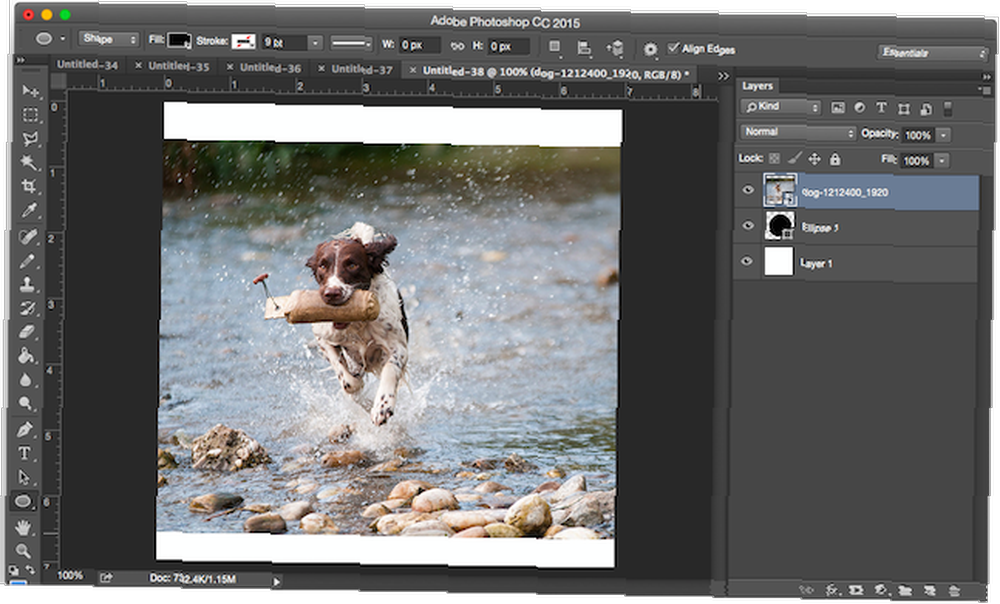
Następnie przejdź do panelu Warstwy, kliknij prawym przyciskiem myszy warstwę obrazu psa i kliknij “Utwórz maskę przycinającą”.
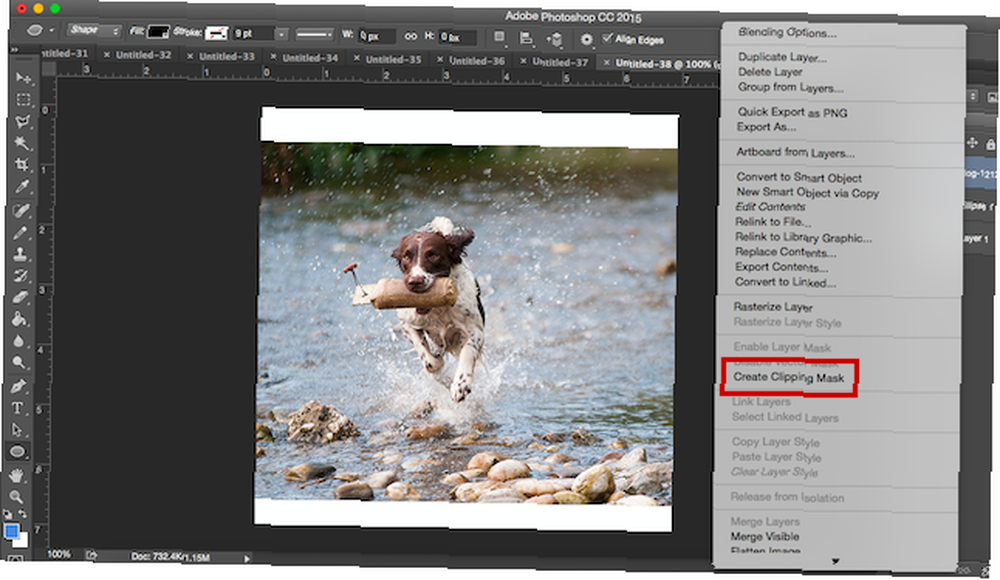
W tym momencie zobaczysz, że obramowania obrazu są ograniczone do kształtu okręgu. Możesz przesuwać swój kształt, powiększać go lub zmniejszać za pomocą narzędzia Przekształcanie swobodne i wyświetlać tylko precyzyjną część obrazu, który chcesz wyświetlić.
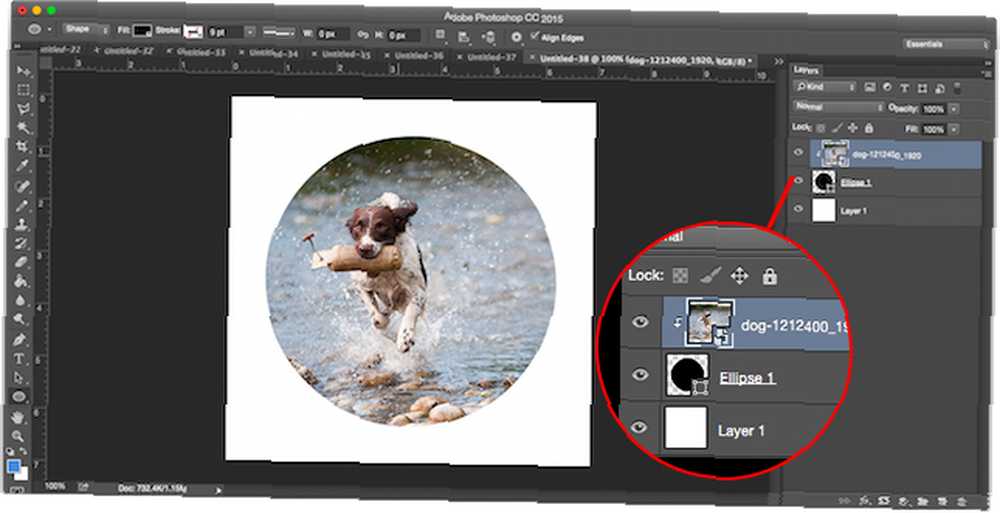
Jeśli potrzebujesz więcej wskazówek, zapoznaj się z tymi pięcioma prostymi sposobami poprawy umiejętności w Photoshopie 5 łatwych sposobów na poprawę umiejętności w Photoshopie 5 łatwych sposobów na poprawę umiejętności w Photoshopie Istnieje wiele łatwych sposobów na poprawę umiejętności w Photoshopie. Oto bliższe spojrzenie na pięć prostych wskazówek. .
Czy masz jakieś szybkie porady i wskazówki, których używasz w Photoshopie? Daj nam znać w komentarzach.











