
Gabriel Brooks
0
4327
894
 Hej, niedoszli użytkownicy Mac Power, ten artykuł stanowi kontynuację Twojego szybkiego przewodnika po menu usług w Snow Leopard opublikowanego w poniedziałek.
Hej, niedoszli użytkownicy Mac Power, ten artykuł stanowi kontynuację Twojego szybkiego przewodnika po menu usług w Snow Leopard opublikowanego w poniedziałek.
Chociaż Apple ulepszyło menu usług w systemie Snow Leopard, nie jest ono zbyt przydatne, chyba że masz w nim elementy, których możesz użyć. Niektóre aplikacje innych firm automatycznie zawierają elementy Usług, ale najlepszym zastosowaniem Usług jest niestandardowe tworzenie własnych elementów, co można zrobić za pomocą Automatora, programu zainstalowanego z OS X Leopard i Snow Leopard.
W zeszłym roku MUO opublikowało artykuł: Jak używać Automatora do zmiany partii obrazów na komputerze Mac Jak używać Automatora do partii zmiany nazw obrazów na komputerze Mac Jak używać Automatora do partii zmiany nazw obrazów na komputerze Mac o tym, jak korzystać z poprzedniej wersji programu Automator. Ten poradnik pokaże Ci, jak korzystać z najnowszej wersji, włączając szablon Usługi, aby pomóc Ci zacząć.
W tym samouczku dotyczącym automatyzacji pokażemy, jak utworzyć element menu Usługi dla komputera Mac, który zmienia rozmiar wybranego obrazu na komputerze Mac i dołącza go do wiadomości e-mail. Działa podobnie jak wysyłanie zdjęć pocztą e-mail bezpośrednio z iPhoto, ale dzięki temu hackowi usług możesz zmieniać rozmiar zdjęć i wysyłać je e-mailem każdy podanie.
Krok 1
Uruchom Automator znajdujący się w folderze aplikacji. Zostanie wyświetlone rozwijane okno z szablonami, które pomogą Ci zacząć. Wybierz Usługa szablon i kliknij Wybierać.
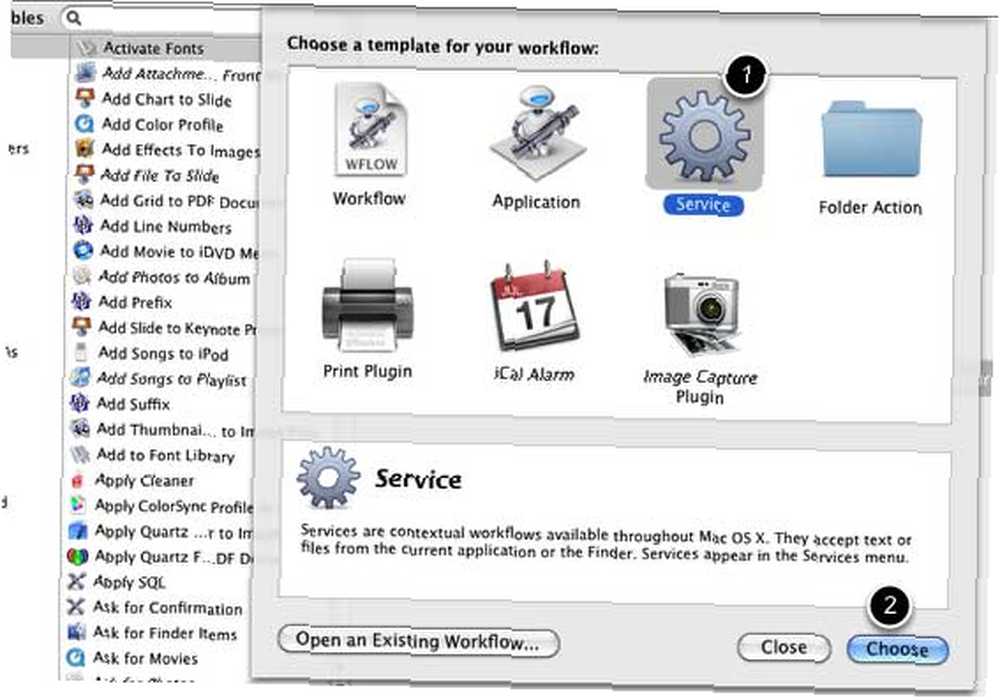
Krok 2
U góry sekcji przepływu pracy wybierz “Pliki graficzne” z menu rozwijanego wyświetlanego obok słów, “Usługa odbiera wybraną.” Upewnić się “dowolna aplikacja” jest wybierane w menu rozwijanym obok pierwszego. Wybory te informują, kiedy i gdzie można użyć tego elementu usług.
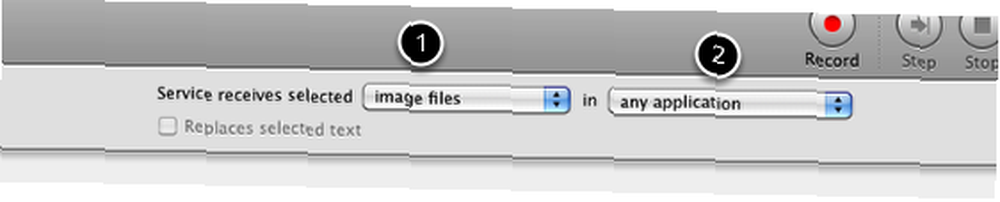
Krok 3
1. Teraz przejdź do działania biblioteka pierwszej kolumny Automatora.
2. Wybierz Pliki i foldery. W następnej kolumnie wybierz akcję Uzyskaj określone przedmioty Findera i przeciągnij go do panelu przepływu pracy. Ta czynność spowoduje pobranie wybranego obrazu na komputer.
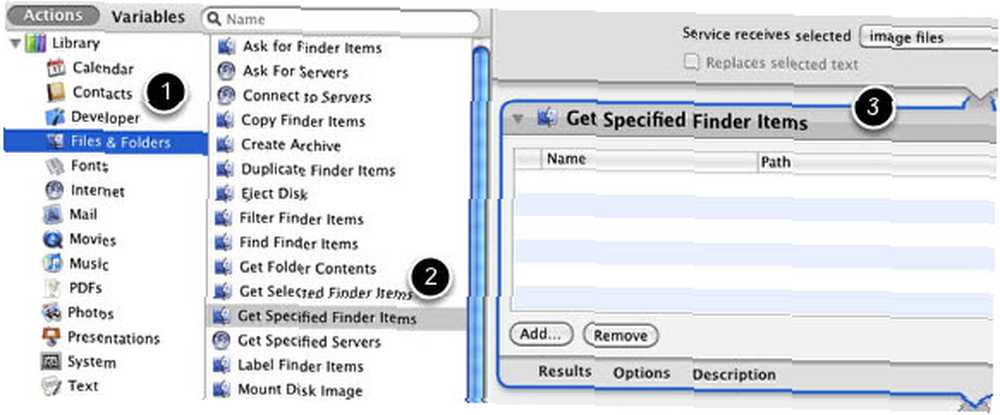
Krok 4
1. Wybierz Zdjęcia z działania biblioteka.
2. Wybierz i dodaj Skaluj obrazy do okienka przepływu pracy.
3. Otrzymasz wiadomość z pytaniem, czy chcesz wykonać kopię wybranych oryginalnych zdjęć, zanim zostaną one ponownie ustawione. Kliknij Dodaj jeśli chcesz skopiować zdjęcia. Kliknij Nie dodawaj jeśli nie chcesz kopiować zdjęć.
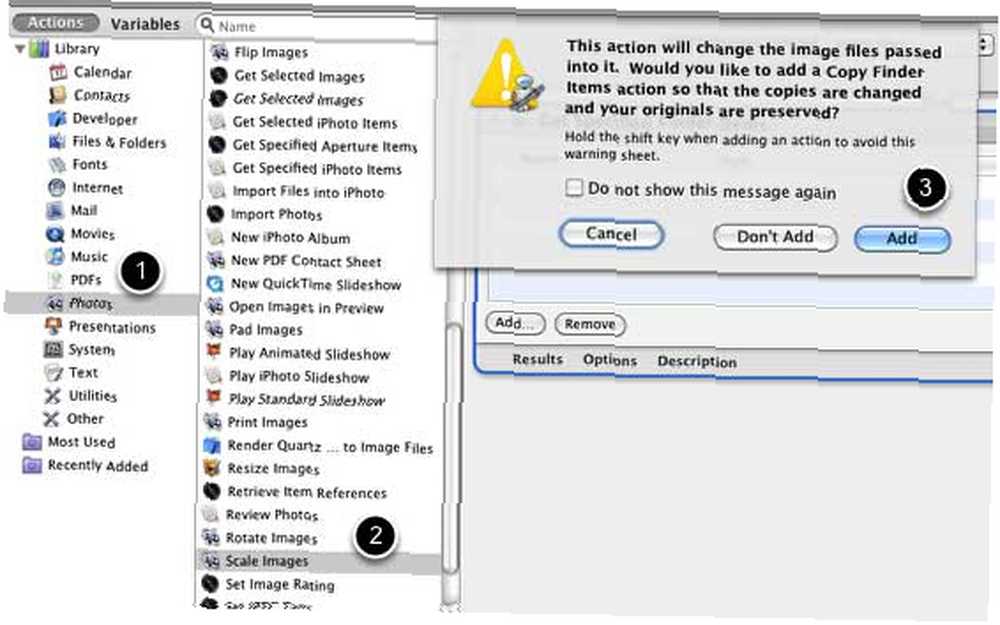
4. Ta czynność obejmuje domyślny rozmiar 480 pikseli, ale można zmienić dowolny domyślny rozmiar. Możesz także sprawdzić “Pokaż tę akcję po uruchomieniu przepływu pracy,” co pozwoli ci również zmienić rozmiar skali, zanim akcja zmieni rozmiar wybranego obrazu.
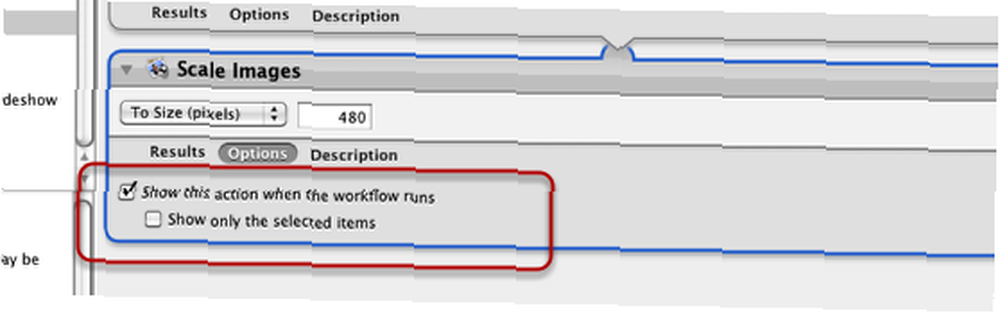
Krok 5
1. Wybierz Poczta z działania biblioteka
2. Wybierz i dodaj Nowa wiadomość e-mail do okienka przepływu pracy.
3. Wpisz dowolne informacje domyślne. Jeśli jest określona osoba, do której zawsze chcesz wysyłać zdjęcia pocztą e-mail, dołącz adres tej osoby. To samo dotyczy domyślnego tematu i wybranego konta e-mail. Z drugiej strony możesz pozostawić wszystkie te informacje puste i wypełnić je podczas działania usługi.
4. Kliknij pole obok “Pokaż tę akcję po uruchomieniu przepływu pracy” pozwoli Ci dodać lub zmienić dowolne informacje w wiadomości e-mail przed jej wysłaniem.
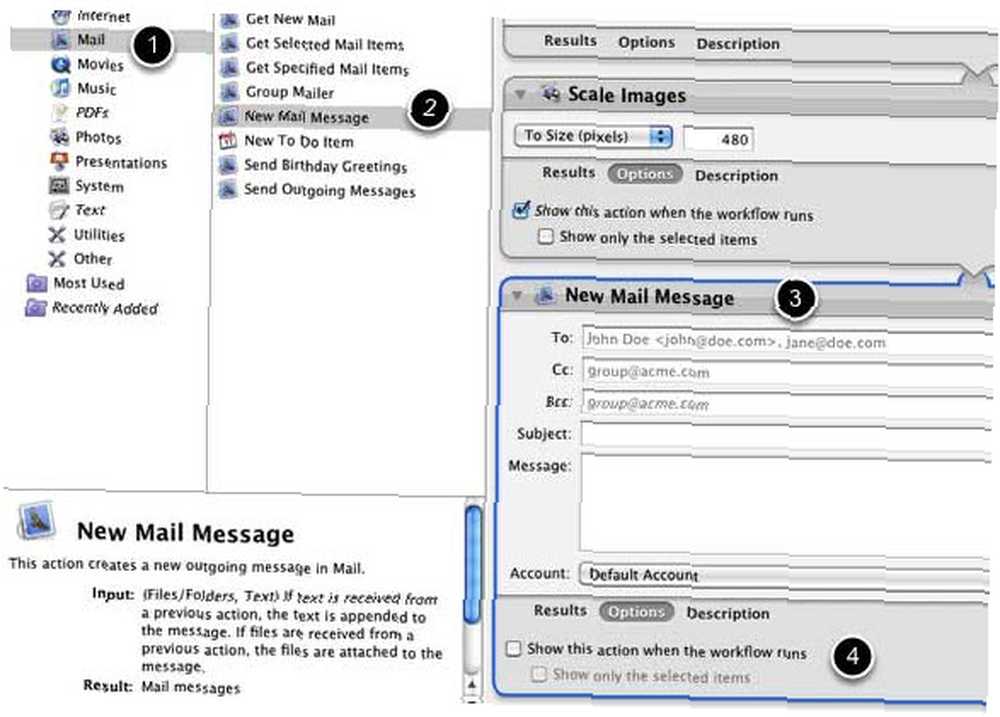
Krok 6
Zapisz przepływ pracy pod nazwą, która pomoże Ci zapamiętać, co to jest. Musisz zapisać tę akcję, zanim będzie można ją uruchomić z menu Usługi. Jeśli chcesz wprowadzić zmiany w przepływie pracy, możesz to zrobić i po prostu ponownie zapisać. Zostanie zaktualizowany w menu Usługi.
Krok 7
Teraz kliknij prawym przyciskiem myszy lub kliknij z wciśniętym klawiszem Control obraz, którego rozmiar chcesz zmienić, i wyślij go pocztą e-mail. Pojawi się menu kontekstowe, a nowy element Usługi powinien zostać wymieniony na liście Usługi na dole menu kontekstowego. Kliknij i uruchom automatyzację. Zmieni rozmiar wybranego obrazu i załączy do nowej wiadomości e-mail.
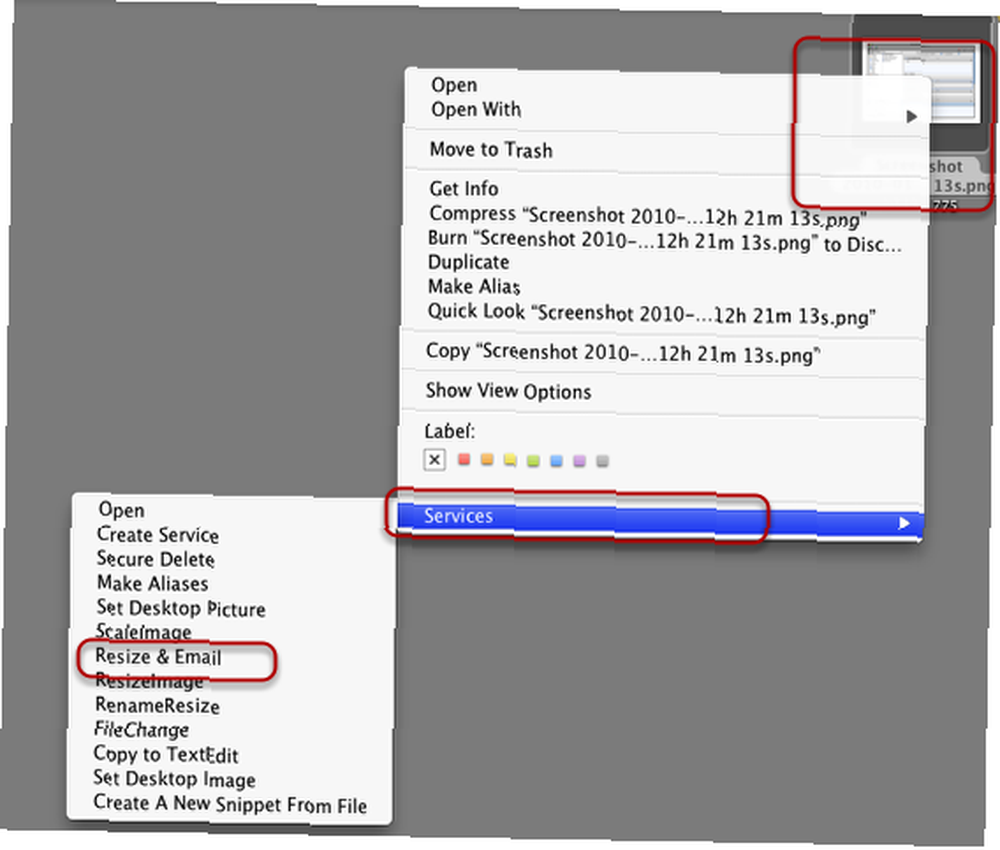
Skrót klawiszowy
Jeśli uważasz, że będziesz regularnie korzystać z tego elementu usług, możesz dodać skrót klawiaturowy, który uruchomi działanie za Ciebie. Uruchomić Preferencje systemu, Wybierz Klawiatura, a następnie wybierz Usługi. Znajdź zapisany element usług. Kliknij dwukrotnie element i przypisz skrót klawiaturowy. Uważaj, aby nie przypisywać używanego skrótu.
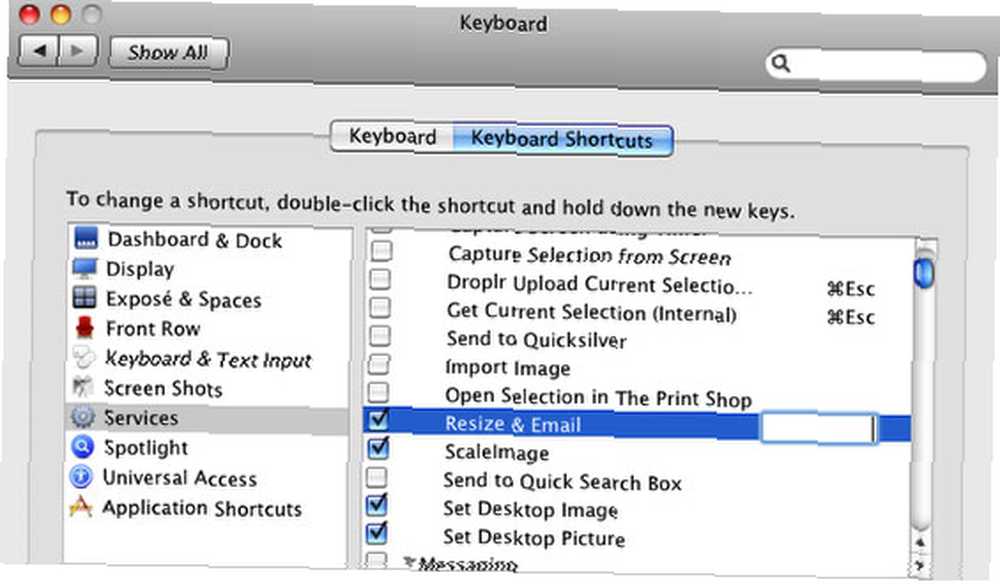
to jest to! Po utworzeniu tego elementu usług możesz tworzyć inne przydatne, takie jak podobny przepływ pracy do wysyłania i wysyłania e-mailem wybranych tekstów lub dokumentów. Wystarczy zobaczyć, jakie działania są dostępne w Automatorze i jak można je wykorzystać do określonych potrzeb. Macautomaton oferuje kilka samouczków, a także wstępnie opracowane elementy usług, które można pobrać i zainstalować. Opracowuję również serię samouczków wideo na Vimeo, które obejmują ten i inne samouczki dotyczące automatyzacji.
Jeśli masz jakieś pytania dotyczące tego samouczka, zadaj je w polu komentarza. Poinformuj nas również, w jaki sposób korzystasz z Automatora w pracy na komputerze Mac.











