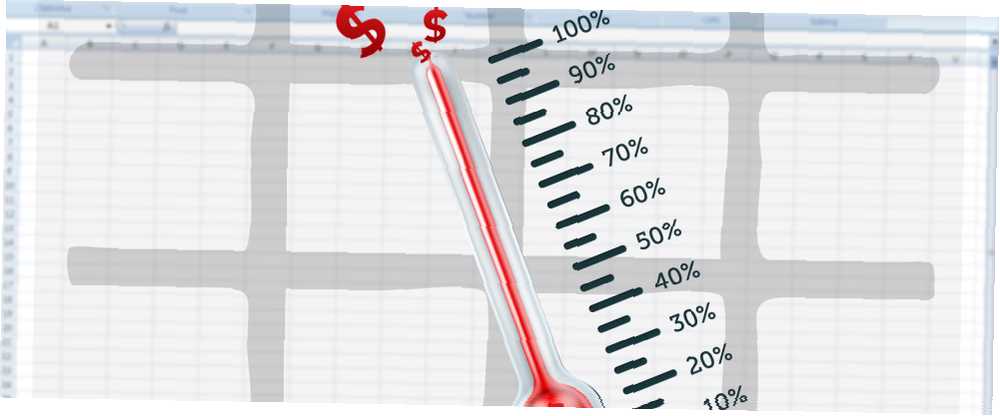
Peter Holmes
0
4377
908
Wolny na wakacjach? Biec w maratonie? Budujesz depozyt domu marzeń? Śledź swój cel finansowy 10 niesamowicie przydatnych szablonów arkuszy kalkulacyjnych do uporządkowania swojego życia 10 niesamowicie przydatnych szablonów arkuszy kalkulacyjnych do uporządkowania życia Czy w twoim życiu panuje bałagan z powodu przekroczonych terminów, zapomnianych zakupów i niespełnionych zobowiązań? Wygląda na to, że musisz się zorganizować. z tabelą termometrów Excel. Jest to prosty, skuteczny sposób śledzenia pojedynczej zmiennej, którą możesz udostępnić swojemu zespołowi. Wizualizuj swoje dane i dostosuj arkusze kalkulacyjne do użytkownika za pomocą pulpitu nawigacyjnego Excel. Wizualizuj swoje dane i dostosuj arkusze kalkulacyjne do użytkownika za pomocą pulpitu nawigacyjnego Excel. prosty format arkusza kalkulacyjnego nie jest wystarczająco angażujący, aby Twoje dane były dostępne. Pulpit nawigacyjny pozwala prezentować najważniejsze dane w łatwym do strawienia formacie. , partnerem, przyjaciółmi lub po prostu trzymaj się dla siebie. Pozwól, by twoje postępy zainspirowały cię do zrobienia więcej!
Będziemy budować w programie Excel 2013, ale powinieneś być w stanie śledzić wcześniejsze wersje bez problemu. W tym samouczku wyjaśniono, jak wykonać podstawową tabelę termometru z całkowitym procentem i ogólną sumą ustalonego celu. Następnie przyjrzymy się, jak korzystać z funkcji SUM i SUMIFS 4 Funkcje wyszukiwania Excel w celu efektywnego wyszukiwania arkuszy kalkulacyjnych 4 Funkcje wyszukiwania Excel w celu efektywnego wyszukiwania arkuszy kalkulacyjnych Przeszukiwanie dużego arkusza kalkulacyjnego Excel nie zawsze jest łatwe. Użyj formuł wyszukiwania, aby zaoszczędzić czas i efektywnie wyszukiwać arkusze kalkulacyjne. aby śledzić nasze postępy w określonym okresie.
Konfiguracja arkusza kalkulacyjnego
Zanim skonstruujemy nasz termometr, musimy ustalić nasz cel. W tym przypadku zbieram fundusze z wirtualnego biura MakeUseOf na naszą długo oczekiwaną wycieczkę integracyjną do Andory - ale możesz użyć własnych celów finansowych i znaczników.
Otwórz program Excel 2013 i otwórz nowy arkusz. W tej części samouczka wykorzystamy tylko dwie kolumny: jedną na miesiące, a drugą na wpłaconą kwotę. Mój wygląda następująco:
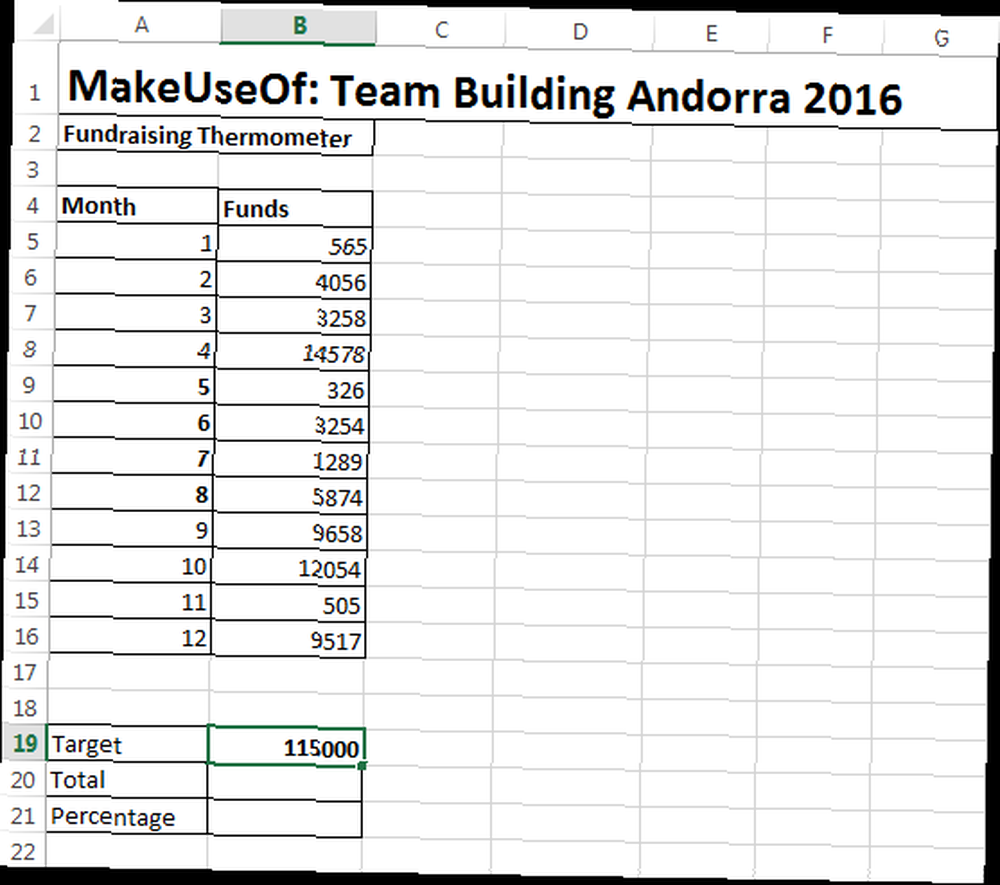
Zauważysz cel ogółem, i odsetek komórki pod naszym stołem. Tutaj stworzymy formuły dla naszego termometru.
W komórce B20 musisz napisać = suma (B5: B16), używając ekwiwalentu dla swojej pozycji na stole. Ta formuła daje nam sumę liczb w kolumnie B. Po ustaleniu bieżącej sumy możemy obliczyć Twoje postępy procentowo, stosując inną bardzo podstawową formułę.
W komórce B21 zamierzam pisać = B20 / B19 i naciśnij enter. To da ci dziesiętną kwotę. Możemy łatwo zmienić to na żądany format - procentowy - klikając prawym przyciskiem myszy daną komórkę i wybierając Formatuj komórki. Powinno to natychmiast otworzyć okno kontekstowe Formatuj komórki na karcie liczb. Zmień kategorię na odsetek, i wciśnij OK. Twój arkusz powinien teraz wyglądać podobnie do tego:
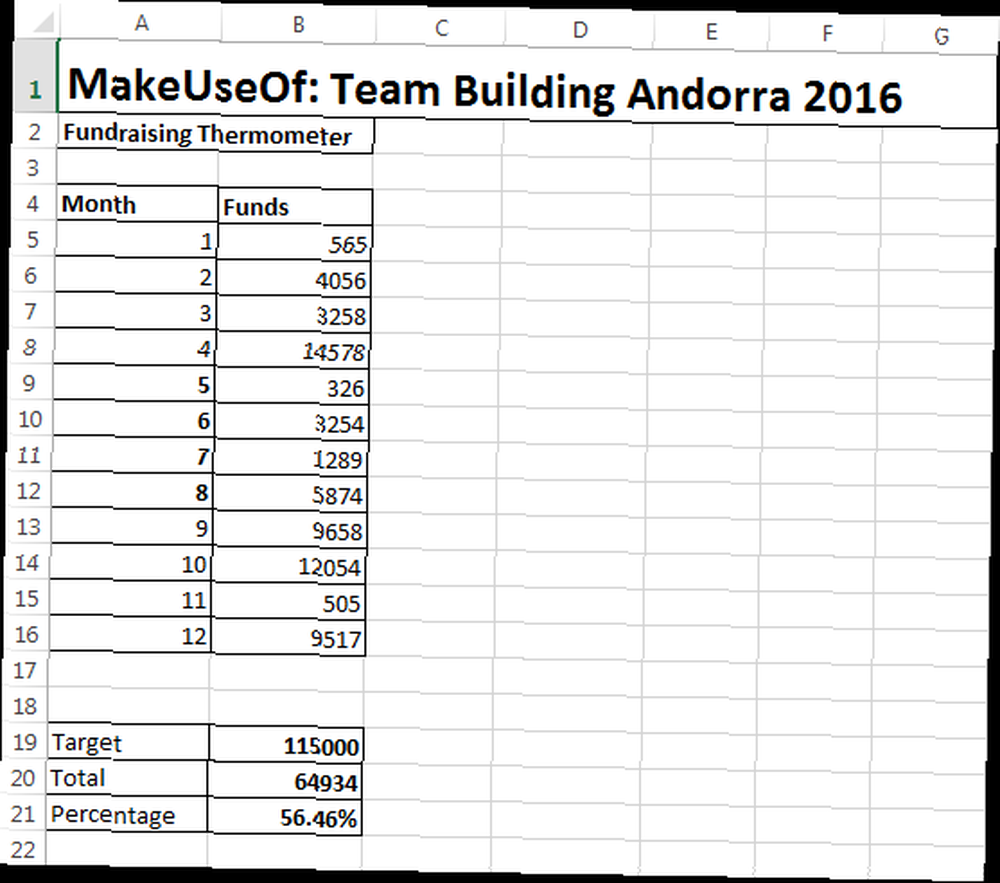
Konfiguracja termometru
Teraz zadbaliśmy o tabelę, sumę i procent i ustawiliśmy nasze formuły w górę Samouczek Mini Excel: Używanie zaawansowanego liczenia i dodawania funkcji w programie Excel Samouczek Mini Excel: Używanie zaawansowanego liczenia i dodawania funkcji w programie Excel Liczenie i dodawanie formuł może wydawać się przyziemne w porównaniu do bardziej zaawansowanych formuł Excela. Mogą jednak pomóc Ci zaoszczędzić dużo czasu, gdy potrzebujesz zebrać informacje o danych w arkuszu kalkulacyjnym. możemy skupić się na termometrze.
Zmierzać do Wstaw> Kolumna> Kolumna 2D> Kolumna klastra. Spowoduje to otwarcie pustej tabeli obok naszego stołu. Dodaj dane do wykresu Jak korzystać z tabeli przestawnej programu Excel do analizy danych Jak korzystać z tabeli przestawnej programu Excel do analizy danych Tabela przestawna jest jednym z najpotężniejszych narzędzi w repertuarze programu Excel 2013. Jest często używany do analizy dużych danych. Śledź naszą demonstrację krok po kroku, aby dowiedzieć się wszystkiego. za pomocą Wybierz Dane. Wybierz komórkę zawierającą procent swojej sumy. Dla mnie jest to komórka B21. Naciśnij OK, aby wypełnić tabelę, a dojdziesz do tego ekranu:
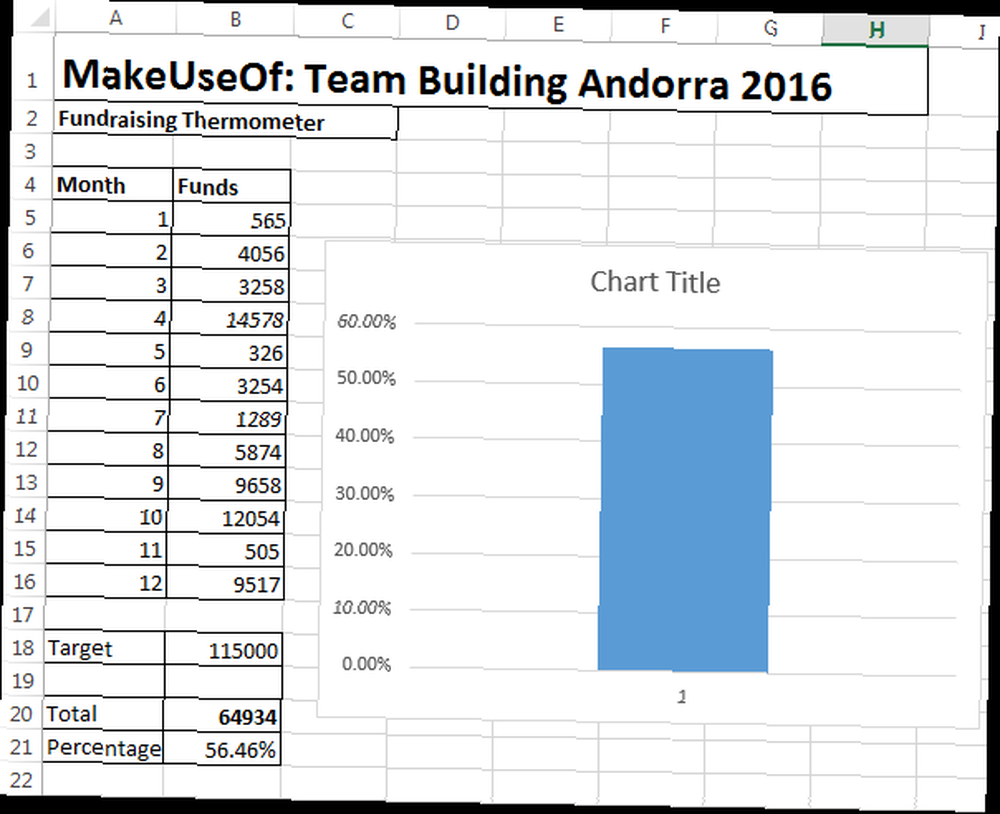
Teraz możemy z powrotem usunąć wykres. Kliknij tytuł wykresu prawym przyciskiem myszy i usuń. Zrób to samo dla tytułu kolumny i linii poziomych. Kliknij dwukrotnie oś y (wartości procentowe), aby otworzyć okno dialogowe. Stąd możesz zmienić minimalne i maksymalne granice wykresu odpowiednio na 0,0 i 1,0. Gdy jesteś tutaj, przewiń w dół i wybierz Liczby. Zmień miejsca dziesiętne na 0.
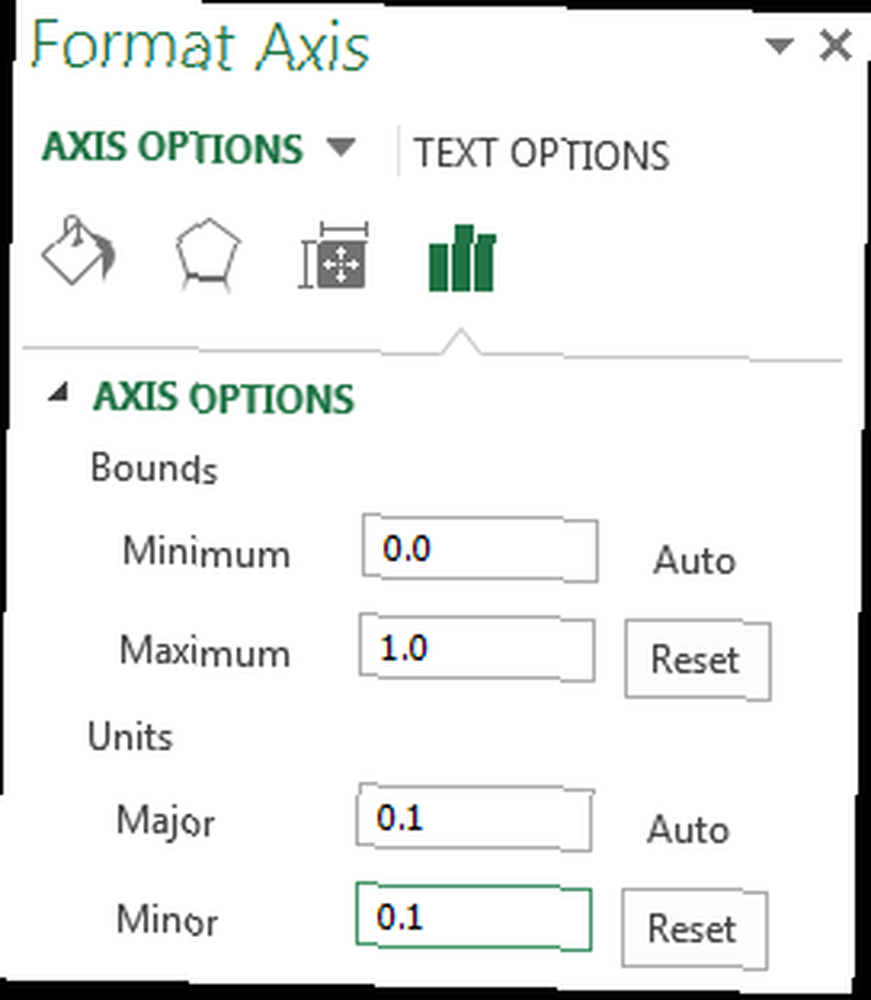
Kliknij kolumnę prawym przyciskiem myszy i wybierz Formatuj serie danych. Poprawić Szerokość szczeliny do 0. Dzięki temu kolumna wypełni obszar wykresu, zamiast próbować ukryć się w rogu. Możesz teraz zmniejszyć wykres do rozmiaru bardziej zbliżonego do termometru. Wreszcie wróć do Wstawić wybierz kartę kształty, i znajdź ładny owal. Narysuj owal i dodaj go na dole wykresu termometru, a następnie zmień rozmiar obszaru wykresu. Powinien ładnie pasować wokół dzwonka termometru, tak jak:
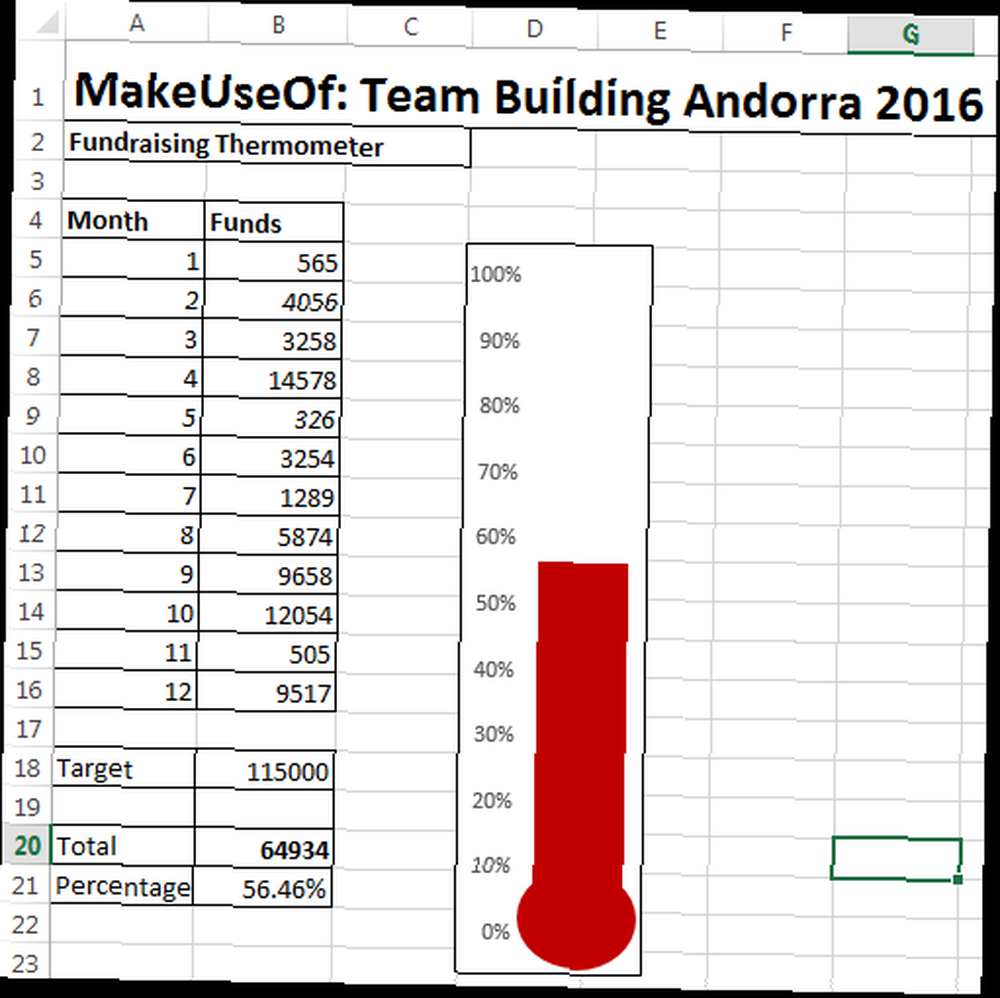
Zrobiliśmy to! Możesz zmienić termometr na czerwony, klikając prawym przyciskiem myszy i zmieniając kolor wypełnienia.
Rozszerzanie termometru
Jeśli śledzisz dużą ilość pieniędzy przez dłuższy czas, warto spojrzeć wstecz na dni, w których zebrałeś najwięcej pieniędzy. Może to być szczególnie przydatne w przypadku akcji charytatywnych - możesz przeanalizować, co twój zespół zrobił inaczej przy tych okazjach i powiązać to z następnym wydarzeniem zbierania funduszy!
Po pierwsze, zmienimy naszą tabelę danych. Mini samouczek programu Excel: Używaj logiki logicznej do przetwarzania złożonych danych Mini samouczek programu Excel: Używaj logiki boolowskiej do przetwarzania złożonych danych Operatory logiczne JEŻELI, NIE, ORAZ I LUB mogą pomóc ci uzyskać od początkującego Excela do zasilania użytkownika. Wyjaśniamy podstawy każdej funkcji i pokazujemy, jak możesz ich użyć, aby uzyskać maksymalne wyniki. . Potrzebujemy bardziej szczegółowej tabeli, w tym dat. Uwzględnimy także nazwiska, ponieważ śledzenie naszych dawców jest fajne. Nie zamierzam szczegółowo opisywać transformacji z małego stołu na duży stół, ale powinieneś otrzymać stół podobny do poniższego. Za chwilę pokażę ci, jak uzyskać ten czysty format tabeli.
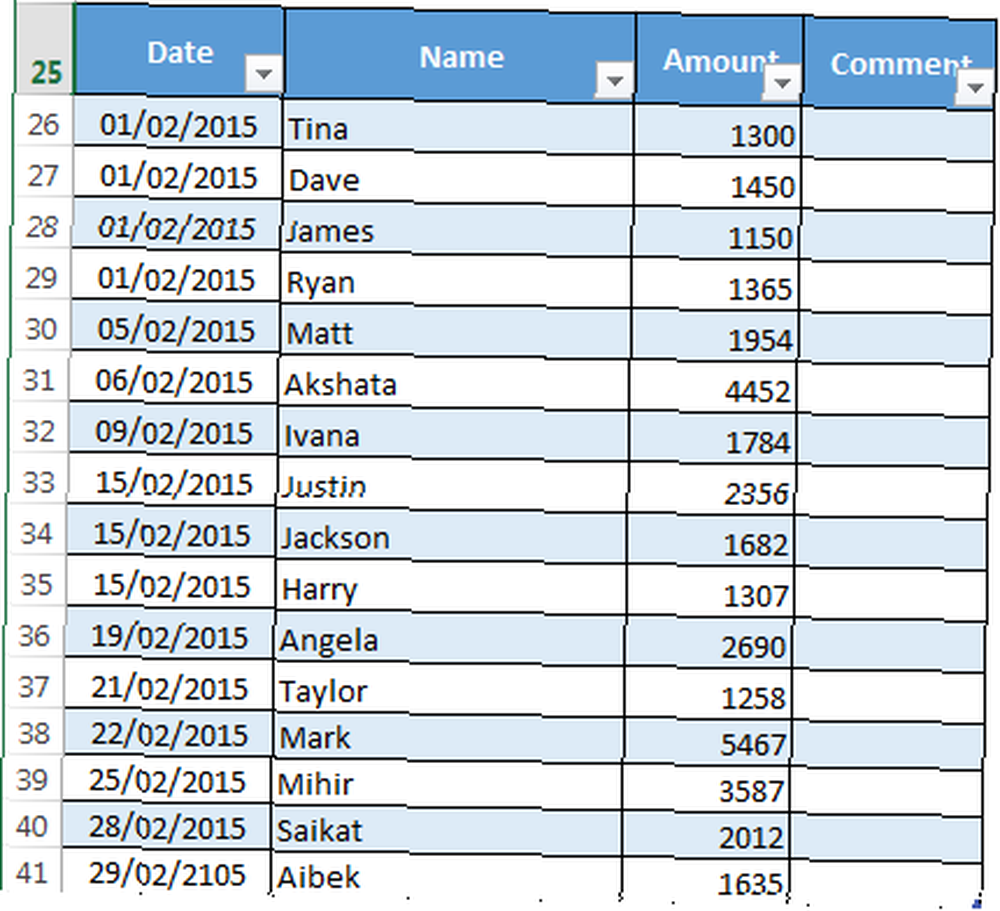
Pamiętaj: potrzebujesz osobnych kolumn dla daty i kwoty otrzymanej. W ten sposób możemy monitorować każdą zmienną. Musimy również ustawić dynamiczny zakres nazwany. Nazwane zakresy są przydatne, aby dać nam moc zestawu komórek bez konieczności ciągłej aktualizacji naszych formuł Potrzebujesz pomocy z formułami Excel? 7 Zasoby do skonsultowania Potrzebujesz pomocy z formułami Excel? 7 Zasoby do konsultacji Excel to złoty standard arkusza kalkulacyjnego. Jeśli musisz korzystać z programu Excel, a mimo to musisz się z nim zapoznać, zasoby te szybko wprowadzą Cię w podstawy i nie tylko. . Możemy automatycznie poprosić naszą formułę o uwzględnienie wszelkich dodatków do naszego stołu.
Dynamiczny zakres nazwany
Aby ułatwić nam później, zmieniłem nasz podstawowy stół w oficjalny. Zrób to, wybierając cały obszar stołu. Wybierz Wstawić i powinieneś natychmiast zobaczyć Stół. Wybierz OK. Utworzyłeś tabelę z możliwością wyszukiwania z nagłówkami. Nagłówki przydadzą się później!
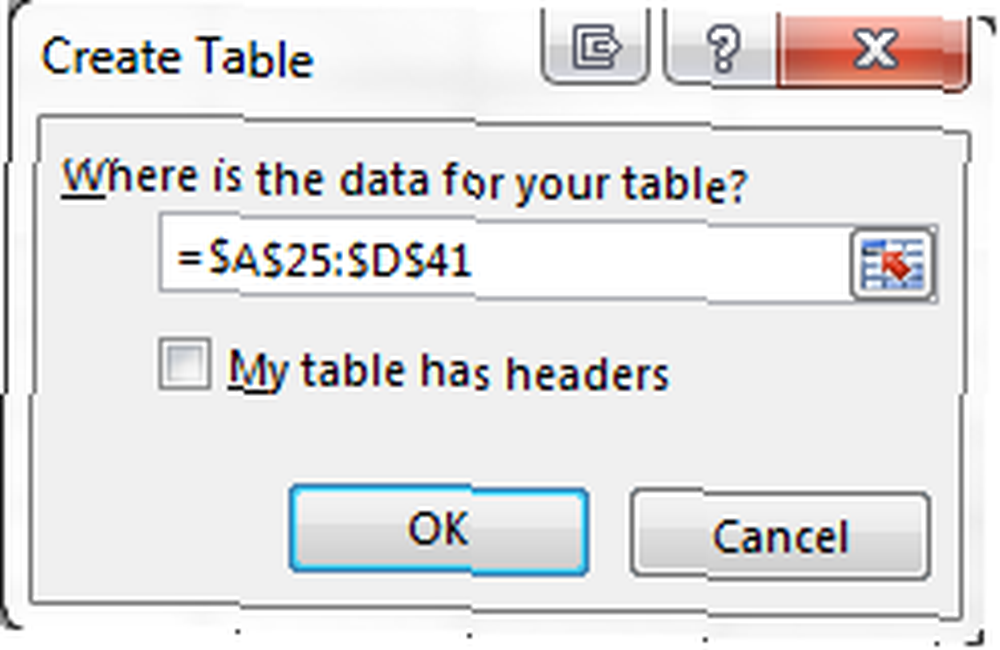
Pamiętaj o naszym Cel ogółem, i Odsetek komórki z wcześniejszych? Możemy teraz połączyć naszą tabelę z naszą sumą. W Twoim całkowity komórka, dane wejściowe = SUMA (Tabela 1 [Kwota]). Ta formuła prosi komórkę o uzupełnienie kolumny Kwota. The Odsetek informacje nadal można znaleźć, dzieląc całkowity przez cel, i nadal jest powiązany z naszym termometrem.
Wybierz zawartość swojego Ilość kolumna. Dla mnie to jest do26:do38. Wybierz Formuły i znajdź Menedżer nazw. Kliknij Nowy. Zanotuj Odnosi się do pudełko. Gdybyś miał Ilość wybrano kolumnę, = Tabela 1 [Kwota], powinno się pojawić. Musimy dodać do tej formuły:
PRZESUNIĘCIE (arkusz 1! $ C 1,0,0, COUNTA (arkusz 1! $ C: $ C), 1)
Za każdym razem, gdy dodajesz wartość do Ilość kolumna, Twoja suma automatycznie wzrośnie.
Twoja formuła powinna być bardzo podobna do tej:
= Tabela 1 [Kwota], PRZESUNIĘCIE (Arkusz1! $ C 1,0,0 $, COUNTA (Arkusz1! $ C: $ C), 1)
Może być konieczne dostosowanie litery kolumny; tu jest do.
Dodawanie dat za pomocą SUMIFS
SUMIFS to potężna formuła, która pozwala nam korelować informacje z dwóch lub więcej źródeł. Użyjemy SUMIFS, aby dowiedzieć się, ile datków otrzymaliśmy w ciągu 14 dni, między dwiema określonymi datami. Tak będzie wyglądał produkt końcowy:
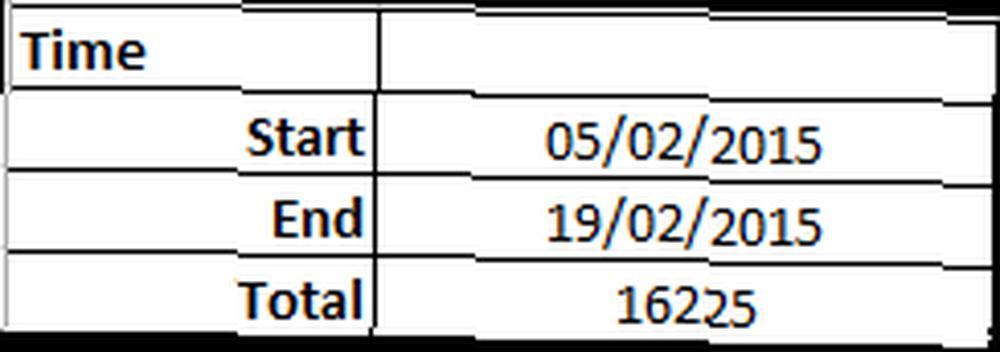
Wpisz swoje wymagane Data rozpoczęcia. Dla mnie jest to komórka B10. W komórce B11 wpisz = B10 + 14. Excel automatycznie wstawi datę i będzie ją aktualizował na podstawie komórki B10. Dostosuj okres, zmieniając +14 na dowolną potrzebną liczbę.
Komórka B12 będzie zawierać naszą formułę SUMIFS. W komórce wpisz:
= SUMIFS (26 C $ 26 USD: 95 C $, 26 USD A 95: 95 USD A),”> =”& 10 B $, 26 A $: 95 A $,”<=”&$B$11)
Whoah - to dużo liczb, co oni robią? pokażę ci!
- 26 C $: 95 C $ 95: Zakres komórek, które chcemy uwzględnić. Poprosiłem o włączenie komórki C95, na wypadek gdyby nasze darowizny sięgały tak daleko.
- 26 USD: 95 USD,”> =”I 10 B $: Mówi SUMIFS, aby sprawdził kolumnę A dla dowolnych dat w dniu lub po
- 26 USD: 95 USD,”<=”&$B$11: Mówi SUMIFS, aby sprawdził kolumnę A dla dowolnych dat w dniu lub wcześniej
Komórka B12 powinna teraz wyrażać wartość darowizn otrzymanych między określonymi datami.
Łapanka
Osiągnęliśmy dziś kilka fajnych rzeczy. Użyłeś podstawowych formuł, zredagowałeś obszar wykresu i oś, utworzyłeś tabele, poznałeś dynamiczne nazwane zakresy i posmakowałeś niesamowitej mocy SUMIFS.
Chociaż, jak często mówi mój przyjaciel, SUMIFS jest po prostu SUMPRODUCTEM biedaka; ale to kolejna historia Excela, na kolejny dzień.
Śledzenie Twojej działalności charytatywnej? Mam nadzieję, że to pomogło? Jaką formułę lub funkcję programu Excel chciałbyś wyjaśnić MakeUseOf? Daj nam znać poniżej!
Kredyty obrazkowe: termometr przez Shutterstock











