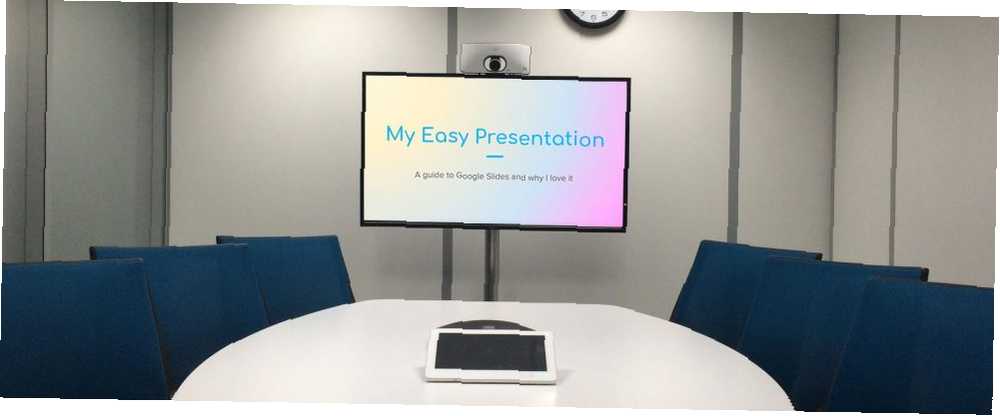
Michael Fisher
0
2688
199
Prezentacje Google to łatwa aplikacja do tworzenia pokazów slajdów i ma wiele takich samych funkcji jak Microsoft PowerPoint. Jedną z tych funkcji jest zdolność do “przejście”-to znaczy sposób, w jaki pokaz slajdów animuje się podczas przechodzenia ze strony na stronę.
Oto jak utworzyć przejście do prezentacji w Prezentacjach Google.
Krok 1: Otwórz dokument
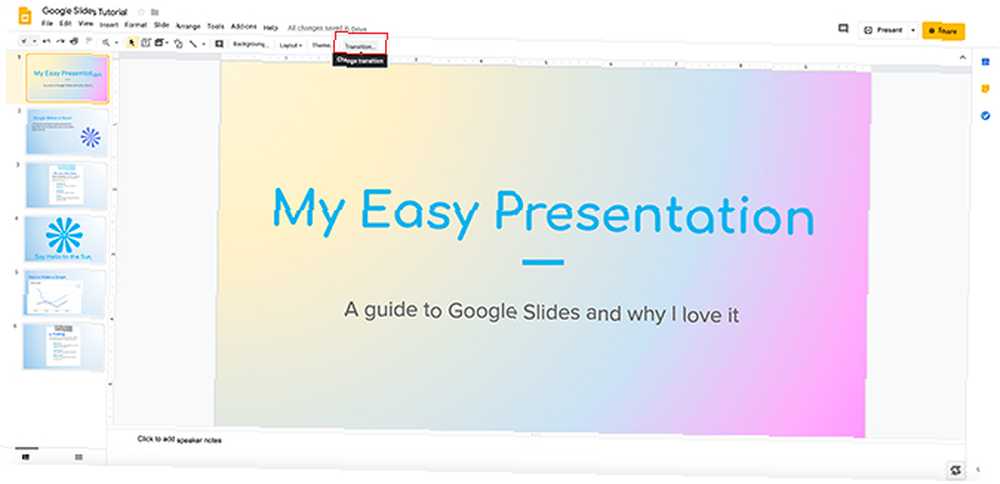
Pierwszą rzeczą, którą chcesz zrobić, to otworzyć pokaz slajdów, nad którym pracujesz. Przejścia są zwykle jedną z ostatnich rzeczy, które dodasz do prezentacji, więc plik, nad którym pracujesz, powinien być prawie gotowy.
W tym samouczku zamierzam pracować z plikiem, który rozpocząłem w innym samouczku: Jak utworzyć prezentację w Prezentacjach Google Jak utworzyć prezentację w Prezentacjach Google Jak utworzyć prezentację w Prezentacjach Google Nadal nie znasz Prezentacji Google? Oto jak możesz stworzyć podstawową prezentację od początku do końca. . W tym samouczku omówiliśmy podstawy aplikacji i sposób wykonania prostego pokazu slajdów od początku do końca.
Jeśli jesteś całkowicie nowym użytkownikiem programu, zalecamy najpierw przeczytanie tego artykułu.
Po otwarciu pokazu slajdów kliknij Przejście u góry strony.
Krok 2: Twoje menu przejścia
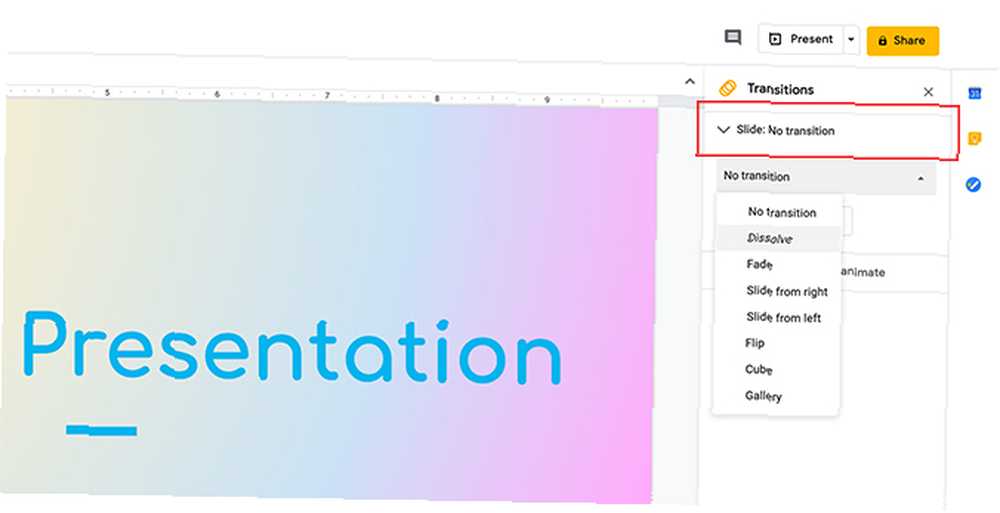
Po kliknięciu Przejście, menu rozwijane Przejście otworzy się po prawej stronie strony.
W tym miejscu możesz zastosować animacje do każdego slajdu. Jeśli klikniesz menu rozwijane z napisem Bez przejścia, zobaczysz listę opcji.
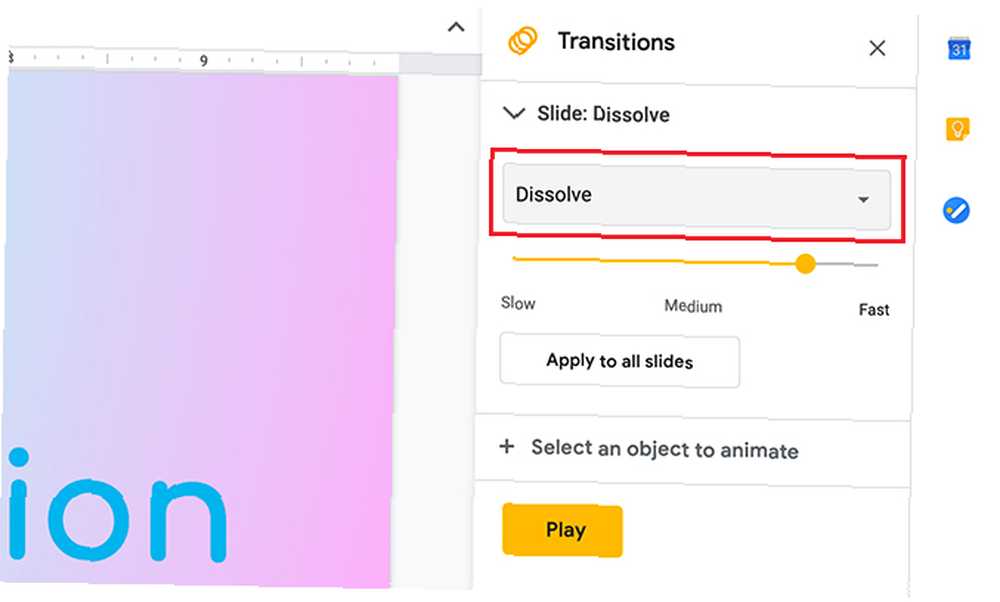
Rozwiązać jest jedną z animacji, których możesz użyć. Poniżej zobaczysz ustawienia prędkości dla tej opcji wyświetlane wzdłuż żółtego suwaka.
Pod Rozwiązać, zobaczysz opcję Zgasnąć. Pod względem efektów jest bardzo podobny do Dissolve. Jeśli chcesz stworzyć profesjonalnie wyglądający pokaz slajdów, który jest nieco mniej efektowny, są to dobre opcje.
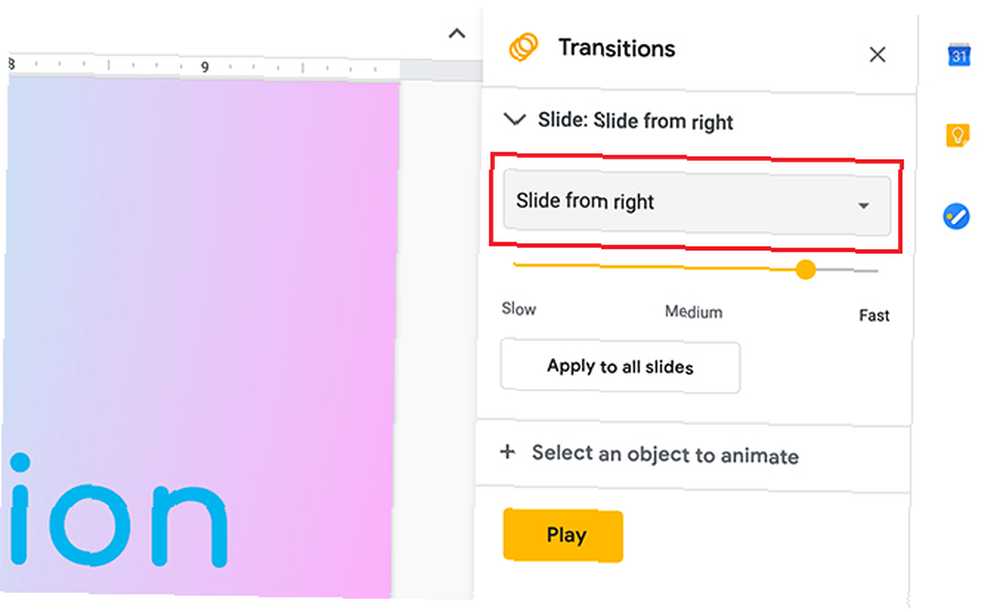
Poniżej tych dwóch opcji znajdziesz Przesuń od prawej i Przesuń od lewej.
Podobnie jak inne opcje przejścia, możesz dostosować prędkość. Po dostosowaniu prędkości i naciśnięciu Grać, Prezentacje Google dają podgląd tego, jak wyglądają te przejścia.
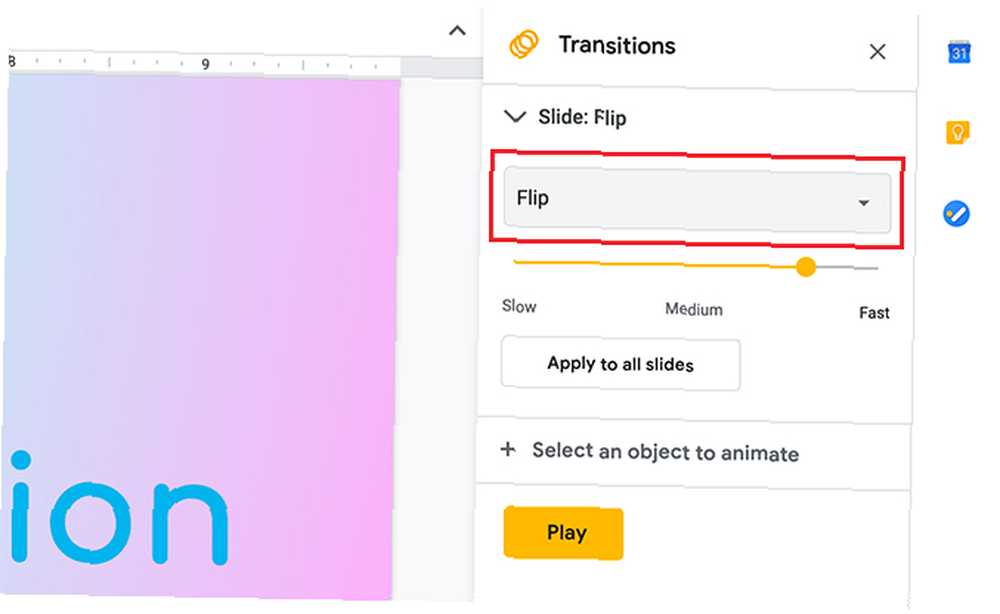
Trzepnięcie jest jedną z bardziej dramatycznych przejść. Jest to również rodzaj przejścia, o którym od razu myślisz, gdy ktoś mówi “tandetny pokaz slajdów”.
Flip jest bardzo wysoki i chociaż taka opcja ma pewną wartość - możesz być w stanie wymyślić kreatywne zastosowanie do tego - nie zalecamy korzystania z tego w miejscu pracy.
Sześcian i Galeria są równie dramatyczne przejścia i wyglądają bardzo podobnie do Trzepnięcie.
Krok 3: Zastosuj swoje przejście
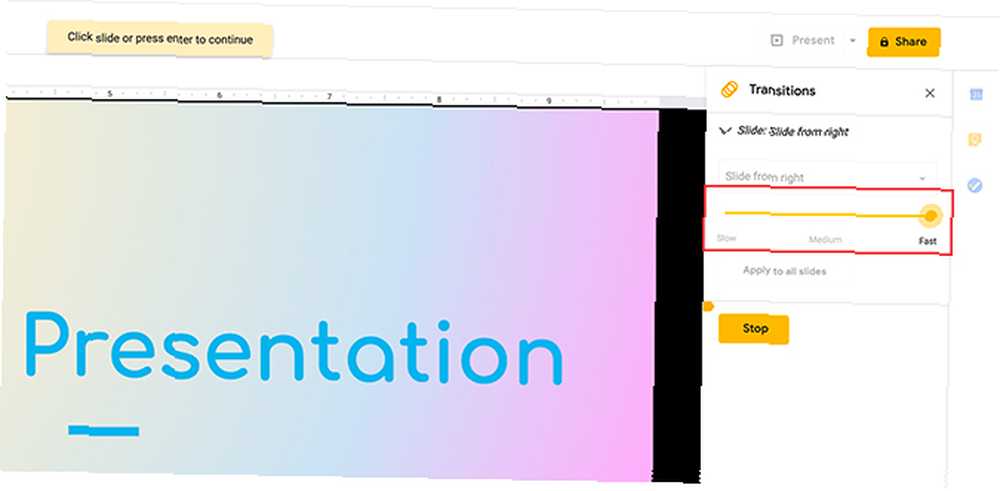
Po wybraniu przejścia, którego chcesz użyć, czas zastosować go do slajdu.
Do tego samouczka poszedłem z Przesuń od prawej, która podąża za naturalnym ruchem oka podczas czytania.
Teraz, gdy wybrałem przejście, mogę dostosować jego prędkość. Ważne jest, aby pamiętać, że jeśli zwiększysz prędkość do 100%, tak jak to zrobiłem tutaj, to “usuwa” twoje przejście, ponieważ porusza się zbyt szybko, aby ludzie mogli je śledzić.
Za każdym razem, gdy dostosowujesz prędkość, możesz nacisnąć Grać aby przetestować szybkość przejścia. Jeśli nie lubisz prędkości, naciśnij Zatrzymać zatrzymać animację.
Jeśli podoba Ci się szybkość przejścia, naciśnij Wchodzić aby zastosować go do slajdu.
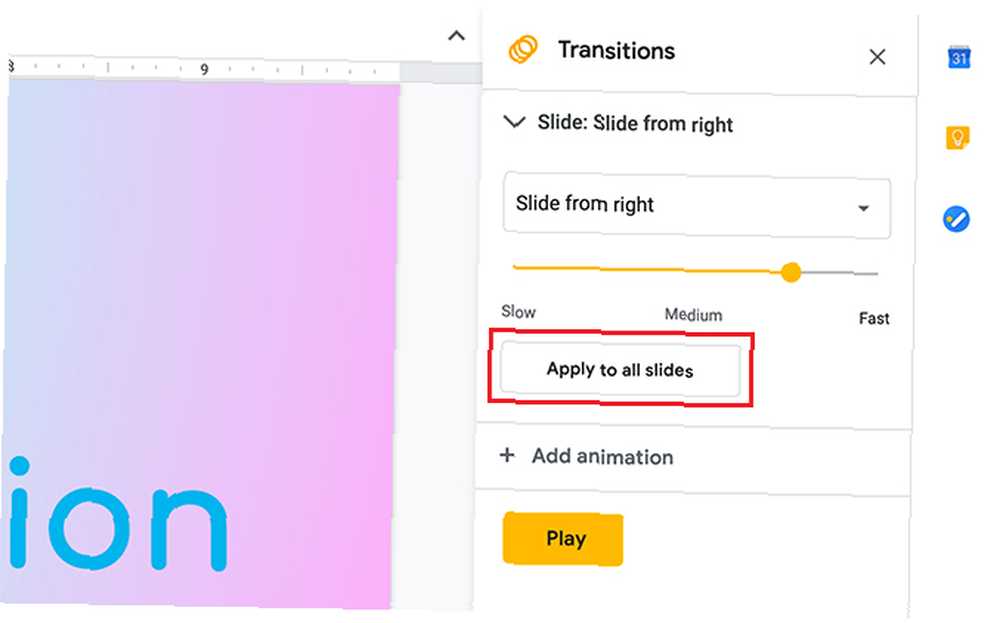
Po naciśnięciu Wchodzić, należy zauważyć, że przejście zastosowano tylko do tego slajdu.
Jeśli chcesz zastosować go do całego pokazu slajdów, naciśnij Wchodzić, następnie kliknij Zastosuj do wszystkich slajdów.
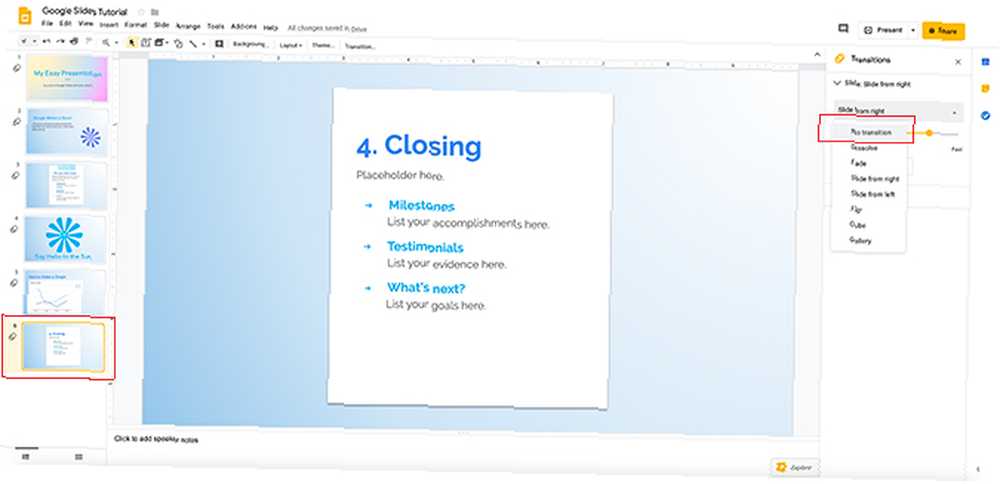
Jeśli Twoje przejście zostało pomyślnie zastosowane do wszystkich slajdów, zobaczysz trzy małe nakładające się kręgi obok obrazów podglądu po lewej stronie.
Co jeśli chcesz tego samego przejścia na wszystkich slajdach, z wyjątkiem jednego? Nie ma problemu.
Aby zmienić przejście na pojedynczym slajdzie, kliknij slajd, aby był aktywny. Będziesz wiedział, że jest aktywny, gdy otaczający go kontur zmieni kolor na żółty.
Następnie przejdź do menu rozwijanego Przejście i wybierz Bez przejścia. Nie stosuj go do wszystkich slajdów.
Kiedy to będzie, będziesz mieć osobne przejście dla tej strony.
Krok 4: Dodaj notatki prelegenta
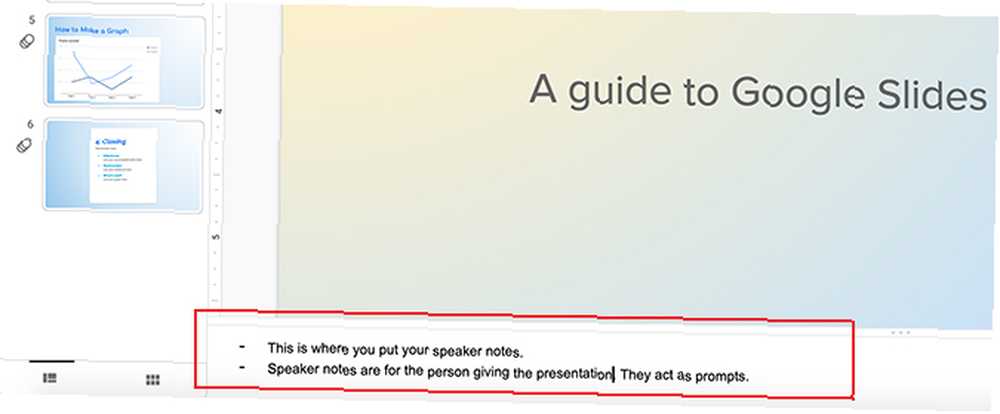
Jeśli ty lub ktoś inny zaprezentujesz pokaz slajdów przed publicznością, dobrym pomysłem może być dodanie notatek prelegenta.
Notatki prelegenta to monit dla osoby wygłaszającej prezentację. Będą służyć jako przewodnik po tym, co powinieneś powiedzieć i kiedy.
Aby dodać notatki prelegenta, kliknij pojedynczą stronę, do której chcesz dodać szczegóły. Pod dużym podglądem tej strony zobaczysz puste białe pole z napisem Kliknij, aby dodać notatki prelegenta.
Po kliknięciu tego pola pojawi się kursor. Stamtąd możesz zacząć pisać.
Krok 5: Sprawdź, czy w prezentacji nie ma błędów
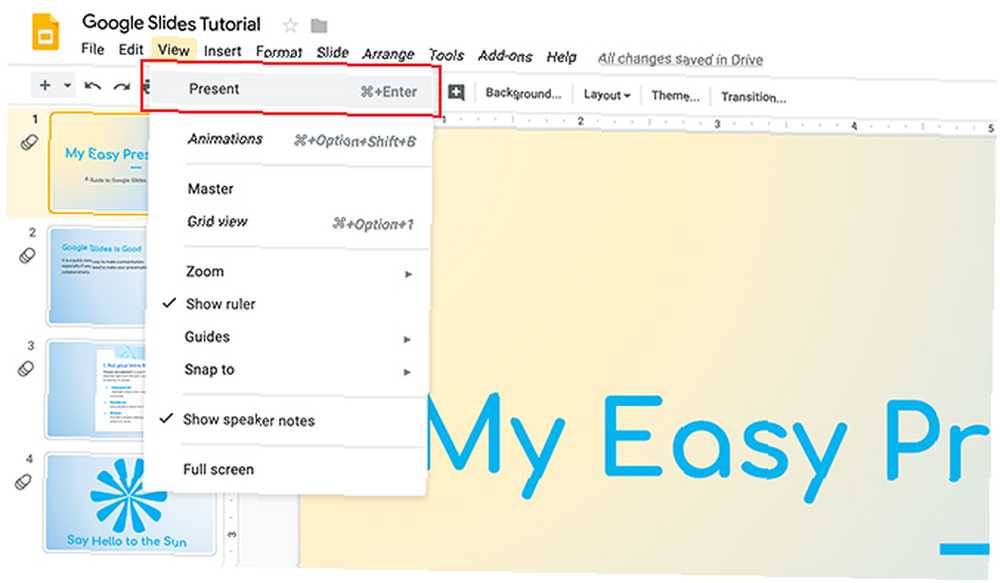
Po dodaniu przejść i notatek prelegenta istnieje duża szansa, że będziesz już prawie gotowy. Ale zanim skończysz, dobrze jest sprawdzić prezentację pod kątem błędów przejścia.
Aby sprawdzić błędy, przejdź do Widok> Prezent.
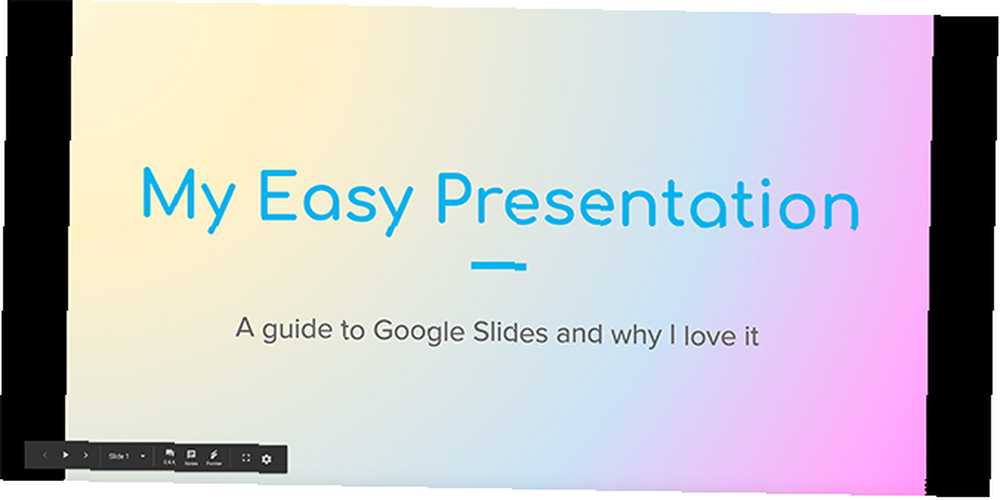
Po kliknięciu Widok> Prezent, Prezentacje Google otworzą nowe okno przeglądarki po zakończeniu prezentacji. W zależności od rozdzielczości ekranu i jego wymiarów będzie wyglądać podobnie do tego.
Plik roboczy pozostanie w oryginalnym oknie przeglądarki.
Krok 6: Naucz się paska narzędzi prezentacji
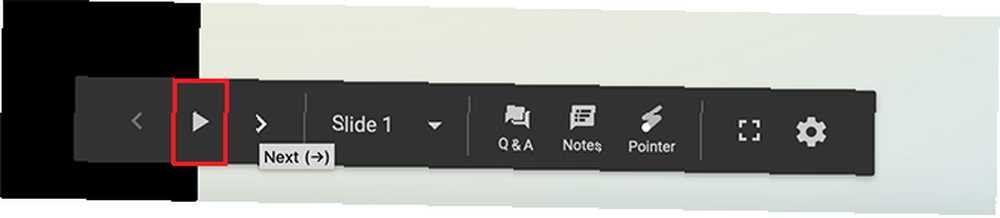
Jeśli zejdziesz do dolnego lewego rogu ekranu prezentacji, zobaczysz pasek narzędzi. Ten pasek narzędzi służy do sterowania prezentacją podczas jej odtwarzania. Dobrze jest się z tym zapoznać, ponieważ pomoże ci to sprawdzić błędy.
Ta ciągła strzałka podświetlona na czerwono to gra automatyczna. Naciśnięcie tego przycisku spowoduje wyświetlenie Prezentacji Google z prośbą o odtworzenie całego pokazu slajdów bez zatrzymywania się. Oznacza to, że stosunkowo szybko odtworzy poszczególne slajdy.
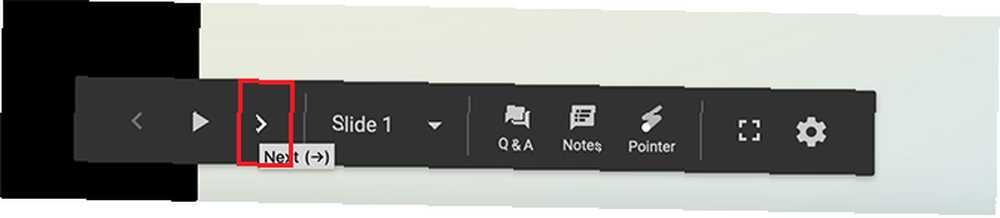
Jeśli przejdziesz do dowolnej strony funkcji autoodtwarzania, zobaczysz strzałki w lewo i w prawo. To są Kolejny guziki. Pozwalają poruszać się po prezentacji z własną prędkością.
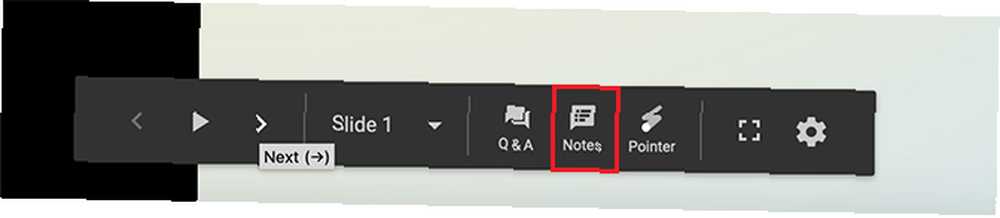
Jeśli klikniesz Notatki, pojawi się nowy ekran z notatkami dla poszczególnych slajdów.
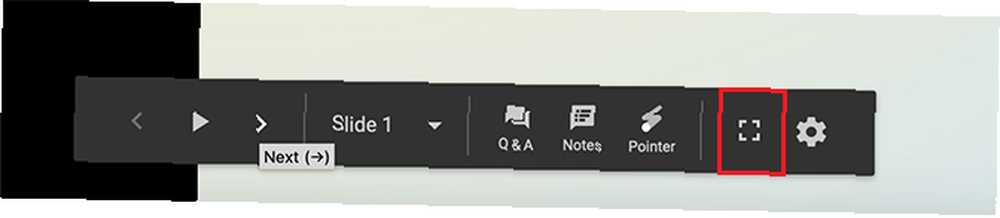
To “puste pudełko” jest ikoną trybu pełnoekranowego.
Jeśli klikniesz to, Prezentacje Google zabiorą Cię z przeglądarki w oknie i rozwiną pokaz slajdów, aby wypełnić stronę. Przydaje się to do sprawdzenia, jak będzie wyglądać Twoja prezentacja “członek publiczności”.
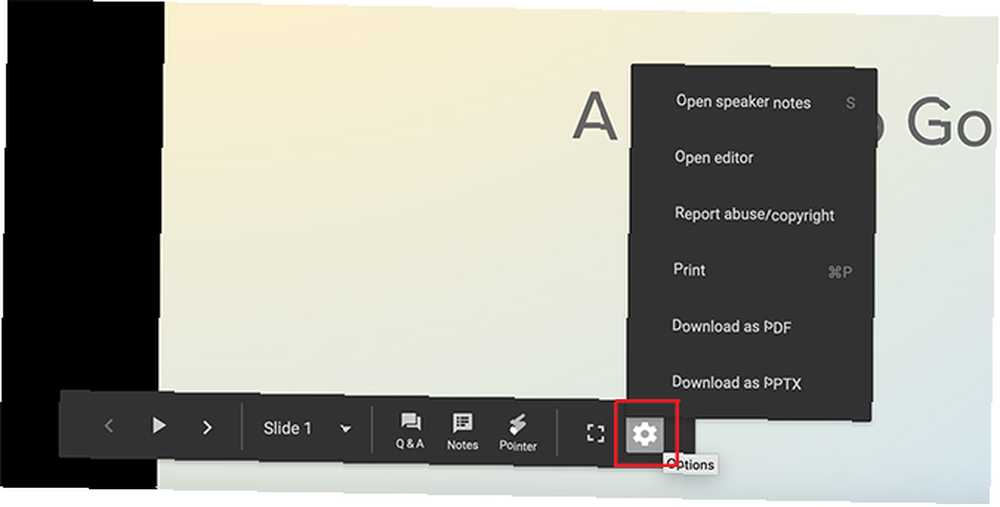
Na koniec zobaczysz Opcje przycisk. Po kliknięciu tego przycisku pojawi się kilka różnych funkcji, w tym możliwość wydrukowania prezentacji lub pobrania jej jako pliku PDF.
Krok 7: Napraw slajd
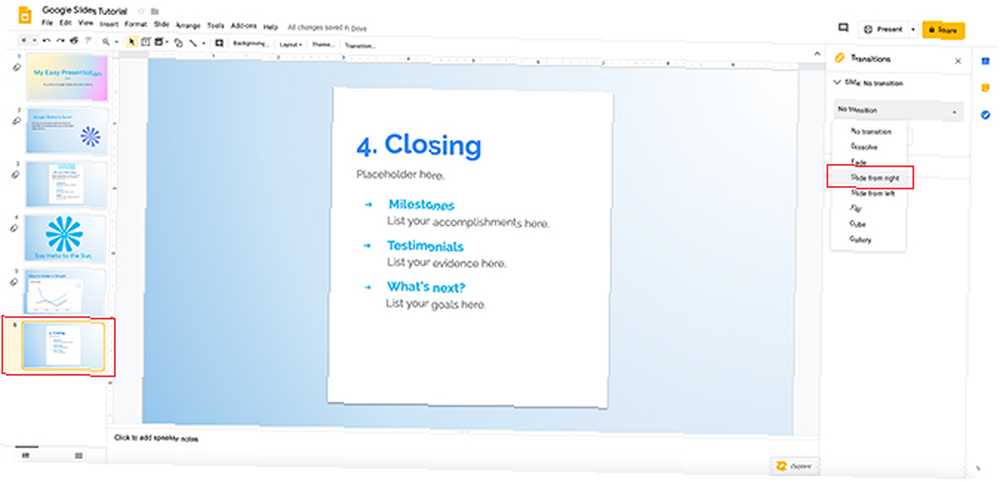
Załóżmy, że sprawdzasz prezentację i zauważysz, że jeden ze slajdów nie działa z przejściem, które miałeś. Łatwo to naprawić.
Wyjdź z przeglądarki prezentacji i wróć do obszaru roboczego Prezentacji Google. Kliknij slajd, który chcesz naprawić, a następnie kliknij Przejście.
W menu rozwijanym Przejście wybierz przejście, które najbardziej Ci odpowiada. W tym przypadku daję slajdowi zamykającemu to samo przejście, co inne slajdy, więc wszystko pasuje.
Jeśli martwisz się wyglądem tej zmiany, możesz ponownie sprawdzić prezentację, przechodząc Widok> Prezent.
I masz to! Skończyłeś pokaz slajdów.
Animuj swoje slajdy
Prezentacje Google to świetna aplikacja do tworzenia szybkich i prostych prezentacji. Przejścia między slajdami nie są jednak jedynymi rodzajami animacji, które można uwzględnić.
Jeśli chcesz uzyskać więcej informacji na temat wyróżnienia pokazu slajdów, zapoznaj się z tymi wskazówkami, które pozwolą uzyskać idealną prezentację dzięki Prezentacjom Google. 8 Prezentacji Google Porady, które powinieneś wiedzieć przed następną prezentacją 8 Wskazówek Google Prezentacje, które powinieneś znać wcześniej Twoja następna prezentacja Prezentacje Google i jej najnowsze funkcje oferują więcej niż kiedykolwiek możliwości tworzenia prezentacji, które zadziwiają odbiorców. Oto osiem unikalnych wskazówek dotyczących profesjonalnych prezentacji. .











