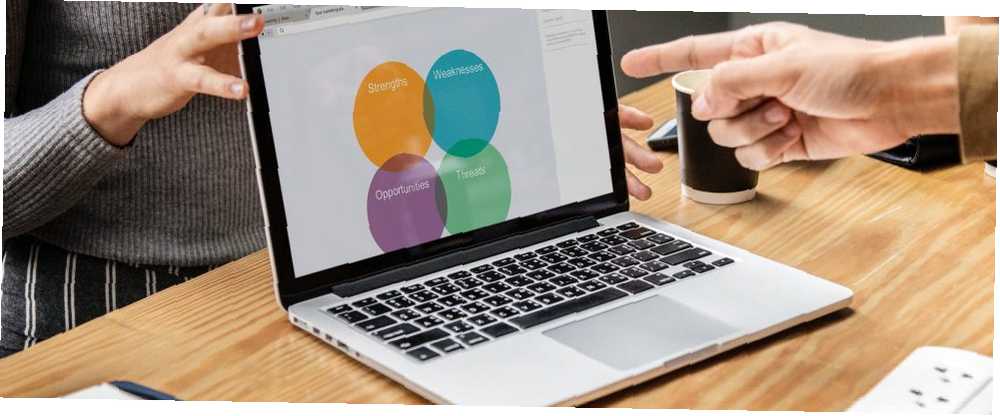
Michael Cain
0
1996
185
Obecnie istnieje wiele opcji tworzenia prezentacji w miejscu pracy, od oldschoolowych klasyków, takich jak Microsoft PowerPoint, do względnie nowych użytkowników, takich jak Prezentacje Google. Kolejną platformą, której można użyć do stworzenia prezentacji, jest Canva.
Jako witryna do projektowania szablonów, w której możesz tworzyć piękne dokumenty, Canva sprawia, że tworzenie prezentacji jest tak proste jak Prezentacje Google - być może jeszcze prostsze. Oto jak zaprojektować prezentację miejsca pracy w Canva.
Krok 1: Uruchom Canva
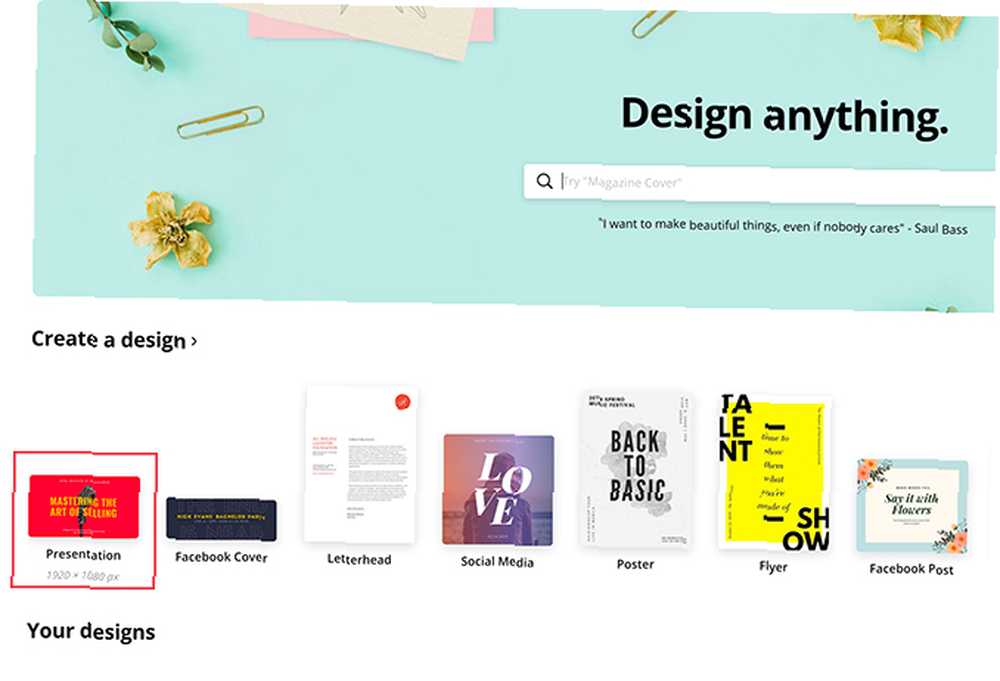
Jeśli jeszcze nie masz konta w serwisie Canva, sprawdź nasze podsumowanie tego, czym jest ta strona i do czego służy. Jeśli masz już konto, zaloguj się i przejdź do strony głównej.
Pod Utwórz projekt, Kliknij Prezentacja.
Możesz także poszukać Prezentacja w pasku wyszukiwania pod znakiem, który mówi Zaprojektuj wszystko.
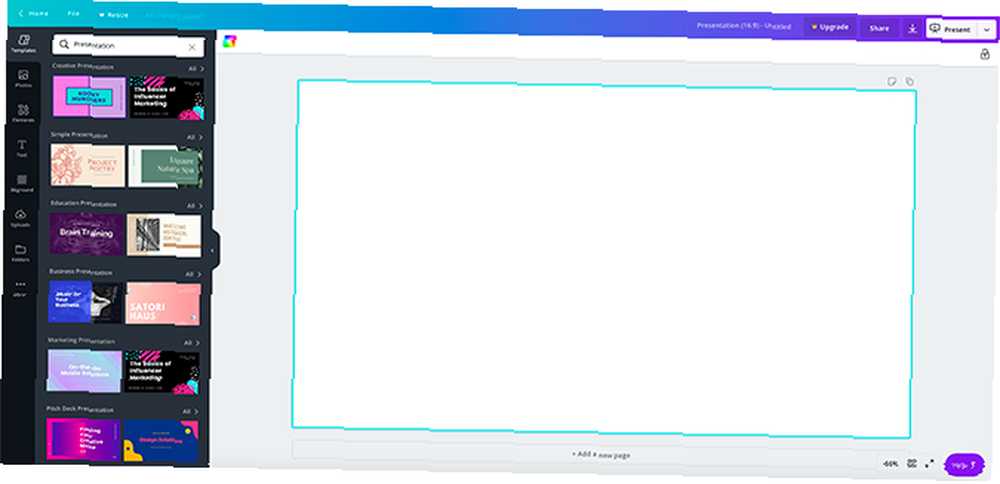
Po kliknięciu Prezentacja, zostaniesz przeniesiony do pustego obszaru roboczego. Podobnie jak wszystkie obszary robocze Canva, po lewej stronie zobaczysz zbiór gotowych szablonów.
Jeśli chcesz stworzyć prezentację od podstaw, możesz. Mamy już świetny samouczek na temat tworzenia CV od zera za pomocą Canva Jak utworzyć CV od zera za pomocą Canva Jak utworzyć CV od zera za pomocą Canva W tym artykule pokażemy, jak utworzyć CV korzystając z serwisu Canva i wyróżnij swoje CV z tłumu. i wykorzystuje bardzo podobne zasady.
Jeśli jednak tworzysz tę prezentację do pracy - i brakuje Ci czasu - prawdopodobnie najlepiej jest użyć szablonu.
Canva dzieli te szablony na podstawie ich deklarowanego celu, od kreatywnych aplikacji po talie. W tym samouczku przejdźmy do Profesjonalna prezentacja sekcja, ponieważ ma szablony, które są dobrze dostosowane do naszych celów. Wybierz taki, który ci się podoba.
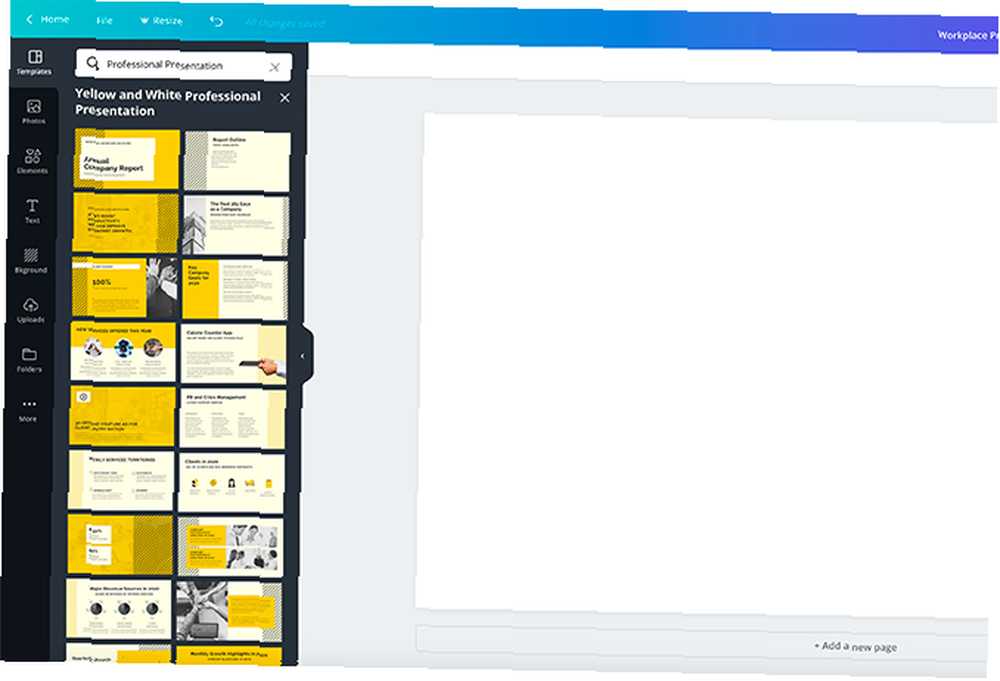
Po kliknięciu projektu zobaczysz na pasku bocznym kilka różnych stron. Każda z tych stron ma nieco inny układ, ale wszystkie używają podobnych elementów i schematów kolorów.
Krok 2: Wybierz projekt strony, zmień tekst
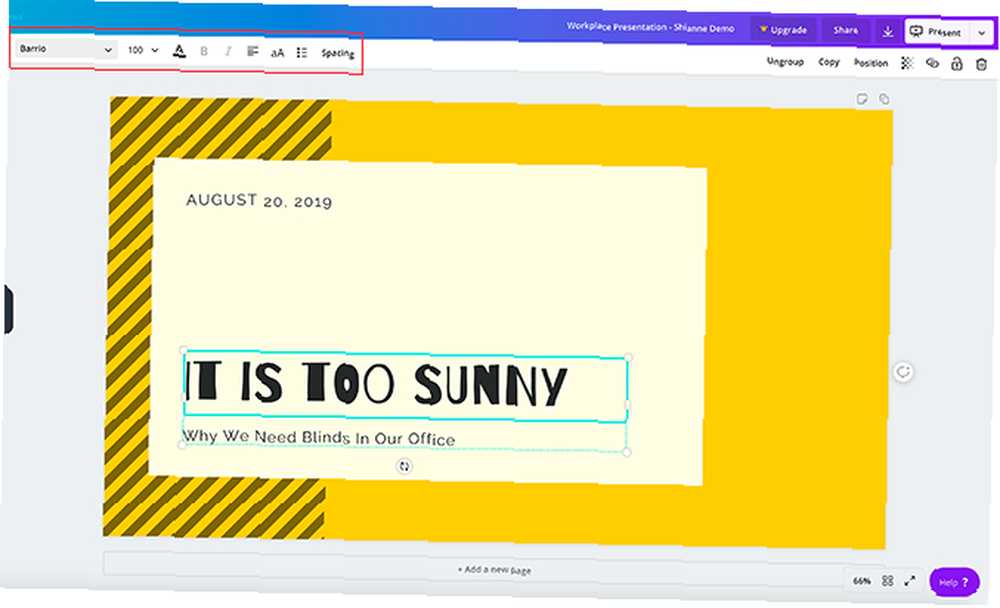
Wspaniałą rzeczą w Canva jest to, że nie ma kolejności, w jakiej poszczególne strony muszą być ułożone. Możesz użyć jednego lub kilku projektów wiele razy, jeden za drugim lub nigdy ich nie używać.
Aby zastosować projekt do pierwszej strony, po prostu kliknij pusty obszar roboczy, aby strona była aktywna. Następnie kliknij jeden z gotowych projektów po lewej stronie. Canva automatycznie załaduje go na stronę i możesz rozpocząć modyfikację.
W tym samouczku postanowiłem wybrać projekt, który dobrze by działał, jako stronę tytułową. Klikając poszczególne pola tekstowe na tej stronie, mogę usunąć tekst zastępczy i odłożyć własny.
Jeśli chcesz dodatkowo dostosować rozmiar, kolor, wagę i odstępy, możesz to zrobić w Tekst pole edycji, widoczne tutaj zaznaczone na czerwono.
Krok 3: Dostosuj elementy wizualne
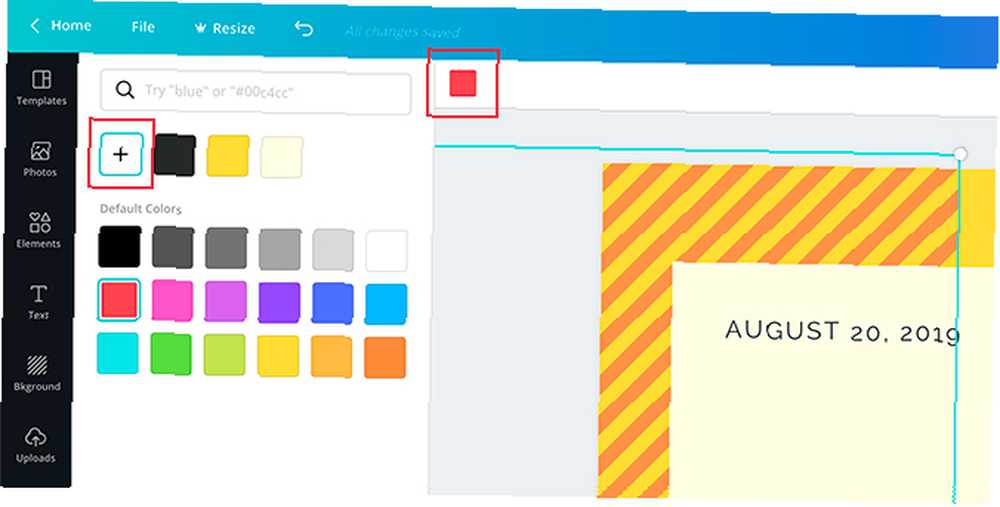
Posiadanie odpowiedniego tekstu - ale nie za dużo tekstu - jest jedną z najważniejszych rzeczy, które możesz wziąć pod uwagę, przygotowując prezentację. Bardzo ważne jest również upewnienie się, że elementy wizualne są dopasowane.
W Canva możesz zachować lub usunąć dowolną liczbę elementów graficznych. Możesz je również przenosić.
Do Kasować element, kliknij go, aby wyświetlić jego obwiednię. naciśnij Kasować.
Do Ruszaj się element, kliknij i przeciągnij go wokół strony.
Jeśli chcesz zmienić kolor elementu, przejdź do ikony próbki koloru u góry ekranu. Możesz wybrać próbkę koloru z gotowej palety lub możesz wybrać niestandardowy kolor za pomocą próbnika kolorów, klikając +.
Krok 4: Dodaj uwagi do strony
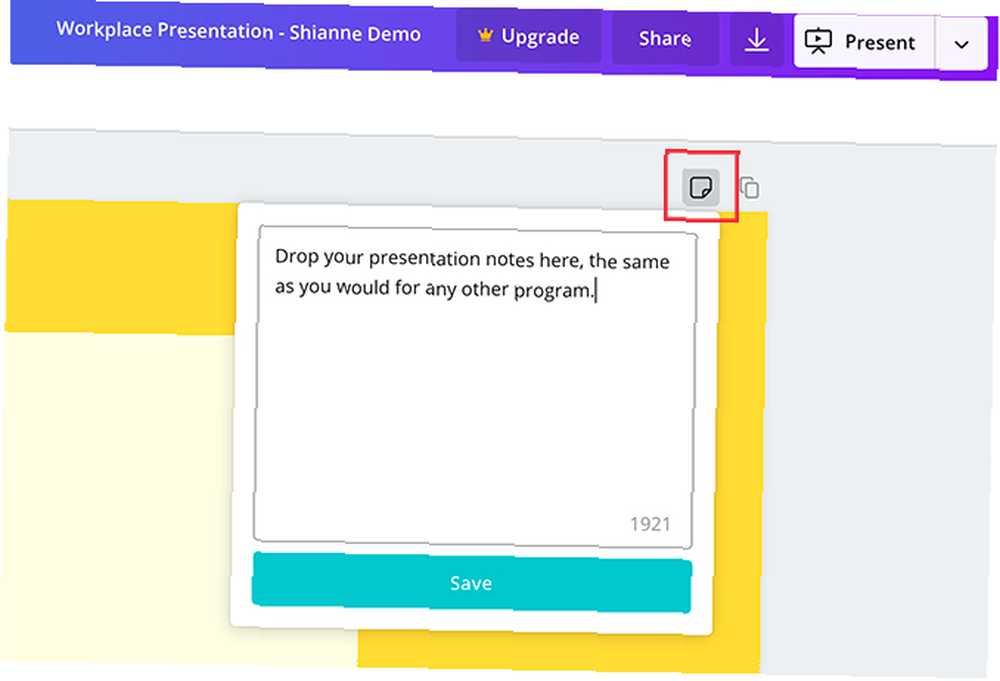
Jedną z ostatnich rzeczy, które chcesz dodać do swojej strony, są notatki z prezentacji. Notatki nie są oczywiście wymagane, ale mogą pomóc ci zapamiętać, co powiesz, zwłaszcza jeśli prezentujesz się przed grupą.
Aby dodać notatki w serwisie Canva, przejdź do prawego górnego rogu strony i kliknij Dodaj notatki ikona, widziana tutaj na czerwono. Gdy to zrobisz, pojawi się kolejne okno podręczne.
Zacznij pisać notatki w polu. Oczywiście istnieje limit słów, ale wątpimy, czy go przekroczysz. Po zakończeniu kliknij Zapisać.
Krok 5: Dodaj nową stronę

Sedno pokazów slajdów polega na tym, że popisujesz się serią stron. Na przykład, jeśli miałeś tylko jedną stronę, byłby to plakat, więc szanse są duże, że będziesz chciał dodać więcej.
Po zakończeniu pierwszej strony przejdź do dolnej części obszaru roboczego i kliknij przycisk +Dodaj nową stronę. Canva doda kolejną stronę do prezentacji.
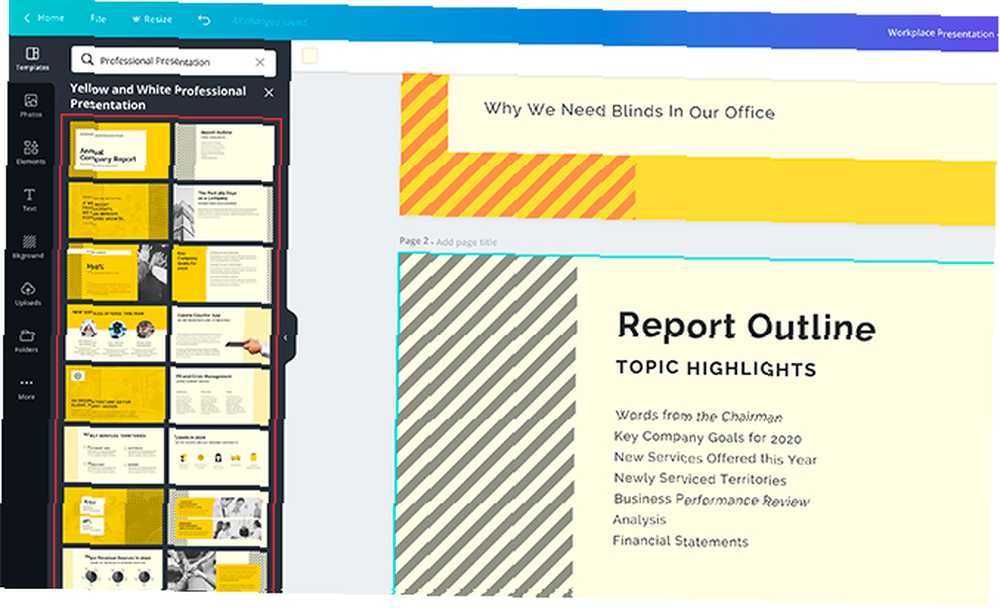
Jeśli chcesz zmienić tę stronę na inny styl, przejdź do projektów stron po lewej stronie ekranu. Kliknij ten, który chcesz.
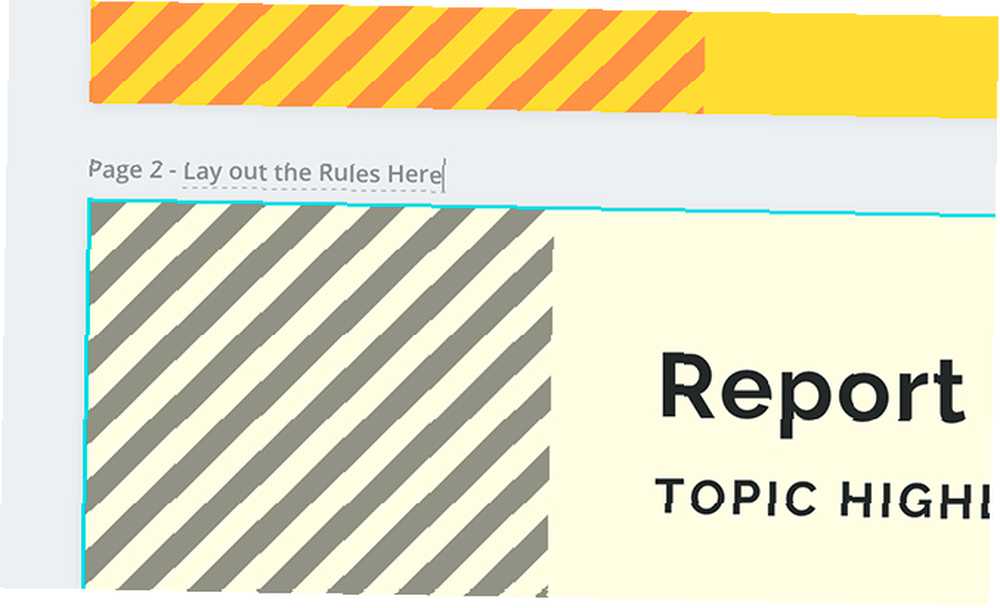
Po utworzeniu więcej niż jednej strony możesz chcieć oznaczyć je etykietami, aby utrzymać porządek w swoim miejscu pracy.
Aby oznaczyć strony etykietami, przejdź do lewego górnego rogu aktywnej strony, gdzie widać przerywaną linię. Kliknij i zacznij pisać. Stamtąd będziesz mógł wprowadzić nowy tytuł.
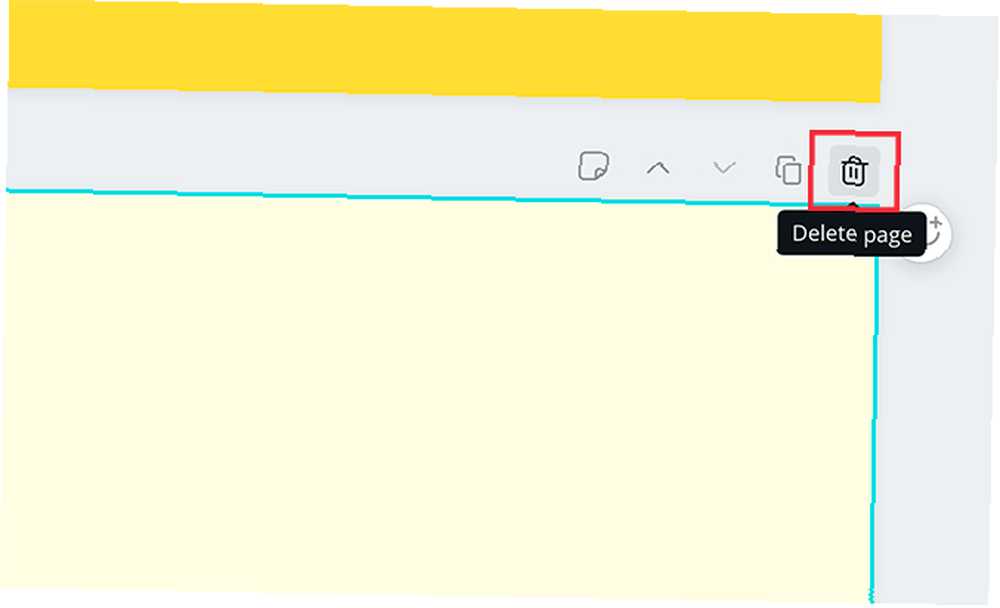
Jeśli nie jesteś zadowolony z tej nowej strony, możesz ją usunąć. W prawym górnym rogu strony zobaczysz ikonę kosza. Kliknij na to.
Czy przypadkiem trafiłeś na kasowanie, czy zmieniłeś zdanie? Bez obaw: skorzystaj z Cofnij przycisk w lewym górnym rogu obszaru roboczego.
Krok 6: Dodaj wykres
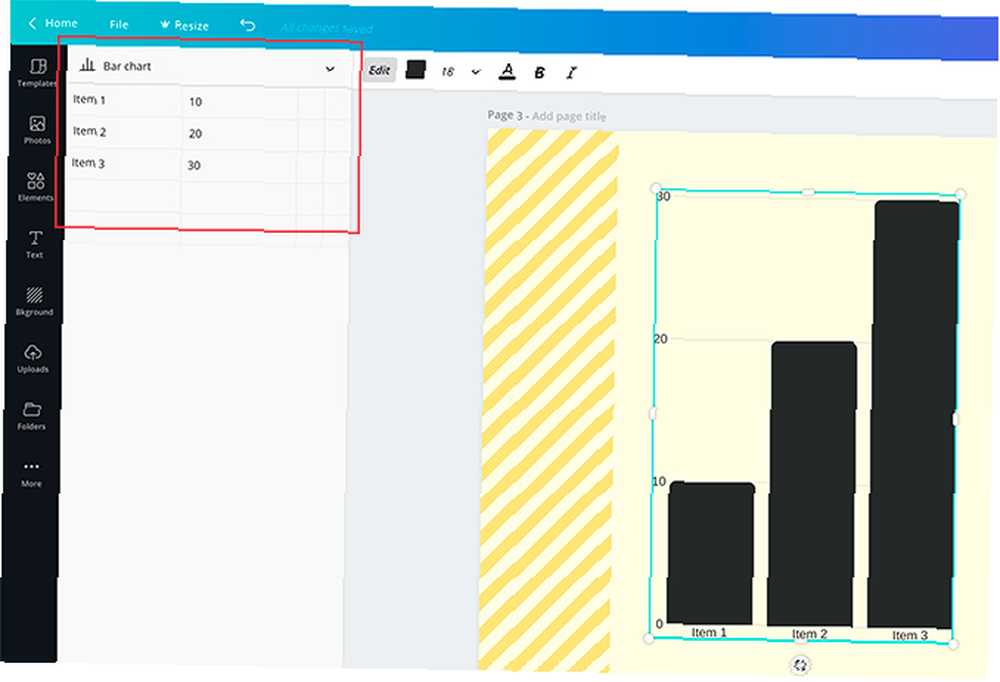
Jedną z najlepszych cech Canva jest możliwość łatwego wstawiania wykresów do prezentacji. Następnie pozwala dostosować te wykresy do własnych potrzeb.
Aby dodać wykres, znajdź projekt strony zawierający wykres. Po zastosowaniu tej strony do prezentacji kliknij dwukrotnie wykres wewnątrz tej strony, aby zaświeciła się obwiednia.
Na pasku narzędzi po lewej stronie zobaczysz pojawiające się kontrolki wykresu. U góry tych elementów sterujących znajduje się menu rozwijane pokazujące typ używanego wykresu. Poniżej znajduje się lista przedmiotów wraz z ich wartościami.
Aby zmienić nazwę tych elementów, kliknij poszczególne pola i zacznij pisać. Aby zmienić wartości, kliknij pole i wstaw odpowiedni numer.
Za każdym razem, gdy zmieniasz te wartości, Canva automatycznie aktualizuje wykres w czasie rzeczywistym, abyś mógł zobaczyć, jak on wygląda.
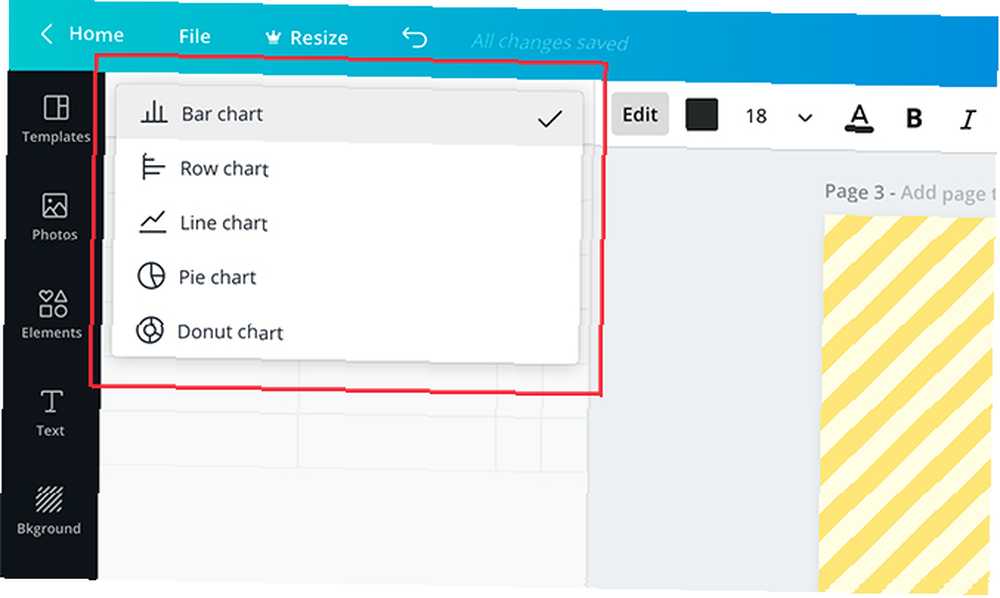
Jeśli chcesz zmienić styl używanego wykresu, kliknij menu rozwijane i wybierz inny. Canva automatycznie zmieni wygląd twojego wykresu, zachowując twoje wartości bez zmian.
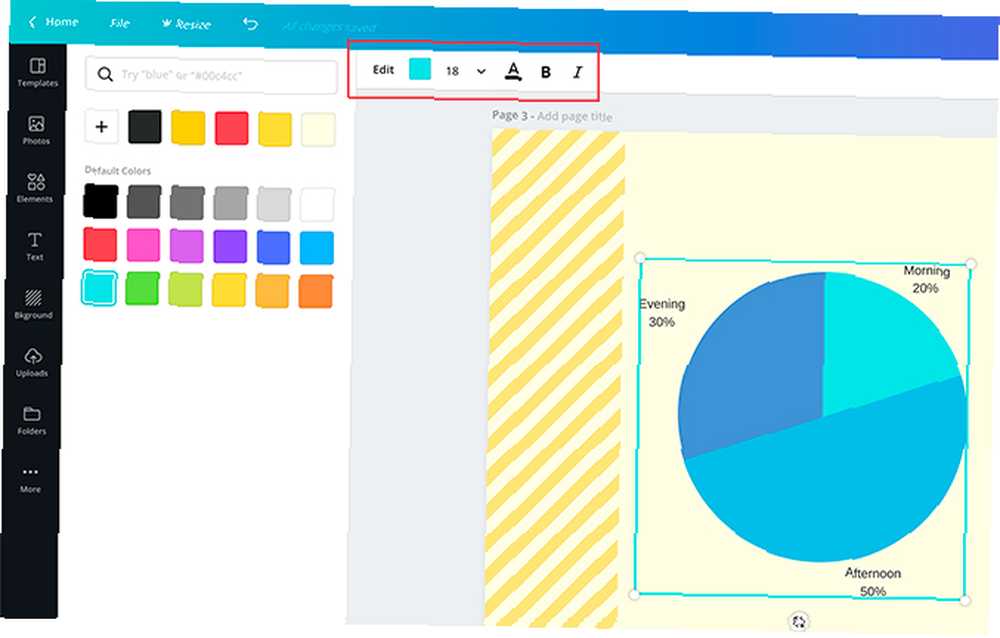
Na koniec możesz także dostosować kolor swojego wykresu.
Upewnij się, że obwiednia wykresu jest aktywna, a następnie przejdź do swojego Edytować elementy sterujące w lewym górnym rogu ekranu, widoczne tutaj na czerwono. Zacznij eksperymentować z nimi, aby uzyskać odpowiedni efekt.
Krok 7: Sprawdź swoją prezentację i dodaj przejścia
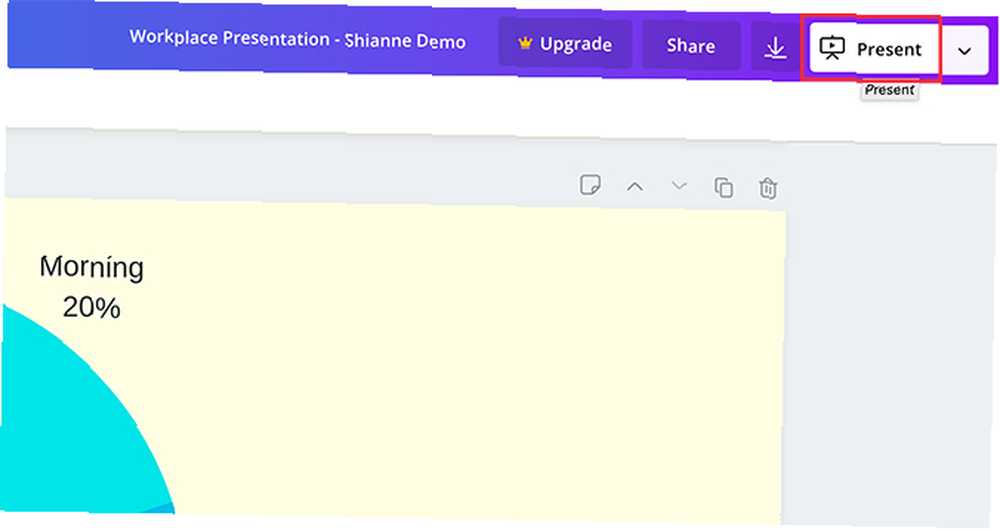
Gdy podsumujesz, będziesz chciał sprawdzić prezentację pod kątem błędów. Możesz także dodać przejścia między stronami.
Aby dodać przejścia, przejdź do Teraźniejszość przycisk w prawym górnym rogu ekranu. Kliknij ikonę.
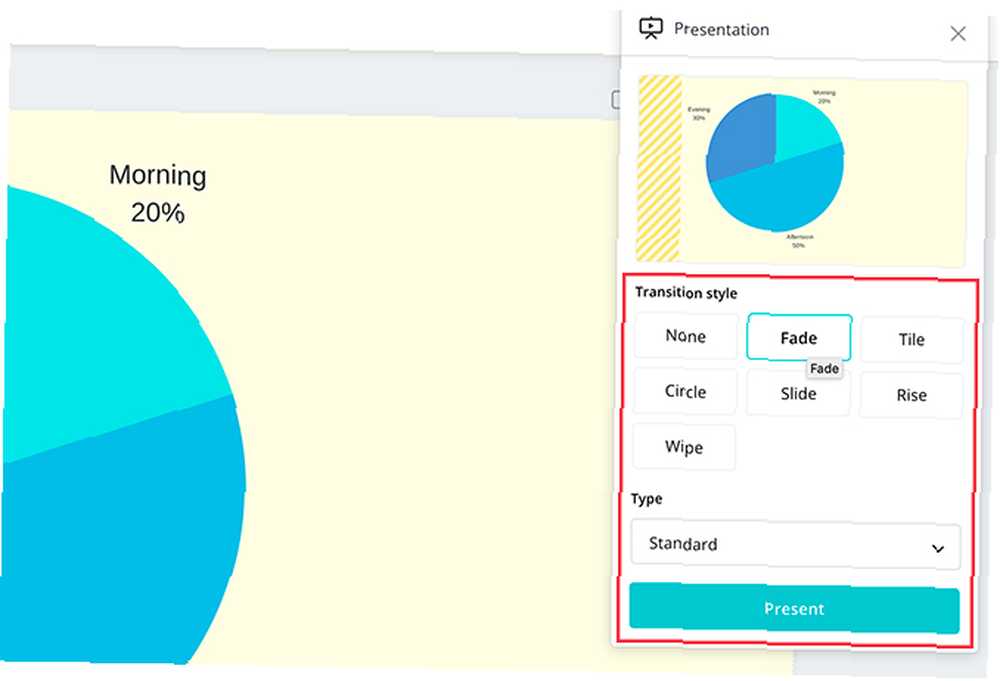
Po kliknięciu tej ikony Canva otworzy menu rozwijane, w którym możesz wybrać Styl przejściowy że chcesz.
Po wybraniu swojego Styl przejściowy, możesz również wybrać swój Rodzaj. Typ pozwala kontrolować szybkość odtwarzania prezentacji.
Kiedy wszystkie te rzeczy zostaną wyrównane, kliknij niebieski Teraźniejszość przycisk, aby obejrzeć pokaz slajdów. Zabierze Cię do pełnoekranowej wersji, w której możesz skanować w poszukiwaniu błędów.
Po zakończeniu sprawdzania prezentacji pod kątem błędów naciśnij Ucieczka klawisz, aby wyjść z okna. Wprowadź niezbędne zmiany, jeśli to konieczne, a następnie sfinalizuj projekt.
Krok 8: Pobierz prezentację do pracy
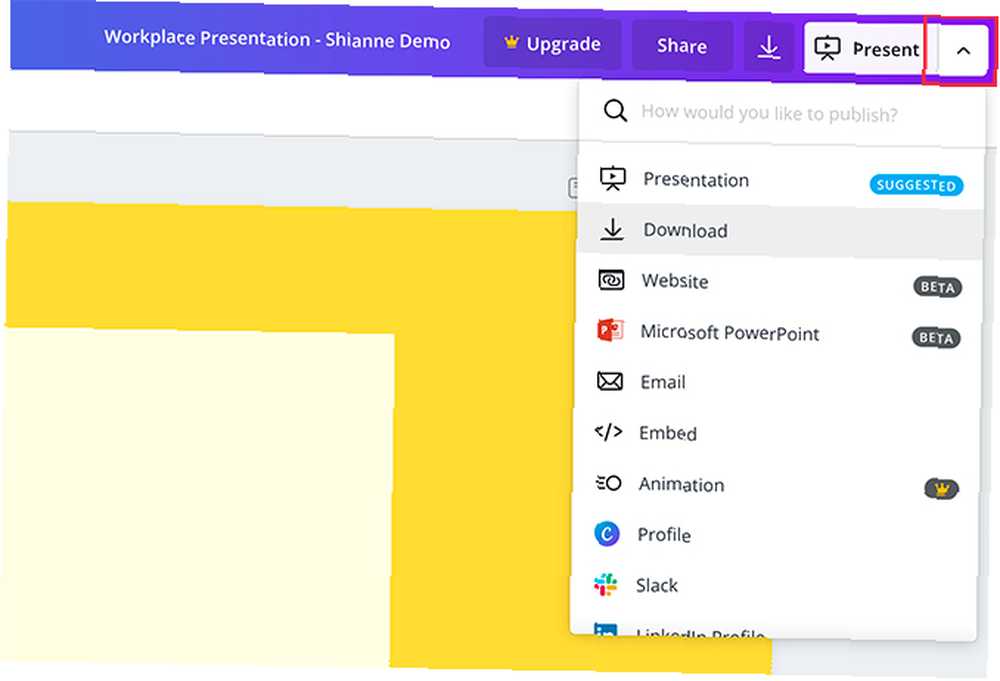
Po zakończeniu prezentacji możesz rozpocząć pobieranie. Aby pobrać prezentację lub użyć jej w innym formacie, kliknij menu rozwijane obok Teraźniejszość przycisk.
Większość z tych opcji jest bezpłatna z kontem podstawowym, ale dla tych, które nie są, zobaczysz złoto “korona” symbol obok niego. Istnieje również mnóstwo opcji, od pobierania pliku, wysyłania go pocztą e-mail do współpracowników lub osadzania pliku na innej platformie.
I to wszystko. Jesteś skończony.
Ace That Slideshow Presentation
Teraz, gdy już wiesz, jak przygotować prezentację w miejscu pracy w Canva, możesz zacząć odkrywać. Dostępnych jest wiele opcji dostosowywania, więc najlepiej jest samemu majstrować przy tych ustawieniach.
Szukasz innych rzeczy, które możesz zaprojektować? Oto jak utworzyć list motywacyjny z Canva Jak zaprojektować idealny list motywacyjny za pomocą Canva Jak zaprojektować idealny list motywacyjny za pomocą Canva Dobry list motywacyjny może pomóc w znalezieniu pracy, którą chcesz. Oto jak stworzyć idealny list motywacyjny za pomocą Canva. .











