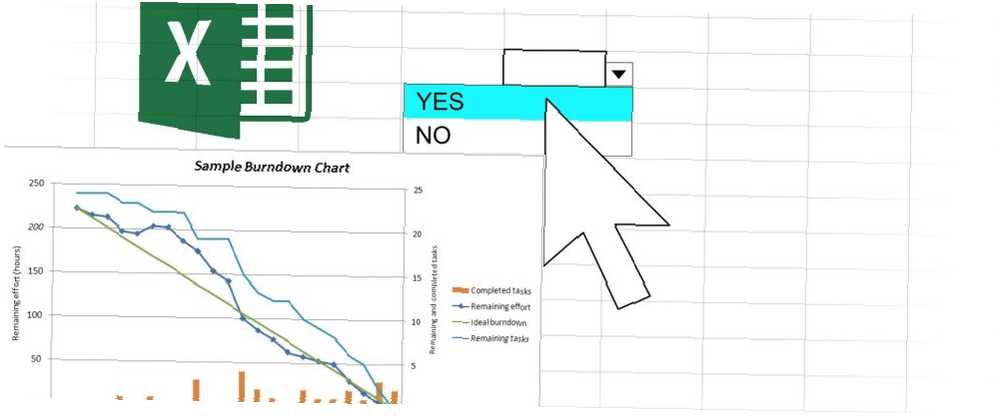
Harry James
0
4615
1213
Ten prosty proces pomoże Ci przekształcić statyczne wykresy Excela w coś znacznie bardziej dynamicznego.
Excel ułatwia tworzenie przejrzystych, zwięzłych wykresów na podstawie surowych danych. Jednak wyniki mogą czasem wydawać się statyczne i nieciekawe. Jednym ze sposobów rozwiązania tego problemu jest dodanie kilku rozkwitów projektowych. 9 porad dotyczących formatowania wykresu programu Excel w pakiecie Microsoft Office. 9 wskazówek dotyczących formatowania wykresu programu Excel w pakiecie Microsoft Office. Pierwsze wrażenia mają znaczenie. Nie pozwól, aby brzydki wykres Excela odstraszył twoją publiczność. Oto wszystko, co musisz wiedzieć o tym, aby Twoje wykresy były atrakcyjne i angażować się w programie Excel 2016., ale możesz także wprowadzić komponent interaktywny.
Proste menu rozwijane może przekształcić prosty wykres Excela w ilustracyjną grafikę, która może prezentować kilka różnych zestawów informacji. Jest doskonałym dodatkiem do każdego pulpitu Excela, a jego konfiguracja jest bardzo łatwa i szybka.
Oto jak użyć formuły INDEKS i podstawowego menu rozwijanego, aby wykresy programu Excel były bardziej interaktywne.
Konfigurowanie danych
Po pierwsze, musimy zgromadzić nasze dane. Mam zamiar stworzyć tabelę, która porównuje czas wyświetlania różnych postaci w sadze Star Wars, więc moja wygląda następująco:
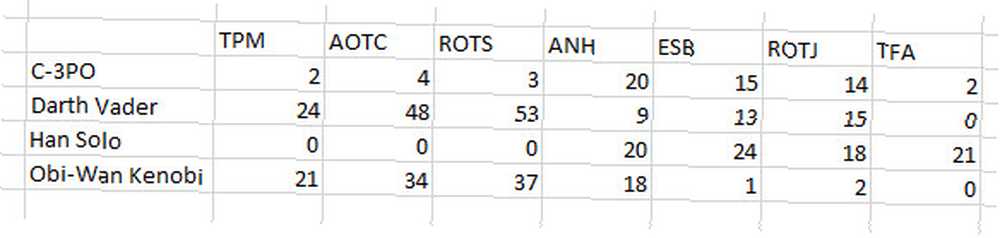
Musisz tylko zastosować podobną strukturę. Ułóż dane w rzędach bez odstępu między nimi. Po ukończeniu naszego wykresu będziemy mogli przełączać się między C-3PO i Darthem Vaderem, a nasz wykres zostanie zaktualizowany o prawidłowe dane.
Następnie skopiuj i wklej swój wiersz tytułu pod swoimi danymi.
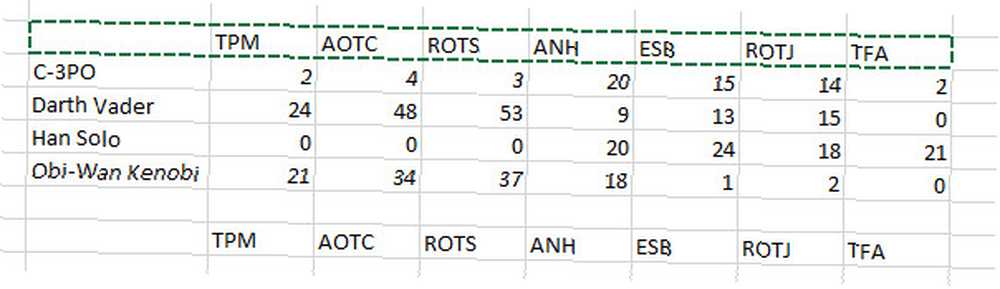
Teraz musimy przeskoczyć o trzy rzędy w dół i wpisać słowo “Zestaw danych” do jednej komórki, a numer zastępczy do komórki po prawej stronie. Na razie są to symbole zastępcze, ale wkrótce staną się podstawą naszego menu rozwijanego.
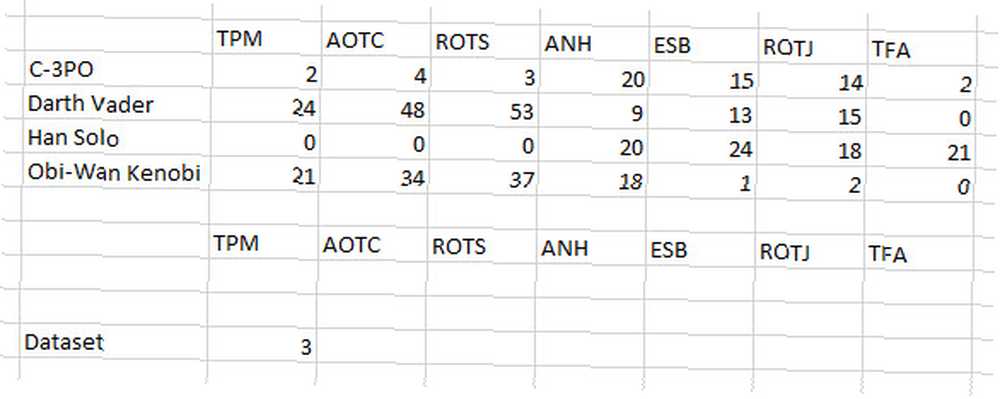
Po tym wszystkim nadszedł czas, aby połączyć te elementy za pomocą funkcji INDEKS. Wprowadź następującą formułę dwie komórki powyżej Zestaw danych:
= INDEKS (10 USD: 10 USD: 13 USD, 18,0 USD)Jeśli nie znasz się zbyt dobrze na funkcji INDEKSU Szybsze wyszukiwanie arkuszy kalkulacyjnych Excela: Zastąp WYSZUKAJ.PIONOWO INDEKSEM I PODAJNIKI Szybsze wyszukiwanie arkuszy kalkulacyjnych Excela: Zastąpienie WYSZUKAJ.PIONOWEGO INDEKSEM I PODAJNIKA Nadal używasz funkcji WYSZUKAJ.PIONOWO do wyszukiwania informacji w arkuszu kalkulacyjnym? Oto jak INDEX i MATCH mogą zapewnić lepsze rozwiązanie. , rozwiążemy to. Zakres 10 $ B $: 13 $ I 13 $ odnosi się do pełnego zestawu danych, do których chcemy, aby formuła miała dostęp. 18 USD odnosi się do komórki, która określa, które dane mają być wyświetlane (liczba, którą umieściliśmy obok komórki oznaczonej etykietą Zestaw danych.) Tablica zwykle kończy się odwołaniem do kolumny, ale określiliśmy dokładną komórkę, więc po prostu używamy 0.
Specyfika formuły zmieni się w zależności od danych, dlatego oto spójność między poszczególnymi komponentami, aby pomóc Ci dostosować własną pracę:
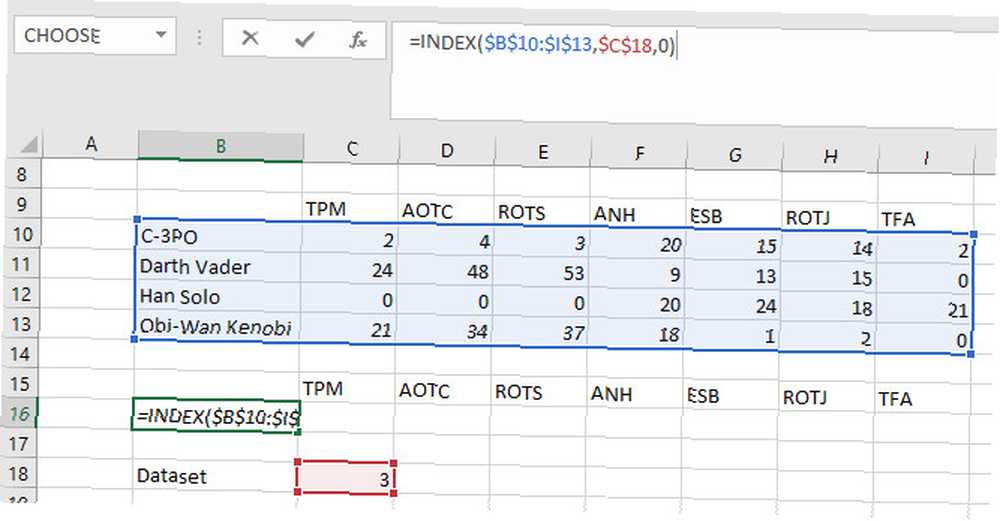
Złap róg komórki zawierającej formułę i rozciągnij ją na cały rząd.
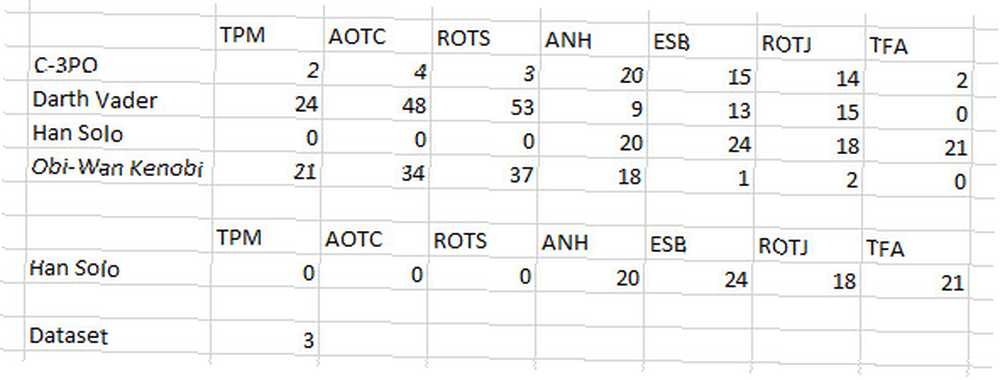
Prawidłowe dane powinny wypełnić komórki, jak pokazano powyżej. Teraz możesz ręcznie zmienić liczbę w komórce po prawej stronie Zestaw danych wykorzystać formułę INDEKS. Na przykład, wprowadzenie a 1 do komórki prezentowałyby dane związane z C-3PO.

Tworzenie wykresu
Teraz przychodzi łatwo. Wybieramy dane oferowane przez naszą formułę INDEKS - NIE dane, które wprowadziliśmy ręcznie - i przekształcamy je w wykres Jak utworzyć wykres kołowy w programie Microsoft Excel Jak utworzyć wykres kołowy w programie Microsoft Excel Każdy może utwórz prosty wykres kołowy. Ale czy możesz sformatować go do perfekcji? Przeprowadzimy Cię przez proces krok po kroku. .
Aby to zrobić, przejdź do Wstawić > Polecane wykresy na wstążce.
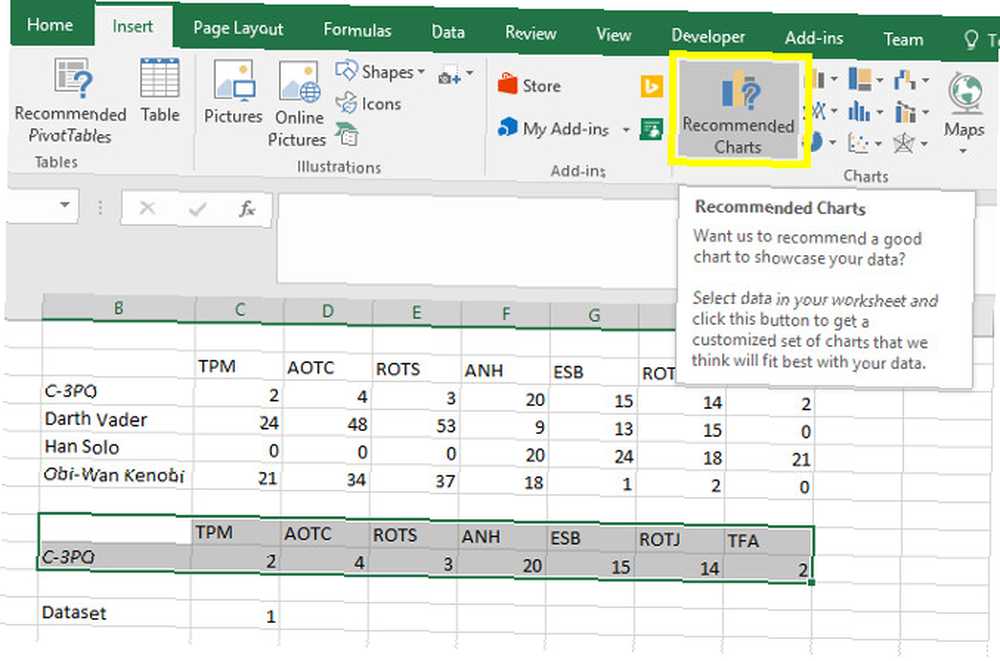
Nie krępuj się używać dowolnego rodzaju wykresu. 8 rodzajów wykresów i wykresów Excela i kiedy z nich korzystać 8 rodzajów wykresów Excel i wykresów i kiedy z nich korzystać Grafikę łatwiej zrozumieć niż tekst i liczby. Wykresy to świetny sposób na wizualizację liczb. Pokażemy Ci, jak tworzyć wykresy w Microsoft Excel i kiedy najlepiej użyć jakiego rodzaju. najlepiej pasuje do twoich danych. Użyję wykresu słupkowego, ponieważ wydaje się to właściwe.
Gdy wykres będzie gotowy, sprawdź, czy wszystko działa, zmieniając liczbę obok Zestaw danych. Mamy nadzieję, że wykres zmieni się zgodnie z wybranym zestawem danych.
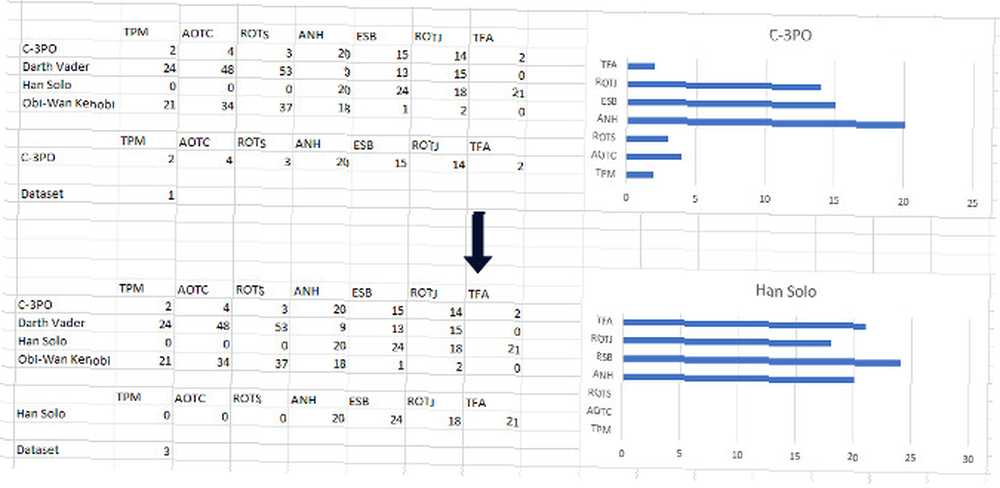
Dodawanie menu rozwijanego
Teraz sprawimy, że nasz wykres dynamiczny będzie nieco bardziej przyjazny dla użytkownika. Udaj się do Deweloper kartę, a następnie użyj Wstawić rozwijane w Sterownica menu do wyboru Pole kombi (kontrola formularza).
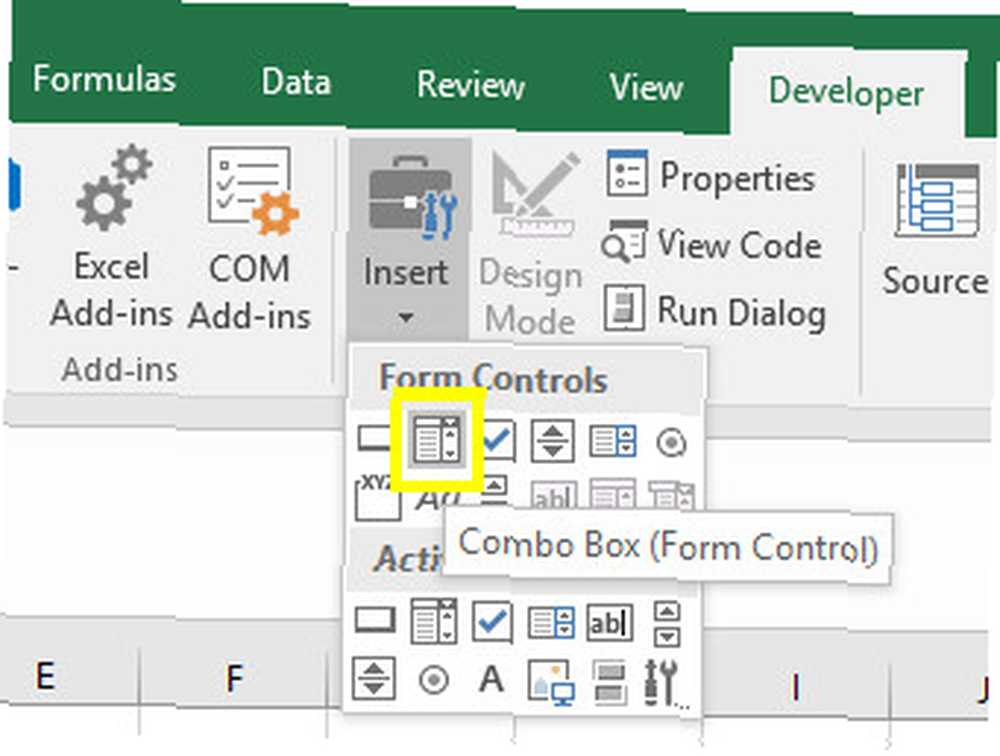
Utwórz menu rozwijane w dowolnym miejscu w arkuszu kalkulacyjnym. Umieszczam mój tuż pod moim wykresem.
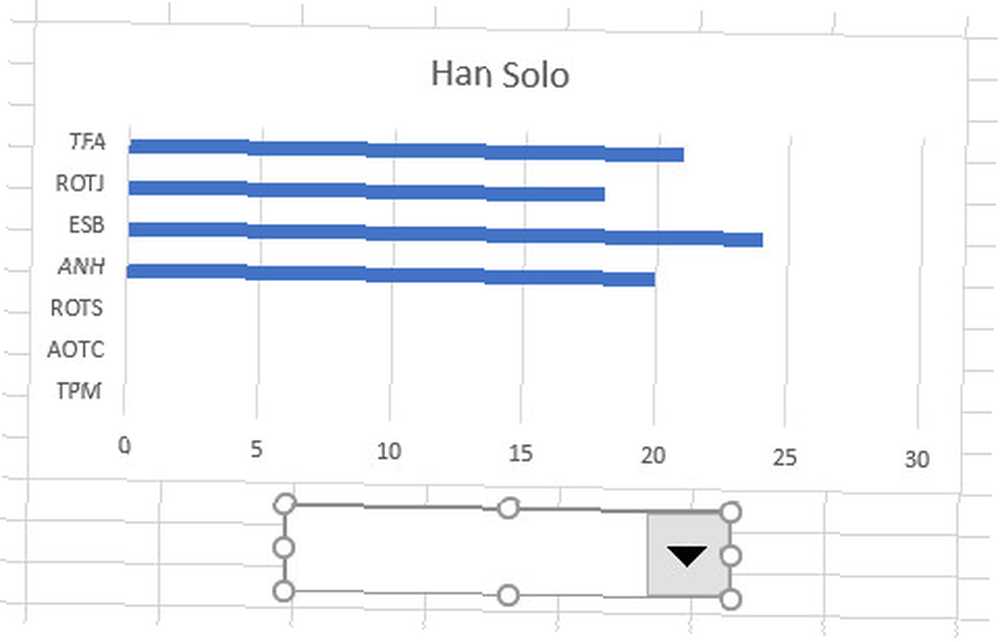
Kliknij obiekt prawym przyciskiem myszy i wybierz Kontrola formularzy. Wybierz nazwy swoich zbiorów danych w Zakres wejściowy pole.
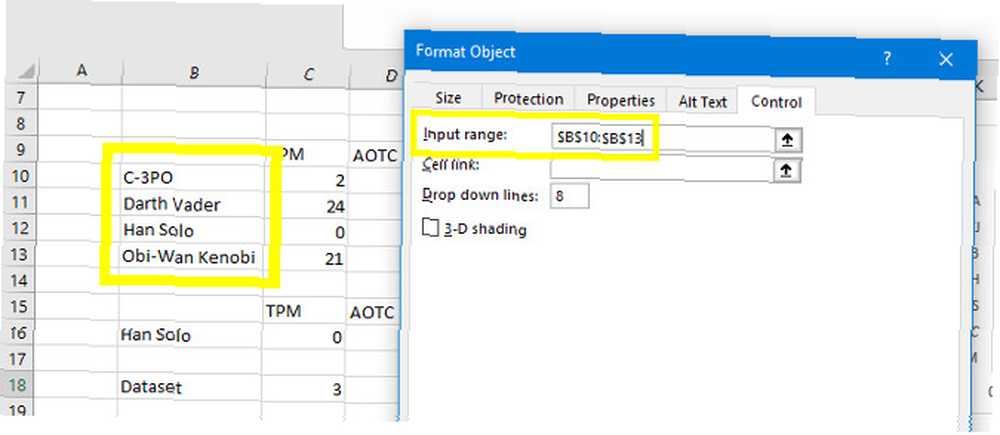
The Link do komórki pole musi dopasować komórkę do liczby, która określa, który zestaw danych jest wybrany.
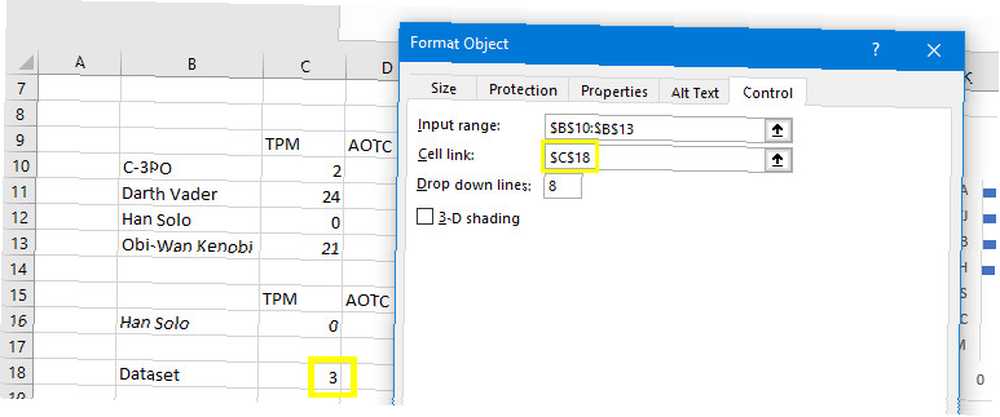
Kliknij dobrze i przetestuj menu rozwijane. Powinieneś być w stanie wybrać zestaw danych według nazwy i zobaczyć aktualizację wykresu automatycznie.
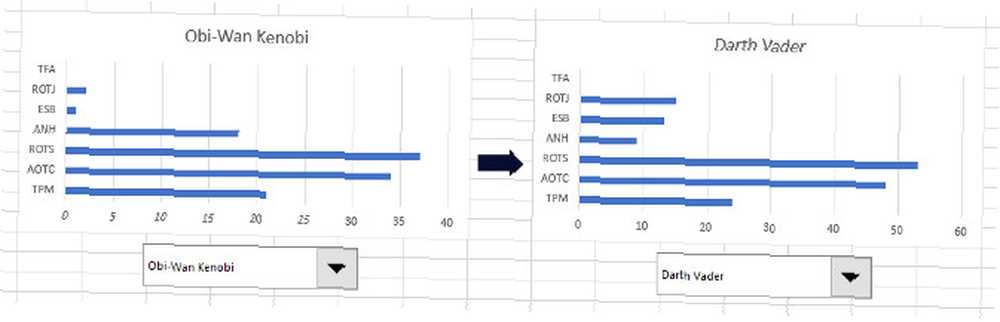
Teraz będzie dobry moment na dokonanie estetycznych zmian w arkuszu kalkulacyjnym. Możesz poprawić wygląd swojego wykresu Jak tworzyć potężne wykresy i wykresy w programie Microsoft Excel Jak tworzyć potężne wykresy i wykresy w programie Microsoft Excel Dobry wykres może sprawić różnicę między zdobywaniem punktów a pozostawianiem wszystkich drzemiących. Pokażemy Ci, jak tworzyć zaawansowane wykresy w programie Microsoft Excel, które będą angażować i informować odbiorców. lub możesz wyczyścić część swoich danych, aby dokument był nieco schludniejszy. Dostosowując odniesienia w formułach, możesz prezentować wykresy na jednym arkuszu i utrzymywać dane w tle.
Aby to zrobić, skopiuj i wklej wykres i menu rozwijane do nowego arkusza - nie martw się, jeśli dane na chwilę się wyludnią. Kliknij menu rozwijane prawym przyciskiem myszy i wybierz Kontrola formatu.
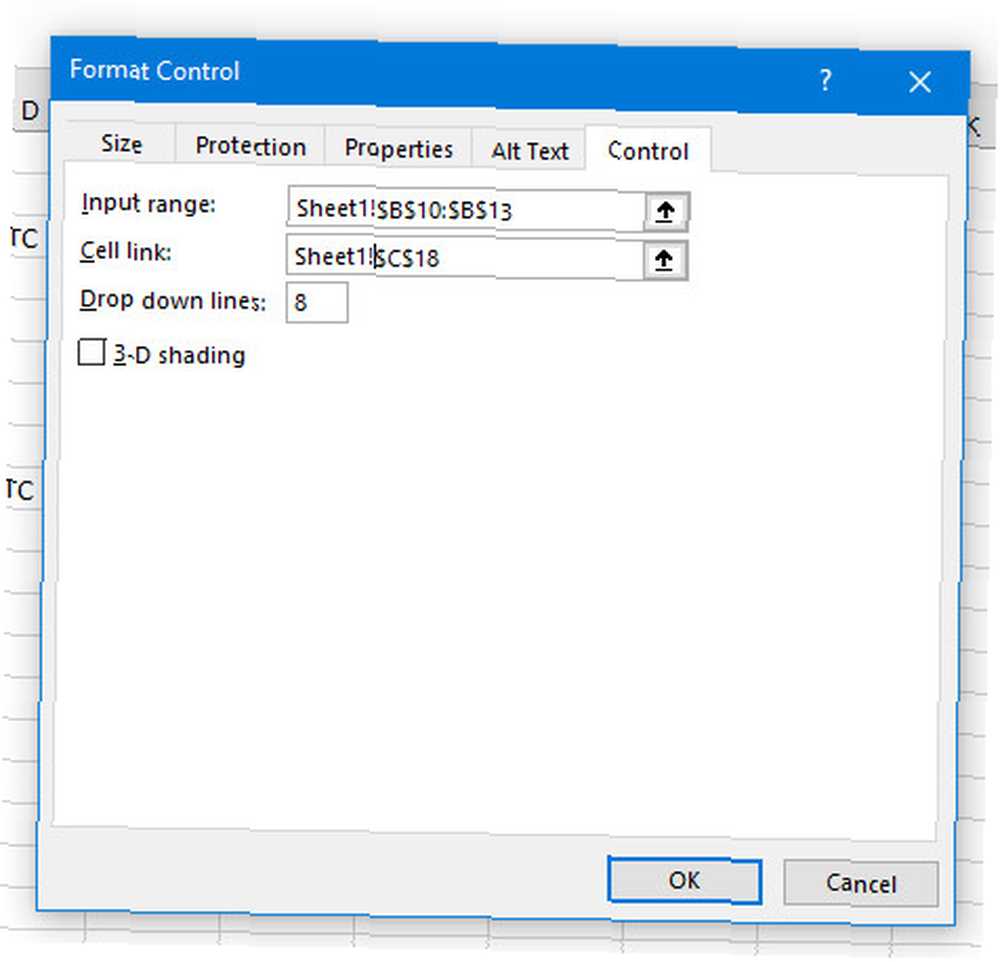
Wszystko, co musimy zrobić, to dodać Arkusz 1! przed komórkami, które wcześniej wybraliśmy. Dzięki temu program Excel będzie szukać komórek na innym arkuszu niż ten, w którym znajduje się wykres i menu rozwijane. Kliknij dobrze, i powinniśmy mieć działający dynamiczny wykres na czystym i uporządkowanym arkuszu.
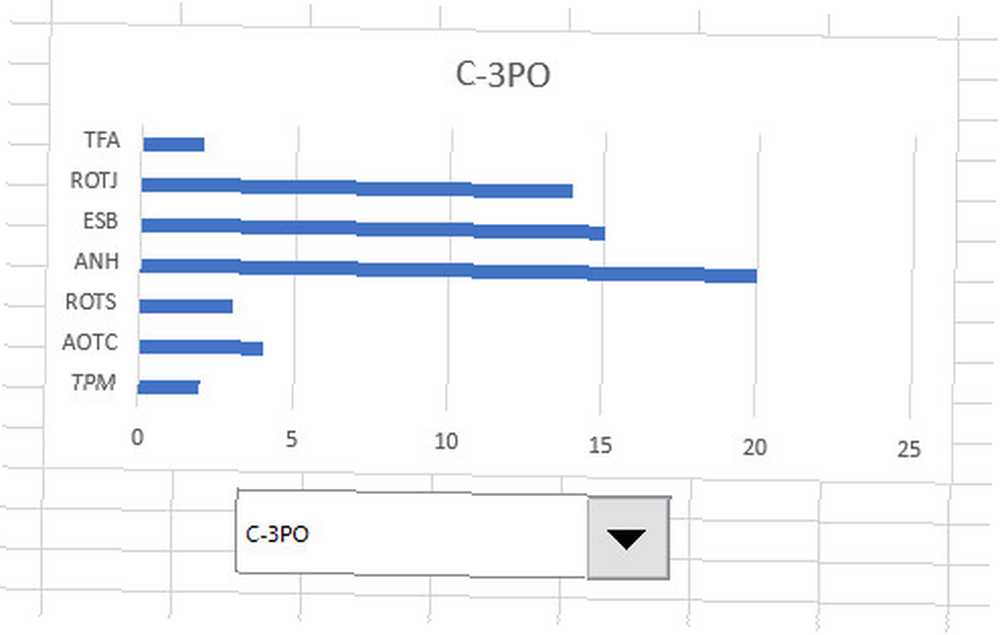
Ostrość jest ważna!
Kiedy tworzysz pulpit nawigacyjny Excel Wizualizuj swoje dane i uczyń arkusze kalkulacyjne przyjaznymi dla użytkownika za pomocą pulpitu nawigacyjnego Excel Wizualizuj swoje dane i uczyń arkusze kalkulacyjne przyjazne dla użytkownika za pomocą pulpitu nawigacyjnego Excel Czasami prosty format arkusza kalkulacyjnego nie jest wystarczająco angażujący, aby Twoje dane dostępny. Pulpit nawigacyjny pozwala prezentować najważniejsze dane w łatwym do strawienia formacie. , może być kuszące, aby przeciążyć odbiorców informacjami. W końcu celem tego rodzaju zasobów jest zebranie dużej ilości danych w jednym miejscu.
Może to jednak przynieść efekt przeciwny do zamierzonego. Ponieważ zbyt wiele treści walczy o ich uwagę, osoba patrząca na pulpit może nie przyjąć wszystkich informacji, które są oferowane.
Tam przydatna może być taka dynamiczna mapa. Umożliwienie odbiorcom przełączania się między różnymi zestawami danych według własnego uznania pomoże im lepiej zapoznać się z dostępnymi informacjami.
Oczywiście zdarzają się sytuacje, w których sensowniejsze byłoby posiadanie dwóch wykresów obok siebie, aby umożliwić łatwe porównanie. Jednak technika wyjaśniona w tym artykule jest świetna, gdy chcesz stworzyć pulpit nawigacyjny obejmujący kilka różnych tematów i musisz jak najlepiej wykorzystać przestrzeń.
Czy masz wskazówkę dla użytkowników, którzy chcą udoskonalić swoje wykresy Excel? Czy potrzebujesz pomocy w procesie opisanym w tym przewodniku? Tak czy inaczej, dlaczego nie dołączyć do rozmowy w sekcji komentarzy poniżej?
Przed wyjazdem zapoznaj się z nowymi wykresami programu Excel 6 nowych wykresów programu Excel i jak z nich korzystać 6 nowych wykresów programu Excel i jak z nich korzystać Potrzebujesz więcej możliwości z wykresów programu Excel? Oto kompleksowy przewodnik po niektórych nowych wykresach wprowadzonych w najnowszej wersji programu Excel. !
Zdjęcie: Risto0 przez Shutterstock.com











