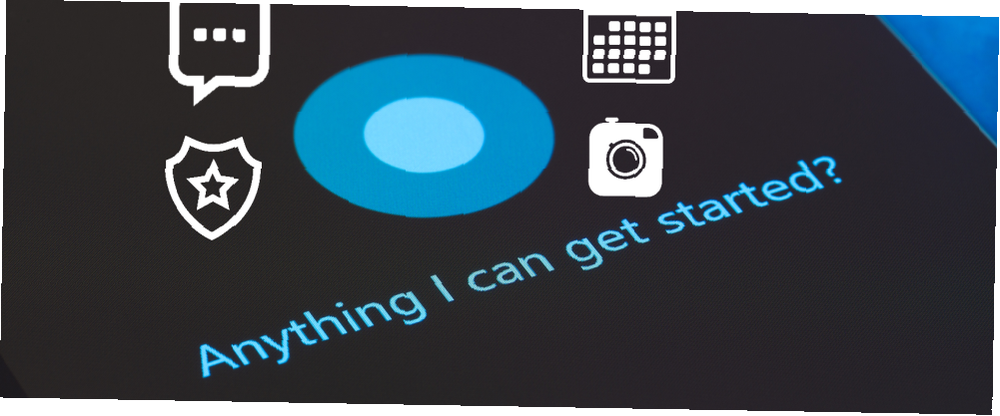
Peter Holmes
0
5195
84
Cortana jest jedną z najbardziej niewykorzystanych funkcji systemu Windows 10. 10 najczęściej przeglądanych funkcji systemu Windows 10. 10 najczęściej przeglądanych funkcji systemu Windows 10. Windows 10 ma wiele funkcji, ale być może przeoczyłeś niektóre z nich. Spójrzmy na 10 funkcji systemu Windows 10, których nie chcesz przegapić! , ale naprawdę może wiele zdziałać, jeśli poświęcisz jej czas na pracę. Za pomocą kilku poleceń głosowych możesz otwierać pliki, nawigować do stron internetowych, zmieniać ustawienia i wiele więcej Cortana w Windows 10: Wszystko, co musisz wiedzieć Cortana w Windows 10: Wszystko, co musisz wiedzieć Asystent cyfrowy Microsoft Cortana jest integralna część systemu Windows 10. Czy zastanawiasz się, co potrafi Cortana lub jak ją wyłączyć? Mamy odpowiedzi. .
Ale co, jeśli rodzime umiejętności Cortany nie są dla Ciebie wystarczające? W takim przypadku z przyjemnością dowiesz się, że możesz tworzyć własne niestandardowe umiejętności Cortany. To wymaga trochę pracy, ale pokażemy ci, co musisz wiedzieć.
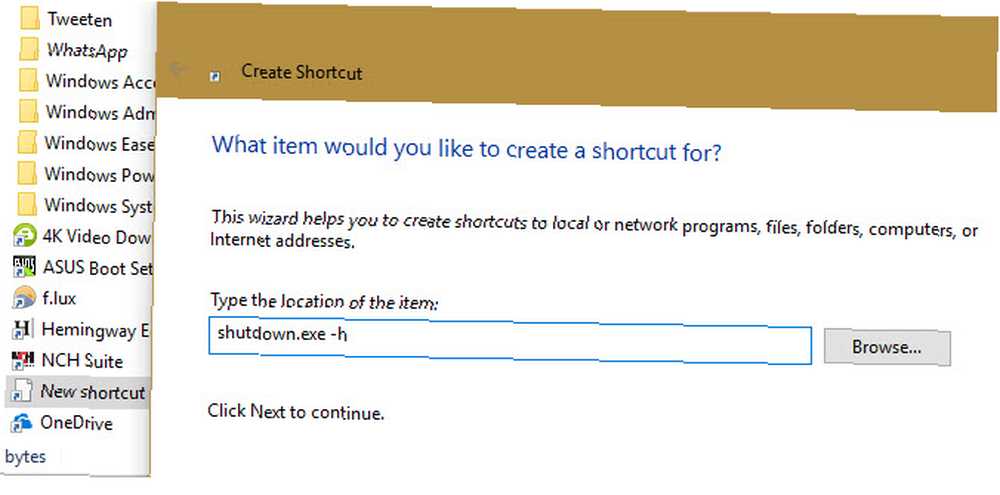
Jak tworzyć polecenia Cortana w systemie Windows 10
Oto, w jaki sposób możesz zmusić Cortanę do wykonywania nowych czynności, takich jak hibernacja komputera:
- Otwórz okno Eksploratora plików i wklej następującą ścieżkę do paska adresu:
C: \ Users \ NAZWA UŻYTKOWNIKA \ AppData \ Roaming \ Microsoft \ Windows \ Menu Start \ Programy - Kliknij puste miejsce prawym przyciskiem myszy i wybierz Nowy> Skrót.
- w Wpisz lokalizację elementu, wprowadź polecenie, które chcesz wykonać. Na przykład wpisz to, jeśli chcesz wykonać polecenie hibernacji komputera:
shutdown.exe -h - Dodaj nazwę skrótu, który powiesz Cortanie, aby go uruchomić. Hibernacja Komputer będzie tu działać.
- Kliknij koniec, wtedy możesz powiedzieć “Cześć Cortana, otwórz Komputer hibernacji.” Jeśli to nie zadziała od razu, poczekaj kilka minut, aż Cortana zindeksuje nowy plik.
Możesz wykonać bardziej skomplikowane zadania, pisząc plik wsadowy Jak utworzyć plik wsadowy (BAT) w pięciu prostych krokach Jak utworzyć plik wsadowy (BAT) w pięciu prostych krokach W tym artykule opisano, jak utworzyć plik wsadowy za pomocą pięciu prostych kroków dla systemu operacyjnego Windows. . Po napisaniu i zapisaniu go z rozszerzeniem BAT, kliknij go prawym przyciskiem myszy i wybierz Utwórz skrót.
Wklej skrót do tej samej lokalizacji:
C: \ Users \ NAZWA UŻYTKOWNIKA \ AppData \ Roaming \ Microsoft \ Windows \ Menu Start \ ProgramyUpewnij się, że ma wyraźną nazwę. Po kilku minutach możesz powiedzieć “Hej, Cortana, otwórz nazwę pliku wsadowego” i wykona polecenia.
Upewnij się, że wybrana nazwa jest krótka i prosta. Cortana może mieć problem z dłuższymi nazwami. Powinieneś również unikać nazwisk zbliżonych do jej domyślnych poleceń, aby uniknąć pomyłek.











