
Brian Curtis
0
1661
382
 Czy zdarzyło Ci się kiedyś oglądać wideo z szybkiego rysowania na YouTube? Znasz te - często przedstawiają świetnego artystę Photoshopa, który pokazuje swoje umiejętności, tworząc piękne dzieło sztuki na twoich oczach. Duża część tego, co czyni je tak imponującymi, to jak szybki wszystko się zdarza. Film jest wyświetlany w trybie szybkiego przewijania do przodu, dzięki czemu każda sekunda filmu to w rzeczywistości kilka sekund (a nawet minut) czasu rzeczywistego.
Czy zdarzyło Ci się kiedyś oglądać wideo z szybkiego rysowania na YouTube? Znasz te - często przedstawiają świetnego artystę Photoshopa, który pokazuje swoje umiejętności, tworząc piękne dzieło sztuki na twoich oczach. Duża część tego, co czyni je tak imponującymi, to jak szybki wszystko się zdarza. Film jest wyświetlany w trybie szybkiego przewijania do przodu, dzięki czemu każda sekunda filmu to w rzeczywistości kilka sekund (a nawet minut) czasu rzeczywistego.
Jeśli nadal nie masz pewności, jak wyglądają filmy poklatkowe, oto świetny przykład:
Funky powyższy film został nagrany przy użyciu ChronoLapse. Ta bezpłatna aplikacja typu open source może tworzyć filmy poklatkowe za pomocą monitora lub kamery internetowej (a nawet połączyć oba).
Zapoznajmy się z krótką prezentacją aplikacji i dowiedzmy się, jak jej użyć, aby stworzyć prosty zrzut ekranu poklatkowy.
Oto główne okno:
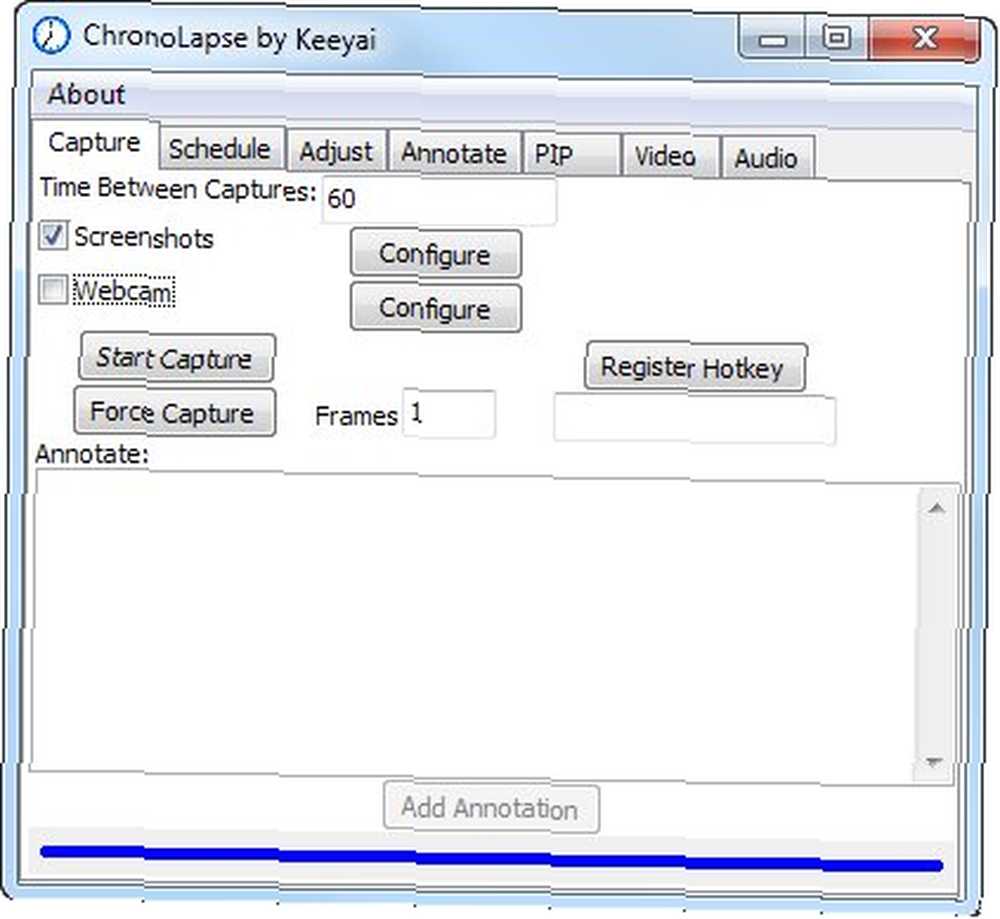
Jak widać, możesz skonfigurować odstęp czasu między każdym przechwytywaniem (zrzut ekranu lub przechwytywania z kamery internetowej) a źródłem. Możesz zmienić interwał zgodnie z tempem tego, co rejestrujesz: jeśli pracujesz w szale i dzieje się dużo na ekranie, ustawienie krótszego interwału lepiej uchwyci akcję.
Następnie przyjrzyjmy się bliżej konfiguracji źródła zrzutu ekranu:
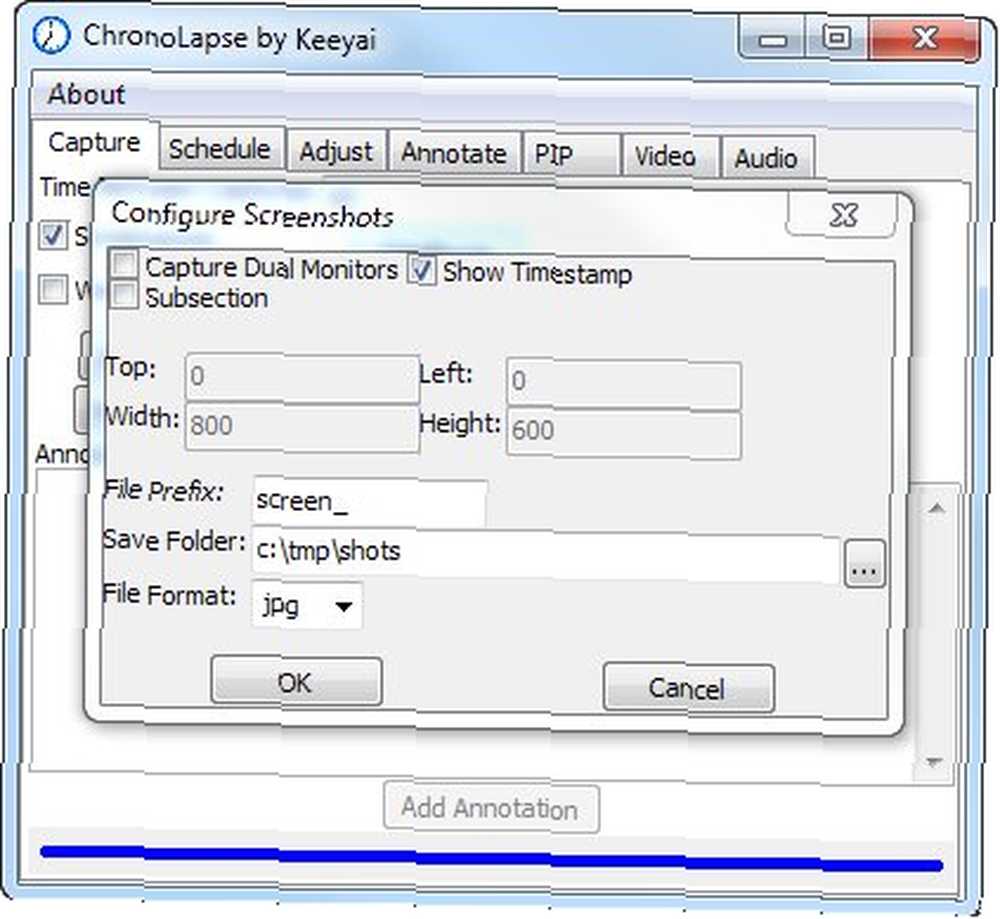
Jeśli masz podwójny monitor 6 sposobów skonfigurowania podwójnych monitorów w celu zwiększenia wydajności 6 sposobów skonfigurowania podwójnych monitorów w celu zwiększenia wydajności systemu, możesz użyć ChronoLapse do przechwycenia obu monitorów, jak pokazano na tym filmie.
Możesz także ograniczyć go tylko do części ekranu, na wypadek, gdyby nie chciał przechwytywać poufnych informacji wyświetlanych poza oknem, nad którym pracujesz. Niestety nie można przeciągnąć markizy, aby wskazać obszar, który chcesz uchwycić. Można tylko ręcznie określić jego granice pikseli. Nie możesz też “zamek” przechwytywanie do określonego okna - możesz przechwycić tylko część ekranu (lub cały ekran). Na razie zostawmy to tak, jak było. Upewnij się, że skonfigurowałeś Zapisz folder. Tutaj przechodzą przechwycone obrazy. Chcesz użyć nowego, pustego folderu.
Następnie uruchom aplikację, którą chcesz przechwycić, załaduj plik i przygotuj się. Gdy wszystko będzie gotowe, wróć do okna ChronoLapse i kliknij Rozpocznij przechwytywanie. Przycisk zmieni się na Zatrzymaj przechwytywanie.
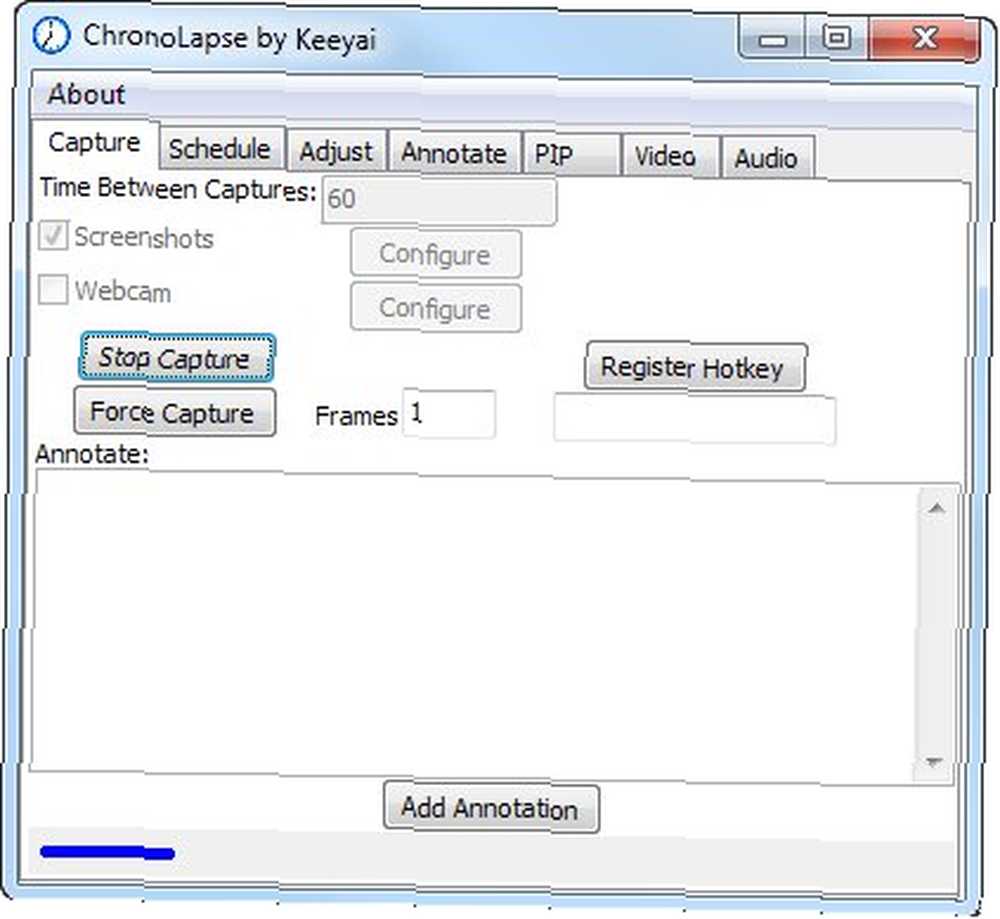
Teraz wróć do swojej aplikacji i zajmij się swoją działalnością, tworząc arcydzieło, które chcesz nagrać dla potomności. Jeśli musisz zatrzymać się na chwilę, możesz po prostu przełączyć się z powrotem do folderu ChronoLapse i kliknąć Zatrzymaj przechwytywanie. Gdy będziesz gotowy, po prostu kliknij Rozpocznij przechwytywanie jeszcze raz.
Po zakończeniu pracy przejdź do folderu przechwytywania i sprawdź obrazy:
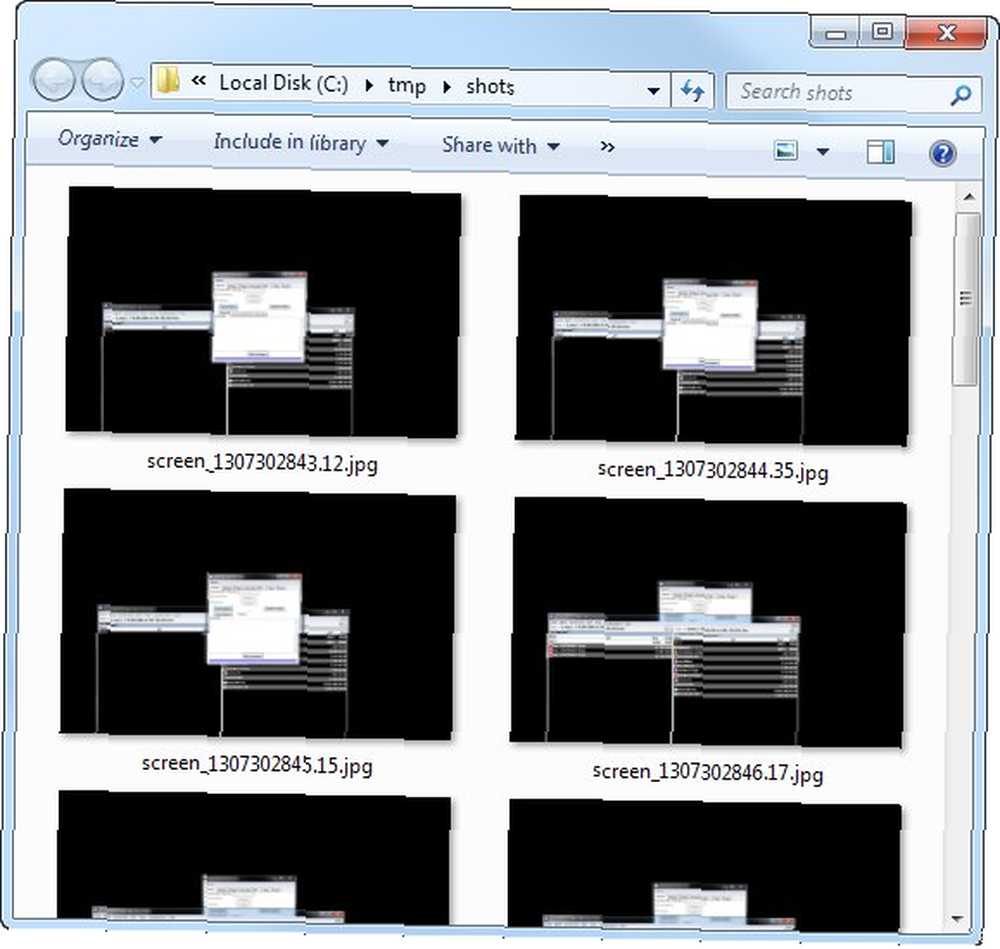
Prawdopodobnie zobaczysz kilka zdjęć, których nie chcesz skończyć w końcowym filmie, takich jak zrzuty ekranu pokazujące sam interfejs ChronoLapse. Po prostu je usuń.
Teraz nadszedł czas, aby zrobić swój film! Wróć z powrotem do ChronoLapse i kliknij Wideo patka:
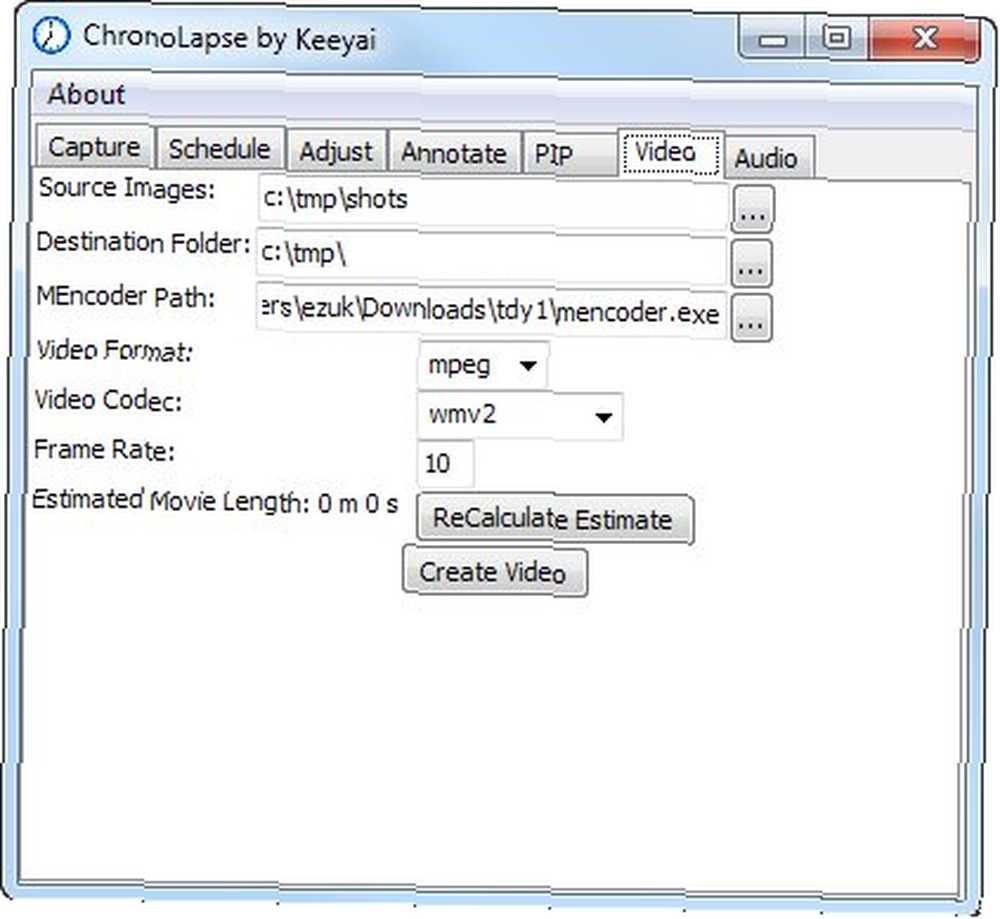
The Obrazy źródłowe folder powinien oczywiście być folderem, w którym pierwotnie zostały przechwycone wszystkie obrazy. Nie martw się o MEncodera. To jest koder wideo i jest dostarczany w pakiecie z ChronoLapse. Nie zmieniaj tego ustawienia, chyba że masz dobry powód.
Możesz także pozostawić kodeki takimi, jakie są. Możliwe, że prześlesz film do YouTube, który z łatwością je przetworzy. Jedną z rzeczy, które możesz chcieć poprawić, jest liczba klatek na sekundę. W zależności od pożądanego czasu trwania wideo można ustawić liczbę klatek na sekundę, które powinien zawierać Twój film. Zmień tę wartość i kliknij Ponownie oblicz kosztorys (ich wielkie litery, nie moje). Gdy będziesz zadowolony z przewidywanego czasu trwania, kliknij Utwórz wideo.
Pojawi się okno konsoli, podczas gdy MEncoder wykonuje swoją magię:
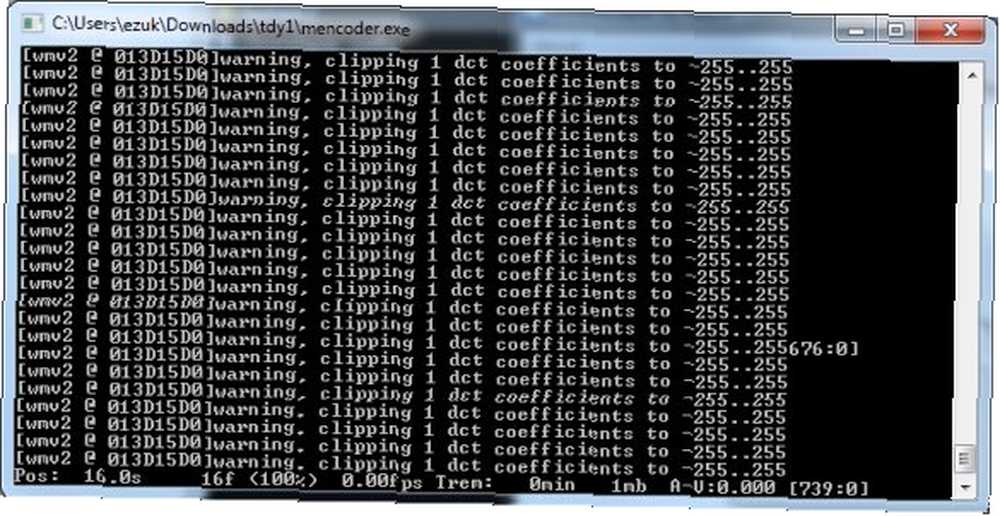
Po zakończeniu będziesz mieć plik wideo swojego dzieła. Odtwórz go i sprawdź, czy jesteś z niego zadowolony. Jeśli tak, nadszedł czas, aby dodać dźwięk. Możesz to zrobić za pomocą samego ChronoLapse:
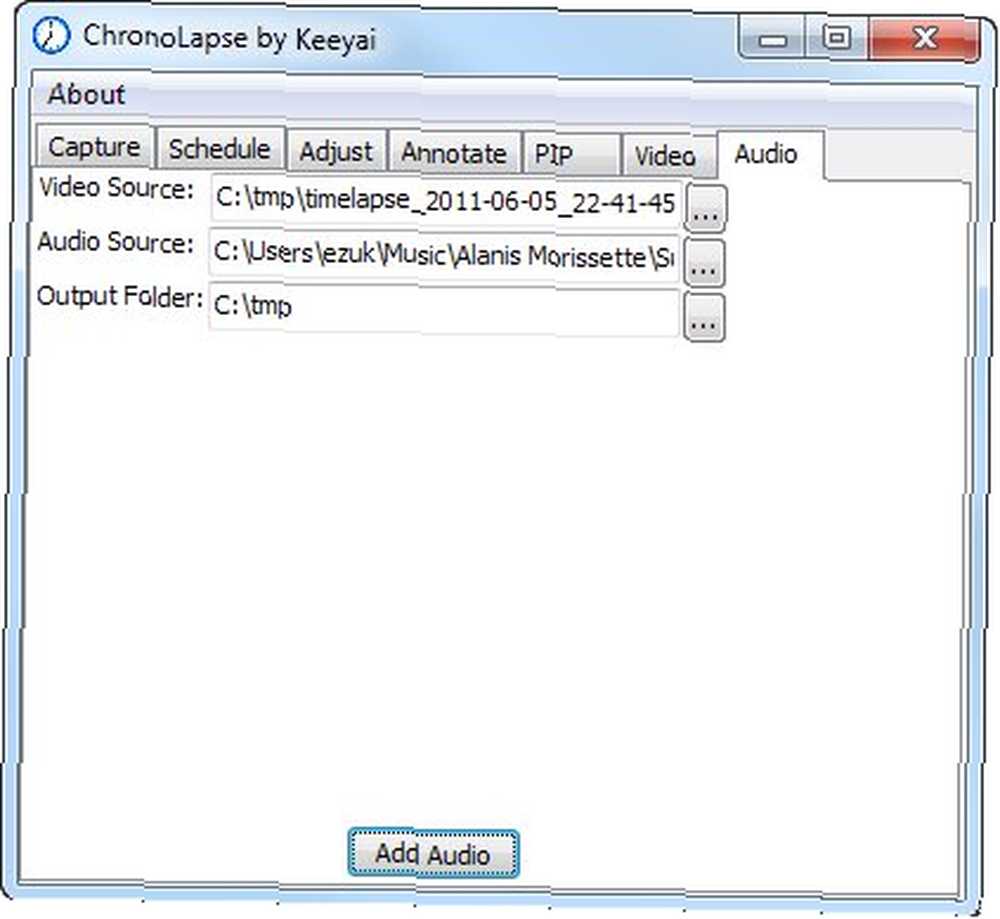
Wystarczy wybrać plik wideo, dowolny plik audio (oczywiście nie użyłbym Alanis do prawdziwego screencastu ...) i folder wyjściowy. Trafienie Dodaj audio i niech MEncoder wykona swoją magię. Oczywiście to nie zadziała, jeśli chcesz coś opowiedzieć i zsynchronizować dźwięk do określonych miejsc w filmie, ale z drugiej strony filmy poklatkowe rzadko są opowiadane. Jeśli potrzebujesz narracji lub dodać inne efekty, lepiej użyć standardowego edytora wideo.
Z ChronoLapse możesz robić wiele innych rzeczy. Gdy tylko umieścisz kamerę internetową na zdjęciu, pojawi się wiele innych możliwości. Ale mam nadzieję, że ten krótki samouczek był wystarczający, aby pobudzić apetyt, a jeśli stworzysz coś fajnego, chciałbym zobaczyć to w komentarzach!
Zdjęcie: ShutterStock











