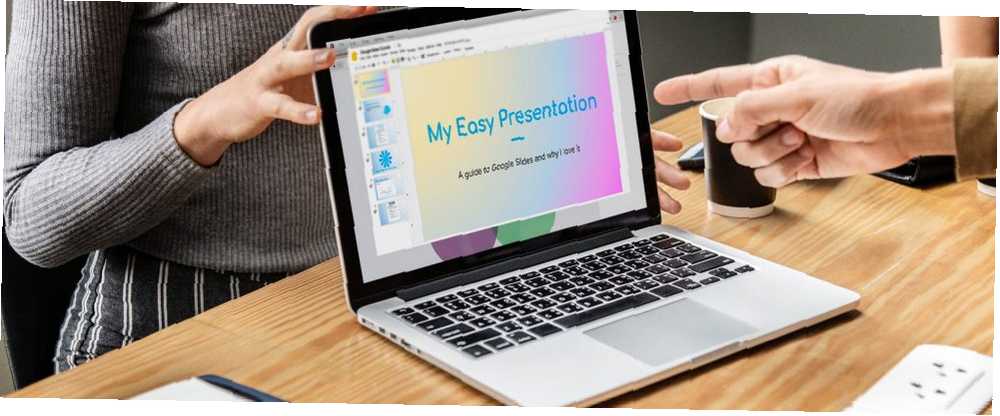
Michael Fisher
0
2778
181
Prezentacje Google to świetny i łatwy sposób na wykonanie prezentacji. Jest to szczególnie ważne, jeśli nie masz dostępu do innych programów pokazów slajdów, takich jak Microsoft PowerPoint.
Jedną z ciekawych sztuczek, które możesz zrobić w Prezentacjach Google, jest dodanie niestandardowego gradientu, wypełnienia kolorem lub obrazu tapety do obszaru tła prezentacji. Oto jak je utworzyć.
Krok 1: Otwórz dokument
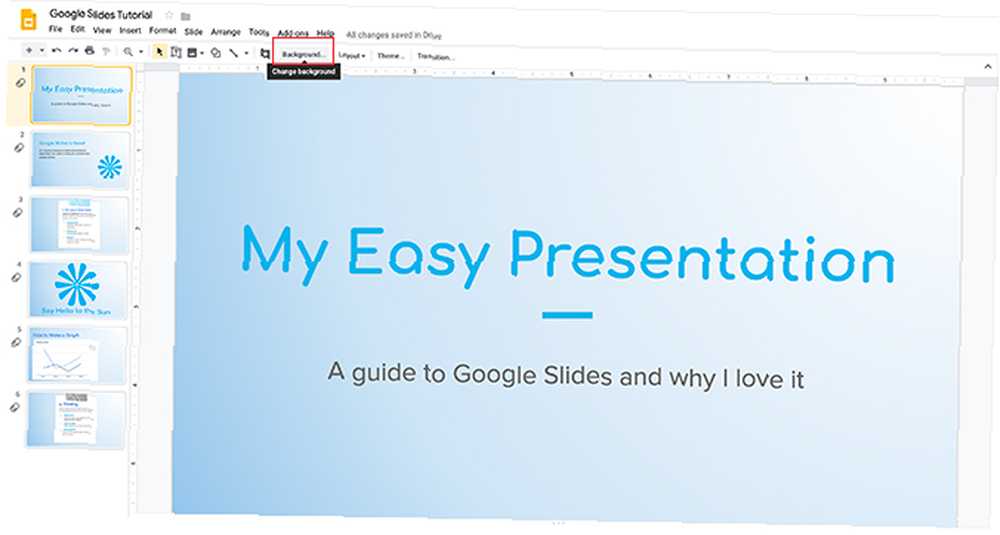
Pierwszą rzeczą, którą chcesz zrobić, to otworzyć dokument Prezentacji Google. W tym samouczku zamierzam otworzyć plik Rozpocząłem inny samouczek: Jak utworzyć prezentację w Prezentacjach Google Jak utworzyć prezentację w Prezentacjach Google Jak utworzyć prezentację w Prezentacjach Google Nadal nie znasz Prezentacji Google? Oto jak możesz stworzyć podstawową prezentację od początku do końca. .
Aby dodać kolor gradientu lub jednolity, kliknij miniaturę w oknie podglądu po lewej stronie, którą chcesz zmienić. Jeśli jest podświetlony na żółto, oznacza to, że jest aktywny.
Następnie przejdź do górnej części obszaru roboczego i kliknij tło, widziane tutaj na czerwono.
Uwaga: Po najechaniu myszką może to powiedzieć “Zmień tło”. Jest to sposób, w jaki Prezentacje Google mówią szczegółowo, co robi ten przycisk.
Krok 2: Naucz się narzędzia w tle
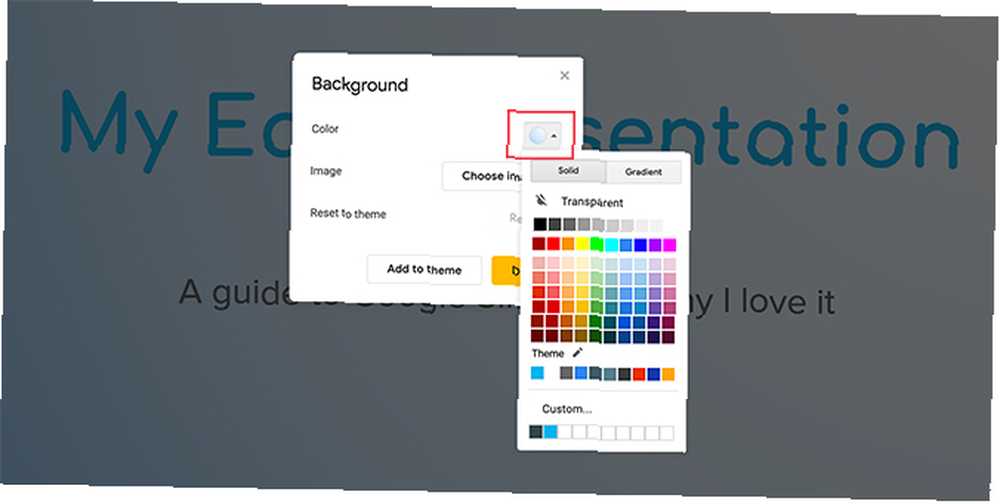
Po kliknięciu opcji Tło Twoje tło wyskoczy okno.
Obok Obraz zobaczysz przycisk z napisem Wybierz obraz. Klikając to, możesz dodać obraz do tła slajdu.
Oprócz Kolor, widoczne tutaj na czerwono, zobaczysz dwie kategorie wypełnienia kolorem tła: Solidny i Gradient.
Solidny to sposób dodawania podstawowego wypełnienia kolorem. Klikając jedną z tych próbek, możesz dodać tę próbkę do tła.
Jeśli chcesz dodać ten sam obraz lub kolor do każdego slajdu w prezentacji, kliknij Dodaj do motywu. Prezentacje Google zastosują ten obraz do każdego slajdu o pasującym tle.
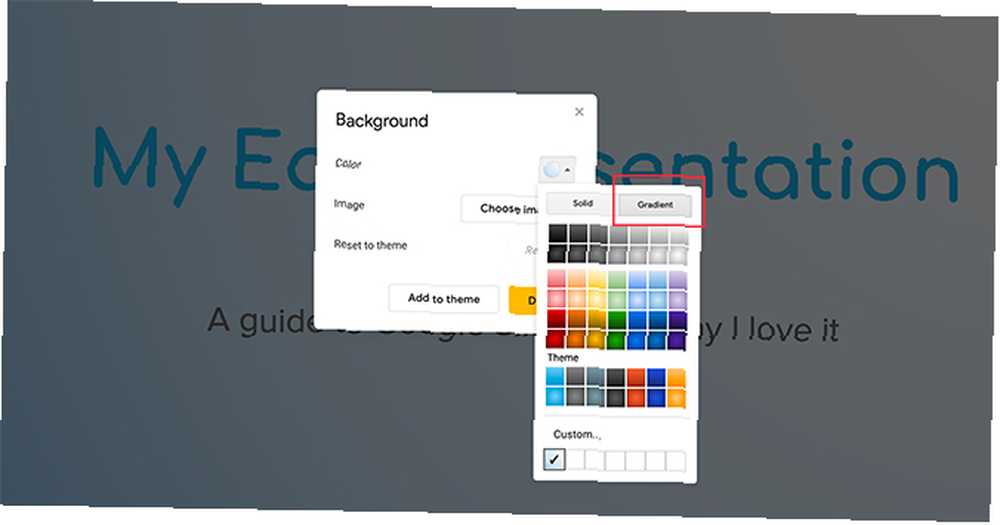
Jeśli klikniesz na Gradient opcja, zobaczysz inny zestaw wypełnień kolorami. Te próbki mają te same gotowe opcje, co Solidny menu, ale różnica polega na tym, że są to gradienty.
Pierwsze dwa wiersze zawierają gradienty w skali szarości. Poniżej znajdują się twoje gradienty kolorów.
Na samym dole zobaczysz Zwyczaj. Ta opcja umożliwia tworzenie niestandardowych gradientów i właśnie z tego narzędzia będziemy najczęściej pracować.
Krok 3: Skonfiguruj niestandardowy gradient
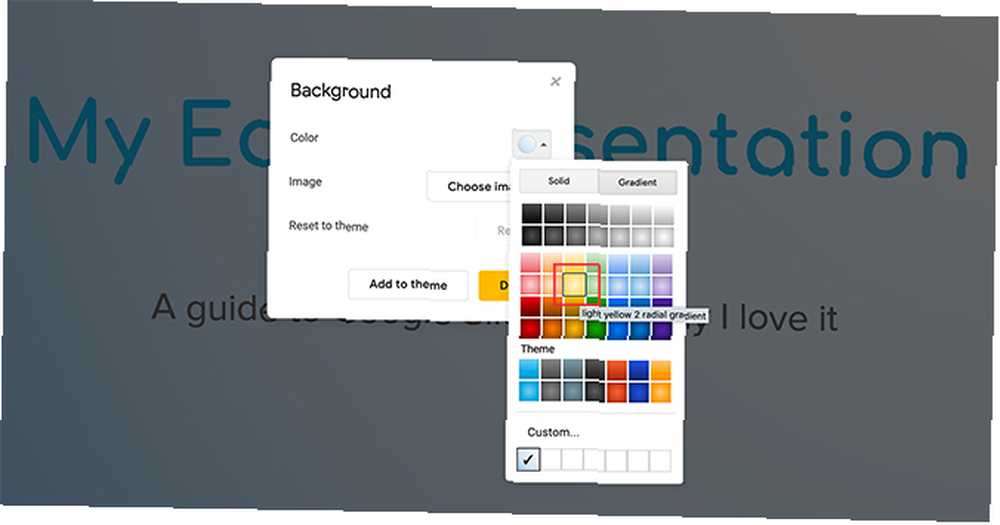
Aby skonfigurować niestandardowy gradient, kliknij próbkę koloru, którą chcesz dołączyć. W tym przypadku użyję ładnego, miękkiego żółtego.
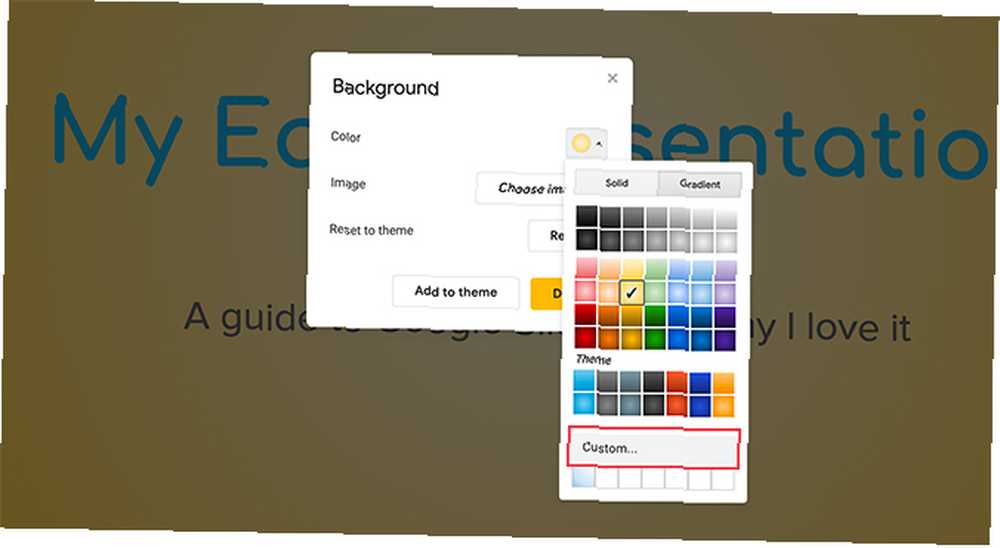
Po wybraniu odpowiedniego koloru kliknij Zwyczaj. To zabierze Cię do twojego Niestandardowy gradient ustawienia.
Krok 4: Naucz się niestandardowego narzędzia gradientowego
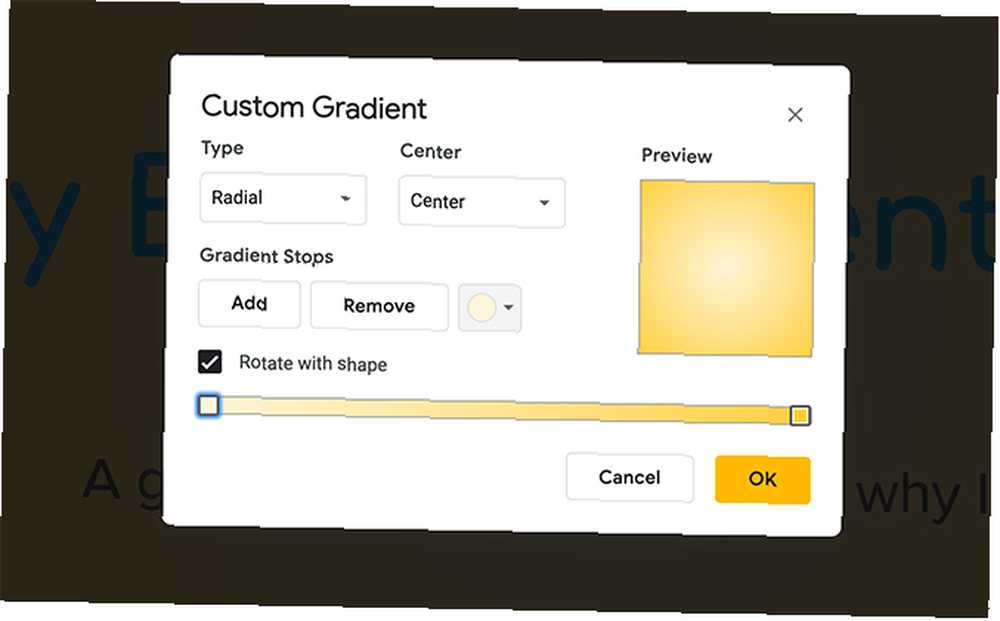
W ustawieniach niestandardowego gradientu zobaczysz wiele różnych opcji. Zobaczysz także koncert Zapowiedź okno, które pokazuje, jak będzie wyglądał Twój gradient, zanim oficjalnie zastosujesz go do slajdu.
U góry ustawień znajdują się menu rozwijane Rodzaj i Środek.
Rodzaj pozwala wybrać typ gradientu, który chcesz zastosować do tła.
Środek pozwala zmienić pozycję gradientu i sposób, w jaki kolor przepływa przez stronę.
Pod tymi dwoma menu rozwijanymi zobaczysz Zatrzymuje się. Ta sekcja umożliwia dodawanie punktów zatrzymania, usuwanie punktów zatrzymania i zmianę koloru tych punktów zatrzymania w gradiencie. Poniżej znajduje się również suwak zatrzymania gradientu, w którym można dopasować równowagę każdego koloru względem siebie.
Na dole zobaczysz opcję Anuluj twoje zmiany. Możesz je również zaakceptować, naciskając dobrze.
Krok 5: Zmień istniejący przystanek gradientu
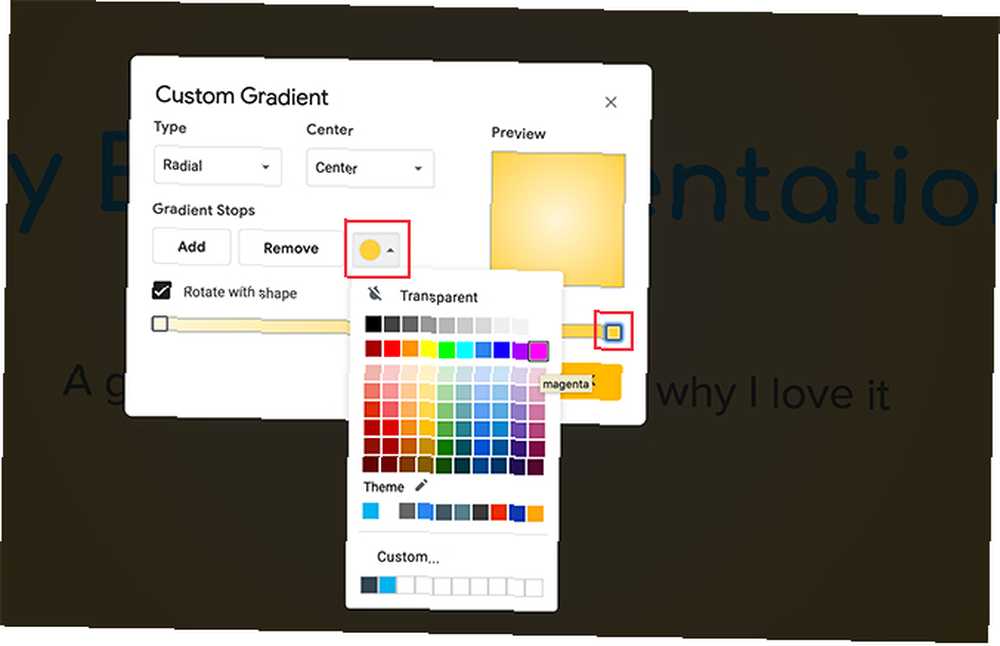
Należy pamiętać, że w gradiencie zawsze muszą znajdować się dwa punkty zatrzymania koloru. Znajdują się one po prawej i lewej stronie. Nie możesz pozbyć się tych przystanków, ale możesz zmienić ich kolor.
Powiedzmy, że chcemy zmienić zewnętrzny kolor tego gradientu na różowy gumy do żucia. Aby to zrobić, upewnij się, że odpowiedni stop - widoczny tutaj na czerwono - jest podświetlony. Dowiesz się, że jest to podkreślone przez słaby niebieski fuzz wokół niego.
Następnie przejdź do swojego Zatrzymuje się koło kolorów. Kliknij na to. Następnie wybierz próbkę koloru.
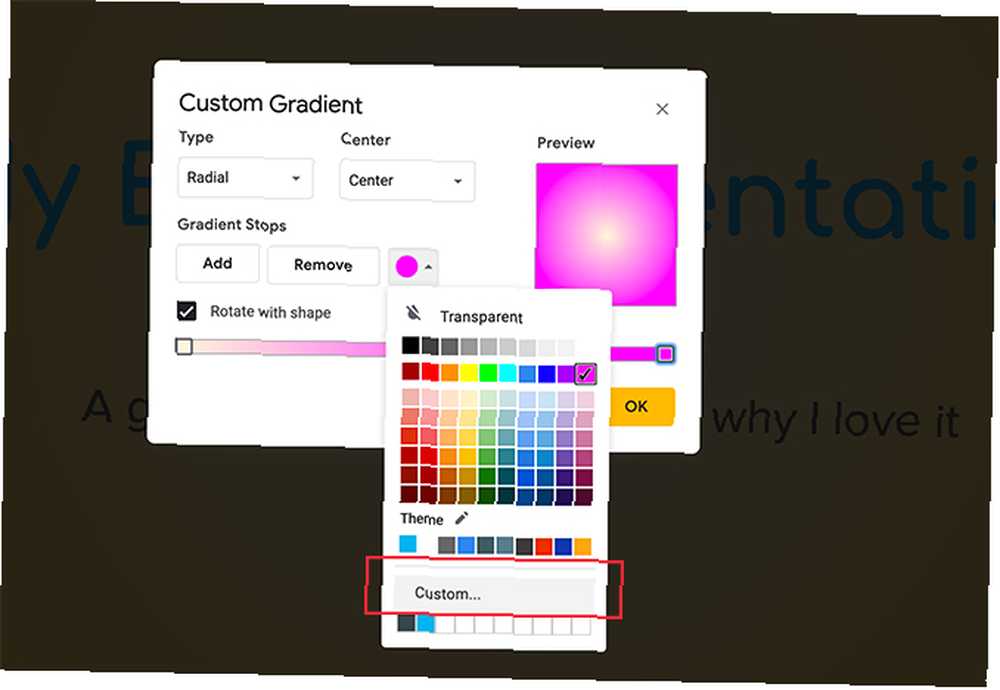
Nie mamy odcienia różu gumy do żucia, który mógłby dodać do tego gradientu, ale możemy go utworzyć, klikając kolor, który jest blisko.
Po wybraniu koloru przewiń w dół i kliknij Zwyczaj.
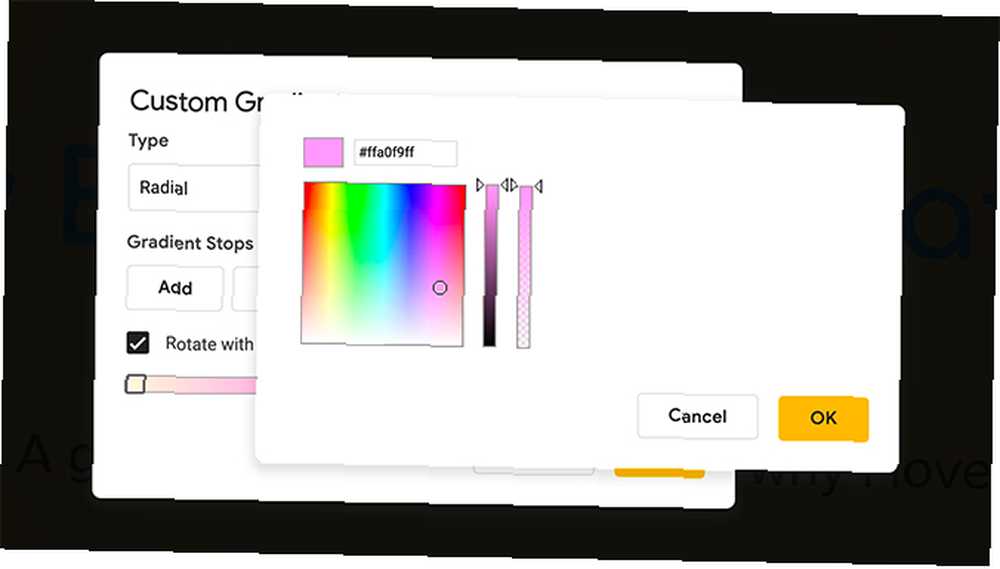
Po kliknięciu Zwyczaj, przejdziesz do ekranu próbnika kolorów. Tutaj możesz wybrać dowolny kolor. Możesz także dostosować przezroczystość i jasność wybranego koloru.
Po wybraniu koloru kliknij dobrze. Możesz także anulować te zmiany i zachować stary kolor, naciskając Anuluj.
Krok 6: Dodaj Gradient Stop
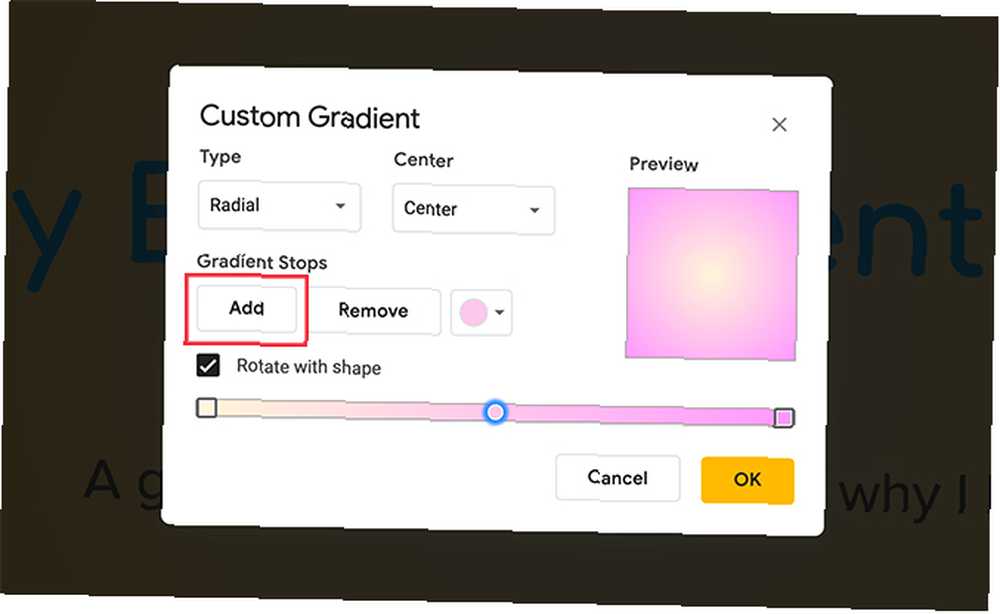
Jak wspomniano, aby utworzyć gradient, potrzebujesz co najmniej dwóch przystanków. Możesz jednak zdecydowanie dodać więcej, zwłaszcza jeśli chcesz, aby gradient był złożony.
Aby dodać przystanek, kliknij Dodaj przycisk. Prezentacje Google automatycznie wygenerują nowy postój na środku paska gradientu. Przybierze kolor, który jest już w środku: w tym przypadku jasnoróżowy.
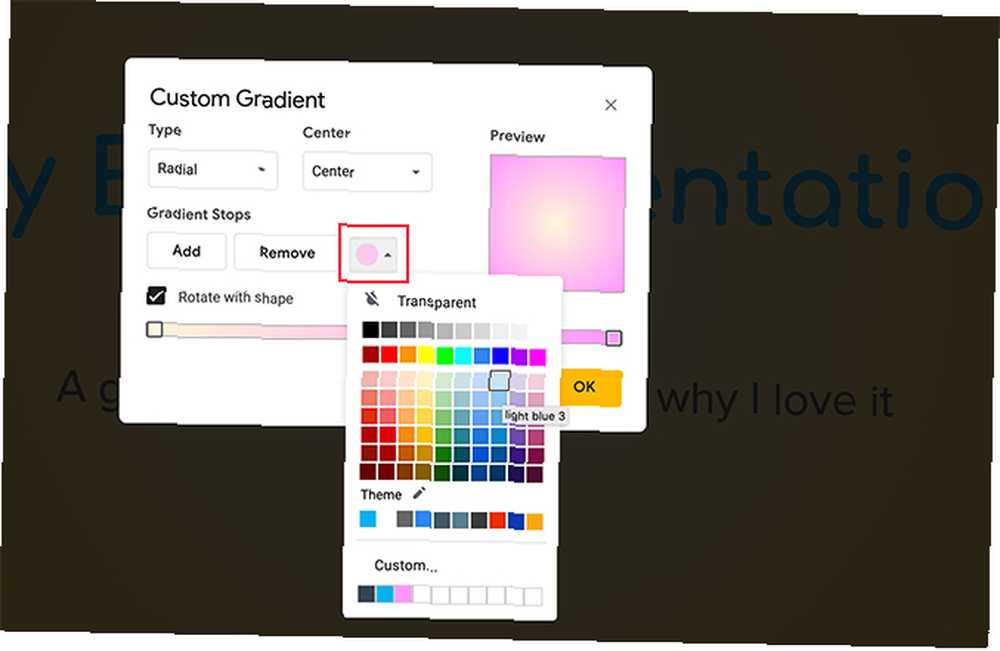
Aby zmienić kolor tego nowego przystanku, jeszcze raz upewnij się, że przystanek gradientu jest aktywny.
Następnie przejdź do menu rozwijanego Próbka koloru i wybierz wybrany kolor. Możesz użyć gotowej próbki lub niestandardowego koloru.
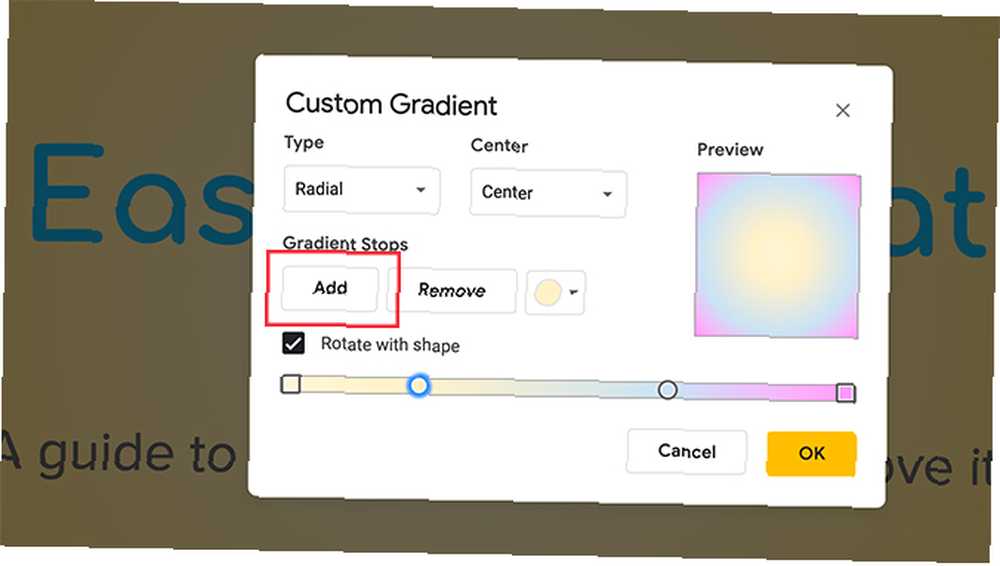
Do tego samouczka wybrałem miękki niebieski. W przeciwieństwie do skrajnych prawych i lewych przystanków, środkowy przystanek nie jest zablokowany na swoim miejscu. Możesz przesuwać go do przodu i do tyłu po suwaku, aby uzyskać dokładnie taki miks, jaki chcesz.
W tym przypadku chcę więcej niebieskiego i żółtego, ale mniej różowego. Aby to osiągnąć, przesuń niebieski ogranicznik w stronę różowej strony. Daje to mniej miejsca.
Jeśli nie podoba ci się ten nowy przystanek gradientu, upewnij się, że jest aktywny, a następnie kliknij Usunąć. Prezentacje Google odrzucą zarówno przystanek, jak i jego kolor.
Krok 7: Dostosuj zatrzymanie statyczne bez przenoszenia go
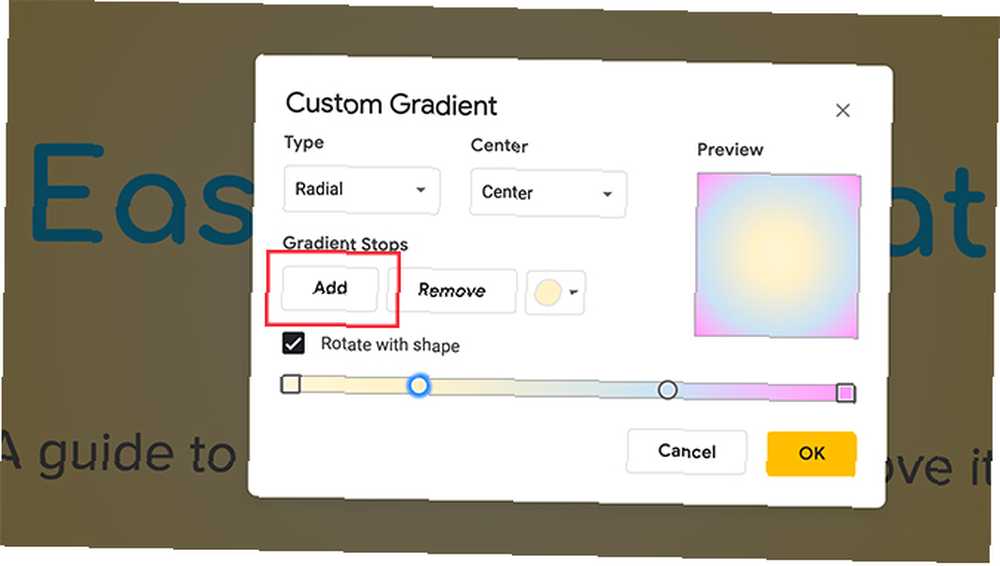
Ponieważ nie można usunąć lewego i prawego ogranicznika, oznacza to również, że nie można dostosować ilości wytwarzanego koloru. Może to być frustrujące, szczególnie jeśli chcesz mieć więcej jednego koloru niż drugiego.
Na szczęście istnieje szybkie obejście tego problemu.
Aby na przykład rozszerzyć zakres żółtego punktu zatrzymania gradientu, kliknij go, aby był aktywny. Następnie kliknij Dodaj.
Spowoduje to utworzenie kolejnego żółtego przystanku tuż obok, pokazanego tutaj, podświetlonego na niebiesko. Następnie możesz przesunąć ten nowy ogranicznik w poprzek paska gradientu, aby dostosować wyjściowy kolor żółty.
Łatwym sposobem na zapamiętanie, które przystanki można przesunąć, a które nie, jest ich ogólny kształt: koła się toczą. Kwadraty pozostają na miejscu.
Krok 8: Ostatnie zmiany
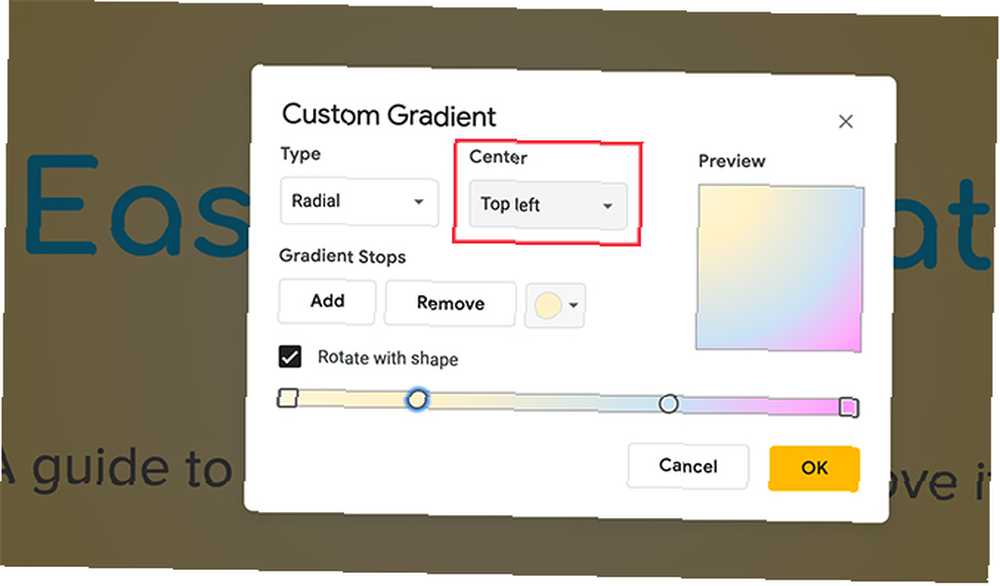
Po zakończeniu ustalania koloru możesz przejść do Rodzaj i Środek aby dostosować kierunek gradientu. Jeśli nie jesteś zadowolony ze swojego gradientu radialnego, możesz zmienić go na liniowy Rodzaj.
Jeśli chcesz zmienić fokus gradientu lub miejsce, z którego promieniuje kolor, możesz zmienić jego położenie Środek.
Dla tego gradientu zamierzam zachować promieniowy, ale chcę zmienić kierunek centrum na Lewy górny. To sprawia, że wygląda podobnie do gradientu liniowego, ale nadal daje mu trochę krzywej.
Po zakończeniu dostosowywania gradientu kliknij dobrze.
Krok 9: Sprawdź swoją pracę
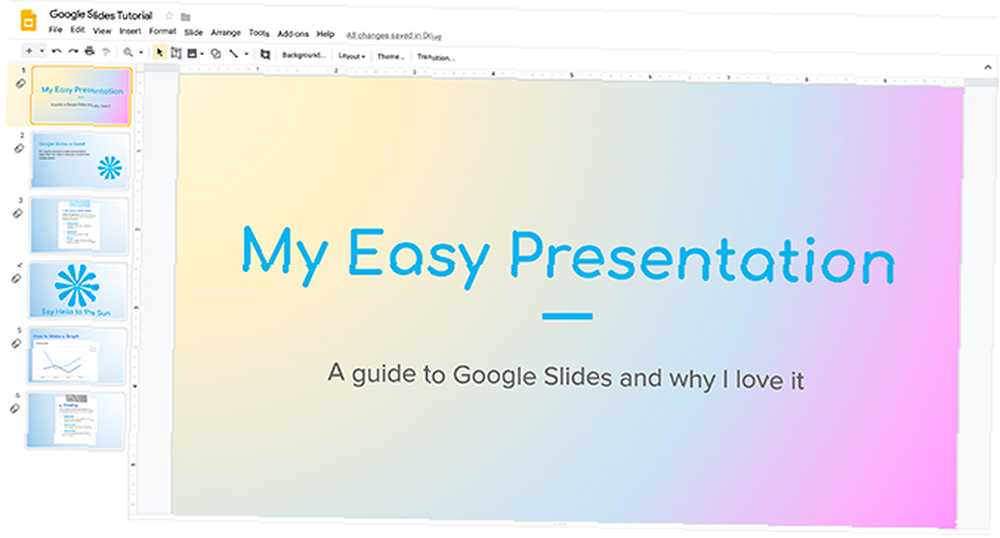
Po kliknięciu dobrze, Prezentacje Google zamkną Edytor gradientów i wrócą do pokazu slajdów. I masz to! Twój nowy gradient jest gotowy.
Jeśli chcesz tylko gradient na tej stronie, nie musisz wykonywać żadnych czynności.
Jeśli chcesz zastosować ten gradient do wszystkich slajdów w prezentacji, kliknij Tło> Dodaj do motywu. Spowoduje to zastosowanie nowego gradientu do wszystkich stron pokazu slajdów, które miały wcześniej pasujące tło.
Wykop swoje prezentacje z Prezentacji Google na wyższy poziom
To tylko jeden mały sposób, dzięki któremu Twoja prezentacja może wyglądać wyjątkowo. Po rozpoczęciu pracy możesz jeszcze bardziej zapoznać się z ustawieniami, aby zobaczyć, jakie rodzaje gradientów możesz wymyślić.
Możesz zaprojektować slajd główny z gradientem i zastosować go we wszystkich slajdach i prezentacjach. To tylko jedna z trików, które powinieneś znać przed następną prezentacją Prezentacji Google. 8 Poradników Prezentacji Google, które powinieneś wiedzieć przed następną prezentacją. 8 Poradników Prezentacji Google, które powinieneś wiedzieć przed następną prezentacją Prezentacje Google i jej najnowsze funkcje dają Ci większe szanse niż zawsze tworzyć prezentacje, które zadziwiają odbiorców. Oto osiem unikalnych wskazówek dotyczących profesjonalnych prezentacji. .











