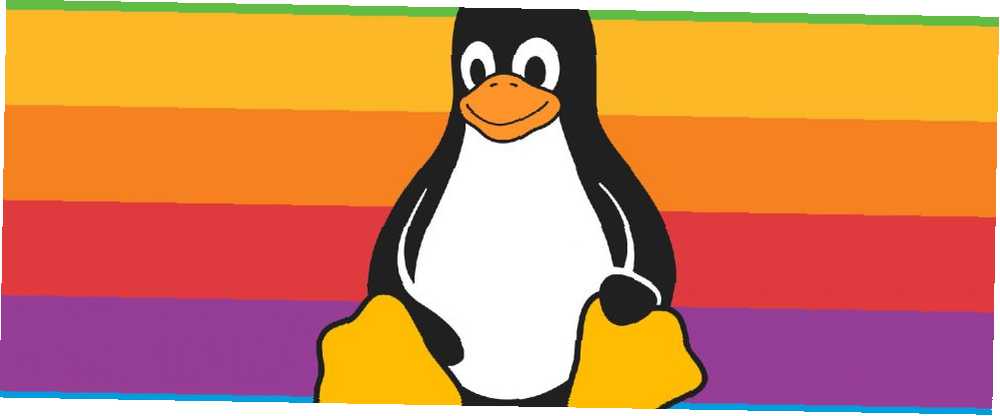
Lesley Fowler
0
3879
825
Linux od dawna jest synonimem rozruchowych dysków flash, czy to do rozwiązania jakiegoś problemu z podstawowym systemem operacyjnym, czy do testowania i instalowania dystrybucji takich jak Elementary lub Ubuntu. 5 najlepszych dystrybucji Linuxa do zainstalowania na pendrivie 5 najlepszych dystrybucji Linuxa do Zainstaluj na pendrivie USB doskonale nadają się do uruchamiania przenośnych wersji systemu Linux. Oto najbardziej przydatne dystrybucje Linuksa do uruchomienia z napędu USB. .
Istnieje kilka sposobów na utworzenie nośników USB na żywo, które uruchomią się na komputerze Mac. Możesz przejść na darmową trasę, aby uzyskać łatwą opcję, lub poświęcić trochę czasu na samodzielne utworzenie dysku za pomocą terminalu.
Dziś omówimy obie te metody!
Po pierwsze: przygotuj dysk USB
Upewnij się, że wybierasz odpowiedni dysk USB do zadania i że jest on poprawnie sformatowany, aby uniknąć problemów. Niektóre warianty systemu Linux mogą wymagać większych woluminów, dlatego podczas pobierania zwróć uwagę na wymagania. Inne nie mają żadnych ścisłych wymagań, ale wcześniejsze formatowanie do FAT jest dobrym pomysłem:
Ostrzeżenie: Jeśli to zrobisz, wszystko na dysku zostanie usunięte!
- Włóż dysk USB do komputera Mac i uruchom Narzędzie dyskowe (pod Aplikacje> Narzędzia, lub Spotlight zapytanie to 7 dobrych nawyków, do których każdy użytkownik komputera Mac powinien się przyzwyczaić 7 dobrych nawyków, do których każdy użytkownik komputera Mac powinien się przyzwyczaić Dzisiaj podzielimy się naszymi ulubionymi dobrymi nawykami dotyczącymi komputerów Mac, desperacko próbując zapomnieć o złych. ).
- Wybierz urządzenie USB w menu po lewej stronie, a następnie kliknij Wymazać.
- Nadaj mu nazwę (lub nie) i wybierz MS-DOS (FAT) pod “Format” i Mapa partycji GUID pod “Schemat.”
- Trafienie Wymazać zastosować zmiany. Jeśli to się nie powiedzie, Spróbuj ponownie - czasami system nie odłącza woluminu na czas i proces nie może zostać zakończony.
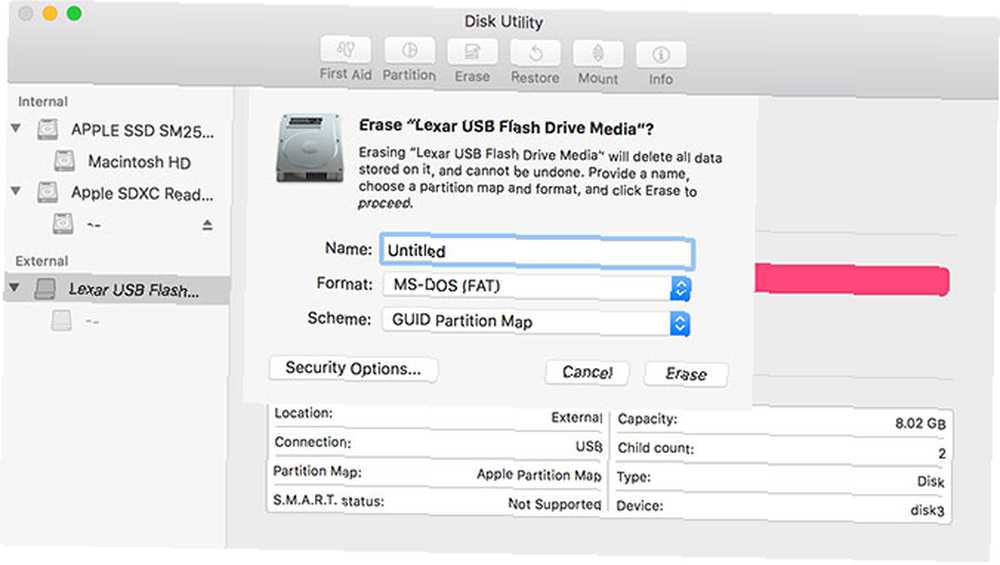
Ogólnie rzecz biorąc, wszystko powyżej 4 GB wykona zadanie (użyłem 8 GB Lexar do tego samouczka). Jeśli nadal występują problemy, spróbuj użyć innego napędu USB.
Metoda 1: Utwórz Live USB za pomocą Etcher (łatwe)
Etcher to bezpłatne narzędzie typu open source do nagrywania obrazów płyt na napędy USB i SD. Jest to stosunkowo nowy dodatek do oferty Maców z otwartym kodem źródłowym Najlepsze oprogramowanie Open Source tylko dla komputerów Mac Najlepsze oprogramowanie Open Source tylko dla komputerów Mac Kiedy większość ludzi myśli o otwartym kodzie źródłowym, myśli o Linuksie. Ale Mac OS X ma również udział w wysokiej jakości programach open source - a niektóre z nich nie są dostępne dla systemu Linux ani Windows. i sprawia, że tworzenie urządzeń rozruchowych jest całkowicie niezawodne:
- Chwyć pożądany obraz Linuksa, a następnie pobierz Etcher i zainstaluj go.
- Włóż pamięć USB, a następnie uruchom Etcher.
- Kliknij Wybierz obraz i znajdź pobrany obraz Linuksa - Etcher obsługuje między innymi .IMG, .ISO i .ZIP.
- Upewnij się, że wybrano właściwe urządzenie USB - naciśnij Zmiana aby zobaczyć listę podłączonych urządzeń.
- Zakończ proces klikając Lampa błyskowa! i poczekaj na zakończenie procesu.
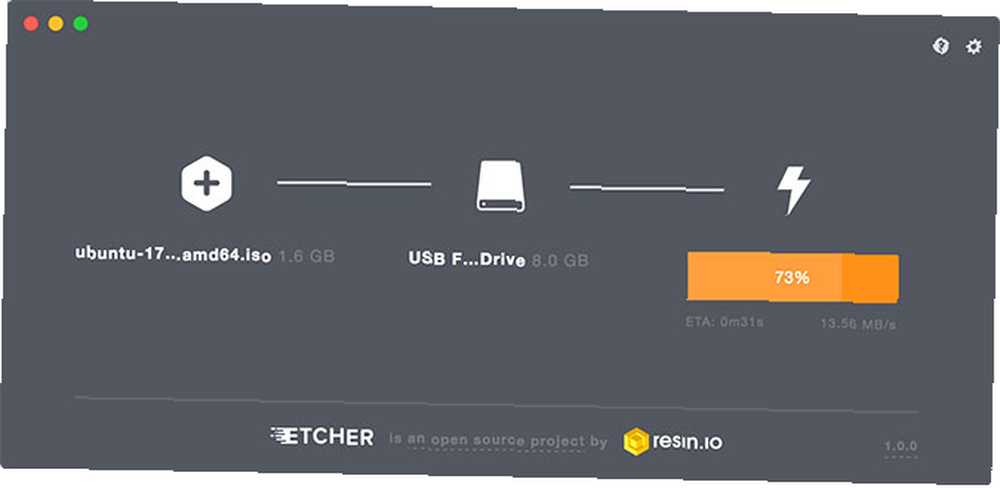
Prawdopodobnie zobaczysz komunikat o błędzie ostrzegający, że twój napęd USB nie jest kompatybilny z twoim komputerem Mac. To normalne - po prostu wyjmij i idź. Twój startowy dysk Linux USB jest teraz gotowy, możesz teraz przejść do Uruchamianie dysku USB sekcja poniżej.
Metoda 2: Utwórz Live USB za pomocą terminala (umiarkowane)
Jeśli z jakiegoś powodu nie chcesz używać Etchera (być może korzystasz z niekompatybilnej wersji systemu macOS), możesz wykonać to zadanie za pomocą wiersza polecenia. Jest to możliwe dzięki Terminalowi, wbudowanemu interfejsowi wiersza poleceń komputera Mac.
Chociaż ta metoda wymaga trochę więcej refleksji i cierpliwości z twojej strony, w rzeczywistości jest dość prosta. Możesz nawet nauczyć się jednej lub dwóch rzeczy, a potem poczujesz się mądry. Zakładając, że sformatowałeś dysk zgodnie z instrukcjami na początku tego samouczka, oto jak to działa:
1. Konwertuj swoje .ISO
Uruchom Terminal i zanotuj, gdzie obraz dysku Linux jest przechowywany w Finderze. Konwertuj obraz (zwykle .ISO) do pliku .IMG przy użyciu konwersja hdiutil dowództwo:
hdiutil convert /path/to/downloaded.iso -format UDRW -o / path / to / newimageZastąpić /path/to/downloaded.iso z lokalizacją własnego .ISO (możesz przeciągnąć i upuścić bezpośrednio w oknie Terminal, jeśli chcesz) i / path / to / newimage do dowolnego miejsca, w którym chcesz utworzyć nowy plik obrazu.
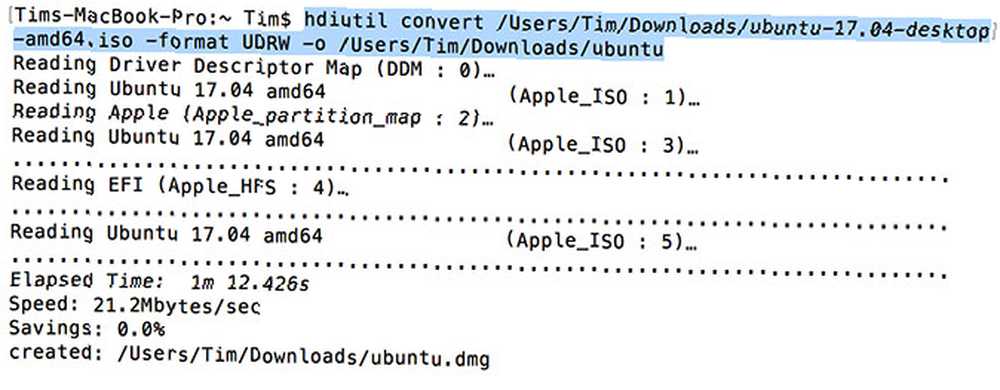
Uwaga: Nowoczesne wersje systemu macOS automatycznie utworzą plik .DMG. Jeśli Twoja wersja tego nie robi, spróbuj dodać .IMG na końcu nowej nazwy pliku obrazu, np. /path/to/newimage.img
2. Zapisz obraz na USB
Następnie musimy określić lokalizację zamontowanego dysku, abyśmy mogli powiedzieć komputerowi Mac, którego dysku użyć. Przy otwartym terminalu użyj następującego polecenia, aby wyświetlić listę wszystkich podłączonych napędów:
lista diskutil 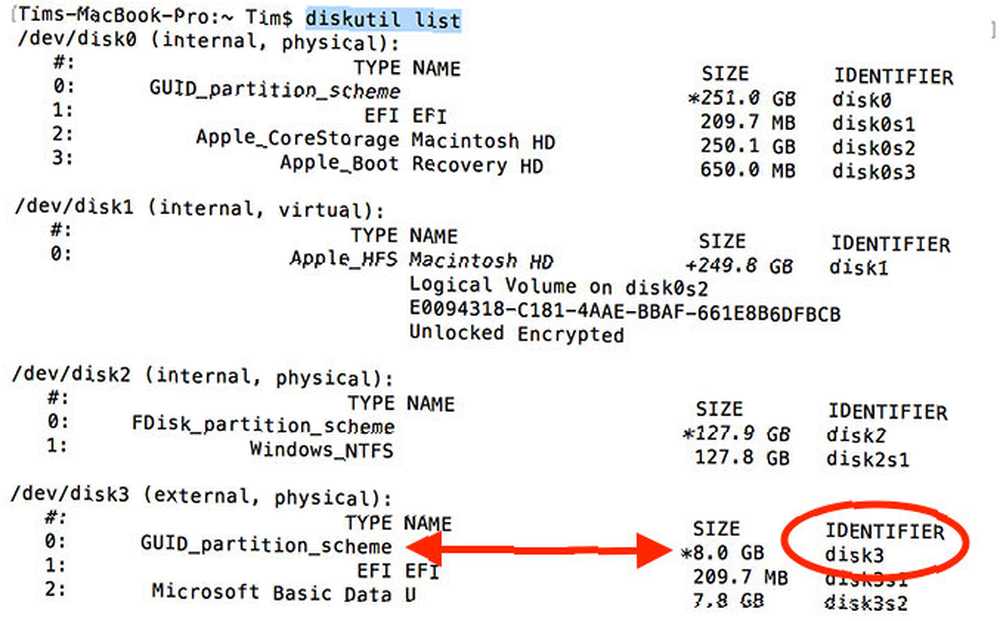
Prawdopodobnie będziesz w stanie zidentyfikować dysk według jego nazwy, formatu i rozmiaru, korzystając z procesu eliminacji. Zanotuj listę w kolumnie IDENTYFIKATOR, a następnie odmontuj dysk za pomocą następującego polecenia:
diskutil unmountDisk / dev / diskXMusisz wymienić diskX z odpowiednim numerem, np. dysk3 - jeśli się powiedzie Terminal poinformuje, że dysk został odmontowany. Jeśli masz problemy z odmontowaniem dysku, możesz uruchomić Narzędzie dyskowe, kliknąć dysk prawym przyciskiem myszy, a następnie wybrać Odmontuj (jednak nie wyjmuj dysku).

Ostatnim krokiem jest zapisanie obrazu na pamięci USB za pomocą dd dowództwo:
sudo dd if = / path / to / newimage.dmg of = / dev / diskN bs = 1mZastąpić /path/to/newimage.dmg ze ścieżką do pliku utworzonego w kroku 1 (ponownie przeciągnij i upuść działa najlepiej), oraz dyskN z lokalizacją, którą zidentyfikowaliśmy wcześniej. Musisz natychmiast autoryzować za pomocą hasła administratora, ponieważ użyliśmy sudo dowództwo.

Skończyłeś, a twój dysk jest gotowy do rozruchu.
Uruchamianie dysku USB
Zakładając, że wszystko poszło dobrze, będziesz mieć teraz dysk USB, który pozwoli ci uruchomić Linuksa. Możesz podłączyć go do komputera Mac, na którym chcesz go używać, a następnie wyłączyć komputer.
Aby uzyskać dostęp do menu rozruchu komputera Mac, musisz przytrzymać klawisz opcja (alt) Klawisz podczas uruchamiania. Najlepszym sposobem na to jest zamknięcie, przytrzymanie opcja , uruchom komputer Mac i poczekaj. Jeśli zrobiłeś to poprawnie, zobaczysz kilka opcji, w tym wbudowany dysk twardy i urządzenie USB, które wcześniej stworzyliśmy “Rozruch EFI.”
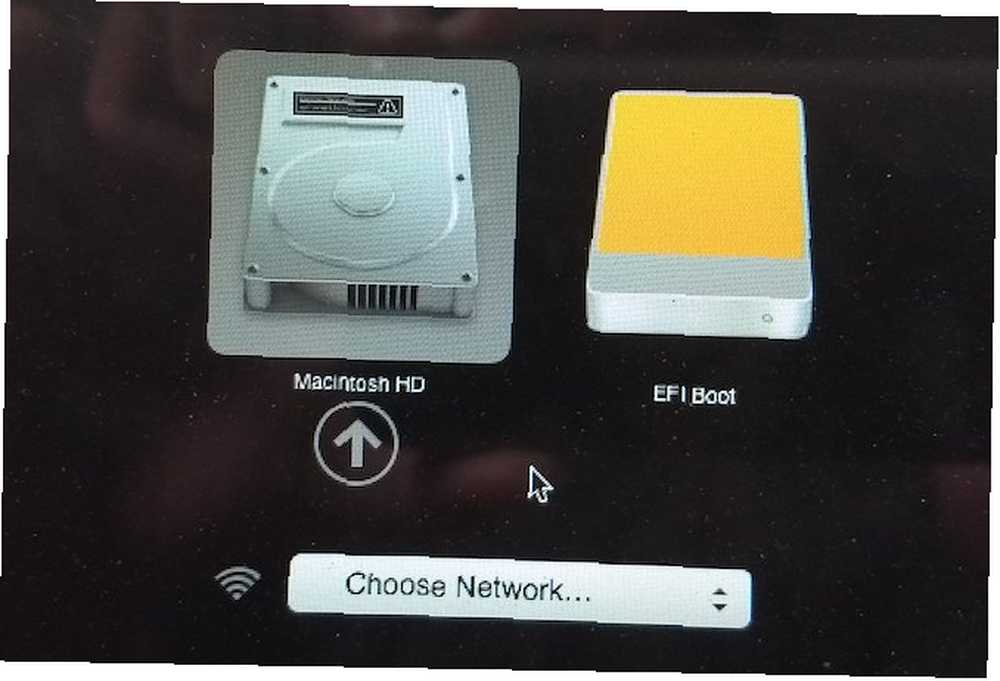
Aby uruchomić system Linux, wybierz urządzenie USB i kliknij strzałkę (lub kliknij dwukrotnie). W zależności od tego, czego używasz, możesz dostać inne menu, które działa jako bootloader dla twojego szczególnego smaku Linuksa.
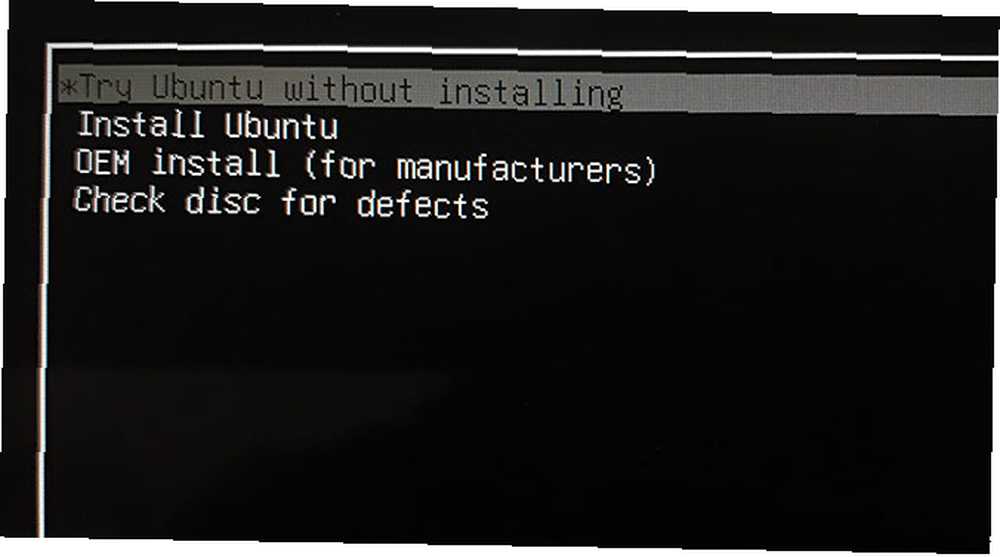
Jeśli masz problemy lub dysk USB się nie wyświetla, spróbuj ponownie uruchomić proces, spróbuj użyć powyższej metody alternatywnej, wypróbuj inną pamięć USB lub port i zapoznaj się z dokumentacją pomocy odpowiedniej dystrybucji.
Najlepszy sposób na wypróbowanie systemu Linux na komputerze Mac
Zakładając, że wszystko poszło dobrze, masz Linuksa na komputerze Mac i możesz go przetestować lub zainstalować, jeśli masz dość MacOS. Nadal masz partycję odzyskiwania Apple Jak usunąć (lub naprawić) partycję odzyskiwania komputera Mac Jak usunąć (lub naprawić) partycję odzyskiwania komputera Mac Jeśli chcesz porzucić macOS, możesz usunąć partycję odzyskiwania, aby uzyskać dodatkowe miejsce na dysku . Później możesz także chcieć go przywrócić. Oto jak to zrobić. do którego można uzyskać dostęp, przytrzymując polecenie + r podczas gdy twoja maszyna się uruchamia. Może to pomóc w ponownej instalacji systemu macOS Jak ponownie zainstalować system macOS w celu szybkiego i piskliwego czyszczenia komputera Mac Jak ponownie zainstalować system macOS w celu szybkiego i piskliwego czyszczenia komputera Mac Potrzebujesz przywrócić komputer Mac do ustawień fabrycznych? Oto jak zainstalować nową kopię macOS i usunąć wszystko. między innymi, jeśli zdecydujesz się wrócić.
Istnieją inne narzędzia, które twierdzą, że mogą ci w tym pomóc, ale nie wszystkie z nich działają, a niektóre kosztują. Unetbootin jest nadal popularnym wyborem wśród użytkowników Linuksa i Windowsa, ale od lat nie jest w stanie tworzyć rozruchowych napędów USB dla komputerów Mac. Przetestowałem go ponownie dla tego artykułu, niestety zawiódł i ogólnie był nieprzyjemny w użyciu.
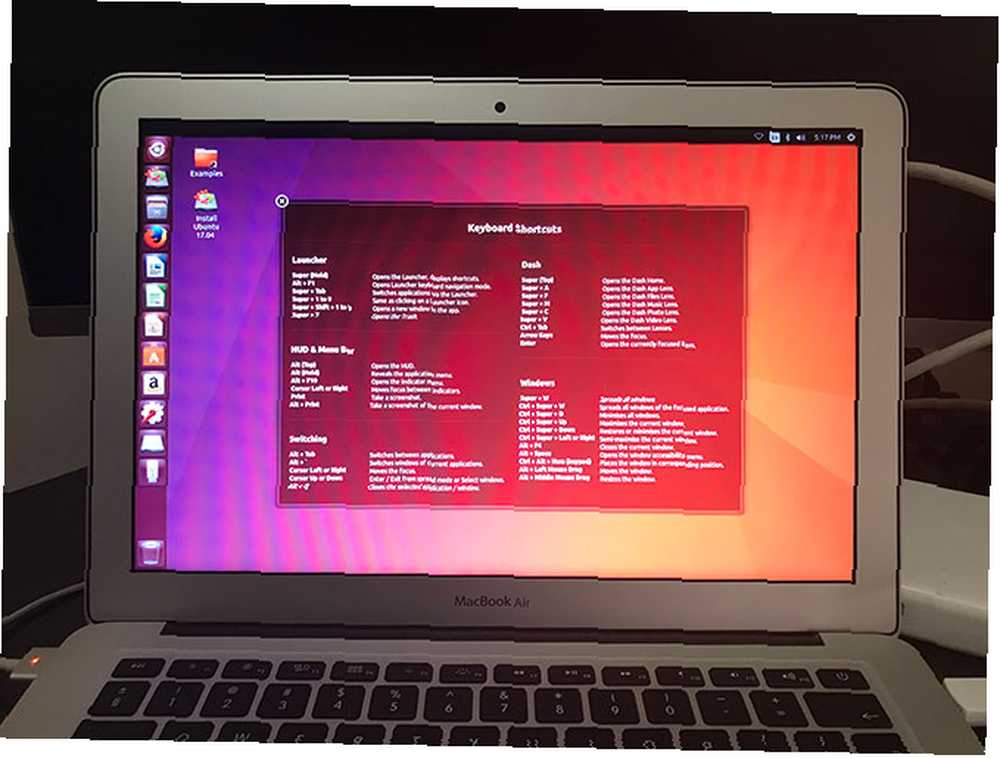
Istnieje również nasz stary ulubiony moduł ładujący USB dla systemu Linux, który jest oprogramowaniem typu open source i aktywnie utrzymywany. Koszt skompilowanego pliku binarnego kosztuje 5 USD, zakładając, że nie chcesz pobierać Xcode i kompilować go samodzielnie. Ta niska opłata za wstęp pomaga utrzymać projekt, ale trudno uzasadnić płacenie za coś, co Etcher lub Terminal mogą zrobić za darmo.
A jeśli potrzebujesz pomocy w instalacji macOS z napędu flash USB Jak zainstalować macOS z USB Jak zainstalować macOS z USB Chcesz zainstalować macOS z napędu USB? Przeprowadzimy Cię przez tę alternatywną metodę instalacji systemu macOS. , mamy tam również Ciebie.











