
Michael Fisher
0
1447
119
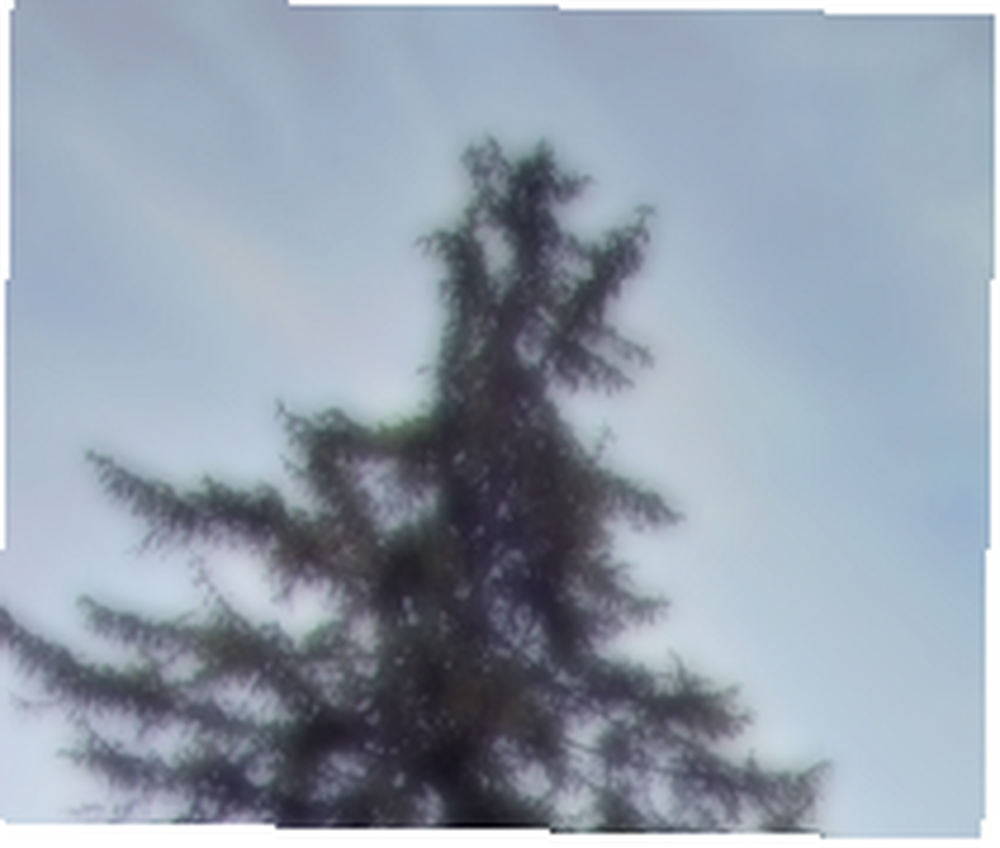 Miękka ostrość to bardzo poszukiwany efekt w fotografii. Można go znaleźć powszechnie w ujęciach glamour, a także w pewnym stopniu w fotografii ślubnej. Istnieją specjalne obiektywy, których można użyć do stworzenia efektu miękkiego ogniskowania za pomocą aparatów. Niektóre nowoczesne aparaty mają ustawienia, które pozwalają również tworzyć efekty miękkiego ustawiania ostrości. W każdym razie, jeśli którakolwiek z powyższych opcji jest niedostępna, możesz łatwo stworzyć efekt nieostrości w Photoshopie (lub GIMP w tym przypadku).
Miękka ostrość to bardzo poszukiwany efekt w fotografii. Można go znaleźć powszechnie w ujęciach glamour, a także w pewnym stopniu w fotografii ślubnej. Istnieją specjalne obiektywy, których można użyć do stworzenia efektu miękkiego ogniskowania za pomocą aparatów. Niektóre nowoczesne aparaty mają ustawienia, które pozwalają również tworzyć efekty miękkiego ustawiania ostrości. W każdym razie, jeśli którakolwiek z powyższych opcji jest niedostępna, możesz łatwo stworzyć efekt nieostrości w Photoshopie (lub GIMP w tym przypadku).
Po pierwsze potrzebujesz obrazu. Efekt wygląda dobrze na szerokiej gamie zdjęć. Można go stosować równie dobrze do ujęć z bliska, jak i do ujęć krajobrazowych. Wygląda szczególnie świetnie i surrealistycznie, jeśli masz dużo bieli na zdjęciu na kolorowym tle, ale to tylko osobisty faworyt. Możesz eksperymentować z większością zdjęć, chociaż ogólne ciemne zdjęcie nie byłoby dobrym kandydatem, chyba że jest to ujęcie z bliska wykonane lampami studyjnymi.
Otwórz zdjęcie w Photoshopie. Śmiało i zduplikuj warstwę (Ctrl + J). Wybierz nowo utworzoną warstwę. Będę pracował z poniższym obrazkiem z magazynu xchange.
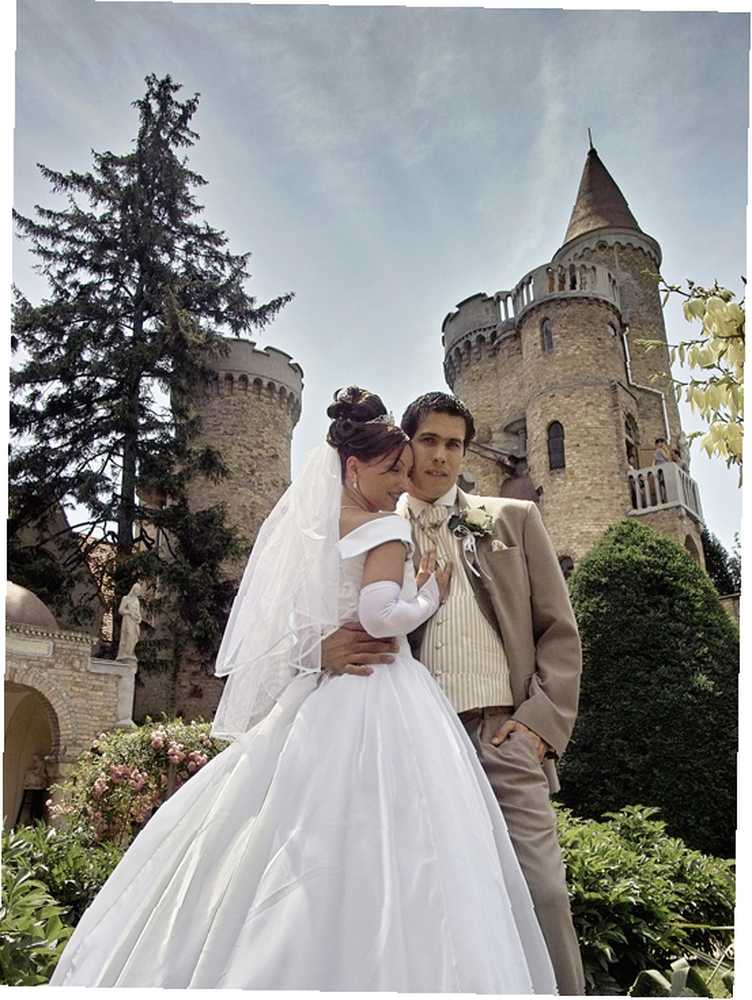
Wybierać Filtruj> Rozmycie> Rozmycie gaussowskie i graj razem z suwakiem promienia. Rzeczywista, dobra ilość będzie się różnić w zależności od zdjęcia. To, czego szukasz, to rozmycie, które jest widoczne, ale nie usuwa szczegółów ze zdjęcia. Podejmując tę decyzję, możesz zignorować twarze i zamknąć obiekty, ponieważ zajmiemy się nimi w najbliższych krokach.
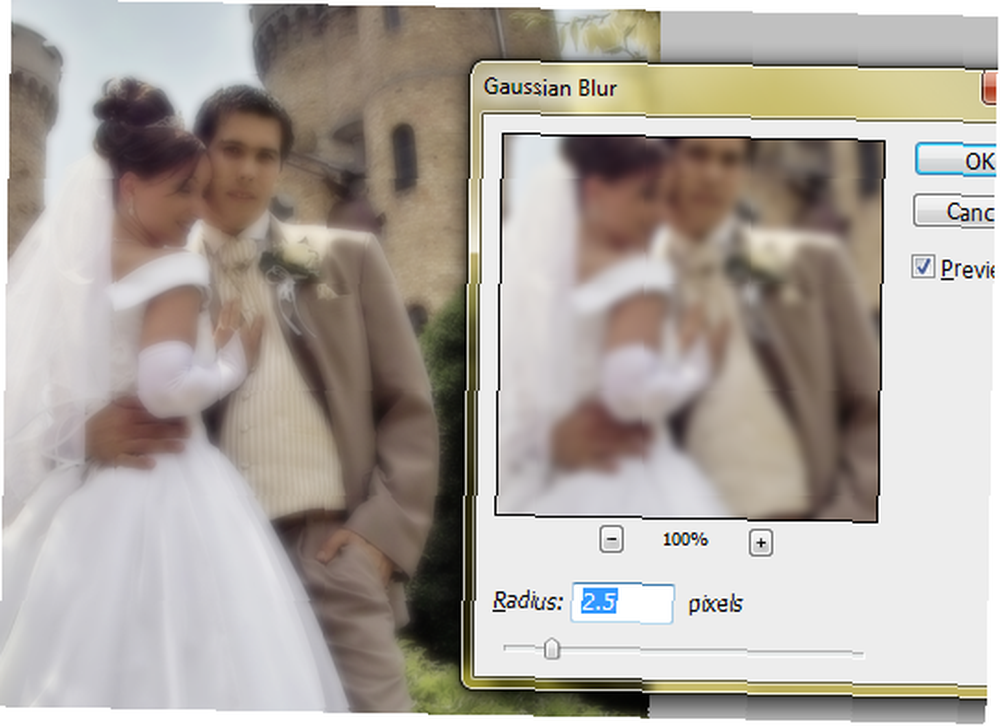
Przy aktywnej rozmytej warstwie czas na zabawę za pomocą suwaka krycia. Znów nie ma twardej i szybkiej reguły ani magicznej wartości, która wystarczy, musisz eksperymentować i postępować zgodnie z tym, co podoba się oku. Jednak ogólny zasięg wyniósłby około 50–85ish procent krycia. Jeśli spadniesz poniżej 50, musisz ponownie rozważyć zdjęcie lub efekt, którego szukasz.
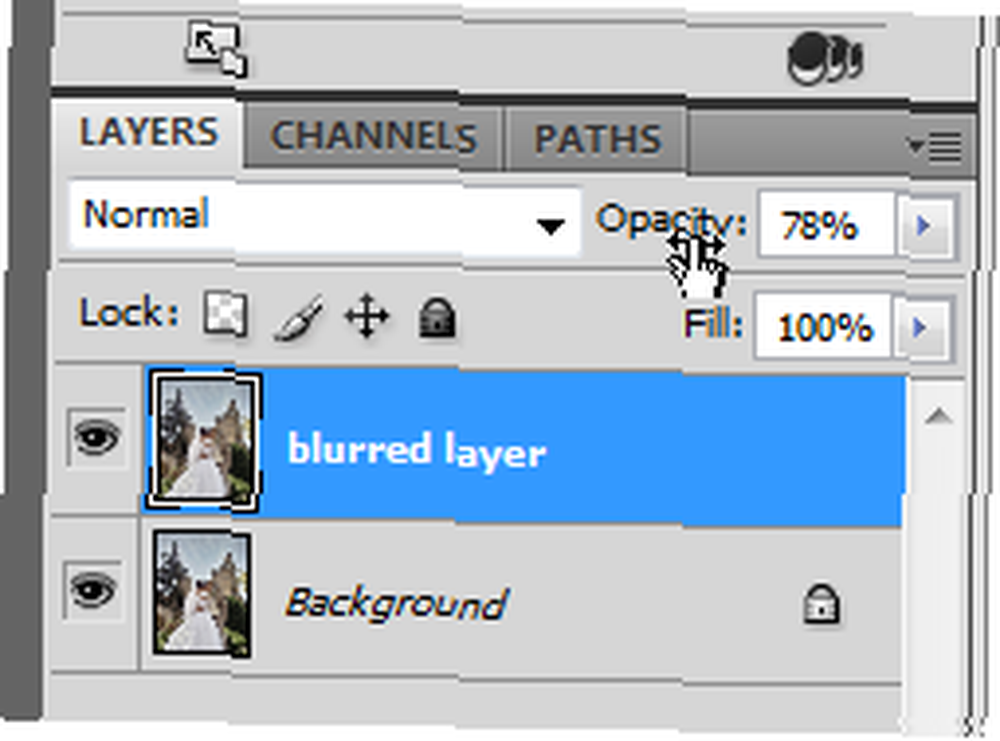
Jak na razie dobrze. Wszystko wygląda już ładnie i wszystko wydaje się ustawione. Jest jednak kilka drobiazgów, na które należy zwrócić uwagę, zanim wyślesz arcydzieło do druku. Najpierw musimy przywrócić niektóre szczegóły. W tym przypadku będziemy pracować głównie na twarzach, jeśli pracujesz nad zbliżeniem, możesz skoncentrować się na oczach i ustach. Innymi słowy, jeśli jest coś, co Twoim zdaniem nie powinno być zamazane, oto jak to zrobić:
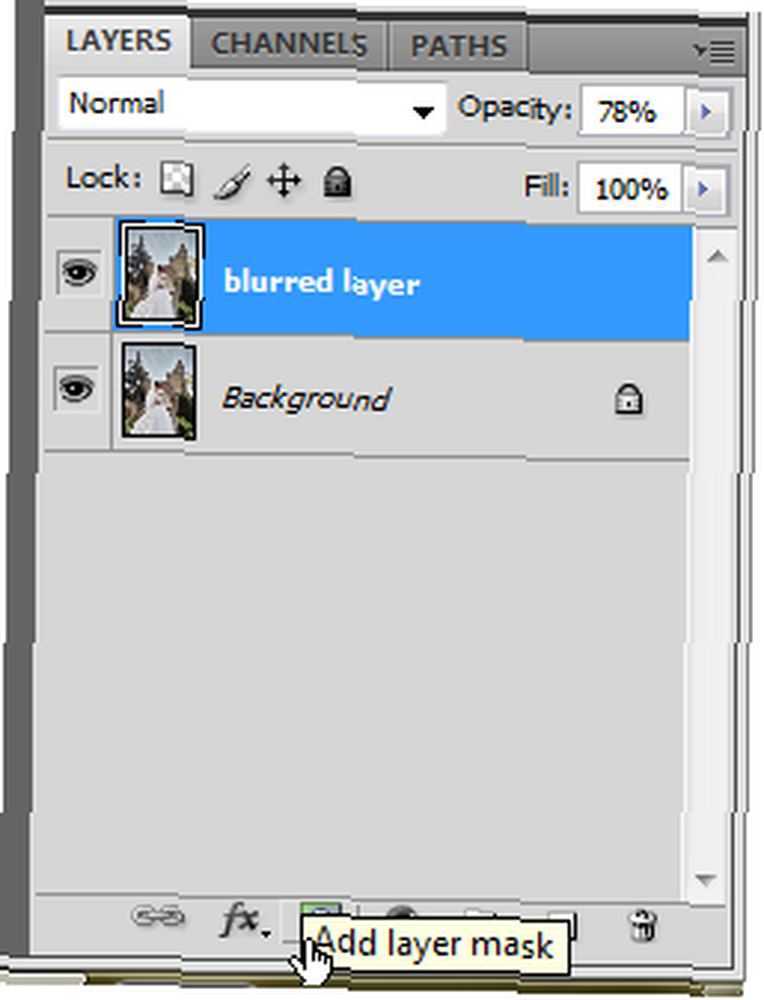
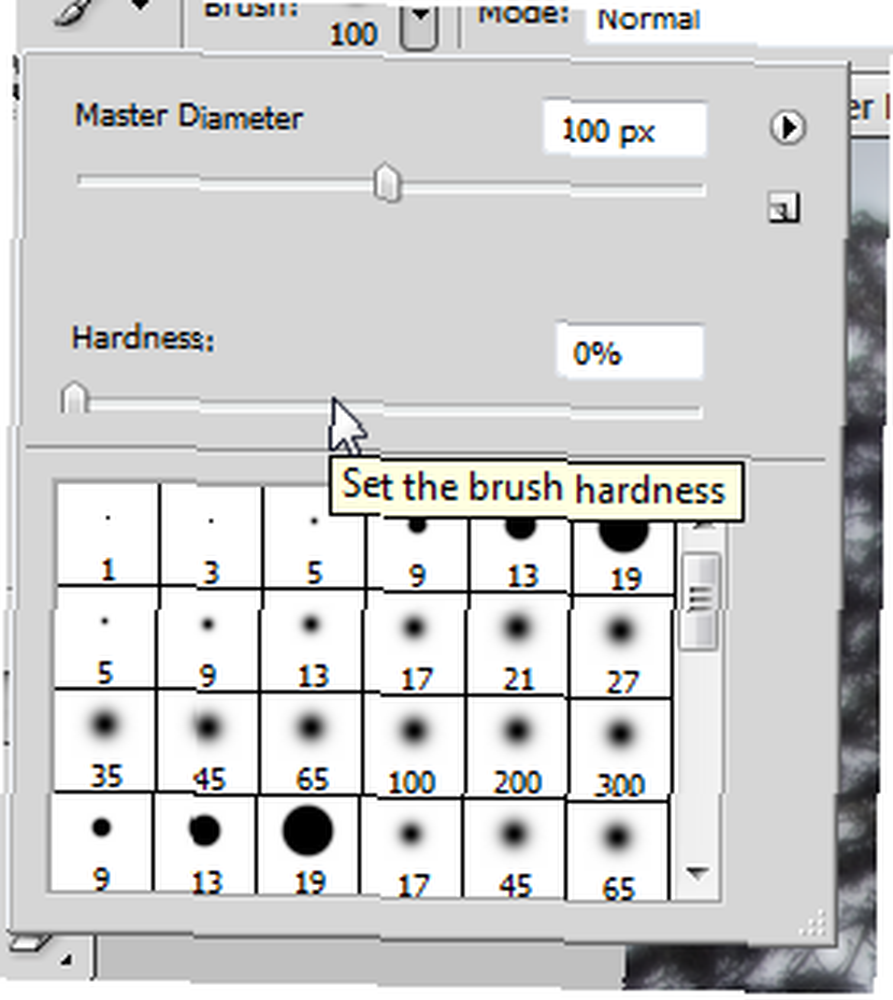
Przy aktywnej rozmytej warstwie dodaj maskę warstwy, klikając przycisk “Dodaj maskę warstwy” przycisk na palecie warstw. Teraz chwyć narzędzie pędzla (B), wybierz okrągły pędzel i upewnij się, że przesunąłeś suwak twardości aż do zera. Teraz upewnij się, że maska warstwy jest zaznaczona (zaznaczona prostokątem wokół maski), a czerń jest kolorem pierwszego planu, zacznij malować na twarzach (oczach lub innych obiektach, na których chcesz ustawić ostrość) na zdjęciu. Zauważysz szczegóły pojawiające się z warstwy poniżej. (Możesz również wybrać różne ustawienia krycia pędzla, aby uczynić to bardziej subtelnym).

Już prawie skończyliśmy. Na koniec możesz nieco zwiększyć nasycenie. Trafienie Ctrl + U aby wyświetlić okno dialogowe Barwa / Nasycenie. Przesuń suwak nasycenia w prawo, aby kolory się rozjaśniły. Ładna subtelna zmiana jest tym, czego szukamy. Po wykonaniu tego zdjęcie jest teraz gotowe. A oto wyniki:
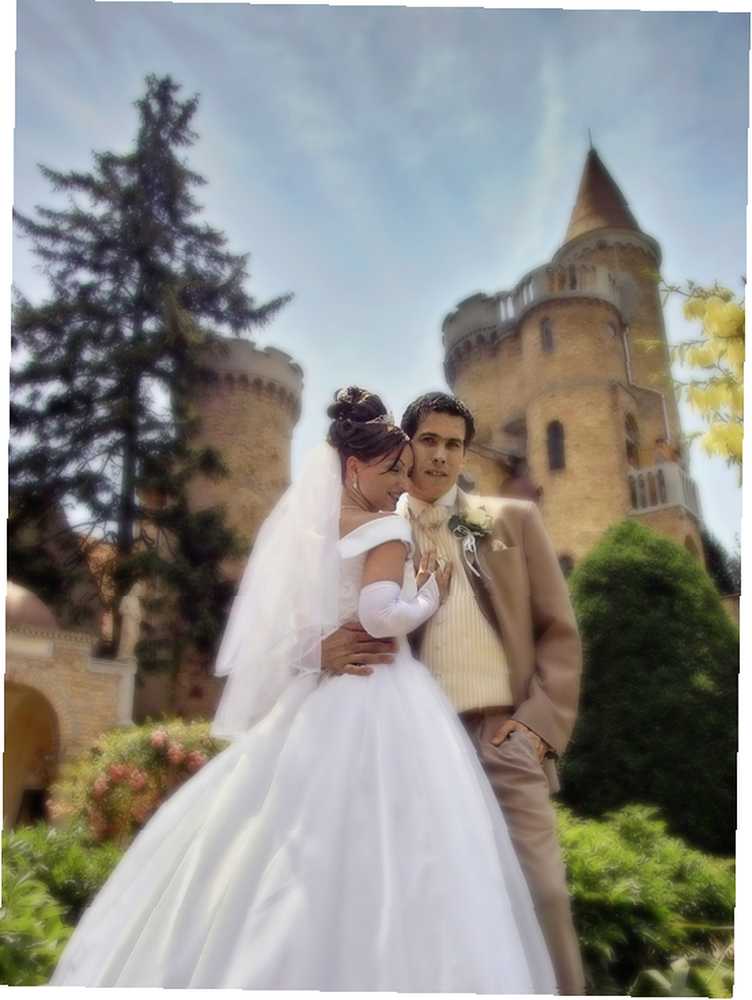
Chociaż mogę pokazać tylko jedną z aplikacji efektu miękkiego ogniskowania, można go używać z równie dobrymi wynikami, aby zmniejszyć artefakty dzięki kompresji JPEG lub ustawieniu wysokiej czułości ISO, a jeszcze lepiej ukryć te zmarszczki!
Czy masz coś do dodania do reprodukcji efektu miękkiej ostrości Photoshop. Wymień swoje pomysły i wskazówki w komentarzach!











